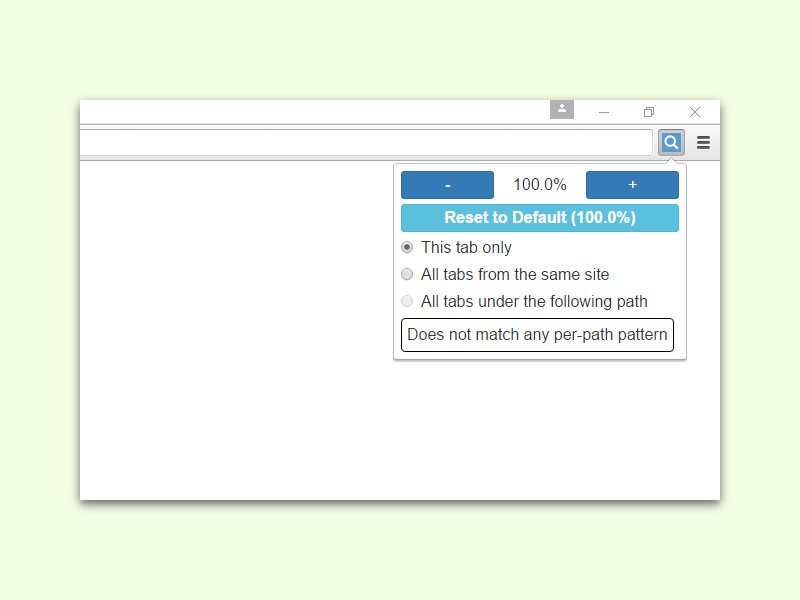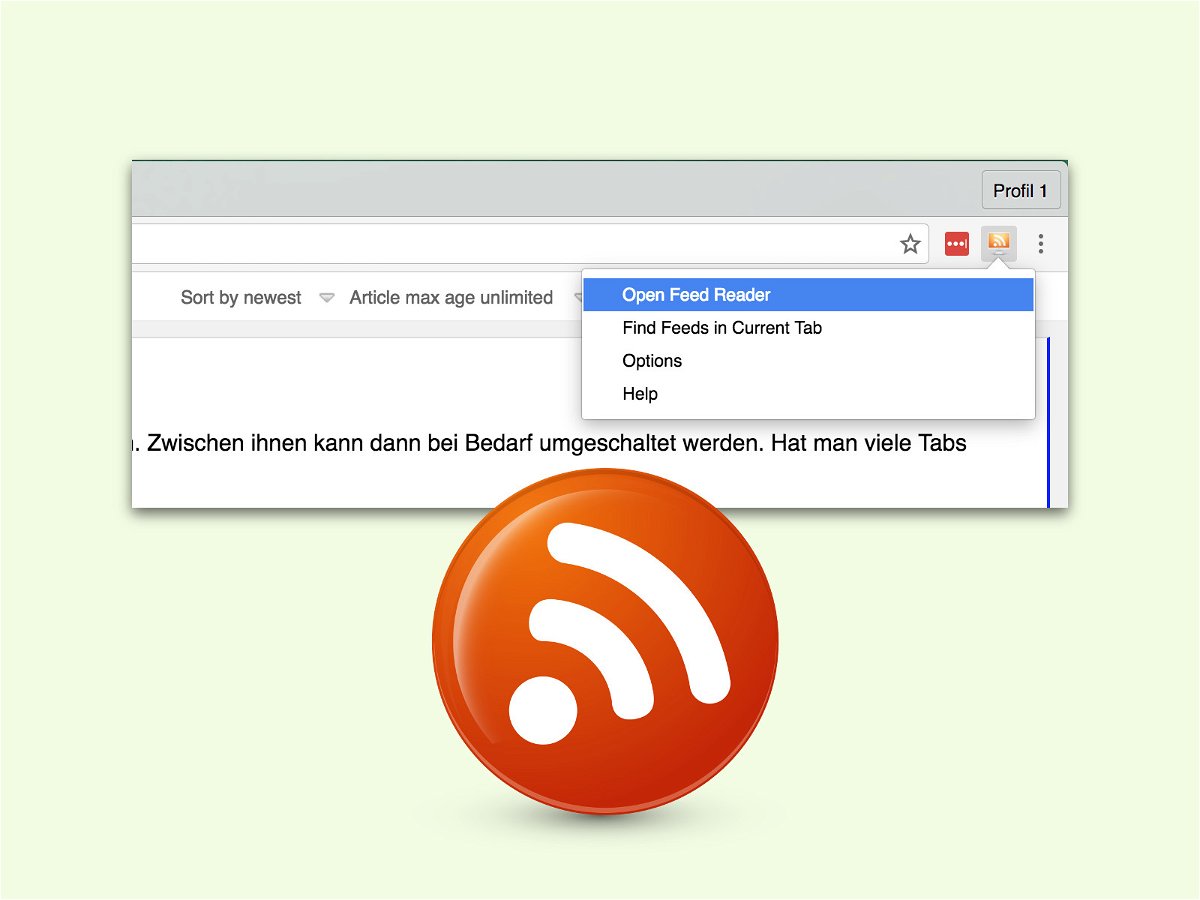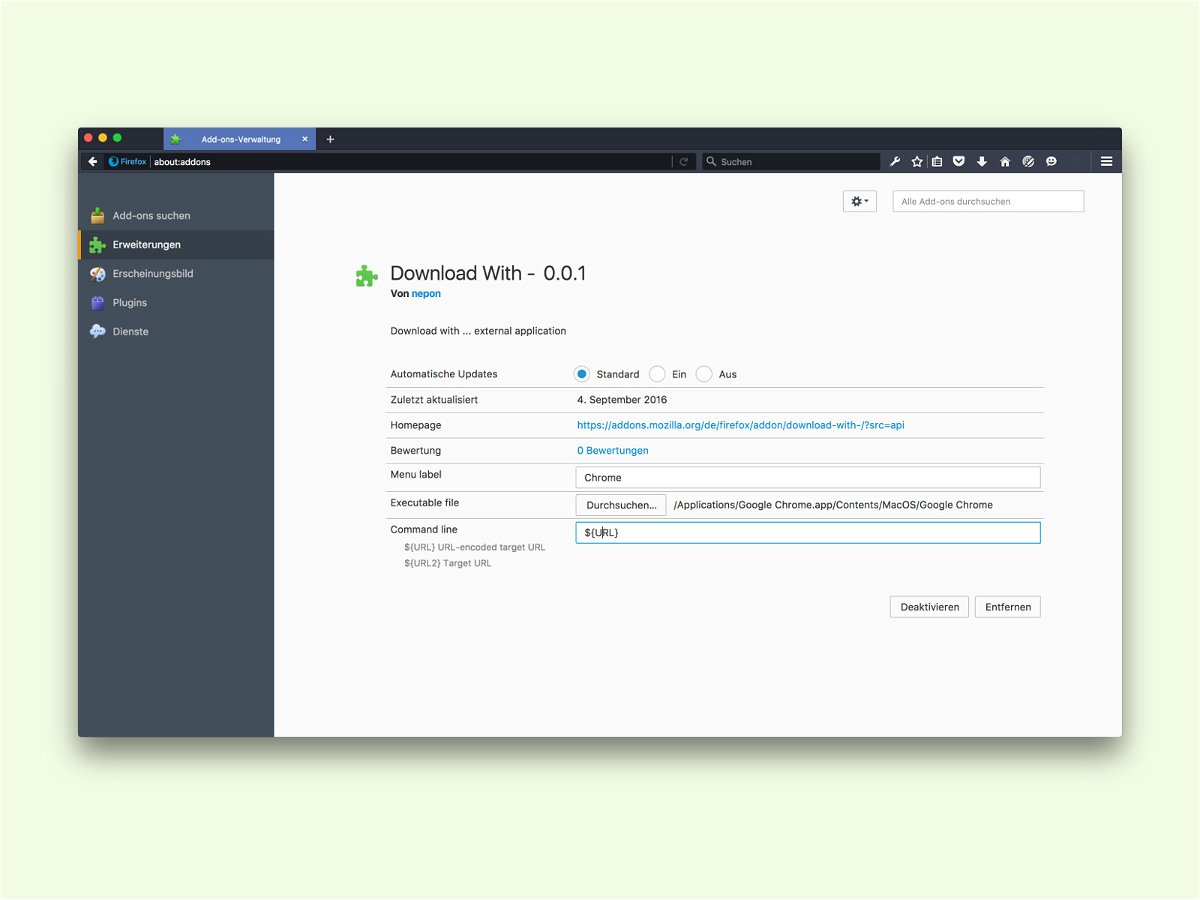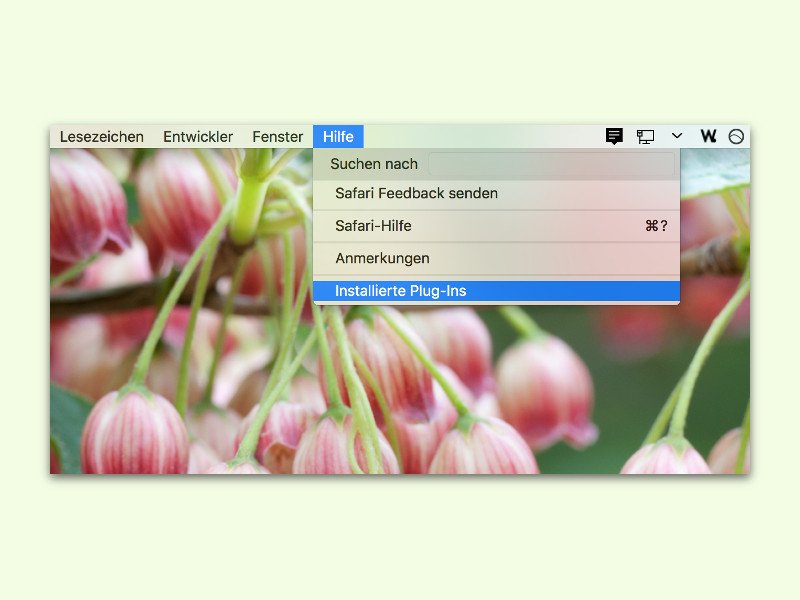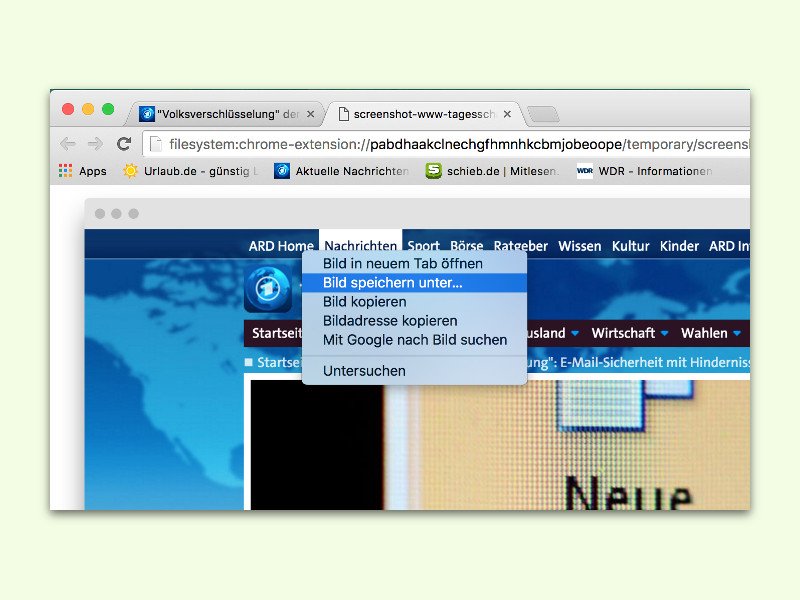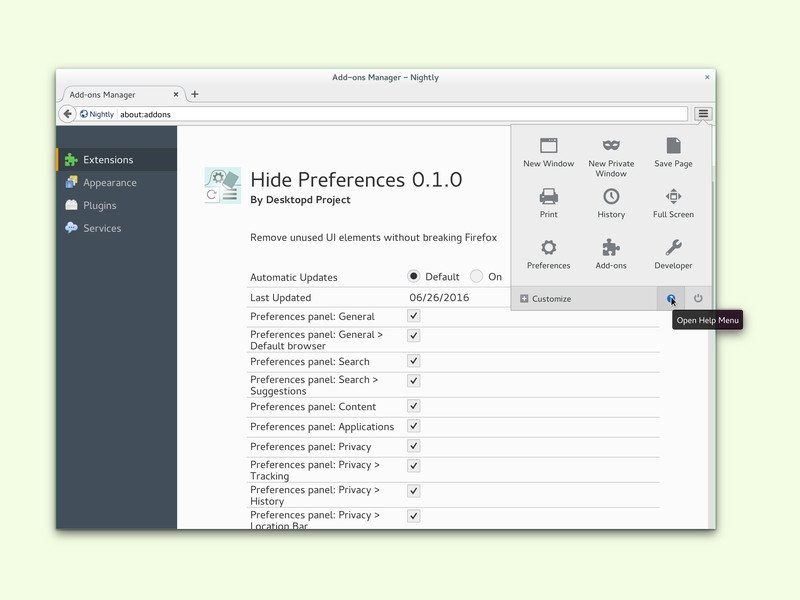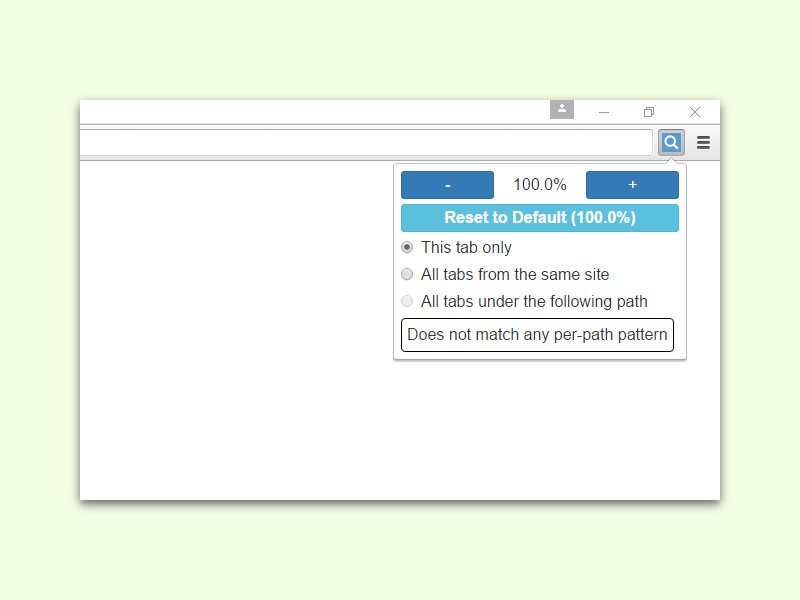
07.09.2016 | Internet
In Chrome lässt sich der Zoom für Tabs der gleichen Domäne festlegen. Allerdings wird dieser nicht für jeden Tab einzeln eingestellt. Soll hingegen nur ein ganz bestimmter Tab gezoomt werden, nutzt man dafür am besten die Erweiterung W Zoom.
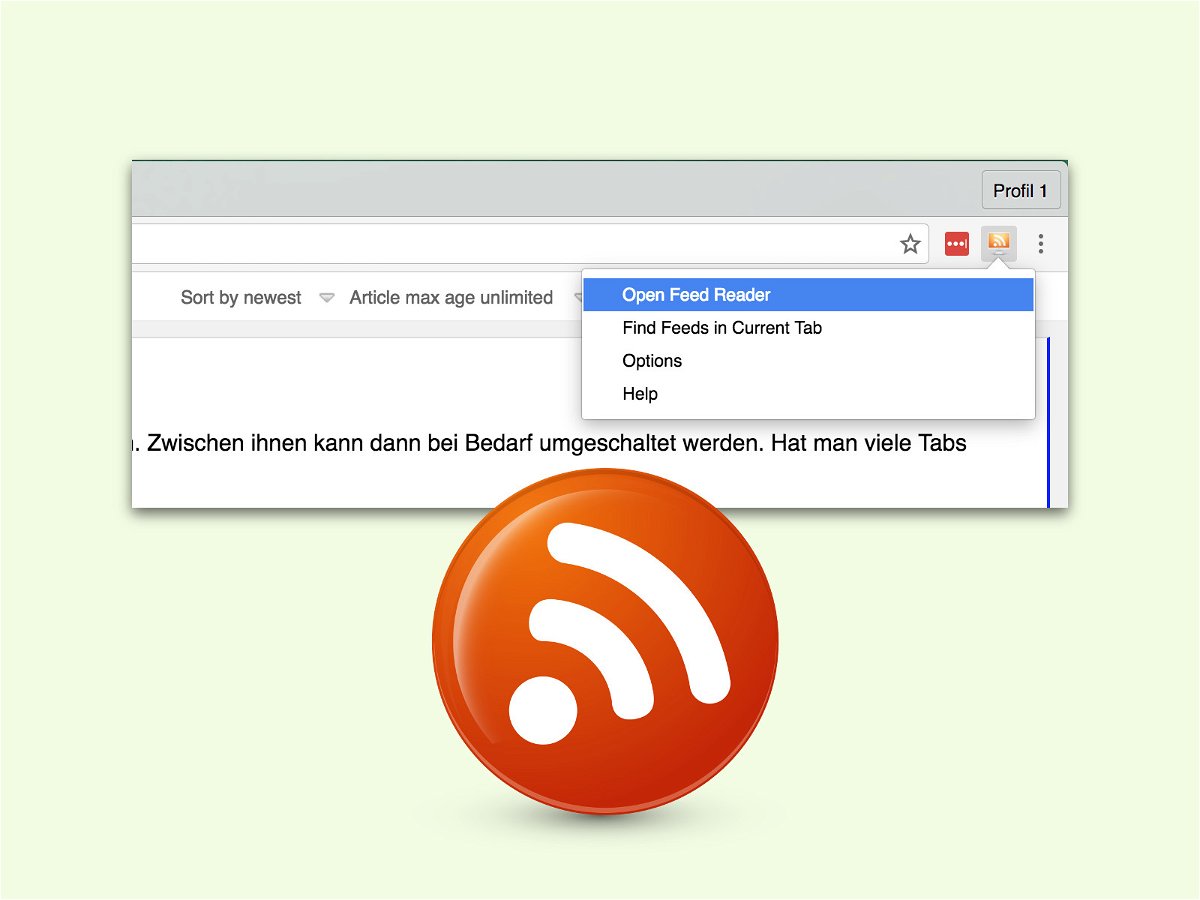
07.09.2016 | Internet
Über RSS-Feeds kann man sich über Neuigkeiten, etwa auf News- oder Blog-Webseiten, schnell auf dem Laufenden halten. Viele RSS-Reader synchronisieren die Feeds dabei über einen Web-Dienst, wie Feedly oder The Old Reader. Wir stellen eine Chrome-Erweiterung vor, die ohne Server-Komponente auskommt.
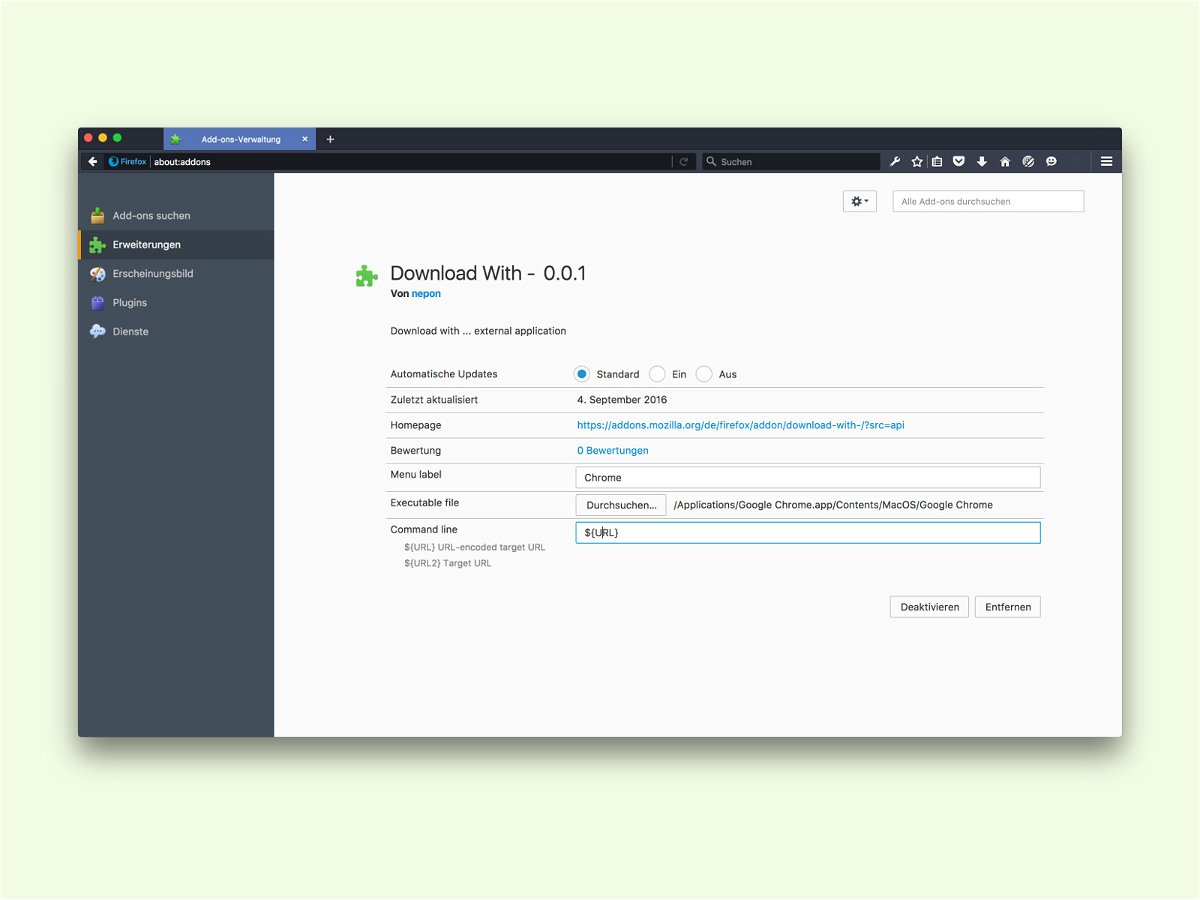
05.09.2016 | Internet
In modernen Browsern ist ein Download-Manager direkt integriert. Sie bestechen zwar nicht unbedingt durch vielfältige Funktionen, aber tun ihre Arbeit. Bei Firefox lassen sich Downloads aber alternativ auch an einen anderen, echten, Download-Manager senden.

17.08.2016 | Windows
Mit dem Windows 10 Anniversary Update lernt der Edge-Browser auch den Umgang mit Erweiterungen – ähnlich wie in Chrome und Firefox. Wir zeigen, wie man solche Add-Ons installiert und aktiviert.
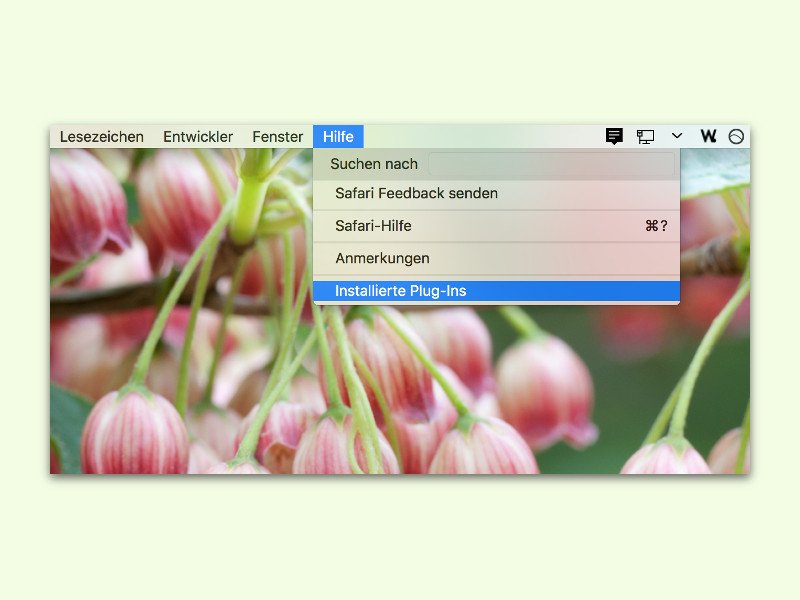
31.07.2016 | Tipps
Manche Websites funktionieren nur mit Browser-Erweiterungen, sogenannten Plug-Ins. Darunter fällt nicht nur Flash, sondern auch Adobe Acrobat, Shockwave und auch diverse Clients für Online-Konferenzen, also Webinare.

06.07.2016 | Linux
In Linux können Add-Ons für den GNOME-Desktop leicht installiert werden. Über Firefox oder Epiphany reicht ein Klick auf „Installieren“. Nach etwas Vorbereitung klappt das auch in Google Chrome.
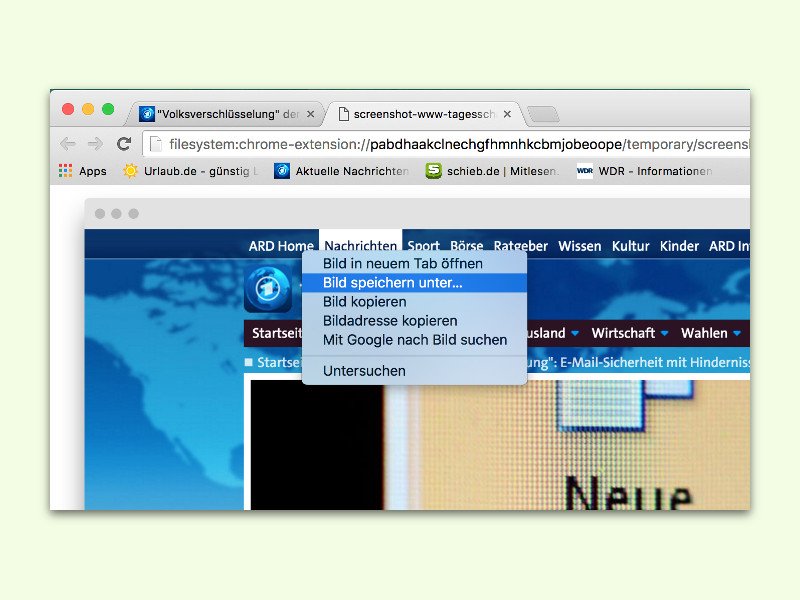
06.07.2016 | Internet
Anhand von Fotos des Bildschirms lassen sich Funktionen von Web-Diensten besser erklären. Dann wird der Dienst für Benutzer interessanter. Auch Anleitungen sind mit Fotos leichter zu verstehen. Mit einem Add-On für Chrome kann man Bildschirm-Fotos noch einfacher erstellen.
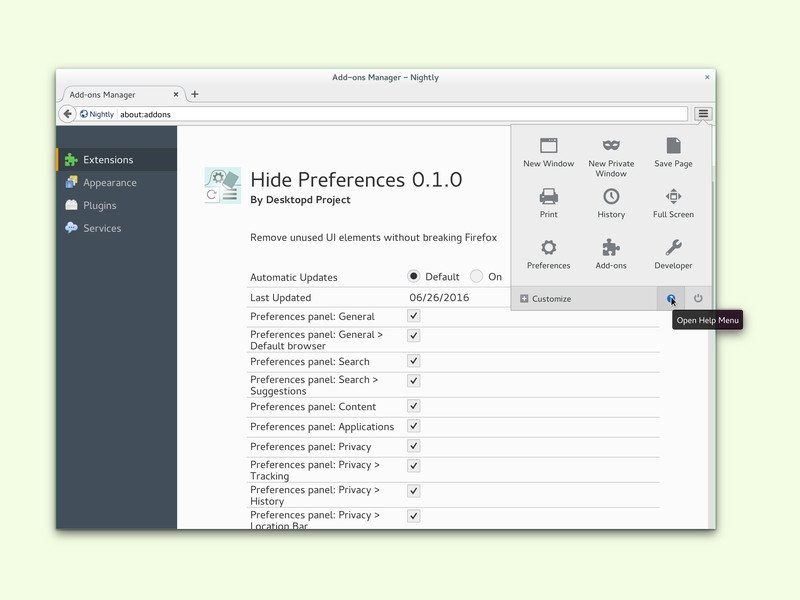
05.07.2016 | Internet
In letzter Zeit hat Mozilla die Oberfläche von Firefox stark aufgeräumt. Wer ein wenig mehr Kontrolle darüber haben will, welche Buttons und Elemente im Add-On-Manager, in den Optionen und im Browser-Fenster selbst erscheinen, nutzt ein praktisches Add-On.