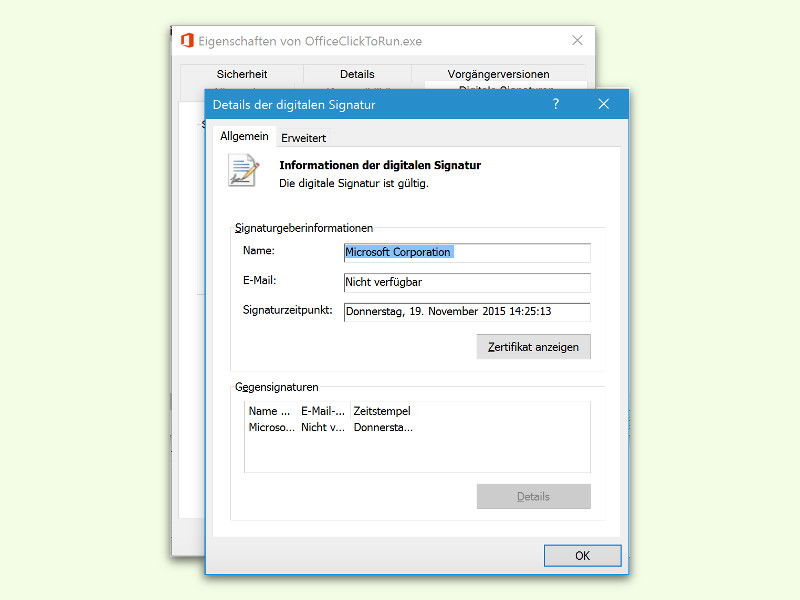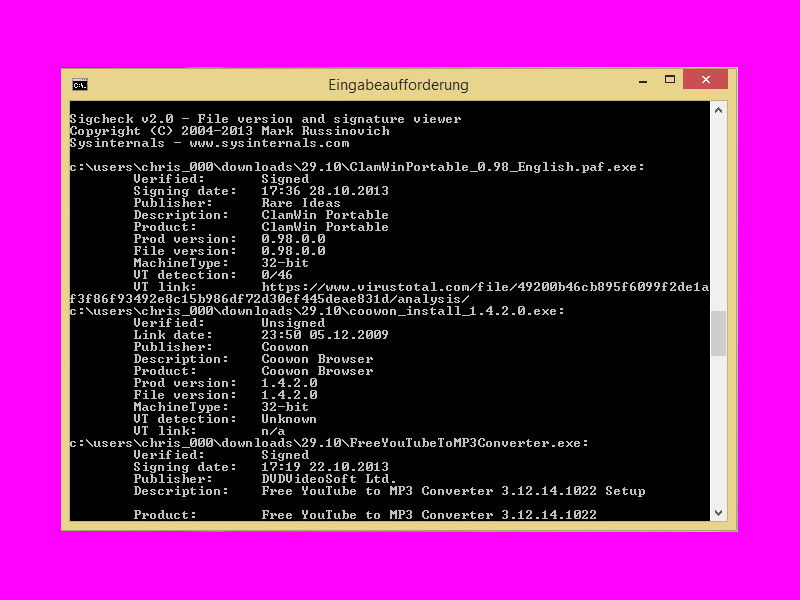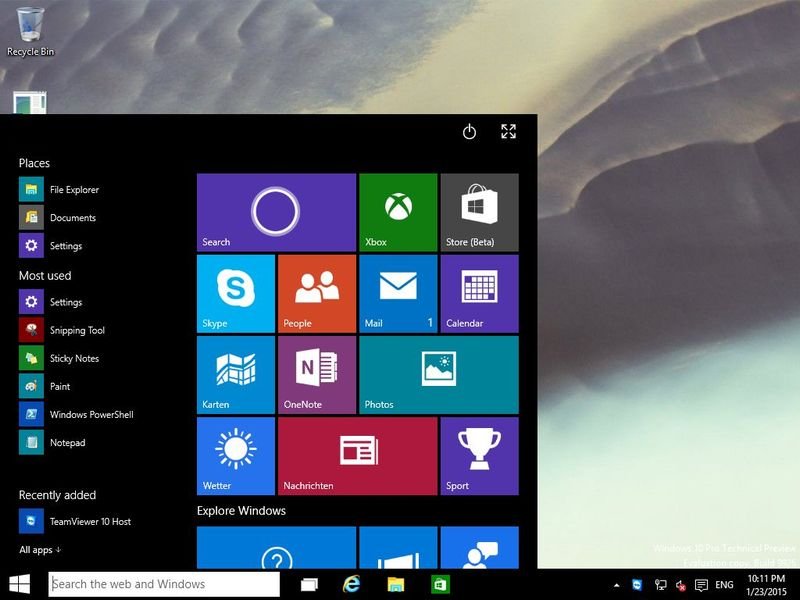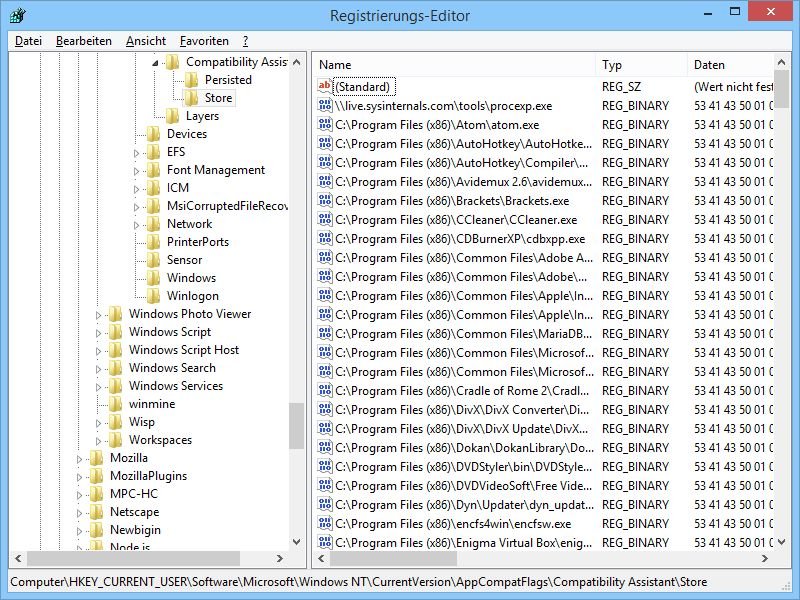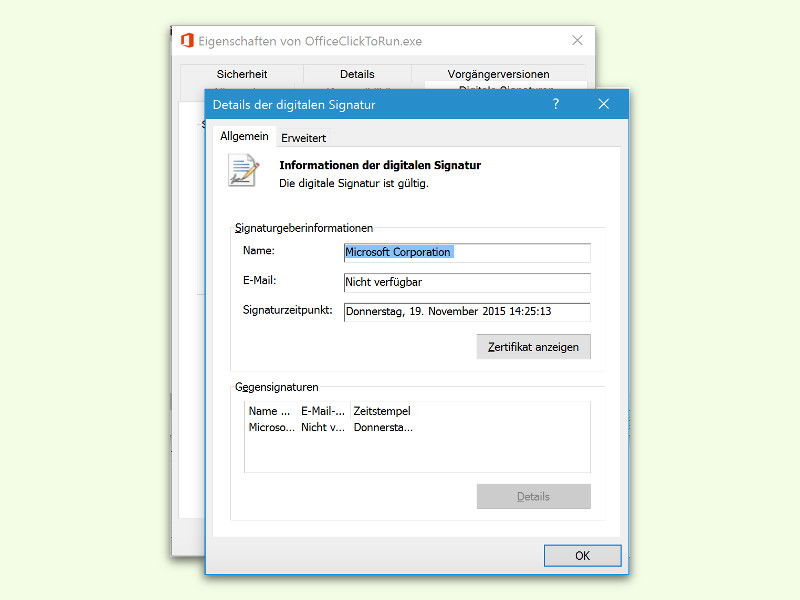
24.04.2016 | Tipps
Wer Software aus dem Internet lädt, muss sicher sein, dass es sich bei der geladenen Datei auch um das Original handelt. Denn für jeden Nutzer sollte die Sicherheit des Computers und der eigenen Daten an oberster Stelle stehen. In Windows lässt sich schnell ermitteln, ob eine Datei echt ist oder nicht.
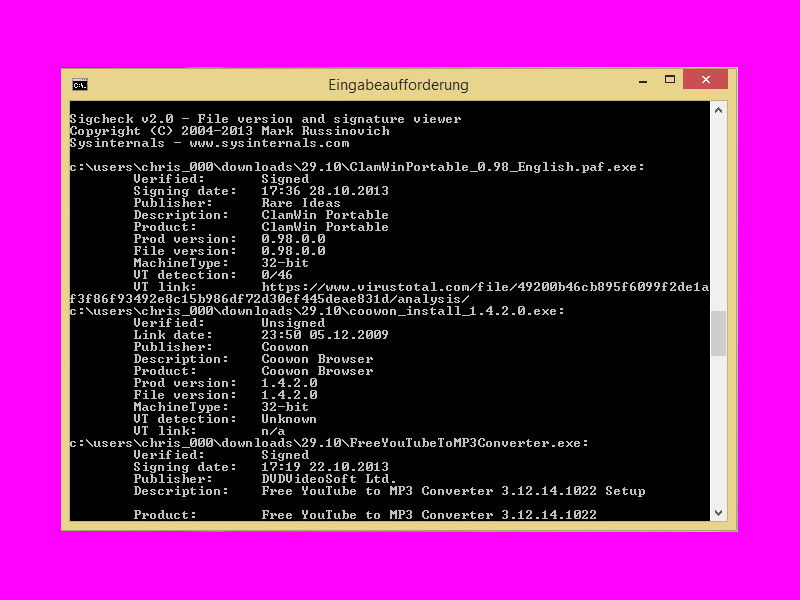
10.06.2015 | Windows
Mit Sigcheck lassen sich per Kommandozeile Versionsnummern, Zeitstempel und Details der digitalen Signaturen von Dateien anzeigen. So findet man auch heraus, welche Programme in einem Ordner nicht digital signiert sind – und daher möglicherweise schädlich sein könnten.
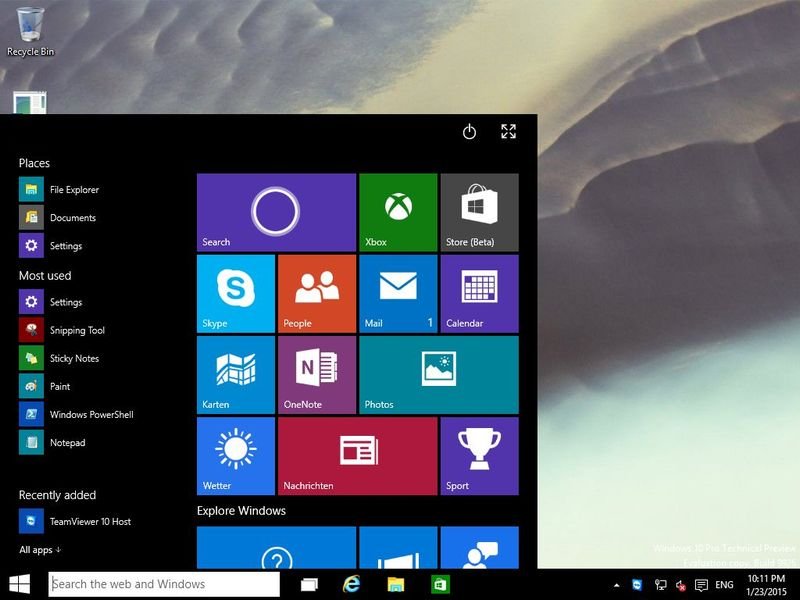
23.01.2015 | Tipps
Das Warten hat ein Ende: Microsoft hat nun die Technical Preview 2 (TP2) von Windows 10 unter anderem auch in Deutsch freigegeben, manchmal auch die „Januar-Ausgabe der Windows Technical Preview“ genannt. Es handelt sich um Build 9926, der in den Varianten mit 32-Bit, 64-Bit sowie Enterprise bereitsteht.
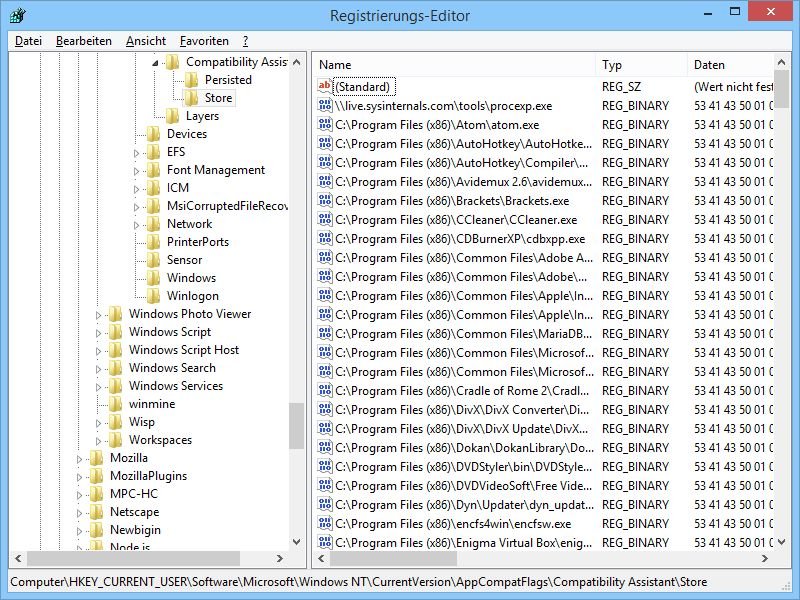
21.01.2015 | Tipps
Oft kennt man nur einen Bruchteil der Programme, die auf dem eigenen PC laufen – meist diejenigen, die man manuell startet. Eine vollständige Liste mit allen Programmen, die in letzter Zeit gelaufen sind, schreibt Windows selbst mit.