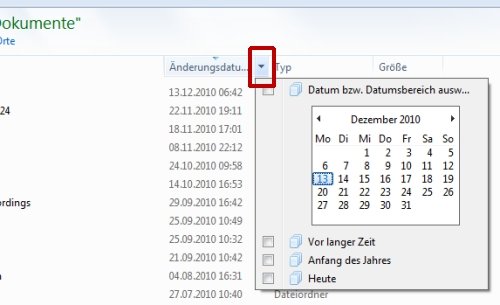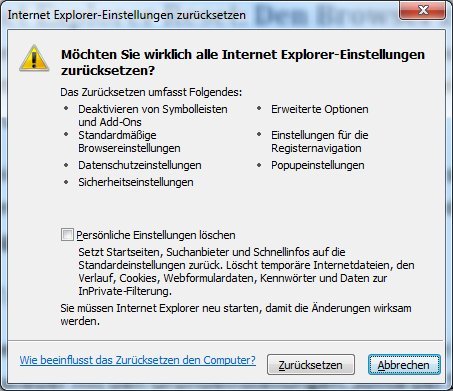27.12.2010 | Tipps
Lieblingswebseiten lassen sich als Favoriten ablegen – und dann über das „Favoriten“-Menü bzw. die Favoriten-Schaltfläche des Internet Explorers wieder aufrufen. Was viele nicht wissen: Die Internet-Favoriten lassen sich auch in die Seitenleiste des Windows Explorers integrieren.
21.12.2010 | Tipps
Wenn Windows nicht mehr reagiert oder hängenbleibt, starten viele Windows-Anwender den Rechner neu. Das ist meist nicht nötig. Denn oft lässt sich der Rechner durch einen Neustart des Windows-Explorers wiederbeleben.
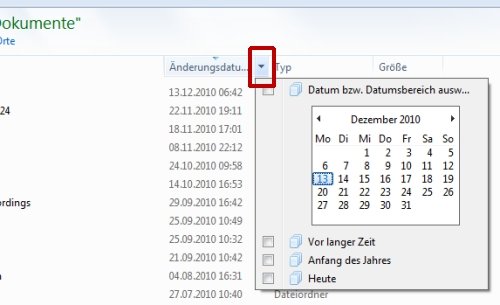
19.12.2010 | Tipps
Je mehr Dateien sich in einem Ordner befinden, umso wichtiger ist die Filterfunktion des Explorers. Mit Filtern lässt sich genau definieren, welche Dateien im Ordner angezeigt werden sollen – und welche nicht. So lassen sich beispielsweise nur alle gestern erstellten Fotos grösser als 1 MB anzeigen und gleichzeitig alle anderen Dateien ausblenden.
13.12.2010 | Tipps
Egal ob voll oder leer: Bei früheren Windows-Versionen zeigt der Explorer immer alle Laufwerke an; auch leere Speicherkarten-Laufwerke. Bei Windows 7 ist das anders. Befindet sich im Steckplatz keine Speicherkarte, wird das zugehörige Laufwerk ausgeblendet. Mit einer Konfigurationsänderung werden wieder alle Laufwerke angezeigt.
07.12.2010 | Tipps
ISO-Dateien sind Abbilder kompletter CDs oder DVDs. Mit dem Brennprogramm von Windows lassen sich aus ISO-Dateien fertige CDs/DVDs brennen. Doch was tun, wenn man nur kurz einen Blick in die ISO-Datei werfen möchte?
20.11.2010 | Tipps
Komplette Dateien lassen sich im Explorer per Drag and Drop oder den Tastenkürzeln für die Zwischenablage schnell kopieren. Doch wie sieht es mit den Dateinamen aus? Wer nur den Dateinamen zum Beispiel in E-Mails oder bei Facebook einfügen möchte, muss ihn nicht mühsam abtippen.
12.11.2010 | Tipps
Bei Dateinamen und Ordnerpfaden schummelt Windows 7 ein wenig. So steckt hinter dem Pfad „C:\Benutzer“ eigentlich der Ordner „C:\Users“ und „C:\Programme“ heißt in Wirklichkeit „C:\Program Files“. Wie Ordner und Datei tatsächlich heißen, lässt sich mit einem simplen Trick herausfinden.
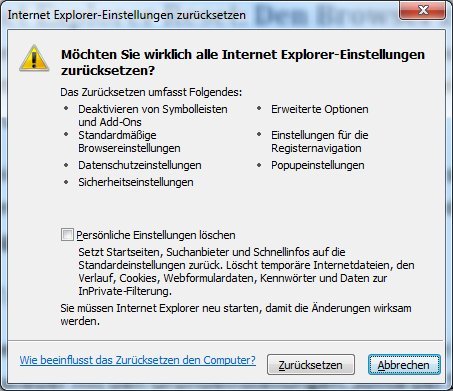
01.11.2010 | Tipps
Wenn der Internet Explorer ständig abstürzt oder schneckenlangsam wird, hilft meist ein Reset. Beim Zurücksetzen werden alle persönlichen Einstellungen gelöscht und der Browser auf den Auslieferungszustand gestellt.