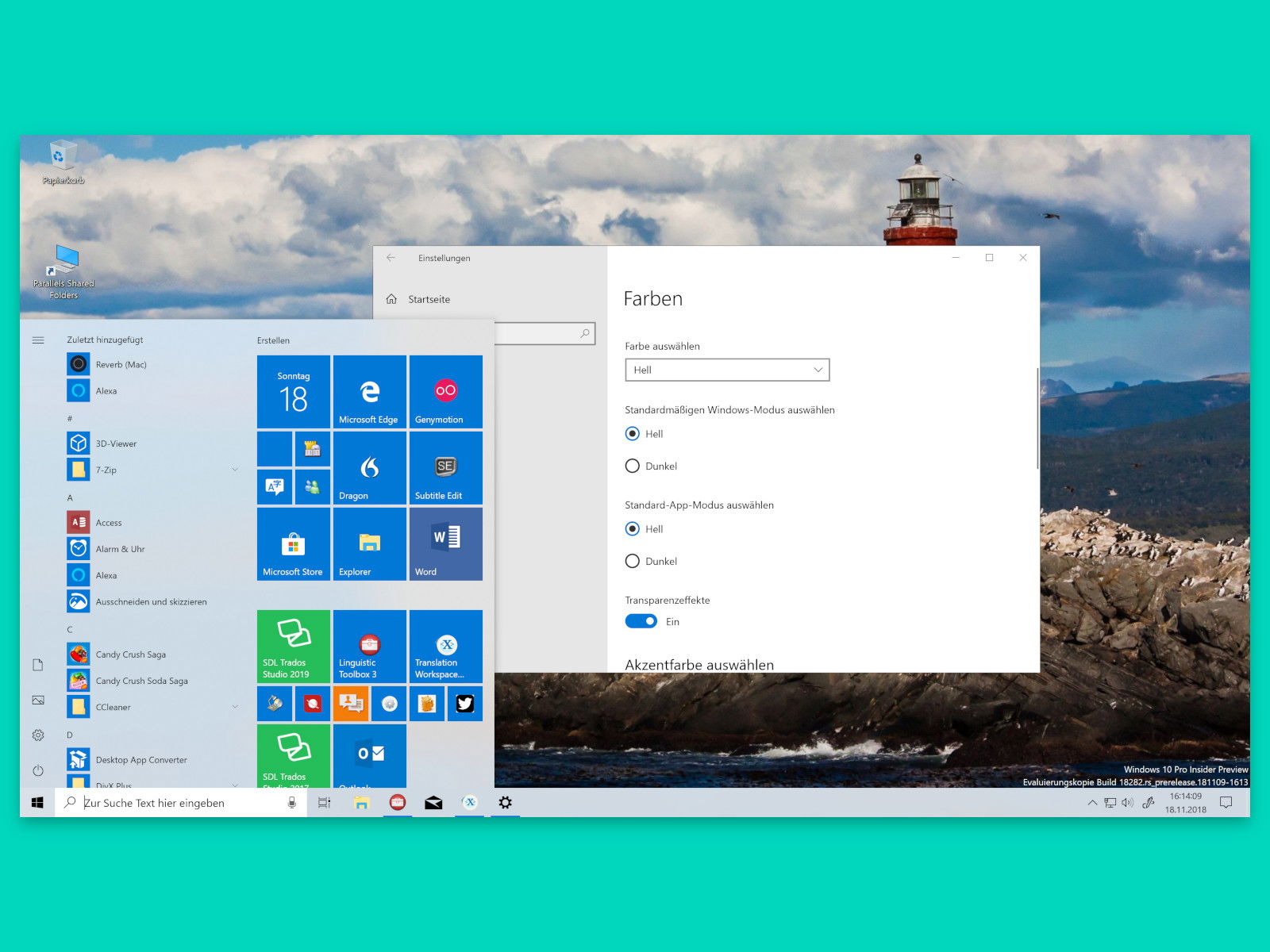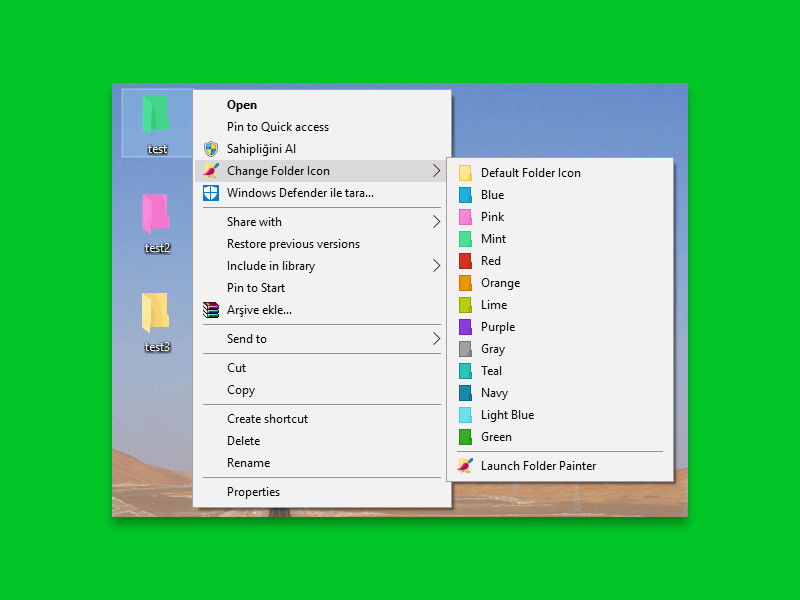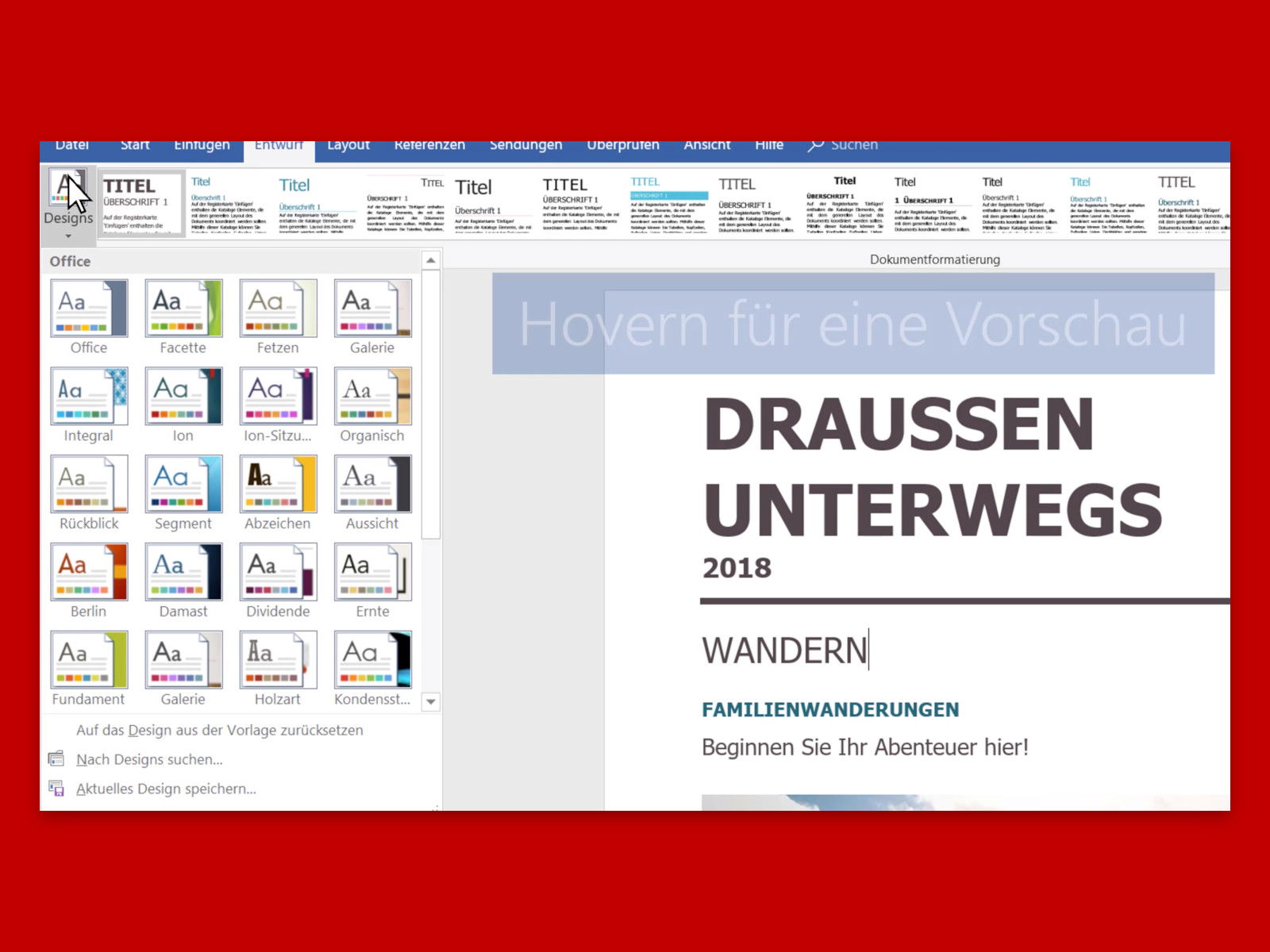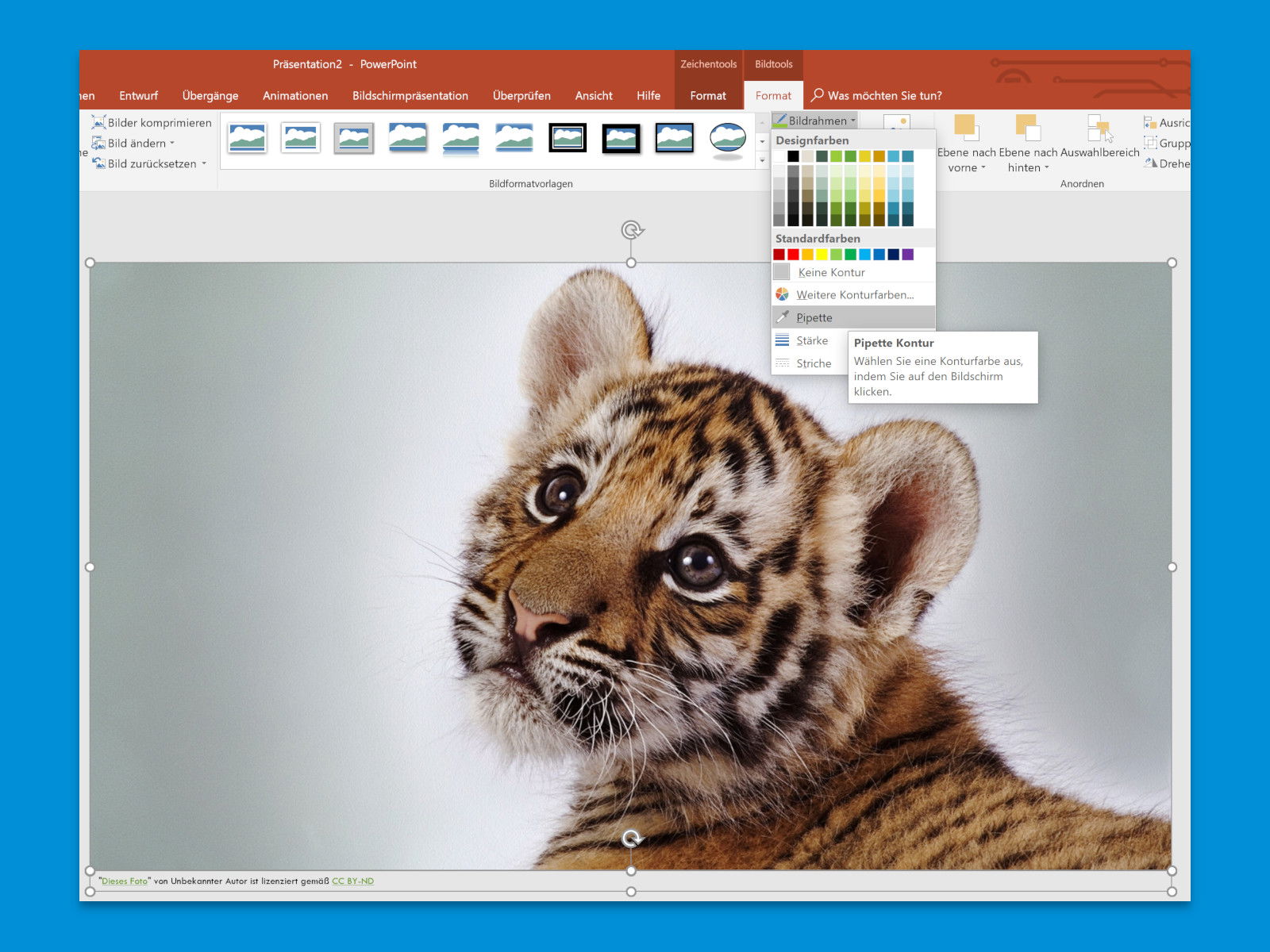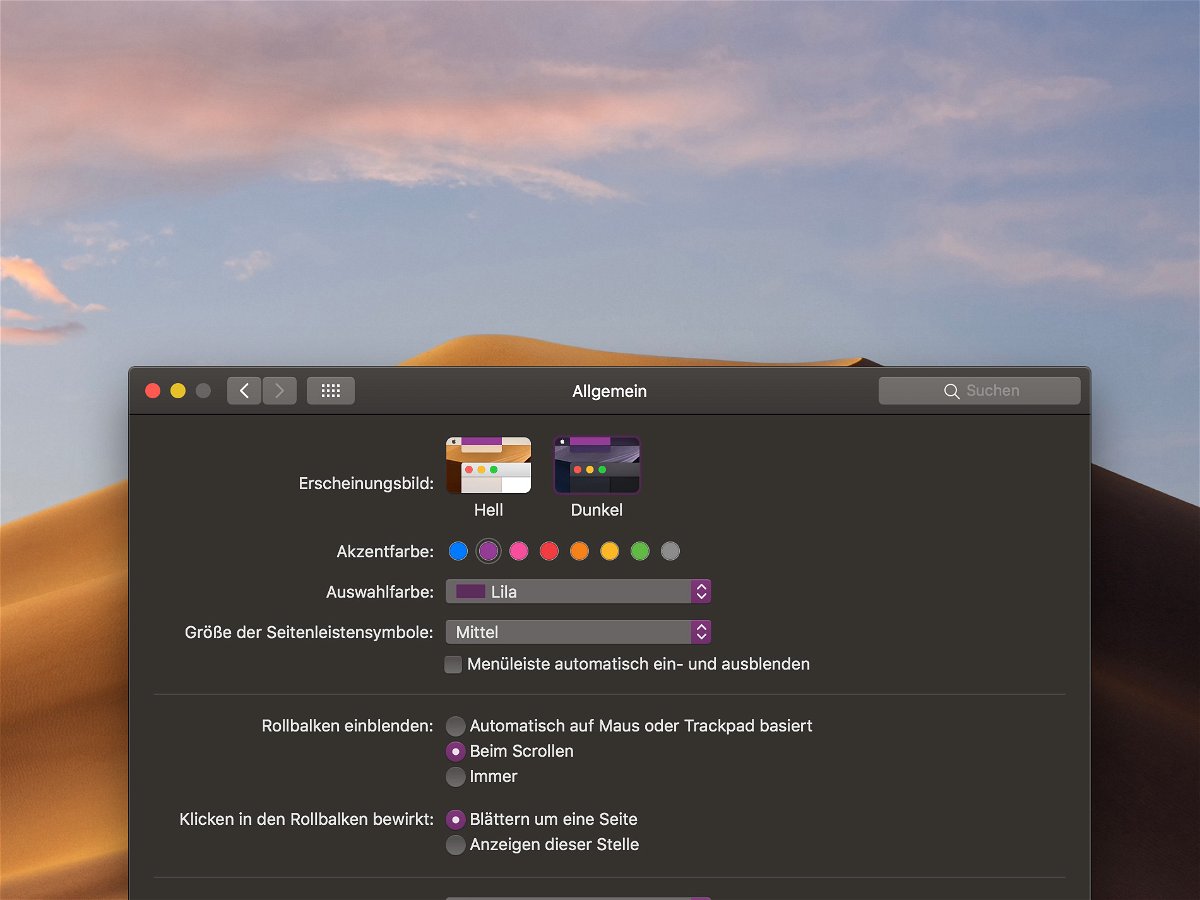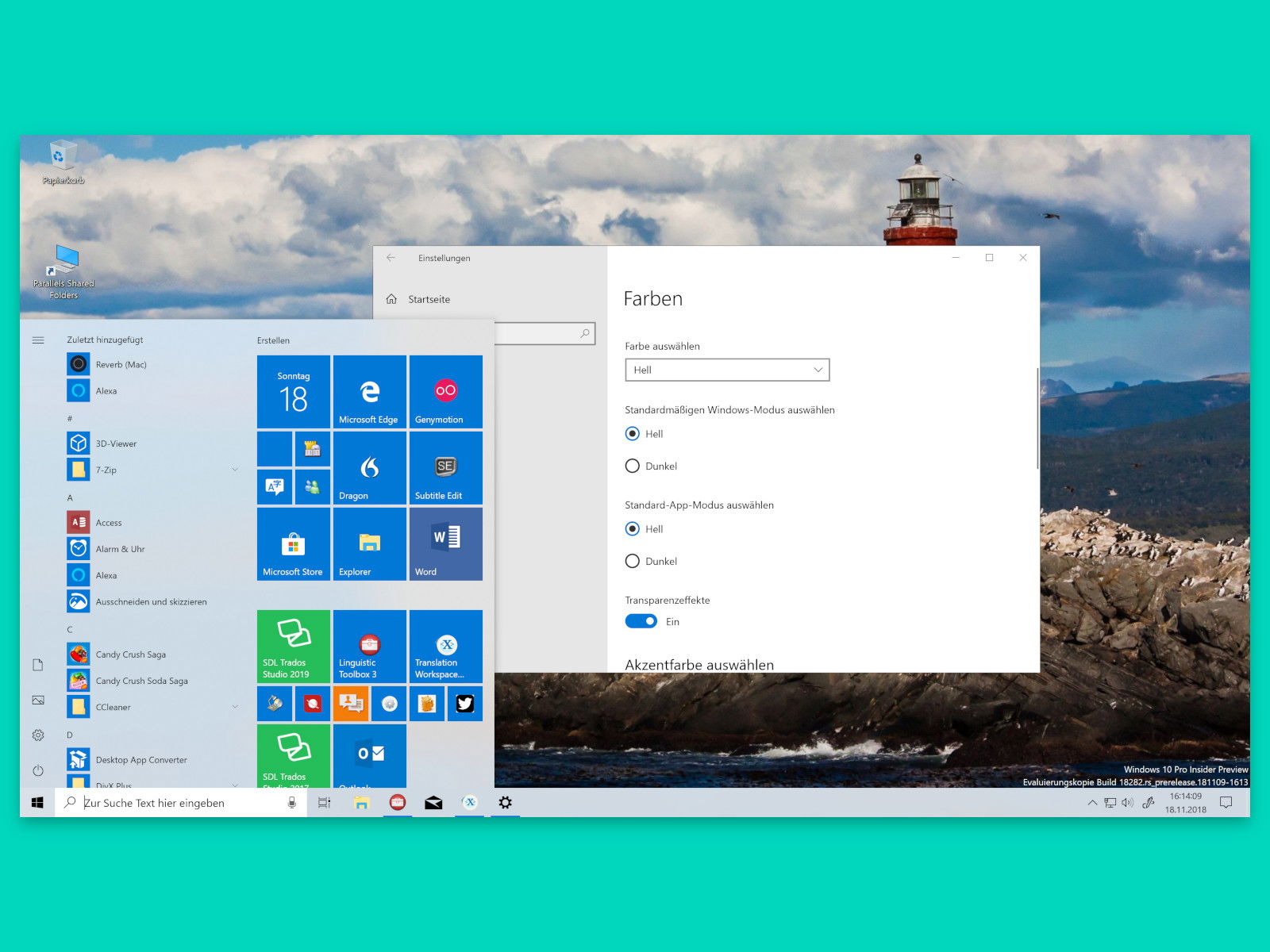
18.11.2018 | Windows
Überall gibt es dieser Tage den Dark Mode. Mancher ist davon allerdings nicht begeistert, sondern stört sich schon an der standardmäßig dunklen Taskleiste in Windows 10. Auch hierfür gibt’s jetzt eine Lösung: den Light Mode.
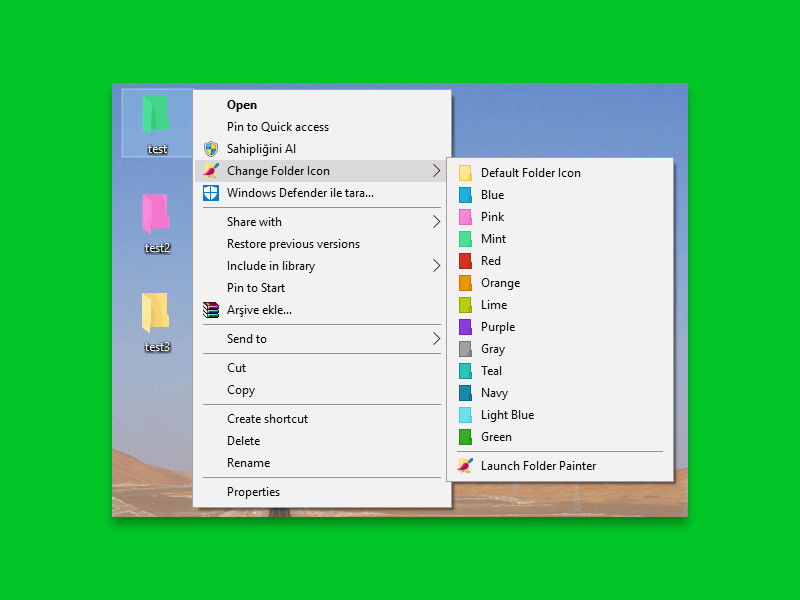
23.10.2018 | Windows
Ordner in mehreren Farben sorgen für mehr Übersicht beim Sortieren und Archivieren von Dateien. Mit Windows 10 können Sie die Ordnersymbole nicht direkt anpassen. Wer die Farben der Ordner-Symbole ändern möchte, kann dazu auf ein kostenloses Tool zugreifen.

21.10.2018 | Software
Mit einem Tool zum Auswählen von Farben lassen sich die Farbwerte einzelner Bildpunkte ermitteln. Solche Werkzeuge arbeiten aber meist nur innerhalb einer Bild-Bearbeitung. Darum muss immer erst ein Screenshot erstellt werden. Einfacher funktioniert es mit einem speziellen Tool – wie CatchColor.
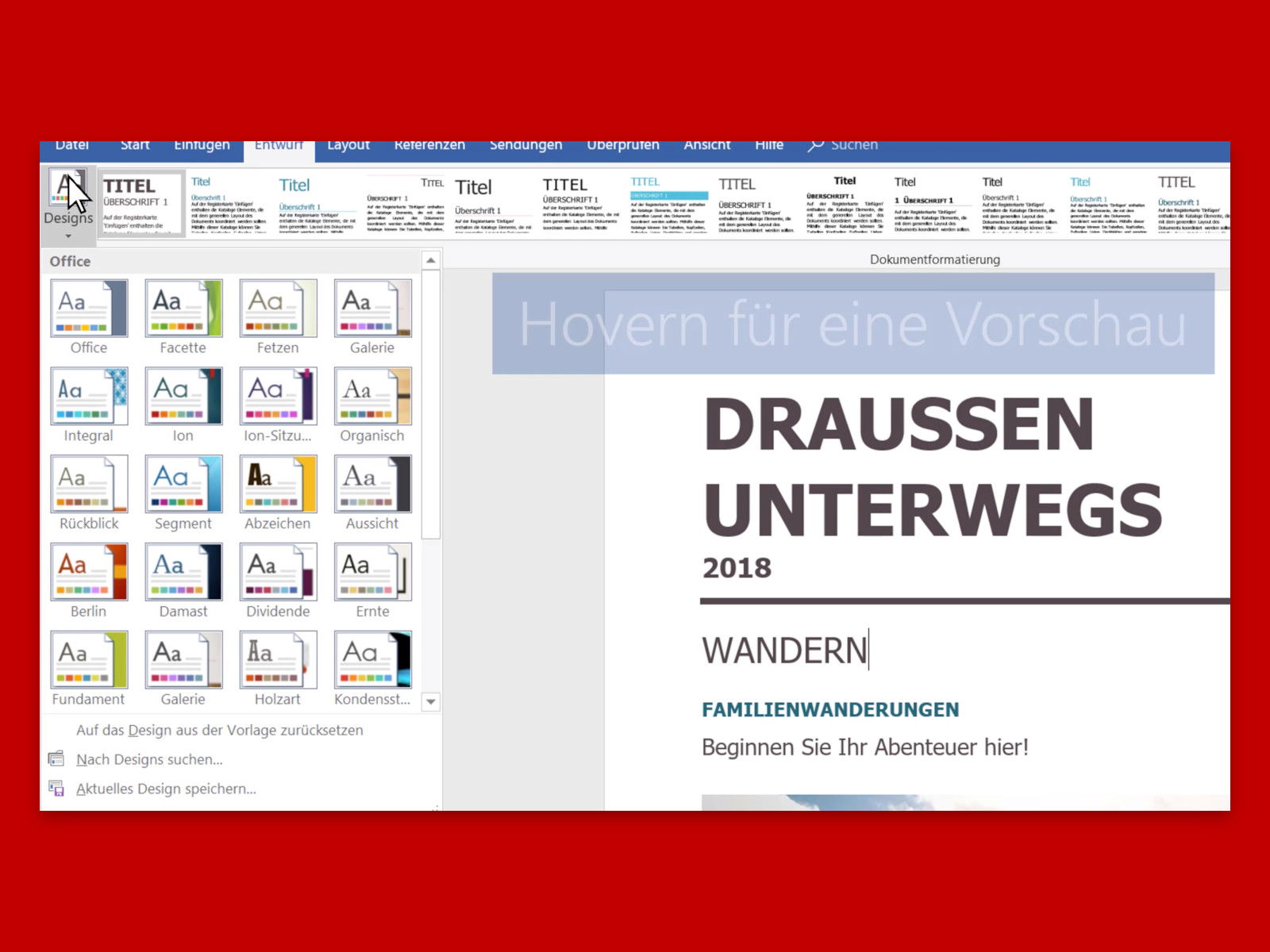
14.09.2018 | Office
Formatiert man Word-Dokumente auf eigene Faust, sieht das nicht immer so toll aus – ein Gespür für gutes Design hat eben nicht jeder. Das macht auch nichts. Denn mit den integrierten Design-Vorlagen lässt sich jedes Dokument optimal layouten.
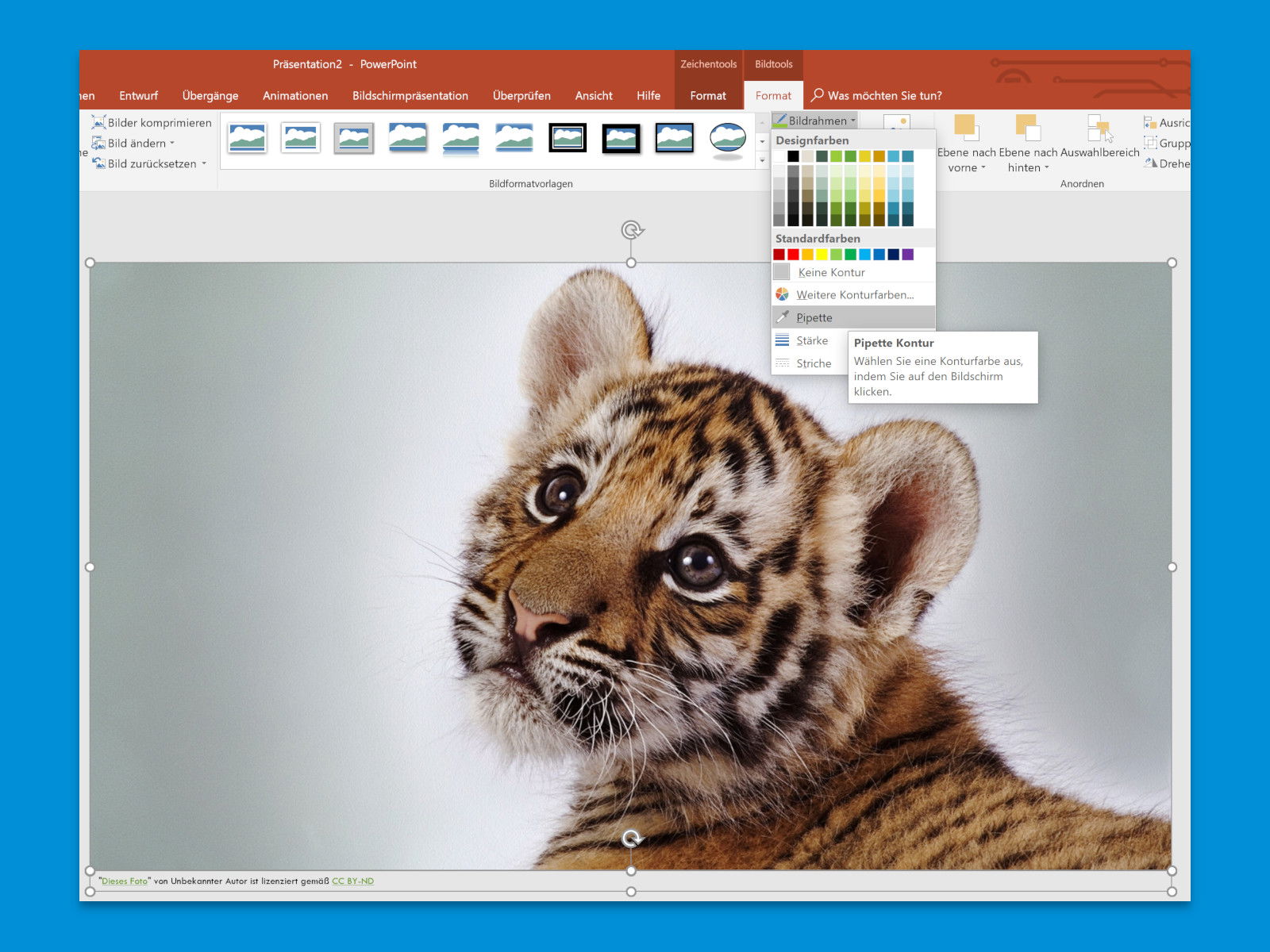
17.08.2018 | Office
Finden sich auf einer Folie in einer Präsentation zu viele Farben, macht das keinen guten Eindruck. Besser ist es, wenn nur jeweils drei Farben gleichzeitig genutzt werden. Zusammen mit Weiß, Grau und Schwarz sind der professionellen Kreativität hier keine Grenzen gesetzt.

01.08.2018 | Software
In den meisten Programmen zum Bearbeiten von Bildern lassen sich zwei getrennte Farben als Vorder- und Hintergrund einstellen. Das spielt auch die kostenlose Bildbearbeitung GIMP keine Ausnahme. Zum Steuern der eingestellten Farben in GIMP gibt es einige Tricks.
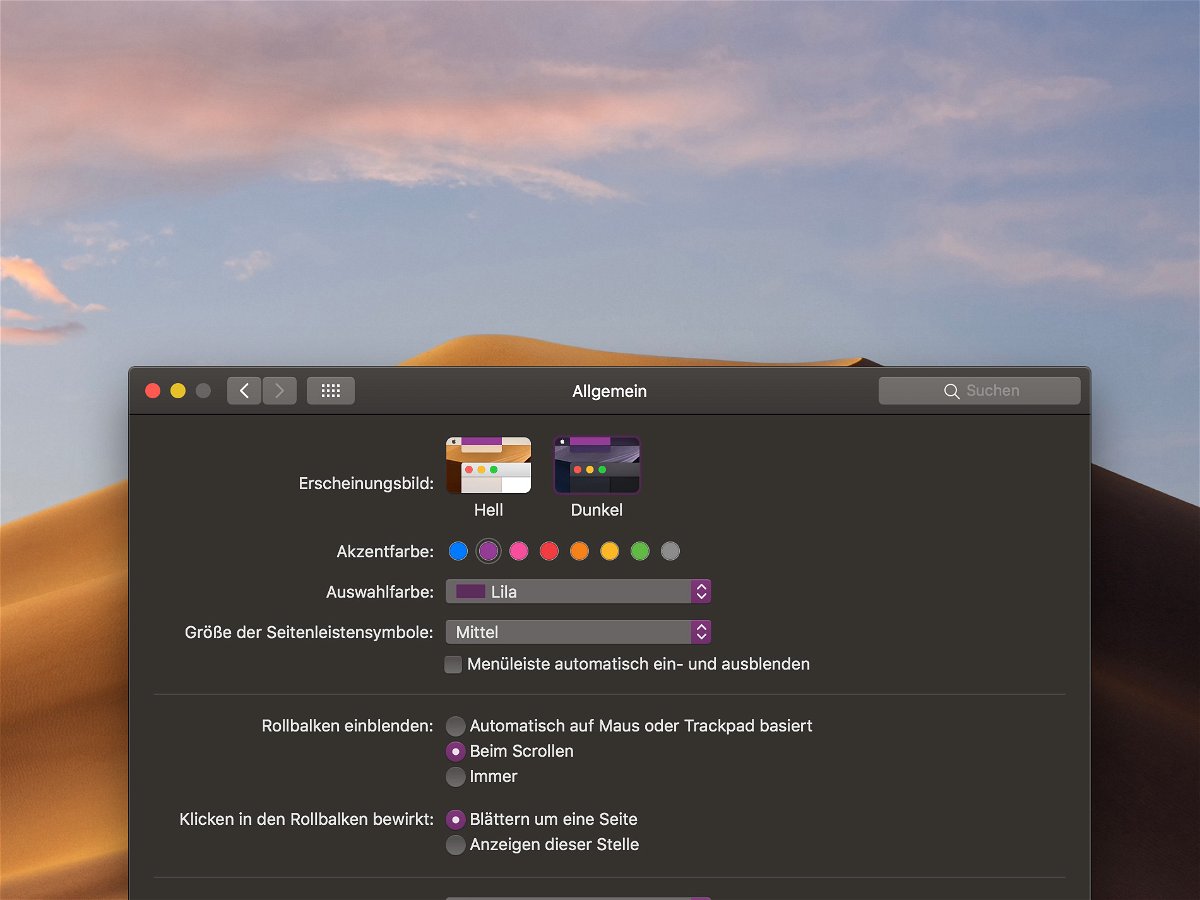
20.07.2018 | macOS
Buttons und andere Elemente der Oberfläche von macOS sind entweder blau oder grau. So war das jedenfalls bisher. Mit macOS Mojave, Version 10.14, hat Apple die Optionen erweitert. Jetzt können User sich auf Wunsch auch einen violetten, roten oder grünen Desktop konfigurieren.
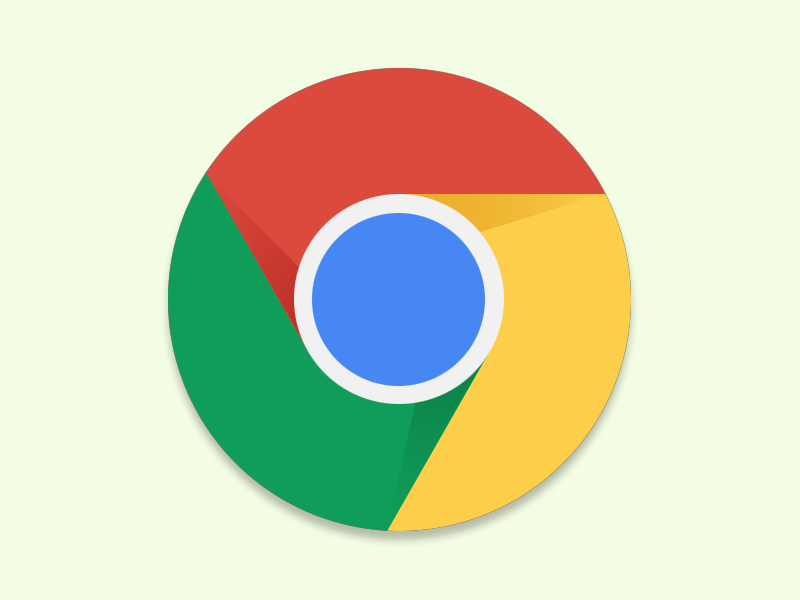
01.06.2018 | Tipps
In Windows 10 verschwindet manchmal die Farbe der Titel-Leiste des Chrome-Browsers. Das liegt an einer Kombination aus Updates von Google, nämlich Version 67, und Microsoft. Die Farbe auf der Chrome-Leiste lässt sich leicht wieder sichtbar machen.