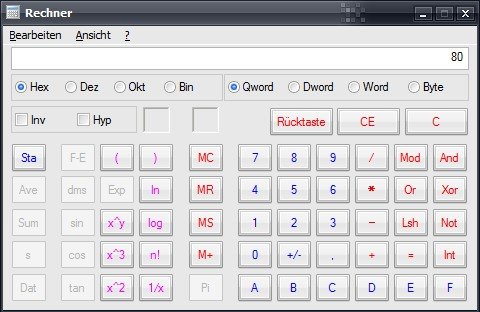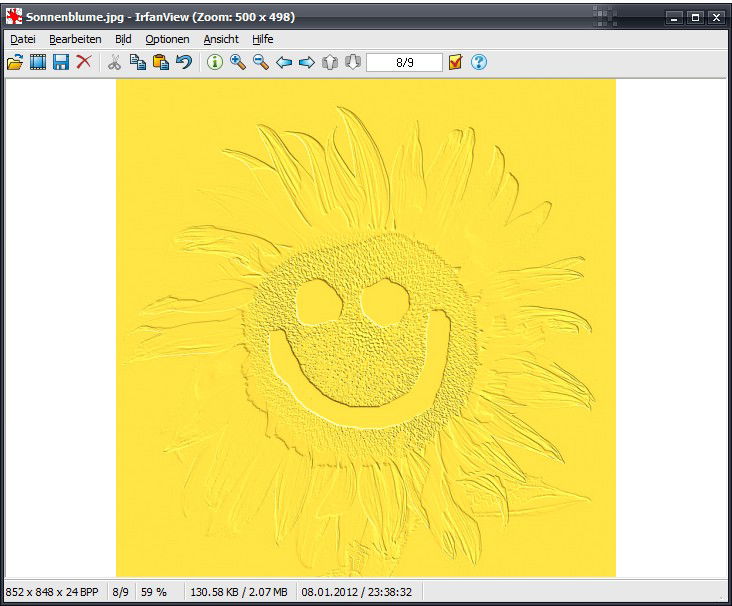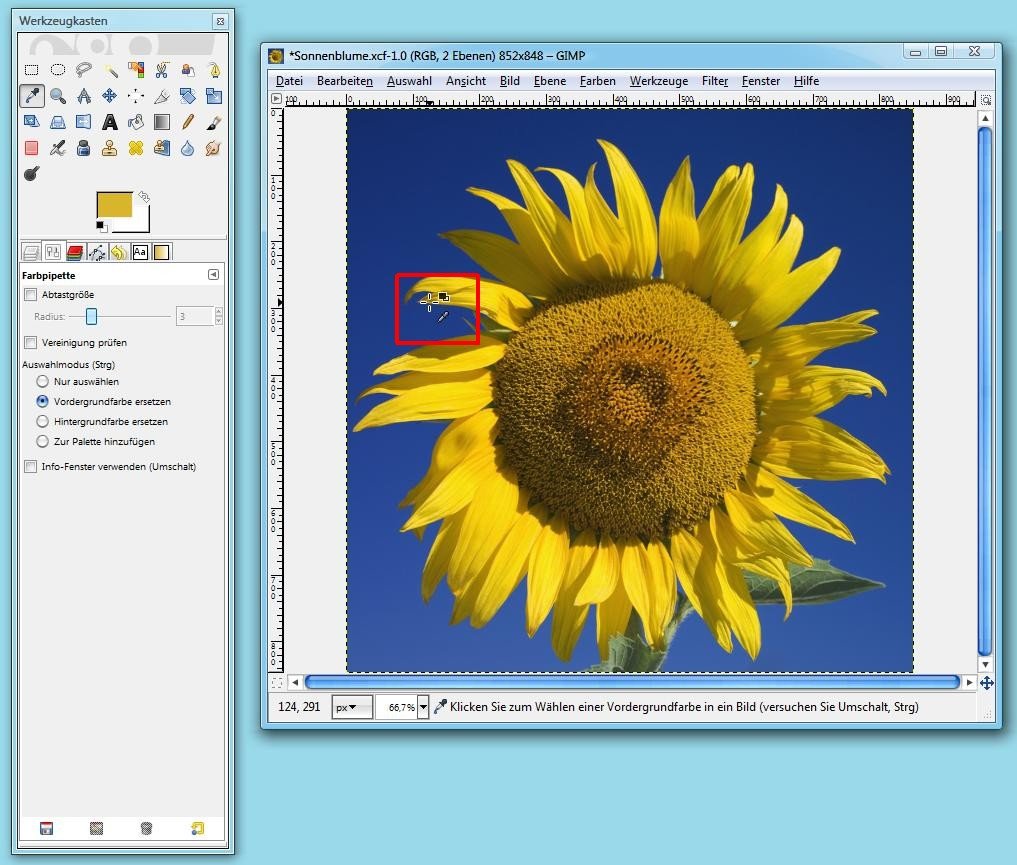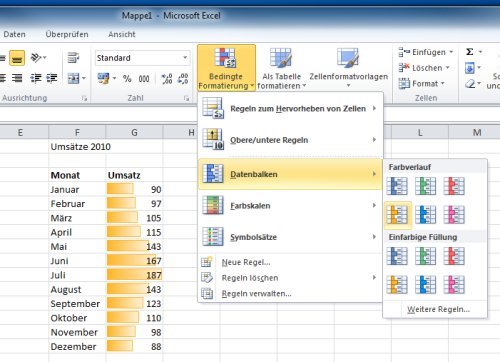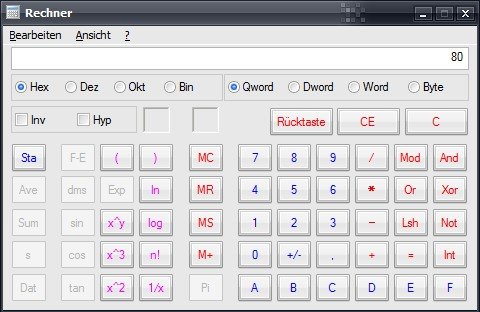
08.04.2012 | Tipps
Alle Farben am Monitor setzen sich aus einem Rot-, Grün- und Blau-Anteil zusammen. Durch Mischen lassen sich alle Farbtöne erzeugen. Für diese sogenannten RGB-Farben gibt es zwei verbreitete Schreibweisen. Mit Windows-Bordmitteln lassen sich hexadezimale Zahlen in dezimale konvertieren und umgekehrt – das hilft auch beim Wandeln von RGB-Farbwerten.
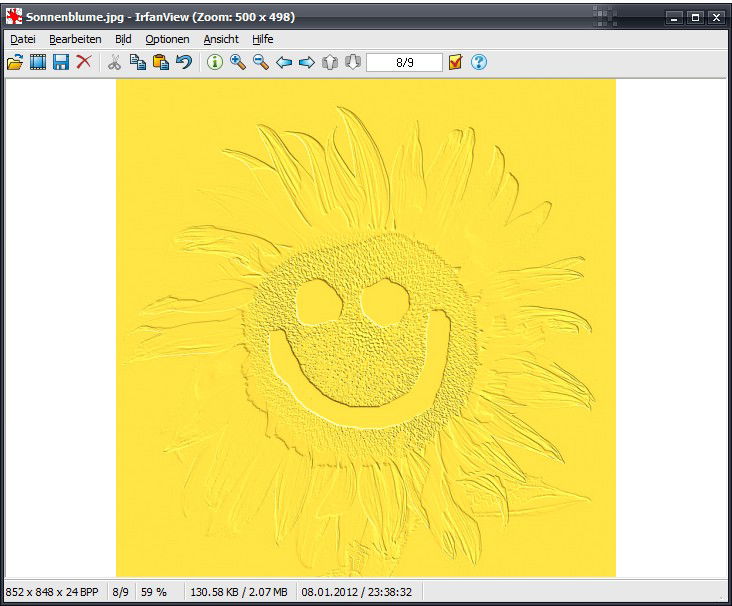
08.04.2012 | Software
Was sieht auf einer Einladung zu einer Sommerparty schöner aus als eine Sonnenblume im Hintergrund? Damit man den Text darauf dennoch lesen kann, könnte man die Karte so aussehen lassen, als sei sie ein Relief. Mit dem kostenlosen IrfanView und den Filtern aus dem Plug-Ins-Paket ist das schnell umgesetzt.
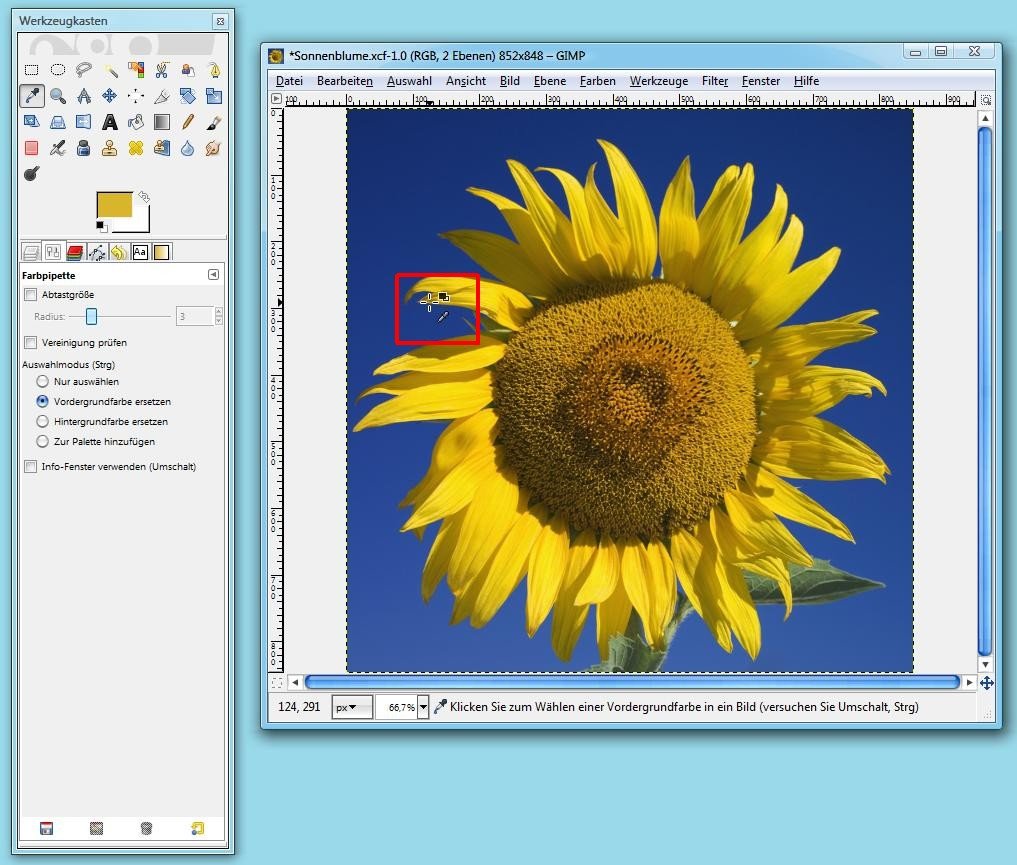
30.12.2011 | Tipps
Oft benötigt man eine der Farben, die im aktuell geöffneten Bild verwendet werden, zum Beispiel um einen farblich passenden Rahmen um das Bild zu zeichnen. Im Bildbearbeitungs-Programm GIMP lassen sich Farben aus dem Bild mithilfe der Farbpipette extrahieren.
25.11.2011 | Tipps
Zum Farbwechsel gibt es in der Werkzeugleiste von Photoshop das Farbwerkzeug. Per Klick auf den gebogenen Pfeil wird zwischen Vorder- und Hintergrundfarbe gewechselt. Es geht aber auch ohne Mausklick.
31.10.2011 | Tipps
Wer mit Google Picasa flaue Farben auffrischen möchte, greift meist zum „Sättigung“-Werkzeug. Das Sättigen erzielt aber nicht immer den gewünschten Effekt. Oft weisen die Bilder danach blaue Flecken auf oder wirken künstlich. Profis gehen bei der Farboptimierung anders vor.
07.10.2011 | Tipps
Lange und breite Tabellen werden schnell unübersichtlich. Beim Betrachten der Werte verrutscht man oft mal in der Zeile. Damit das nicht passiert, formatieren Profis die Zeilen in wechselnden Farben, zum Beispiel abwechselnd in Weiß und Hellblau. Seit Excel 2007 muss man das nicht mehr per Hand erledigen. Excels Tabellenformatierung erledigt die Farbgebung automatisch.
19.08.2011 | Tipps
Im kostenlosen Tabellenprogamm OpenOffice Calc haben die Register der Arbeitsblätter stets die gleiche Farbe. Das muss nicht immer so sein. Ab der Version 3.3 lassen sich die Arbeitsblätter farbig kennzeichnen.
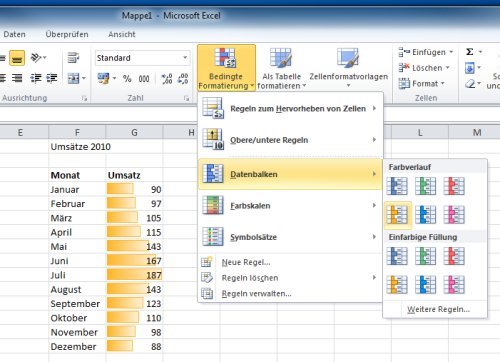
09.10.2010 | Tipps
In Excel-Tabellen geht es um Zahlen und deren Beziehung untereinander. Wo gibt es Ausreißer, welche Werte sind besonders niedrig und wie haben sich Umsätze entwickelt? Damit Zahlenkolonnen auf einen Blick ausgewertet werden können, lassen sich die Beziehungen zueinander optisch hervorheben.