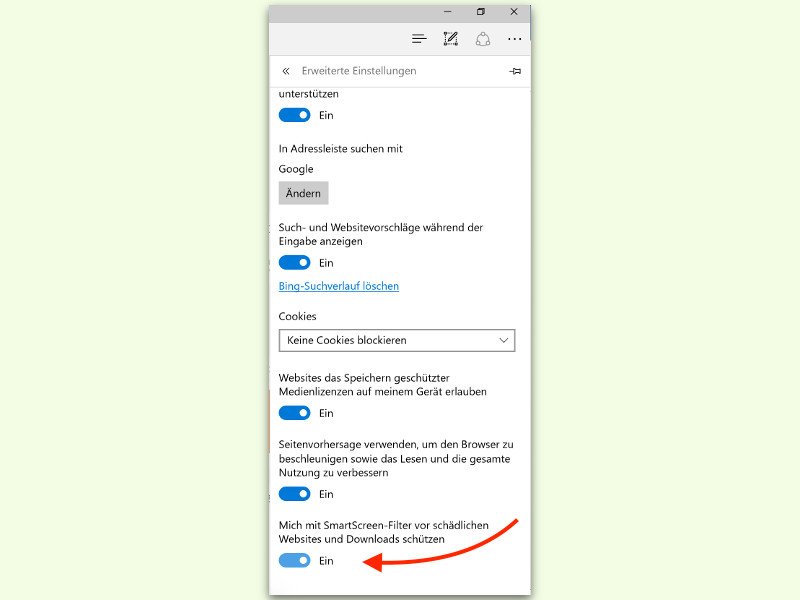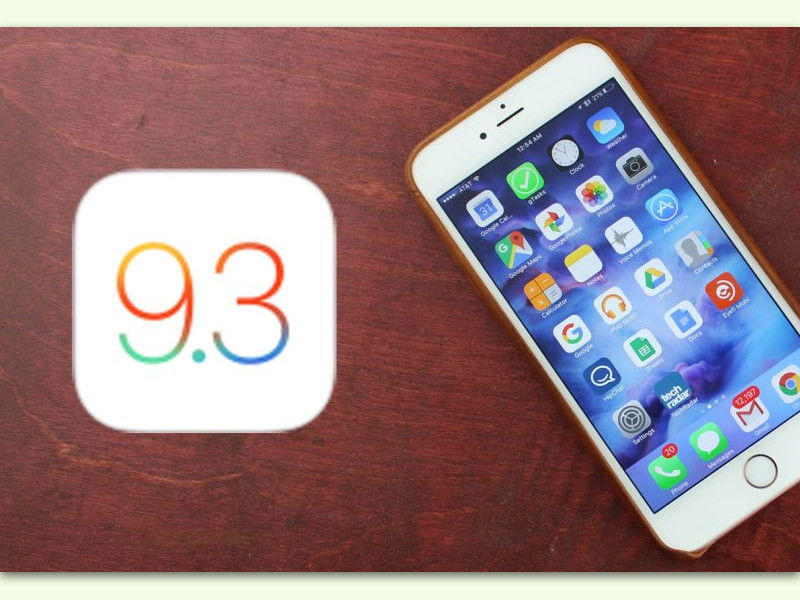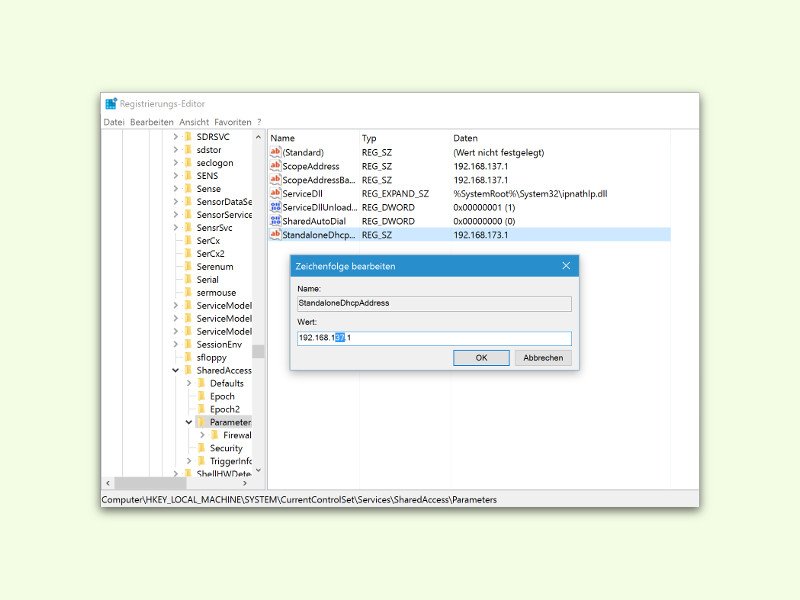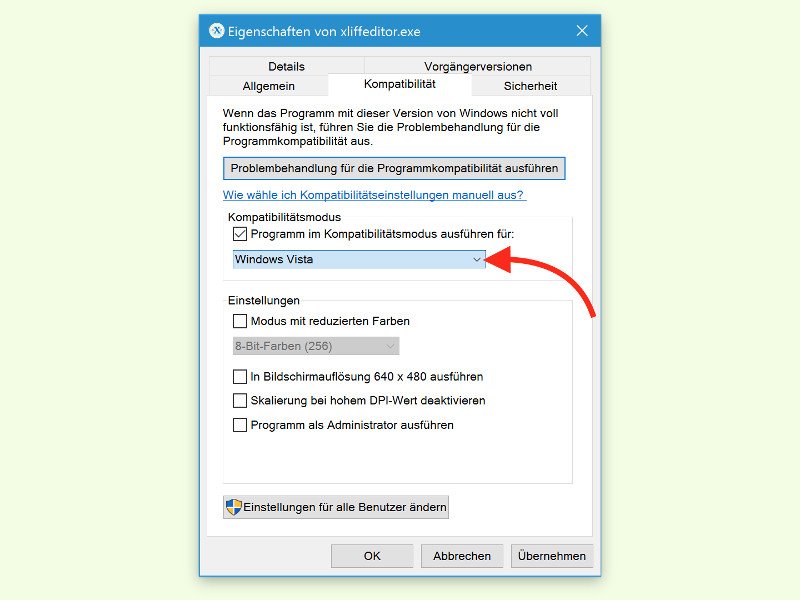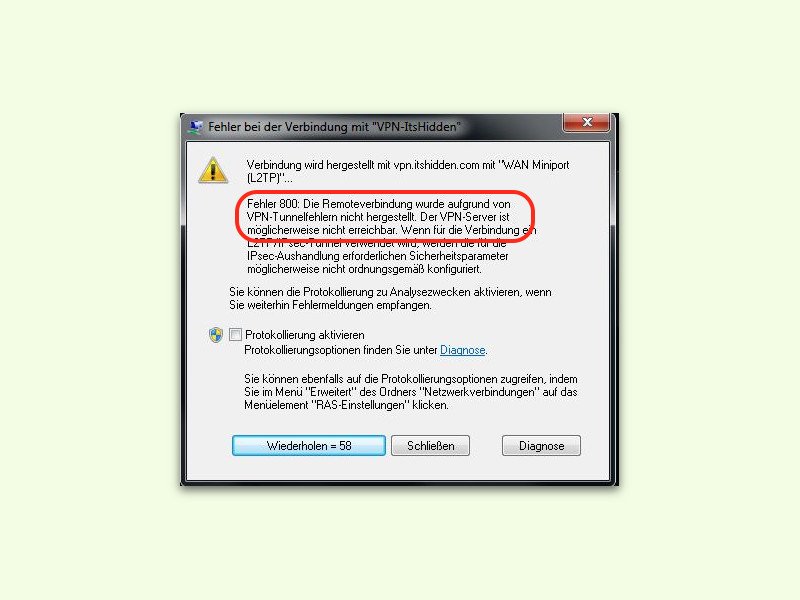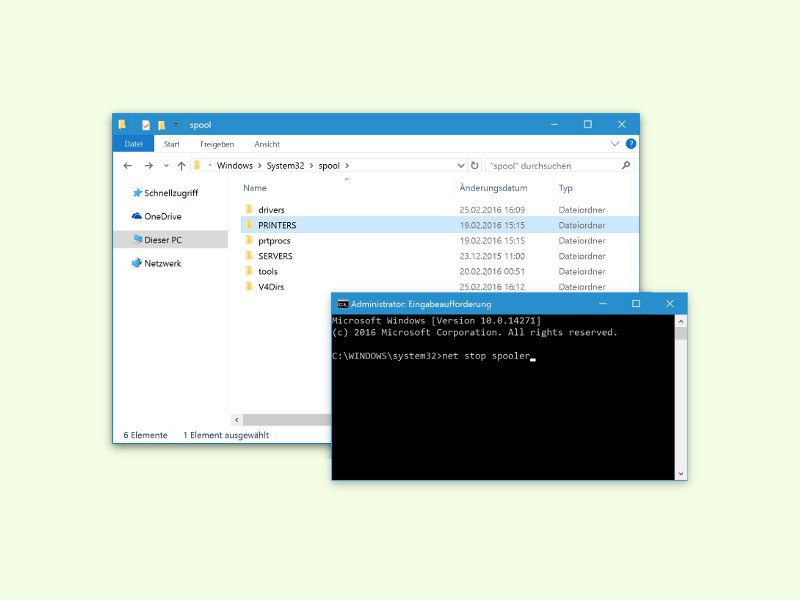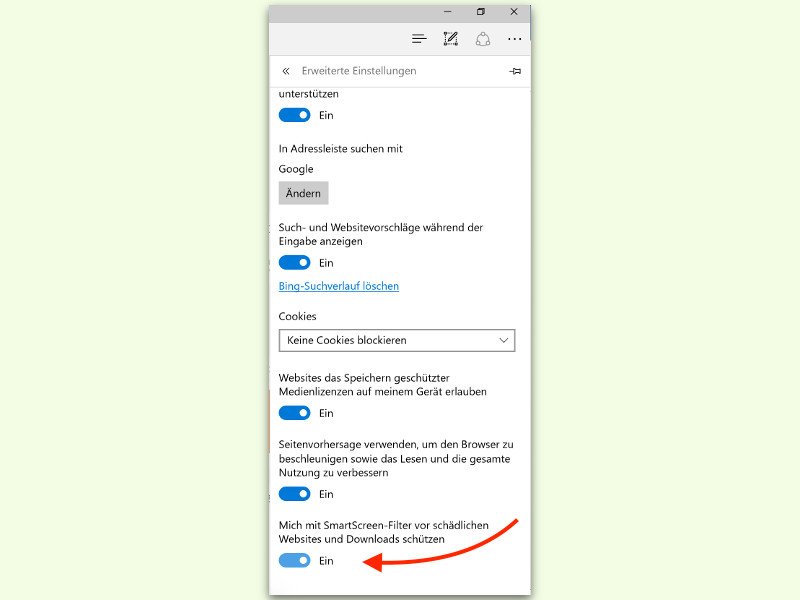
28.03.2016 | Windows
Downloads können aus unterschiedlichen Gründen scheitern. Der häufigste? Das Antiviren-Programm blockt den Download. Manchmal hilft tatsächlich nichts anderes, als den Schutz kurzfristig auszuschalten. Auch die Firewall oder der SmartScreen-Filter können Probleme beim Download von Dateien verursachen.
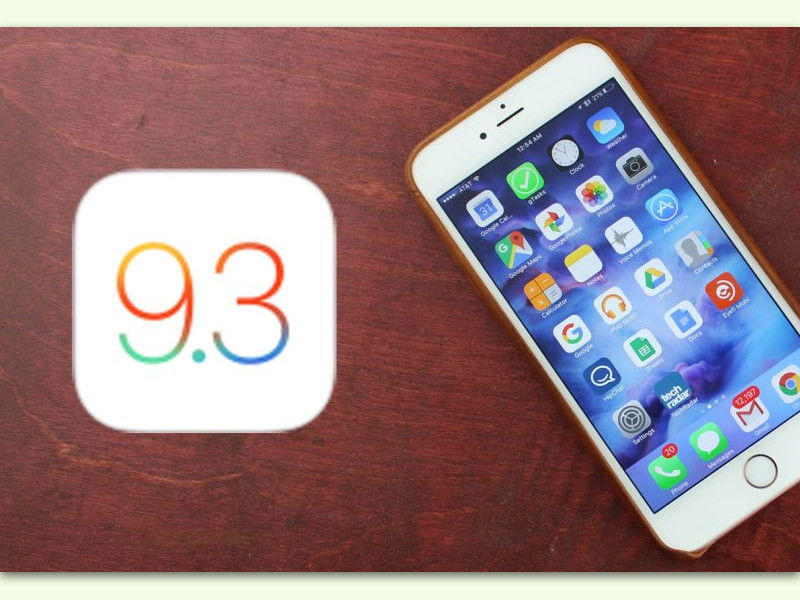
26.03.2016 | iOS
Beim Upgrade auf die neueste Version des mobilen Apple-Systems iOS treffen viele Nutzer auf Unmengen an Problemen. Apple arbeitet an einer Lösung. Hier Infos für Betroffene.
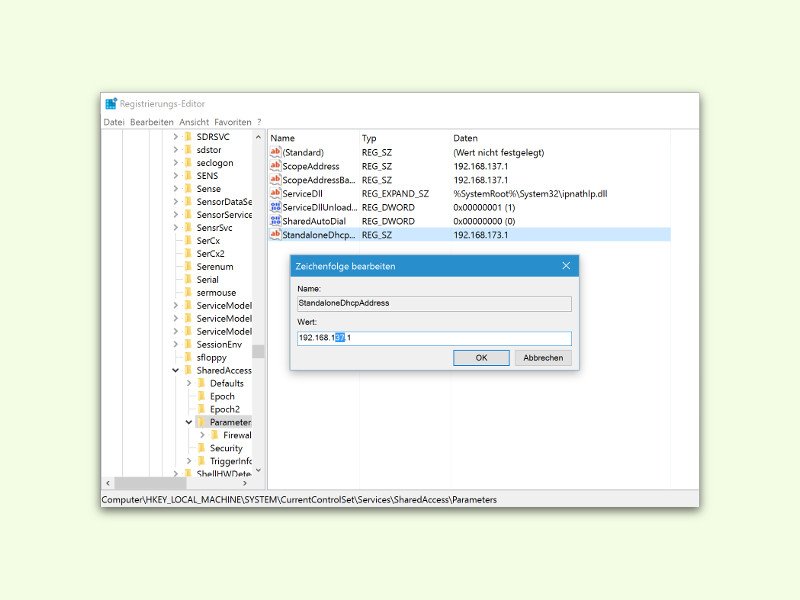
26.03.2016 | Windows
Wer im Rahmen des Windows Insider-Programms die Vorschau-Version 14295 ausprobiert, bei dem klappt die Bild-Übertragung über den Miracast-Standard unter Umständen nicht korrekt. Hier die Anleitung dazu, wie sich dieser Fehler beheben lässt.
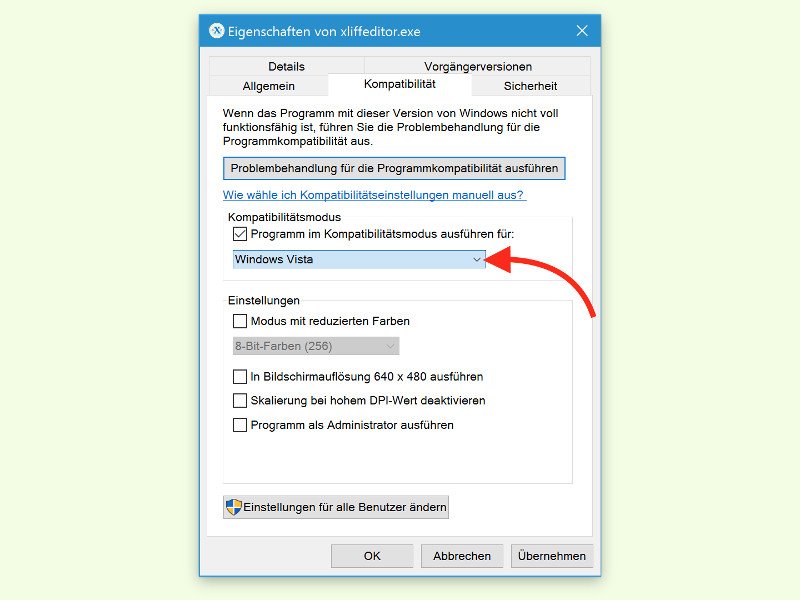
22.03.2016 | Windows
Mit Windows 10 denkt man bei Microsoft natürlich vor allem in eine Richtung, und zwar in die Zukunft. Fakt ist aber: Viele PC-Nutzer haben etliche ältere Programme und würden diese gern weiternutzen. Klappt das in Windows 10 nicht auf Anhieb, kann man das Programm eventuell doch noch überlisten, sodass es läuft.
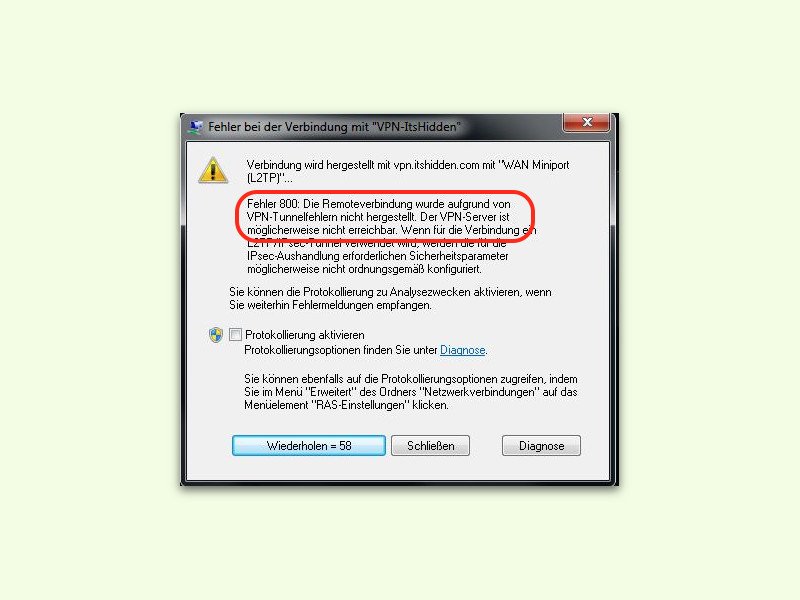
10.03.2016 | Netzwerk
Zum Zugreifen auf Firmen-Netzwerke (oder auf das geschützte Heimnetz) von außen eignen sich VPNs hervorragend. Guter Rat ist aber teuer, wenn statt der erfolgreichen Verbindung nur eine Fehlermeldung erscheint, zum Beispiel mit dem Code 800. Woran das liegen kann, erklären wir hier.

04.03.2016 | Android
App-Symbole sind Verknüpfungen auf dem Start-Bildschirm, mit dem sich auf dem mobilen Gerät installierte Programme schnell starten lassen. Hat man ein solches Symbol aus Versehen gelöscht, ist die App aber immer noch da. Wir zeigen, wie sich das Icon wiederherstellen lässt.
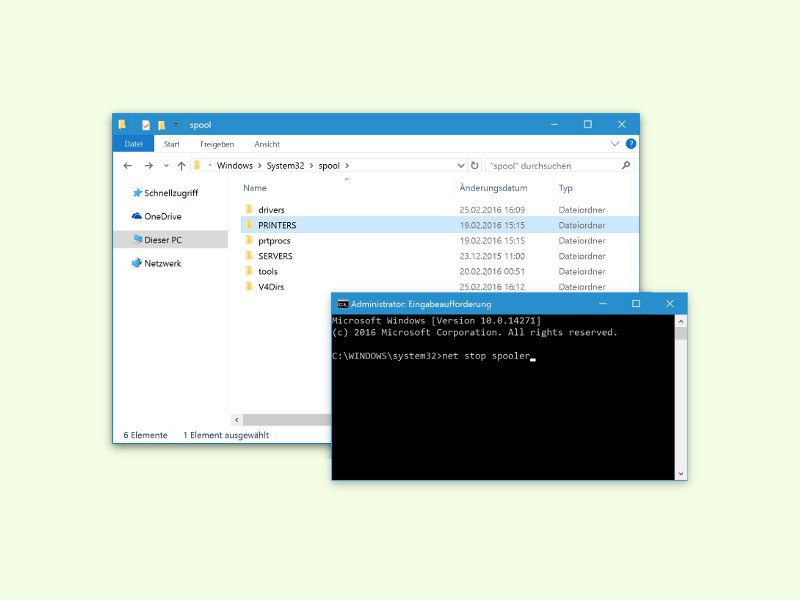
28.02.2016 | Windows
Wenn Windows 8, 8.1 oder 10 einen Druck-Auftrag nicht korrekt ausgeführt hat und dieser jetzt in der Warteschlange alle weiteren Druck-Versuche verhindert, hilft dieser Erste-Hilfe-Tipp bestimmt weiter.

24.02.2016 | Windows
PCs, die nicht richtig und schnell funktionieren, Internet-Verbindungen nur langsam aufbauen oder Drucker, die streiken – viele Probleme kann man selbst lösen.