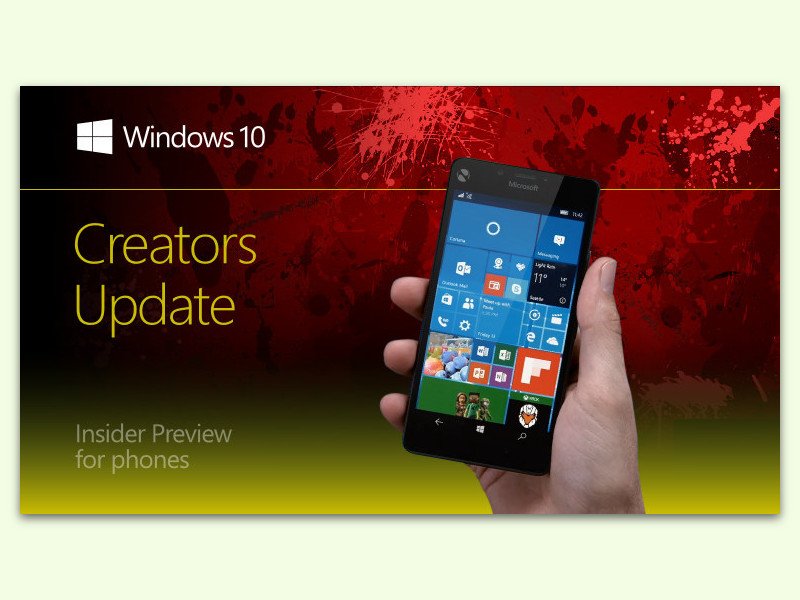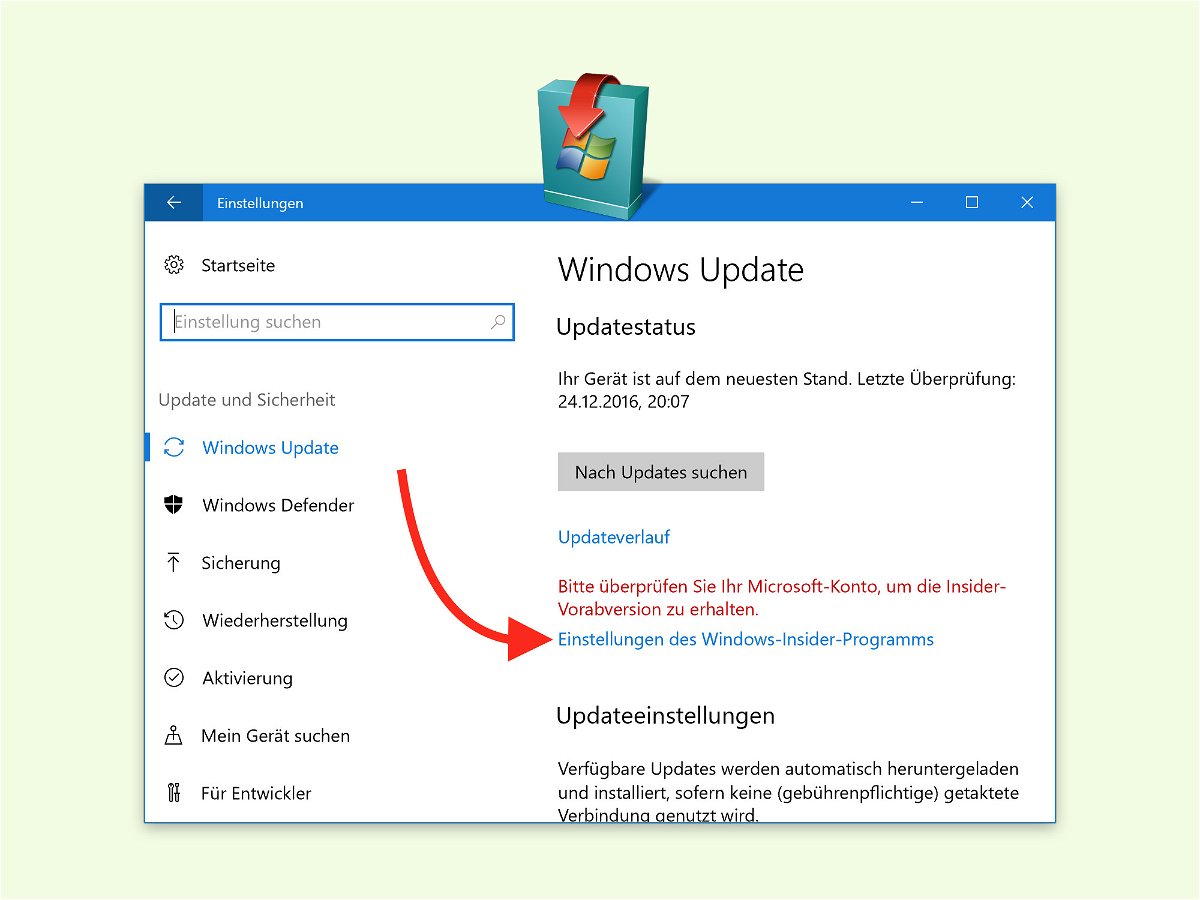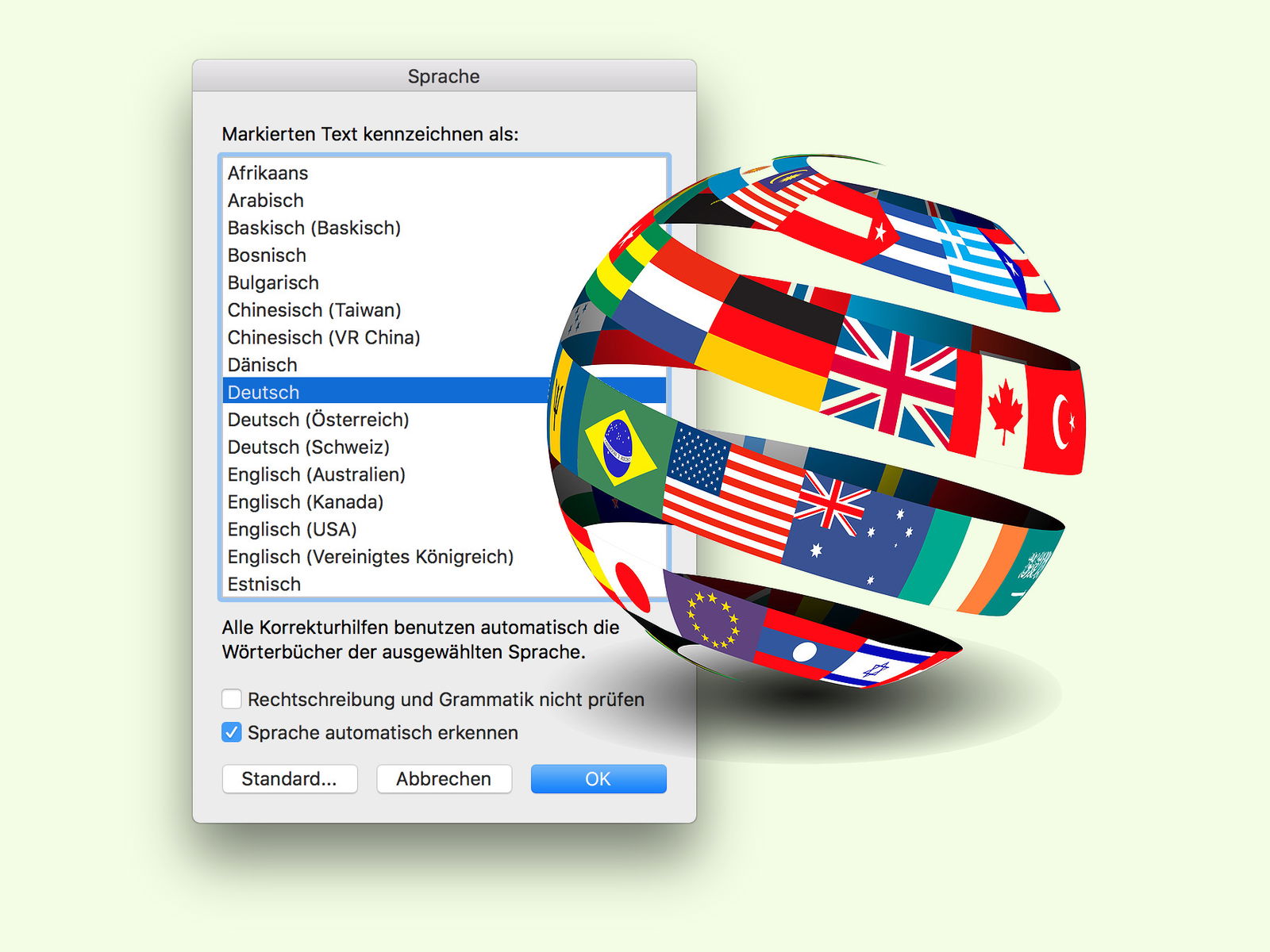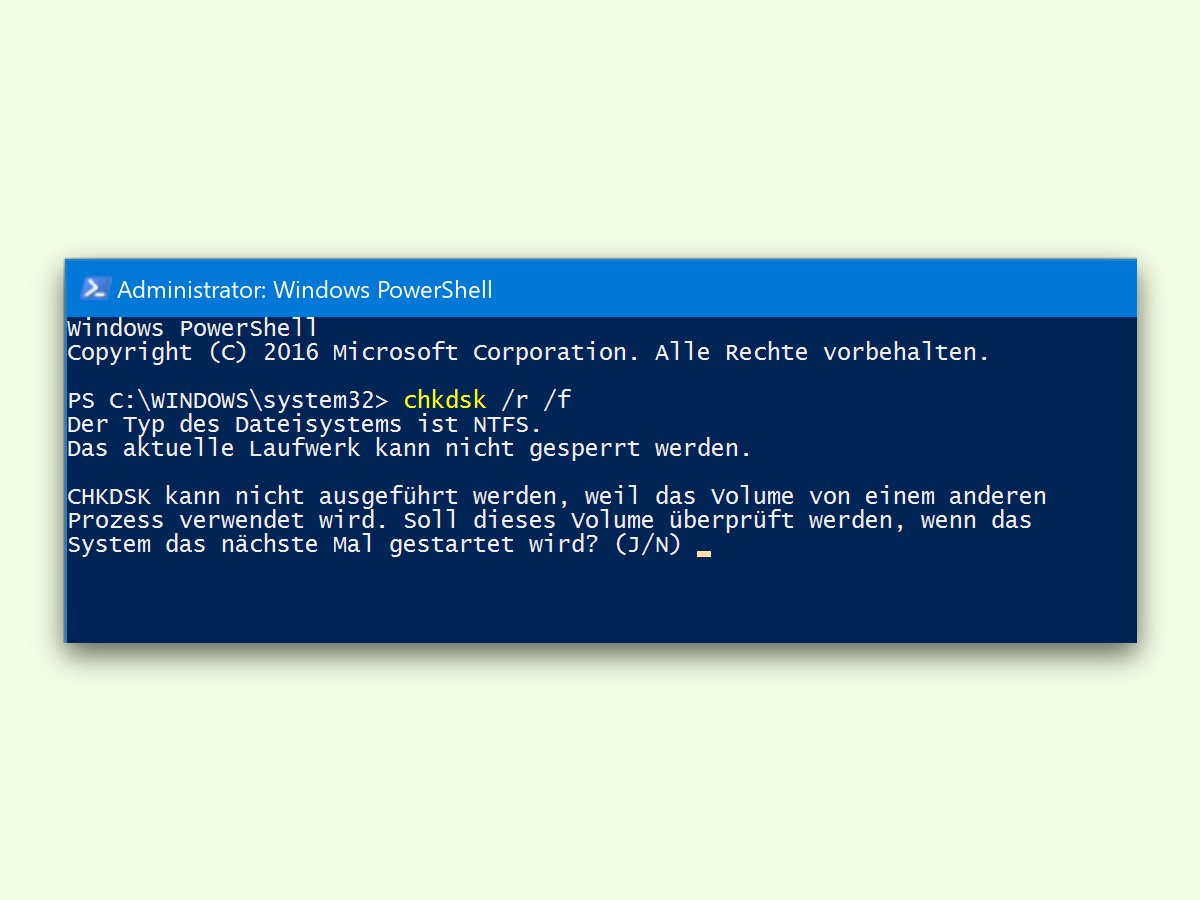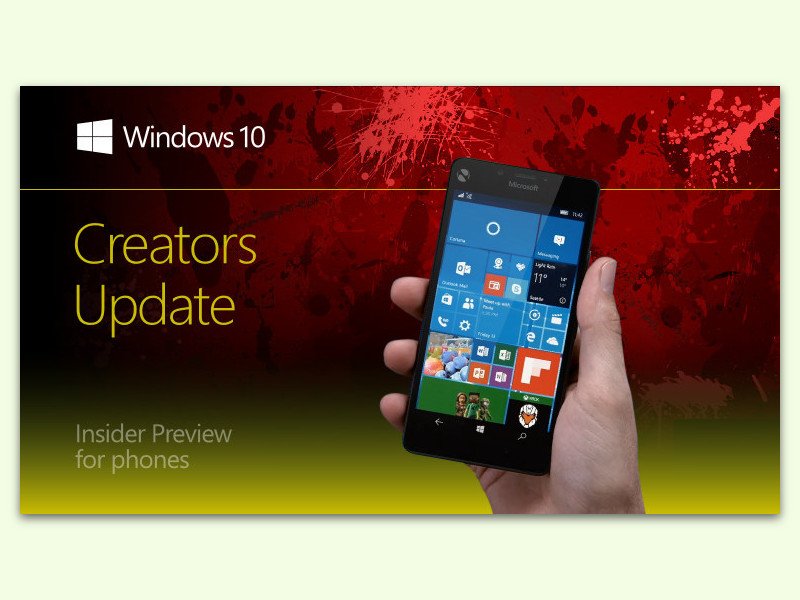
15.01.2017 | Windows
Das Windows Insider-Programm gibt es nicht nur für PCs, sondern auch mobil. Wer auf dem eigenen Handy Windows 10 und dessen Apps im Einsatz hat, profitiert ebenfalls von aktuellster Software und kann diese vorab testen. Streikt eine App, lässt sie sich auch ohne Entfernen und erneute Installation wieder funktionsfähig machen.

13.01.2017 | Windows
Wenn Microsoft Edge, der Browser von Windows 10, nicht mehr korrekt arbeitet, ist das nervig. Denn immerhin ist dies der Standard-Browser des Systems. Einen Reparatur-Button gibt es zwar nicht. Um den Browser wieder zum Laufen zu bringen, kann man aber einen Trick anwenden.
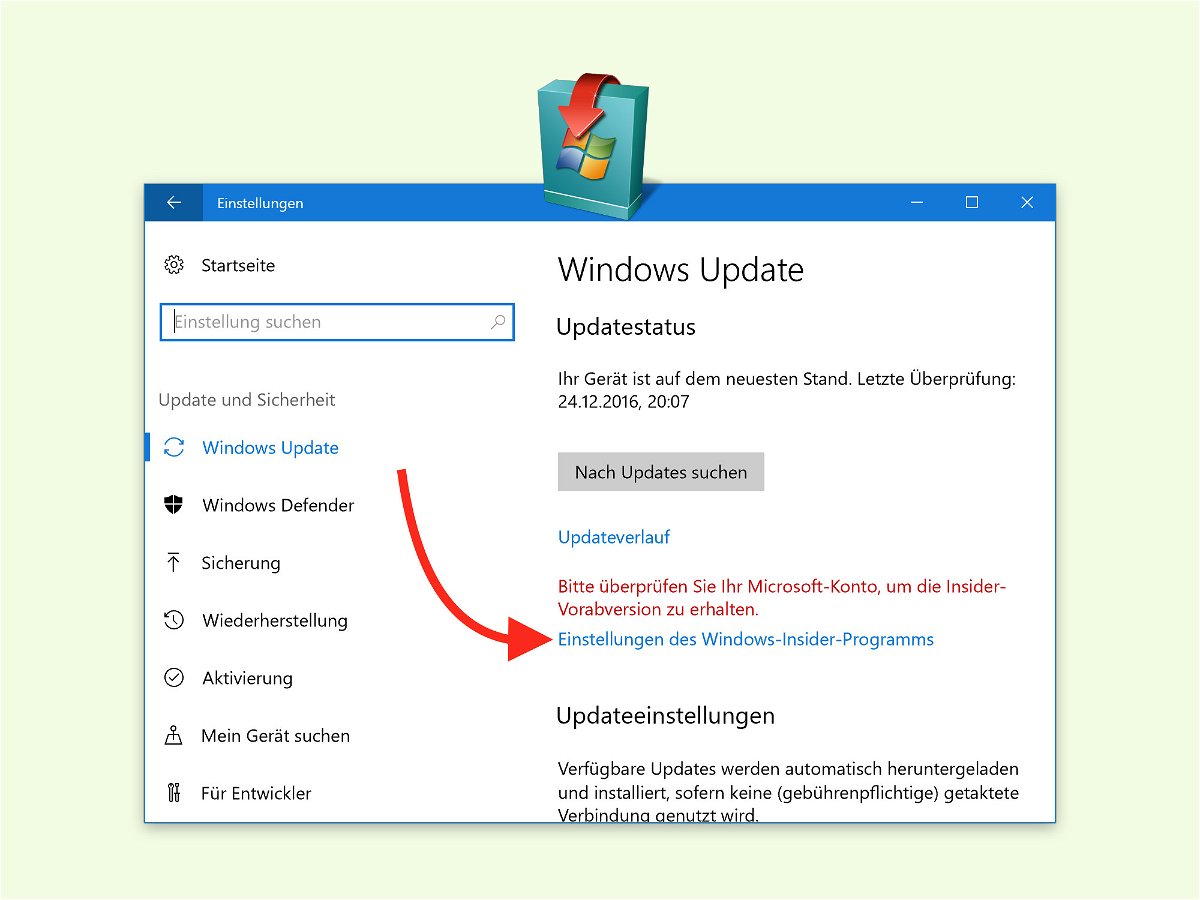
27.12.2016 | Windows
Wer Teilnehmer am Windows Insider-Programm ist, bekommt neue Vorab-Versionen von Windows 10 früher. Klappt der Download nicht mehr, lässt sich das meist schnell beheben.
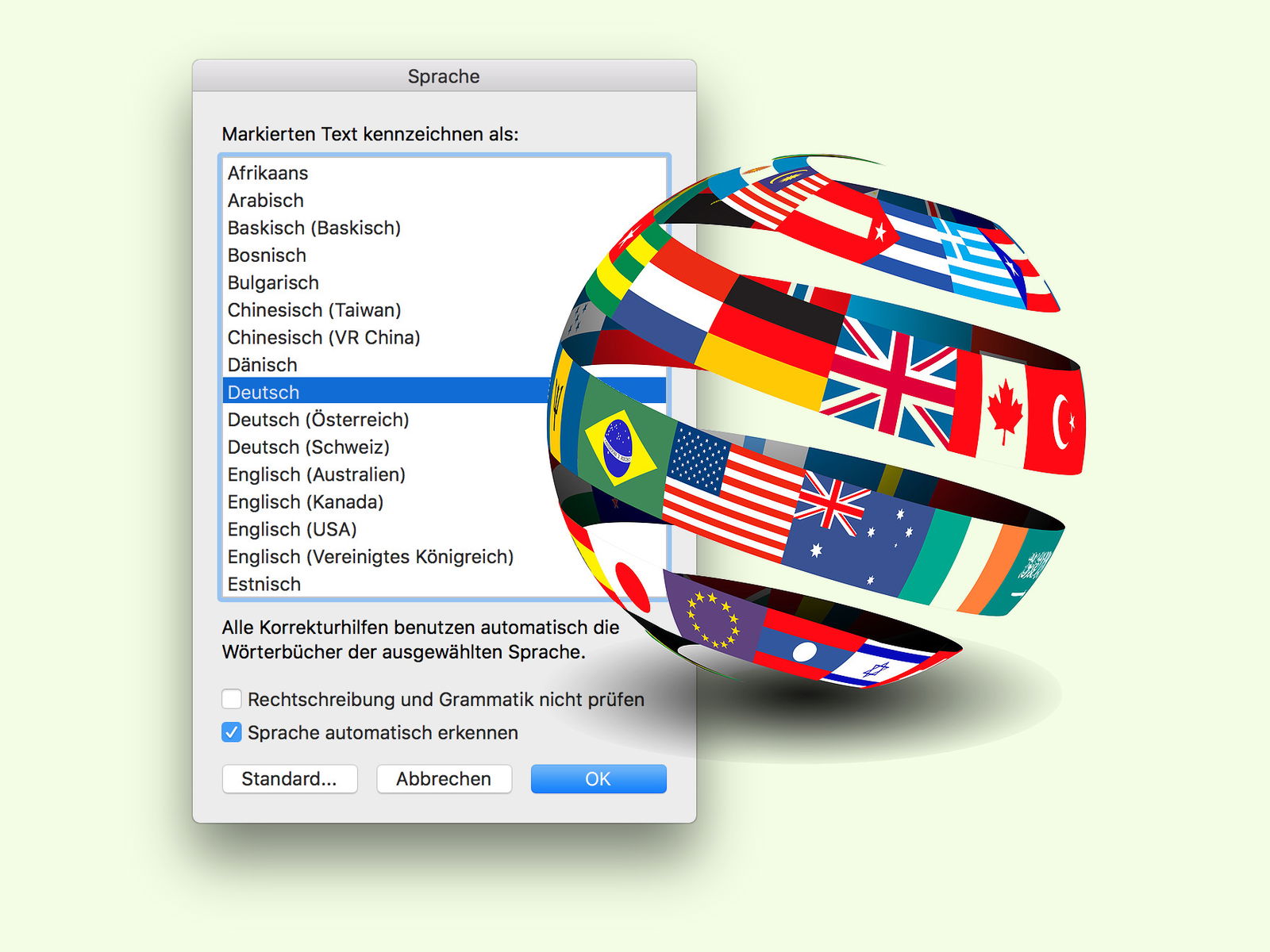
27.12.2016 | macOS
Ist ein Text sehr technisch und enthält daher viele englische Wörter, kommt Word schon mal durcheinander. Dann wird die Sprache automatisch umgestellt. Das lässt sich aber schnell reparieren.

06.12.2016 | Tipps
Wenn Fehler in Routern bekannt werden, behebt die Telekom diese meist schnell. Die passenden Updates werden automatisch auf Speedport-Routern installiert. Das geht aber nur, wenn die Auto-Update-Funktion auch eingeschaltet ist.
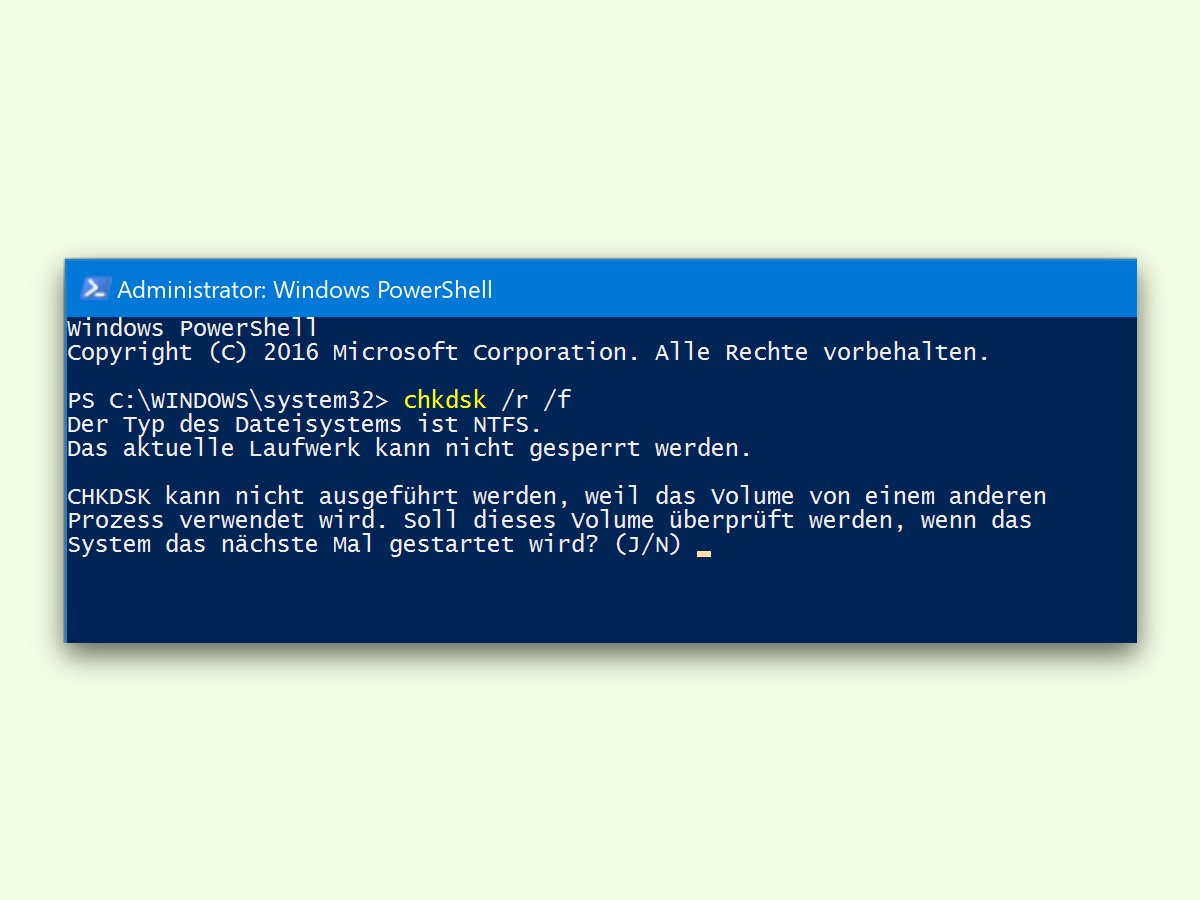
01.12.2016 | Windows
Mit dem Explorer können Festplatten durchgecheckt werden. Viele Profis setzen allerdings lieber auf die PowerShell, denn über die Kommando-Zeile lassen sich Aufgaben oft schneller erledigen als auf grafischem Wege.

29.11.2016 | Internet
Jeder kennt das: Man geht im Internet auf eine bestimmte Seite, und sie wird nicht korrekt dargestellt oder kann nicht vernünftig genutzt werden. Schuld daran sind Fehler in der Programmierung der jeweiligen Seite. Mit einem Trick lassen sich solche Probleme oft umgehen.

08.11.2016 | Windows
Wenn beim Einschalten des Computers der Monitor nichts anzeigt, ist das ein Problem. Woran das liegen könnte und was man tun kann, verraten wir hier.