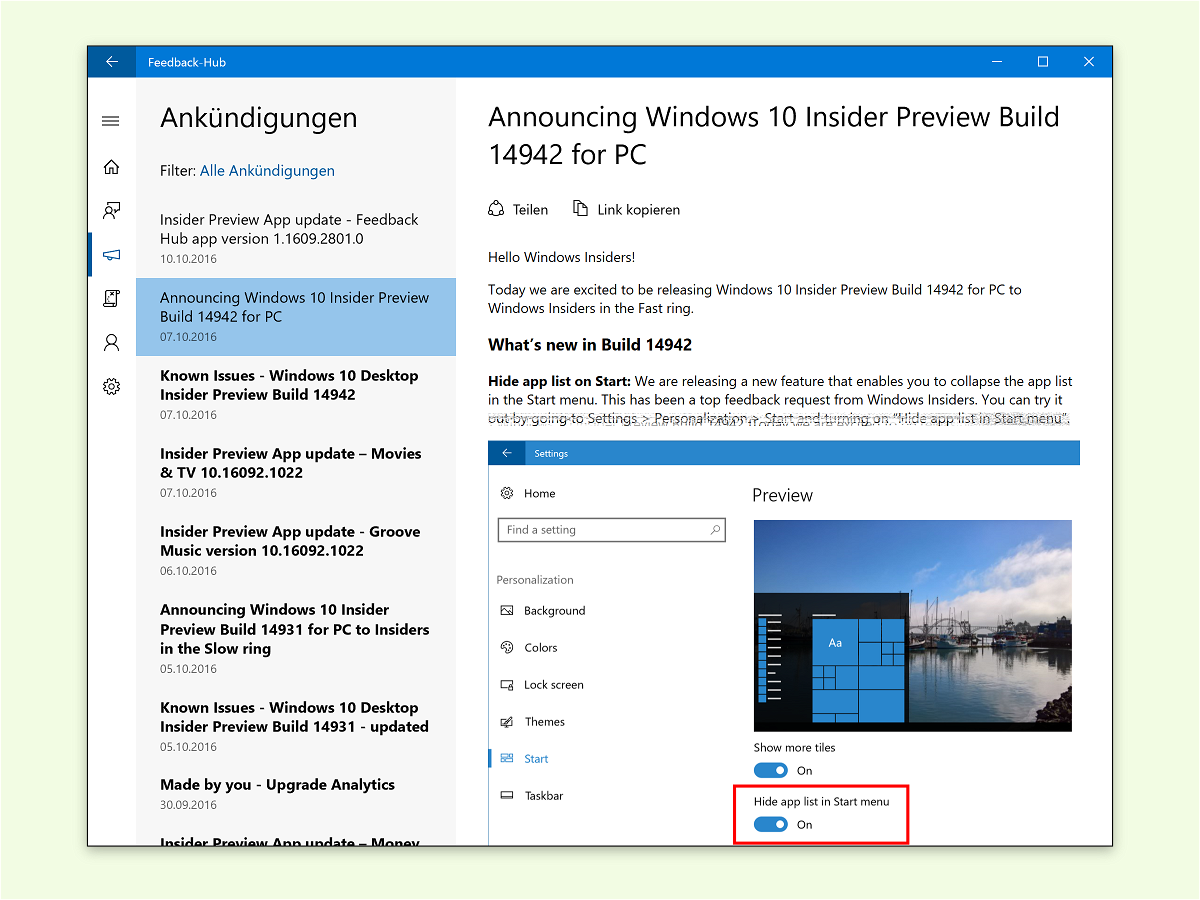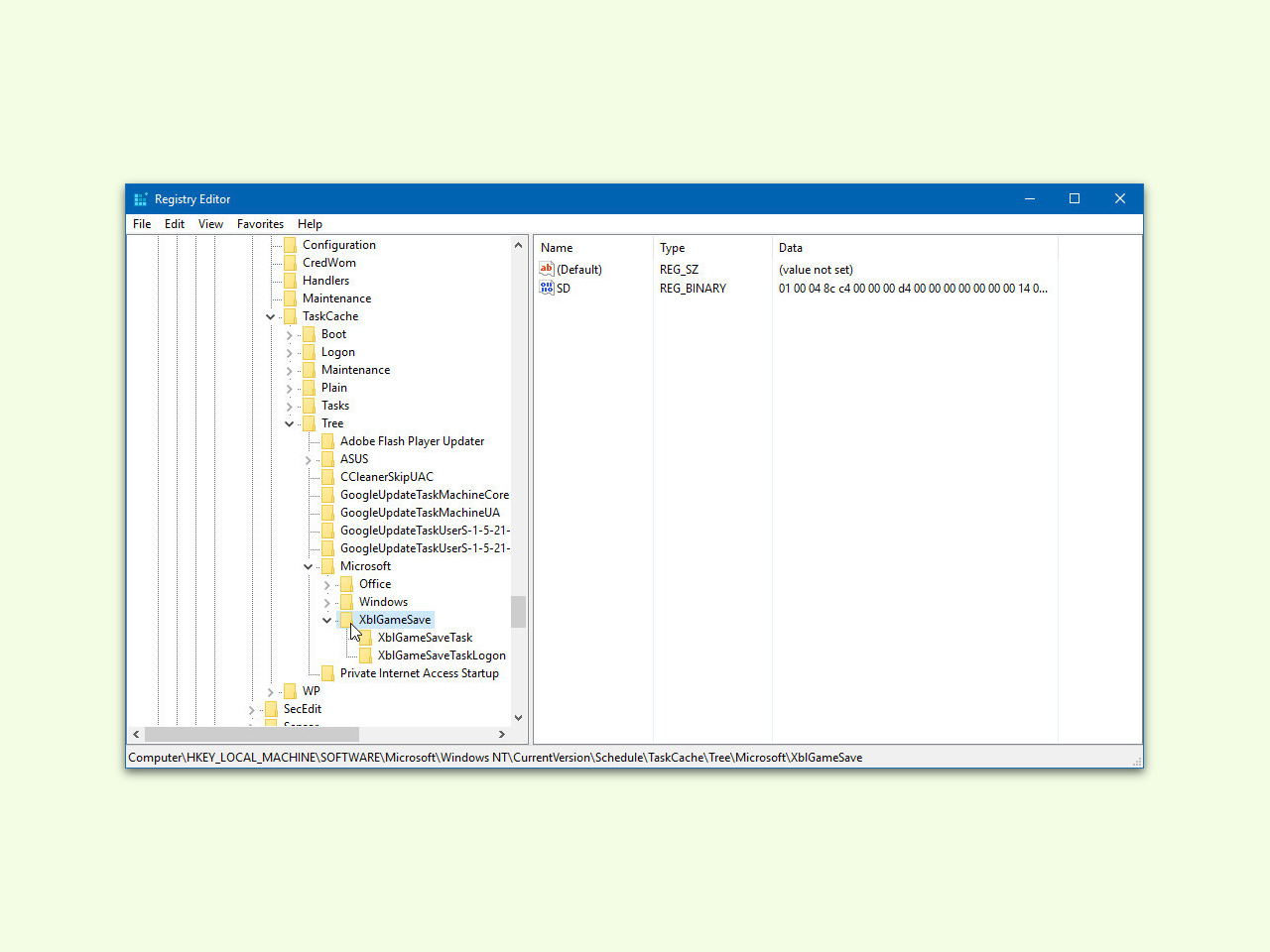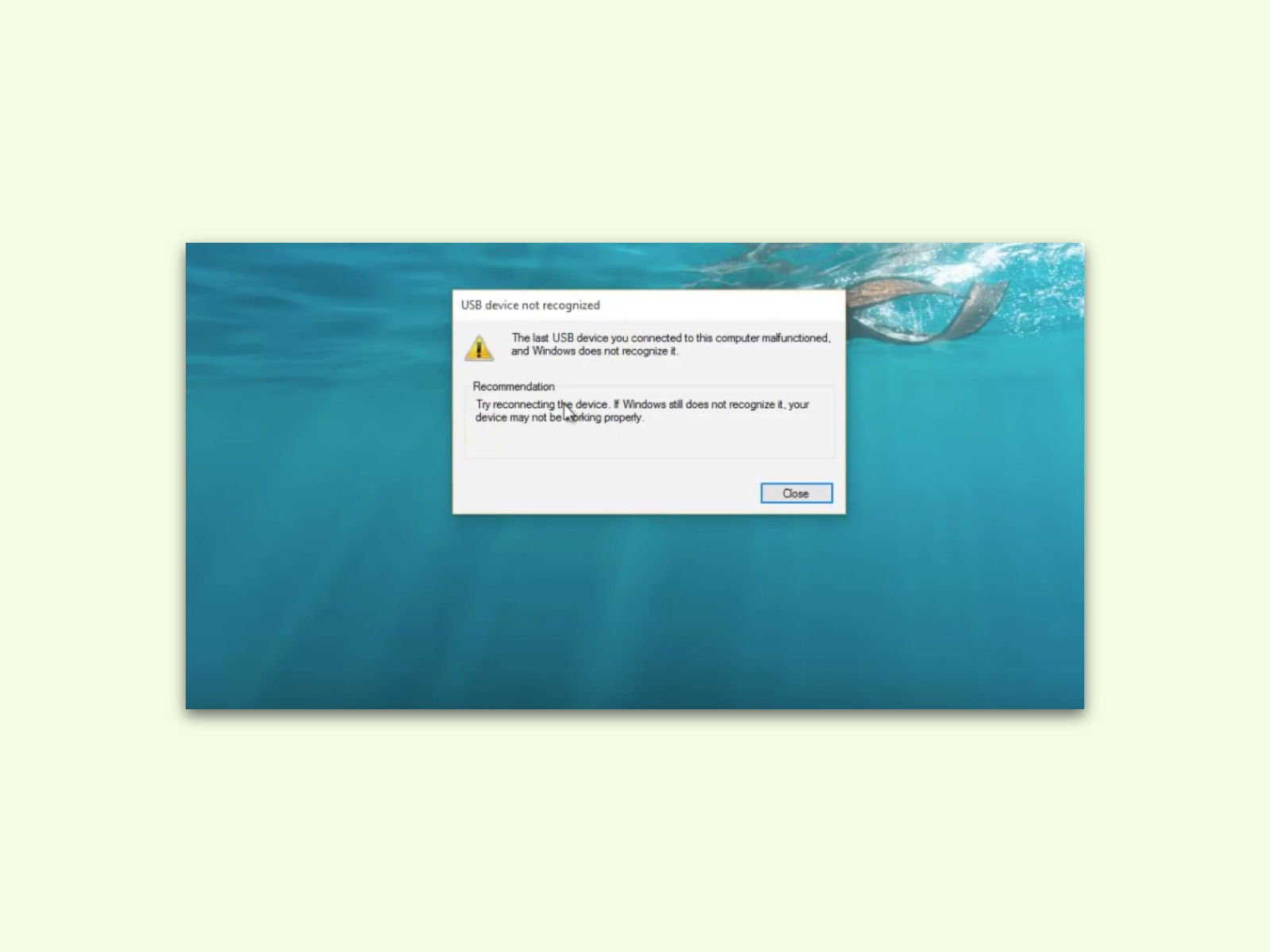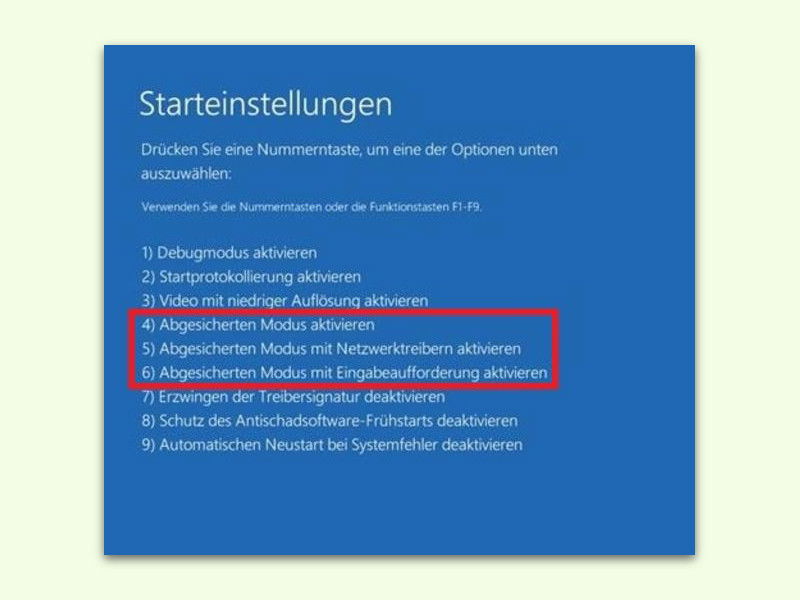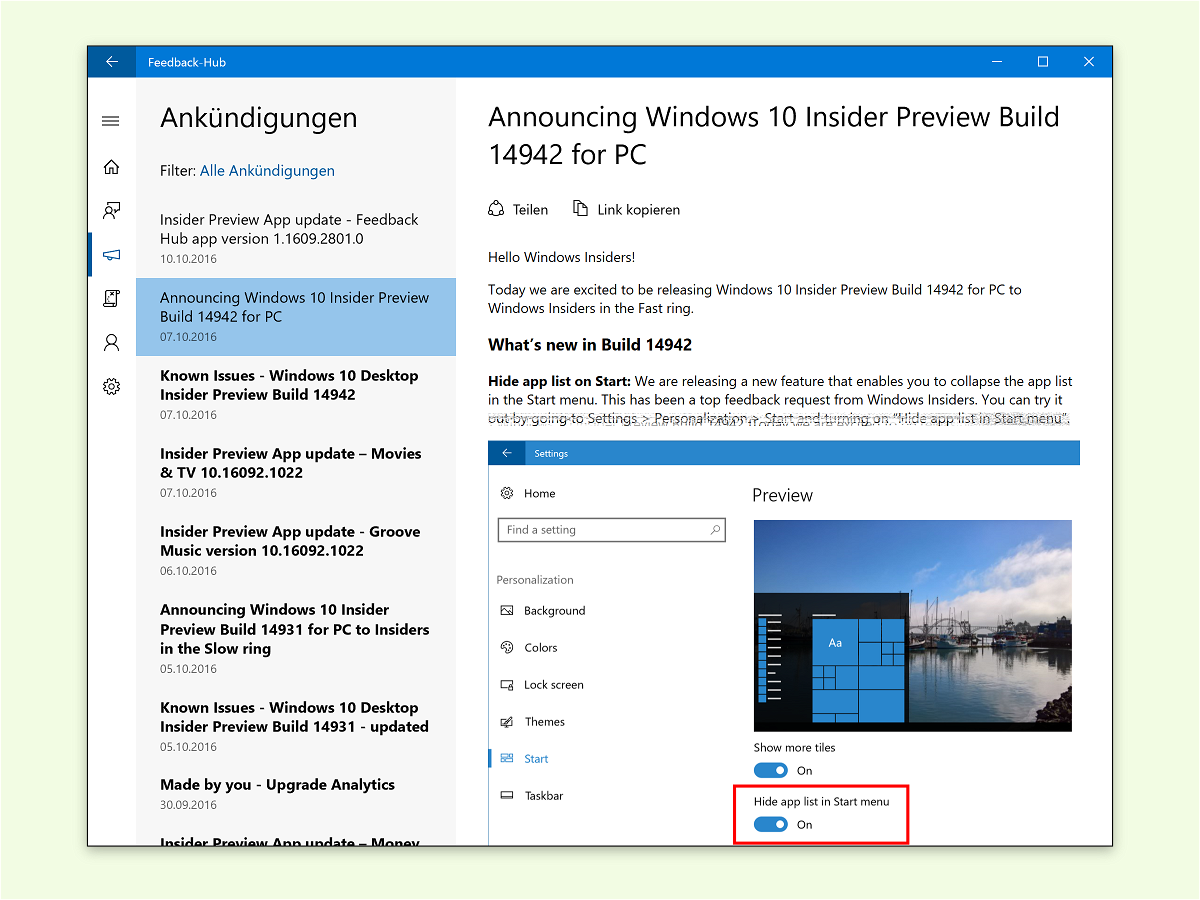
12.10.2016 | Windows
Über den Feedback-Hub erfasst Microsoft Rückmeldungen von Testern im Rahmen des Windows Insider-Programms. Hier können Probleme gemeldet und neue Funktionen ausprobiert werden. Vorausgesetzt, der Feedback-Hub startet überhaupt korrekt.
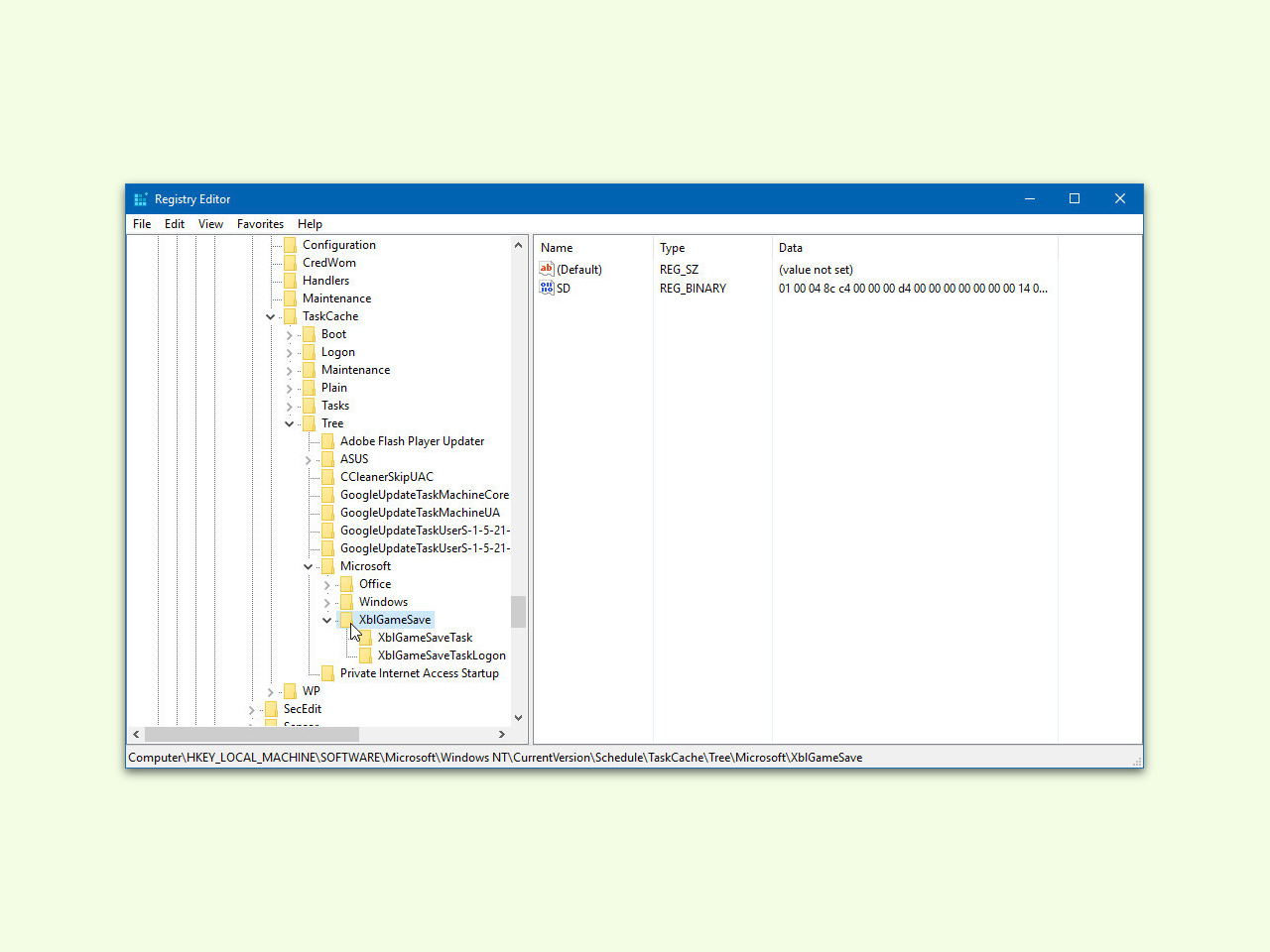
03.10.2016 | Windows
Bei vielen Nutzern scheitert das jüngst von Microsoft veröffentlichte Windows-10-Update, das die Versions-Nummer auf 14393.222 anhebt. Das kann an bestimmten Einträgen in der Aufgaben-Planung liegen. Wir zeigen, wie sich das Update trotzdem installieren lässt.

12.09.2016 | Office
Word ist in quasi jedem Büro ein Programm von entscheidender Wichtigkeit. Liegt mit Word ein Fehler vor, kann das schlimme Folgen haben – etwa, wenn Rechnungen nicht versendet werden können. Mit einem Trick lässt sich Word meist doch noch starten.

01.09.2016 | Windows
Vor Kurzem hat Microsoft für Insider die Vorschau-Version Windows 10 Build 14915 veröffentlicht. Vier Probleme waren bekannt, doch ein schwerer Fehler bei Surface Pro und Surface Pro 2 nicht: WLAN funktioniert dort nicht mehr.
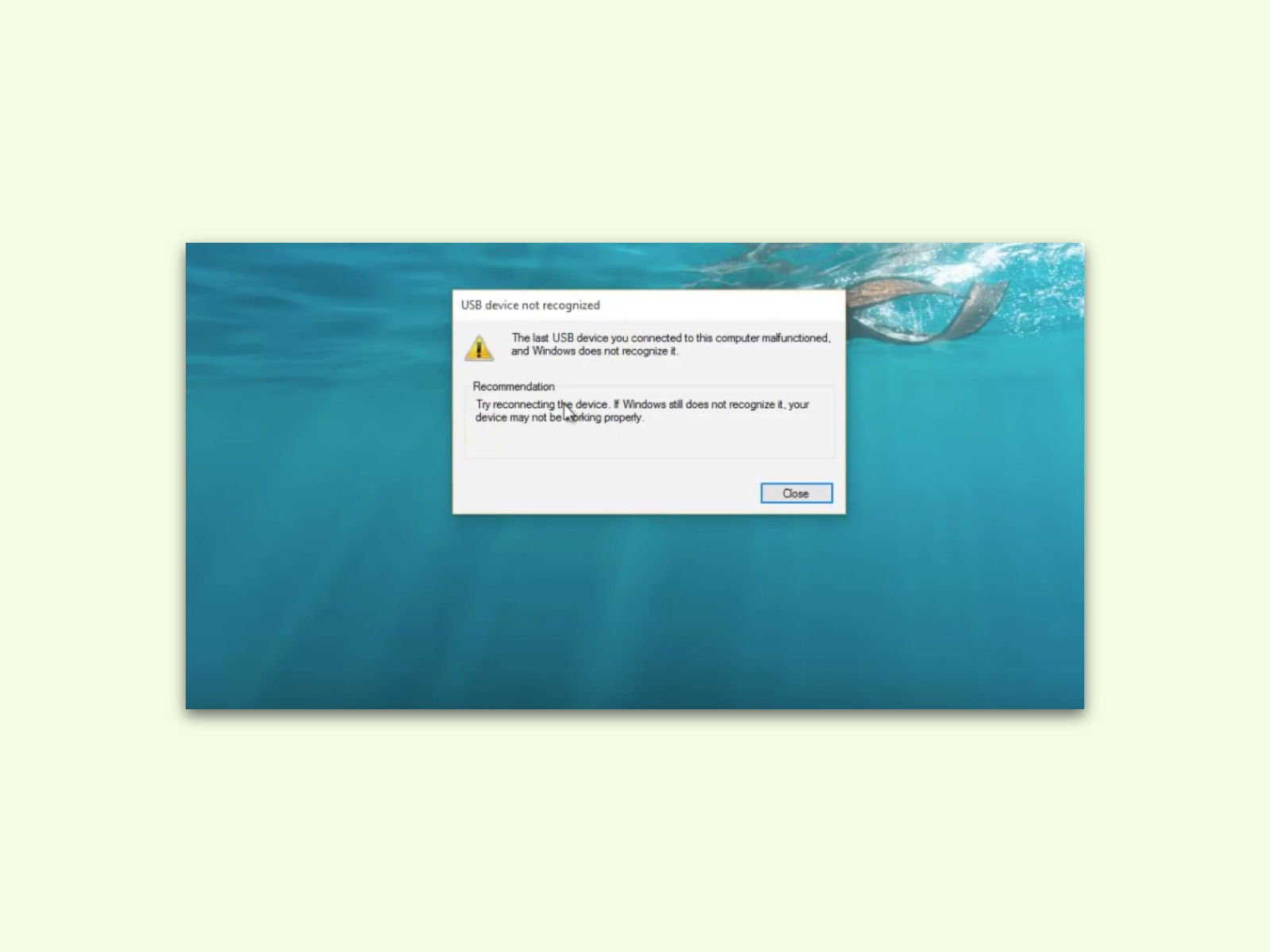
31.08.2016 | Windows
Über USB lassen sich jede Menge Geräte an einen Computer anschließen und nutzen. Dumm nur, wenn der Zugriff auf das Gerät scheitert – und stattdessen nur der Fehler 43 erscheint. In diesem Fall stimmt etwas mit dem Treiber oder Kabel nicht.
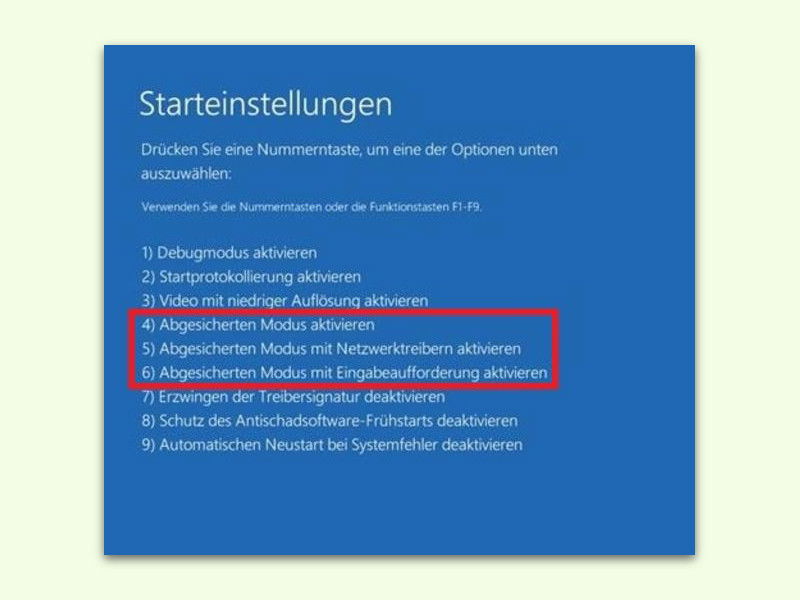
16.08.2016 | Windows
Passiert nach dem Einschalten des Computers rein gar nichts – oder jedenfalls nicht der normale PC-Start –, muss schnellstens Abhilfe geschaffen werden. Hier mögliche Lösungen.

16.08.2016 | macOS
Wenn der Mac ausgerechnet dann abstürzt, wenn gerade Apple Mail aktiv ist, kann es sein, dass danach die Etiketten, also farbigen Markierungen, von eMails scheinbar nicht mehr da sind – sie fehlen in der Liste einfach. Mit wenigen Klicks lässt sich das Problem meist beheben.

16.08.2016 | Linux
Auf fast jedem Computer sind wichtige Daten gespeichert. Fällt das Gerät dann aus, etwa, weil es kaputt ist und nicht mehr gestartet werden kann, ist guter Rat teuer. Wir zeigen zwei Wege, wie man dennoch an die Daten kommt.