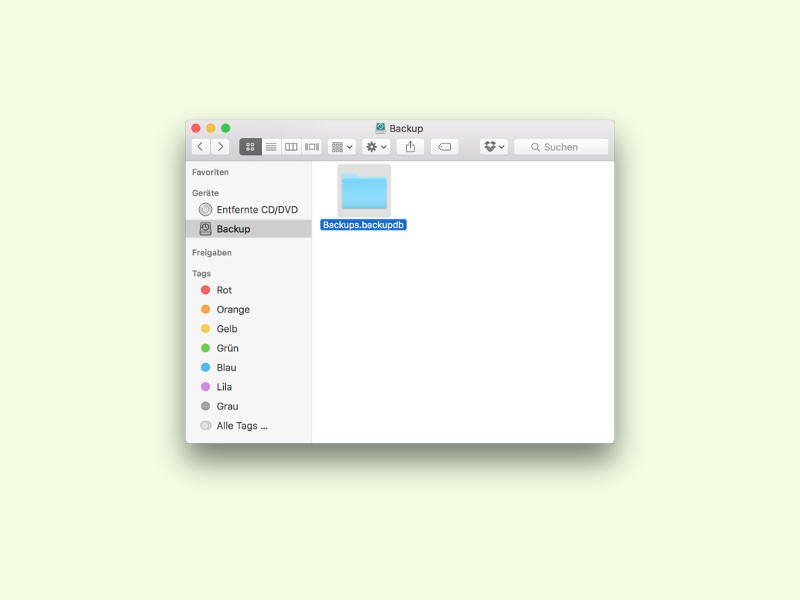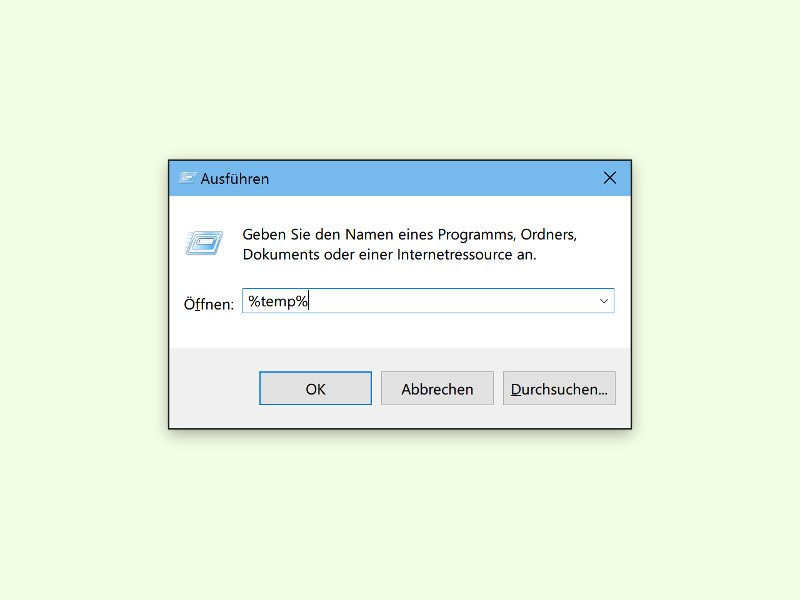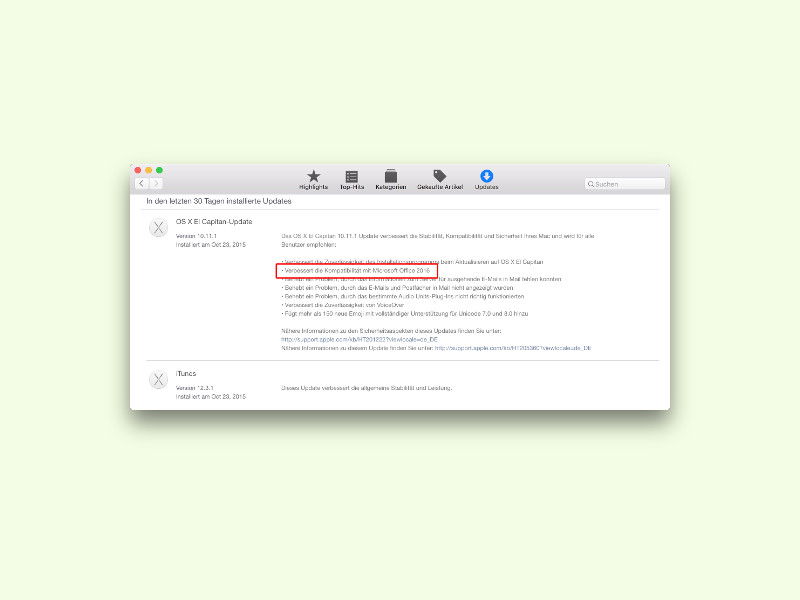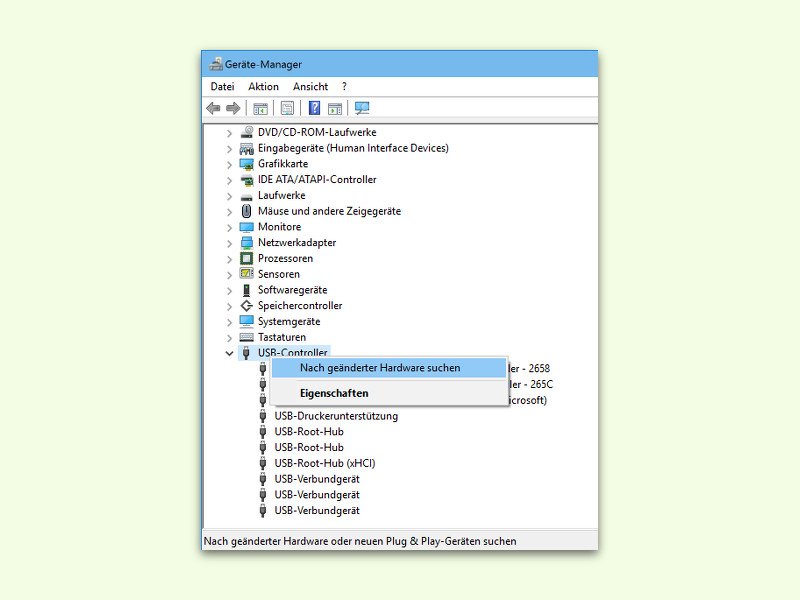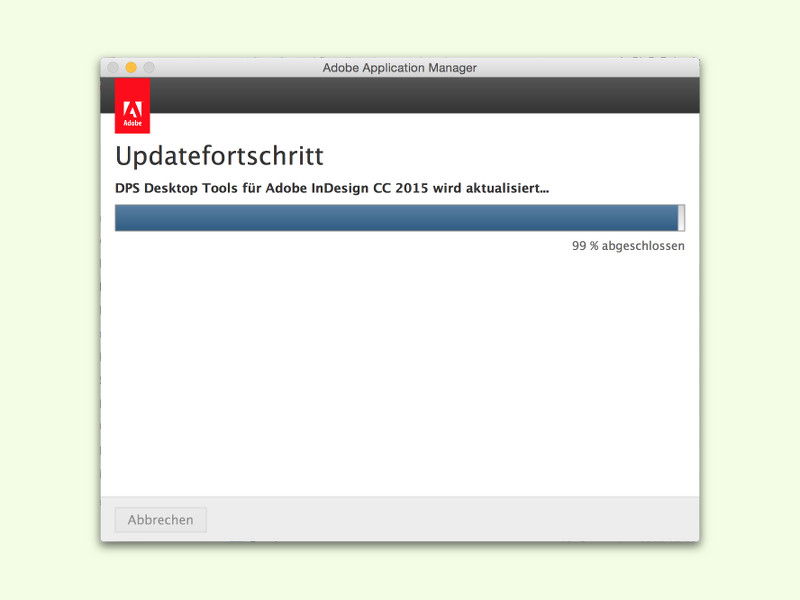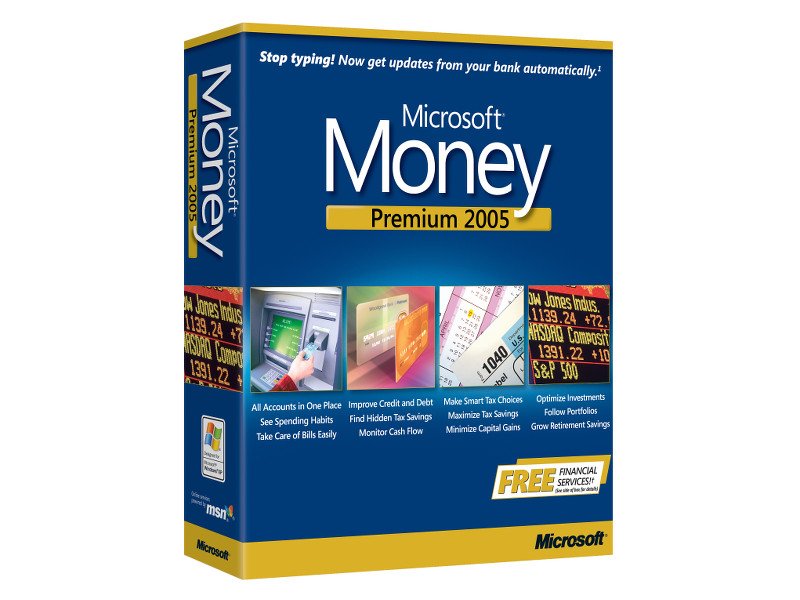17.12.2015 | Windows
Bei Windows 10 geht Microsoft von „Windows als Dienstleistung“ aus. Dadurch wird der Windows-Update-Dienst wichtiger als je zuvor: Neue Fixes und Funktionen stehen bald nach Programmierung über die Update-Funktion des Systems bereit. Tritt ein Problem bei Windows Update auf, behebt man es also am besten schnell.

14.12.2015 | Tipps
Microsoft hat einen Patch veröffentlicht, mit dem das betagte Windows Live Mail 2012 wieder funktionieren soll. Das klappt aber nicht bei allen Nutzern: Abstürze oder Import-Fehler bei anderen Programmen sind die Folge. Bemerkt man Fehler, helfen diese 3 Tricks weiter.
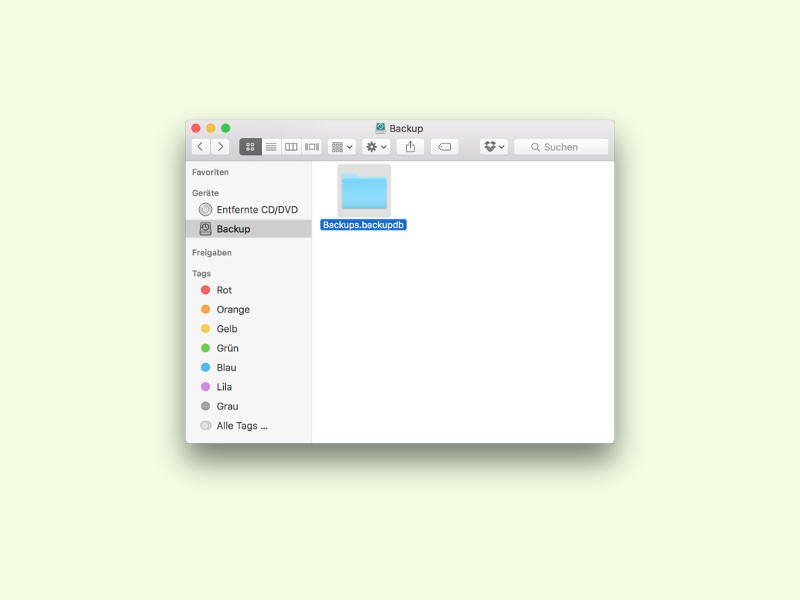
31.10.2015 | macOS
Der bei weitem einfachste Weg, am Mac eine Datensicherung zu erstellen, ist die Time Machine. Bleibt das Tool aber bei „Backup wird vorbereitet“ hängen, muss man den Fehler schnell beheben – sonst hat man keine aktuelle Sicherung. Wir zeigen, was man tun kann.
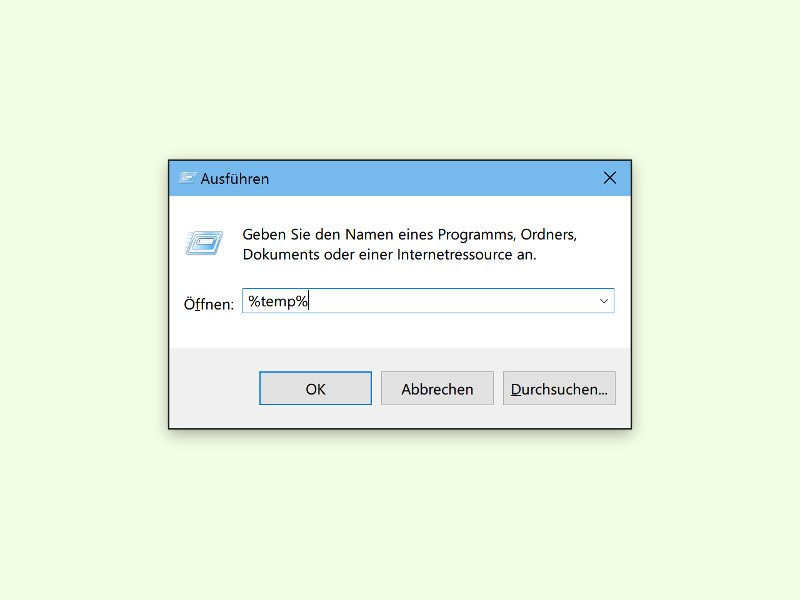
29.10.2015 | Windows
Des Öfteren hängt sich das eine oder andere Programm auf, plötzlich streikt die Internet-Verbindung, oder der Drucker will nicht, wie er soll: Windows-Probleme gibt es viele. Oft ist die schnellste Lösung ein Neustart.
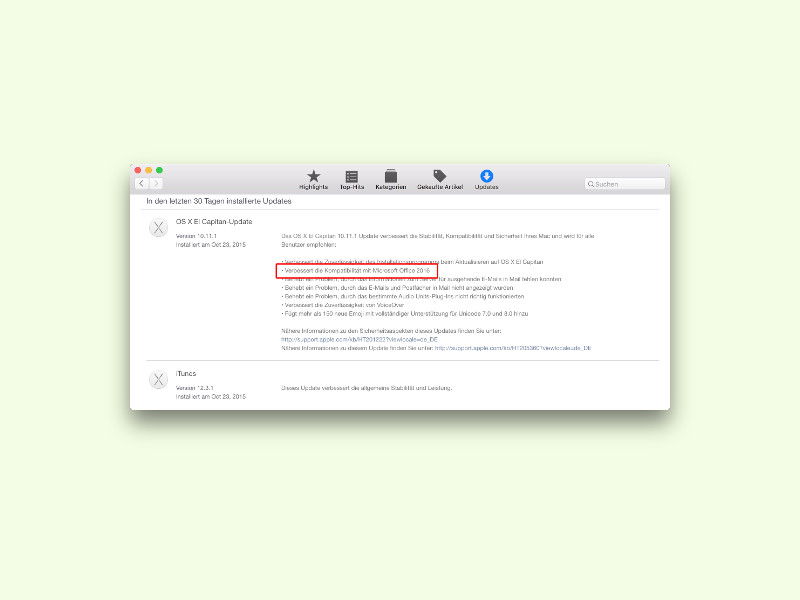
23.10.2015 | macOS
Wer seit der Aktualisierung auf OS X 10.11 Fehler und Abstürze in Outlook und anderen Programmen von Microsoft Office 2016 erlebt hat, der ist nicht allein. Apple weiß von den Fehlern, und wir zeigen, wie man sie behebt.
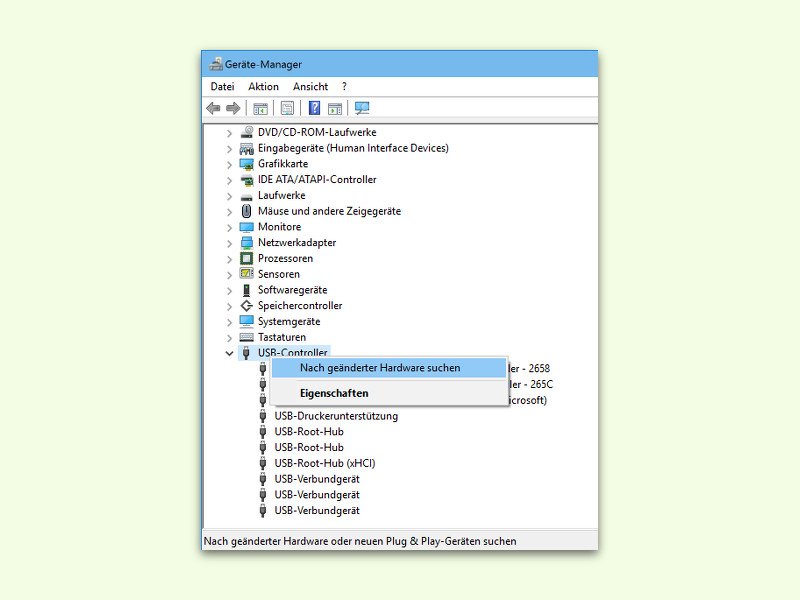
01.10.2015 | Windows
Beim Anstecken eines iPhones an einen Windows-Computer wird das Gerät normalerweise automatisch erkannt und iTunes gestartet. Falls dies bei einem Windows-10-PC nicht richtig funktioniert, kann man das meist schnell beheben.
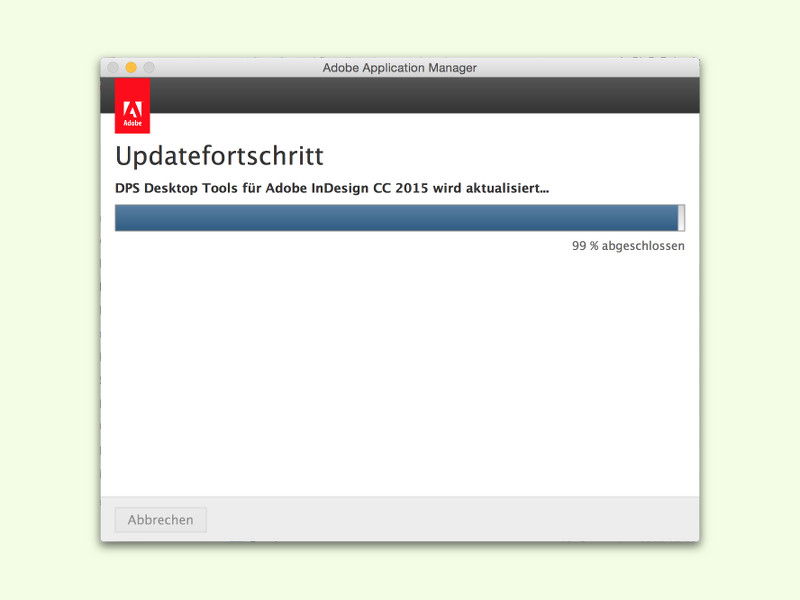
23.09.2015 | Tipps
Große Anwendungen, wie zum Beispiel von Adobe, haben viele Programm-Bestandteile. Da können sich bei der Entwicklung schnell mal Fehler einschleichen. Die werden mit Hersteller-Updates behoben. Zur Installation von Adobe-Aktualisierungen gibt’s ein Extra-Tool.
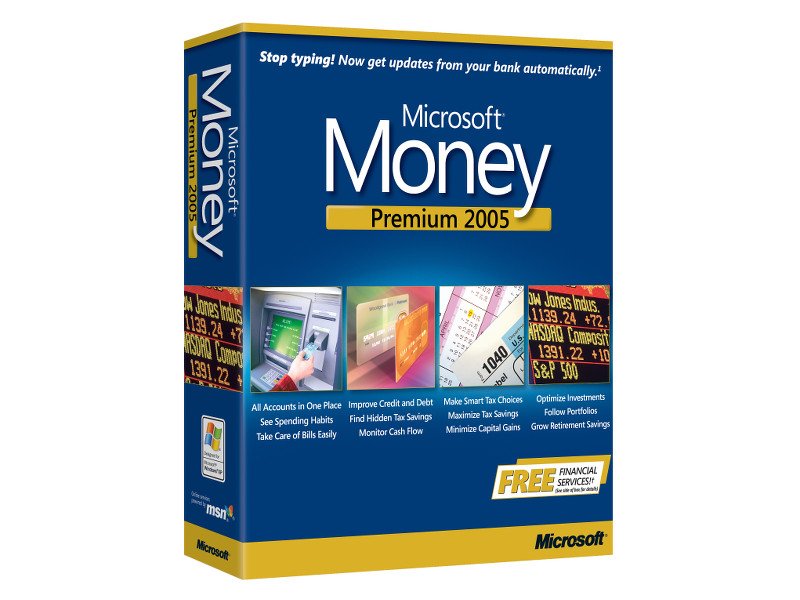
10.09.2015 | Windows
Quicken und Lexware sind nicht die einzigen Buchhaltungs-Programme, die es gibt. Kaum mehr bekannt, aber immer noch gerne eingesetzt: Microsoft Money. Im Fall von Windows 10 verweigert das Programm allerdings den Dienst mit dem Fehler „Microsoft Money benötigt Internet Explorer 6, bitte installieren.“ Dabei ist doch IE11 bereits vorhanden…