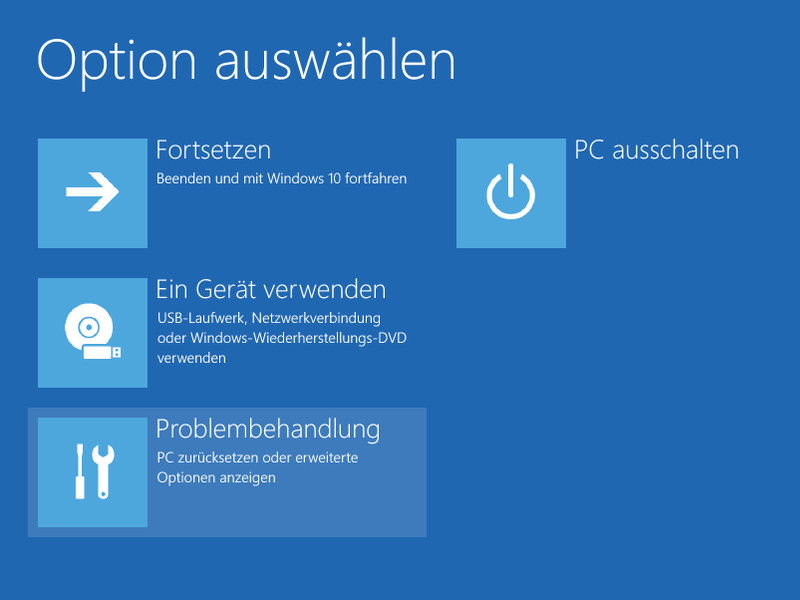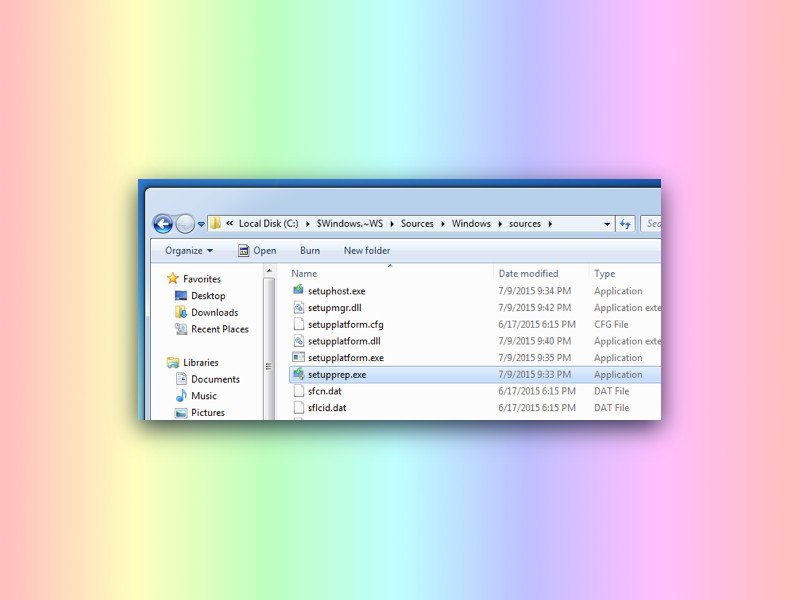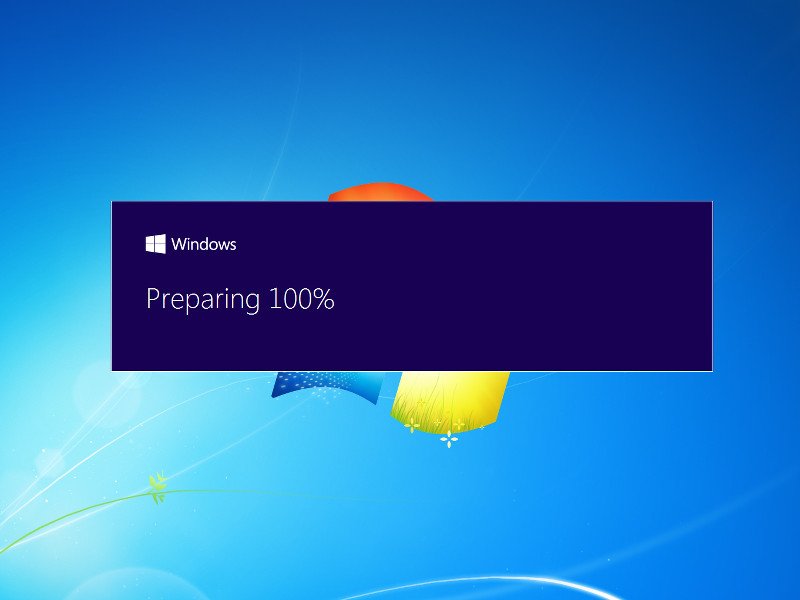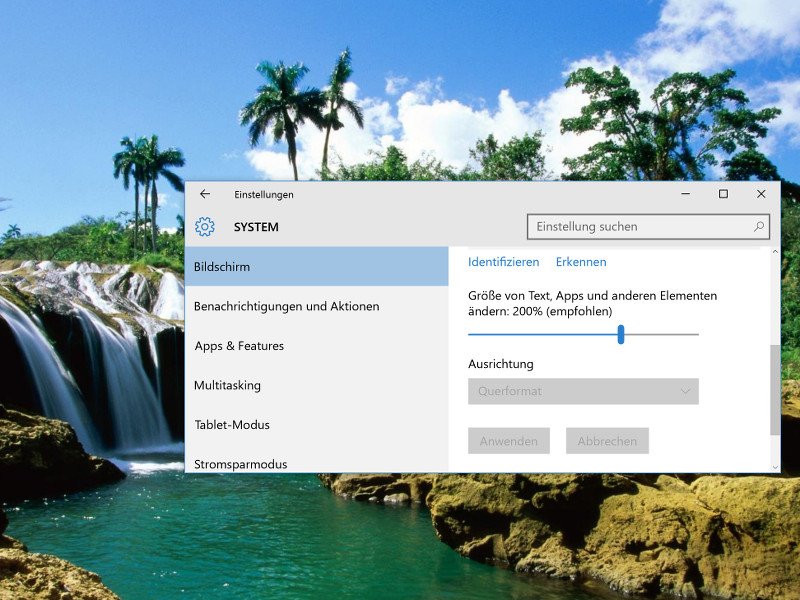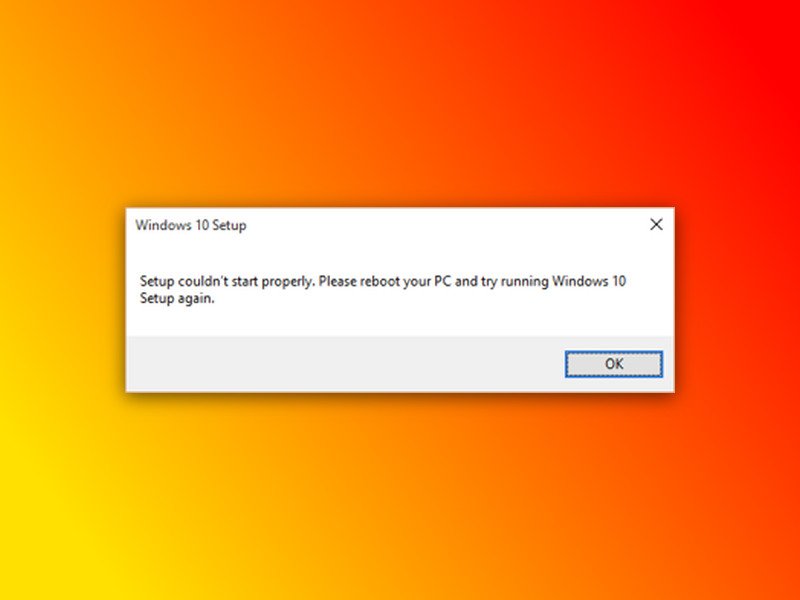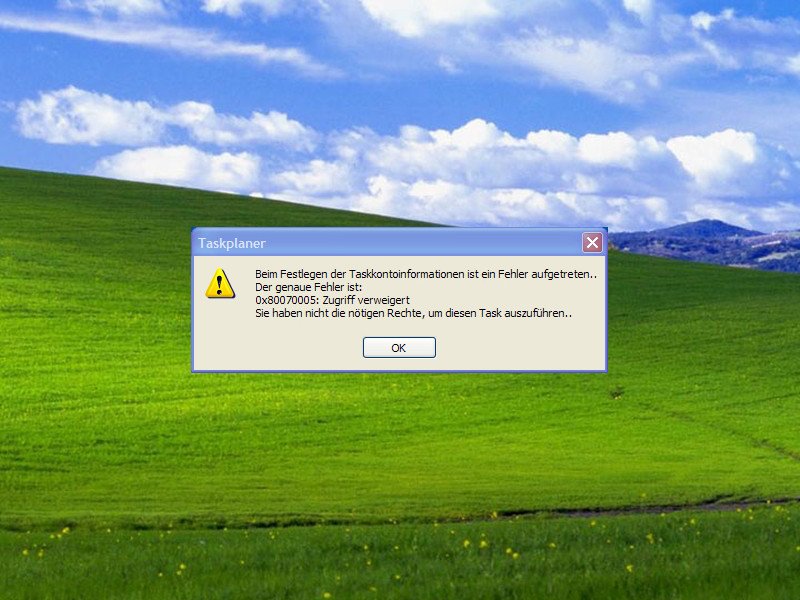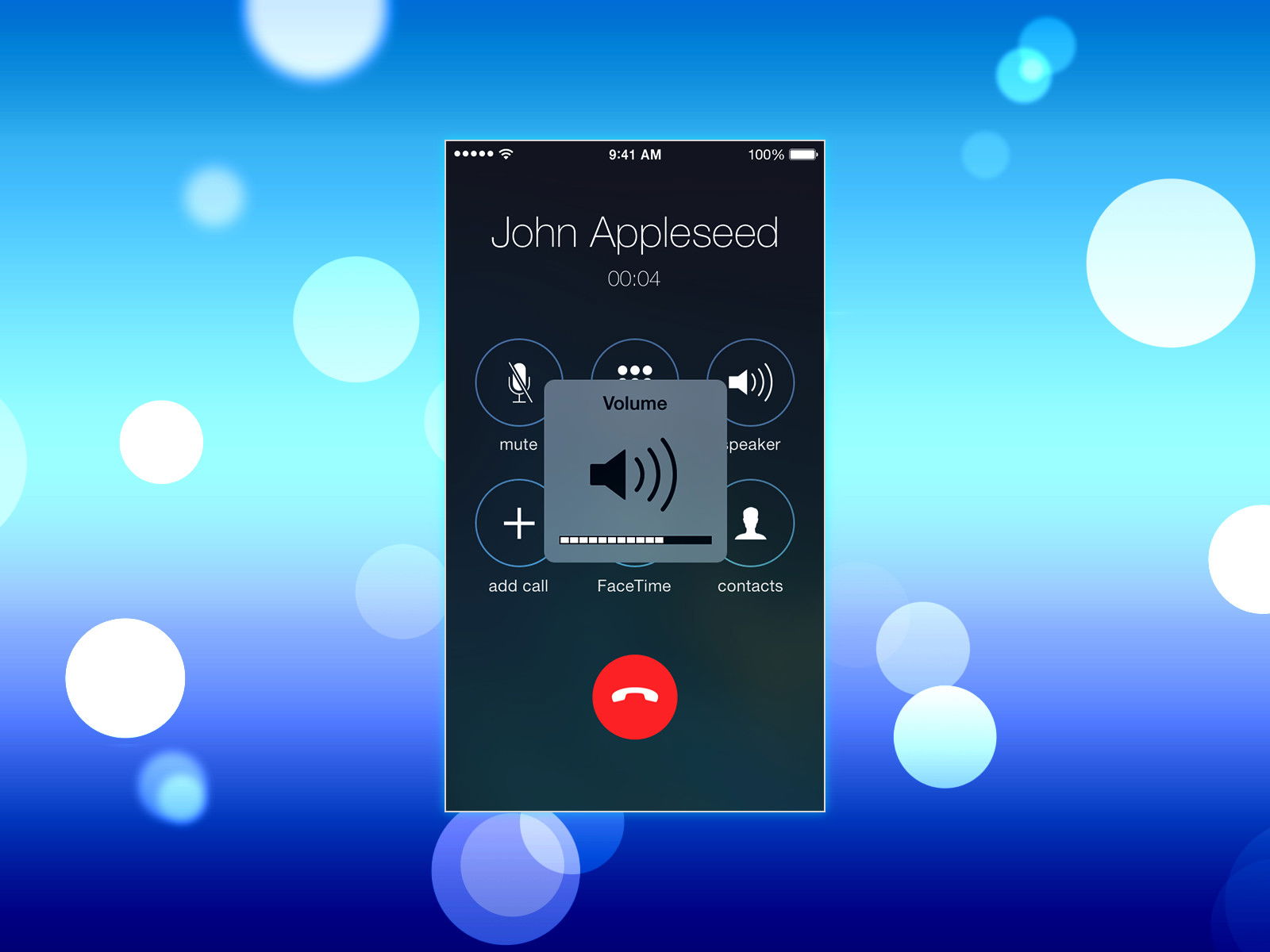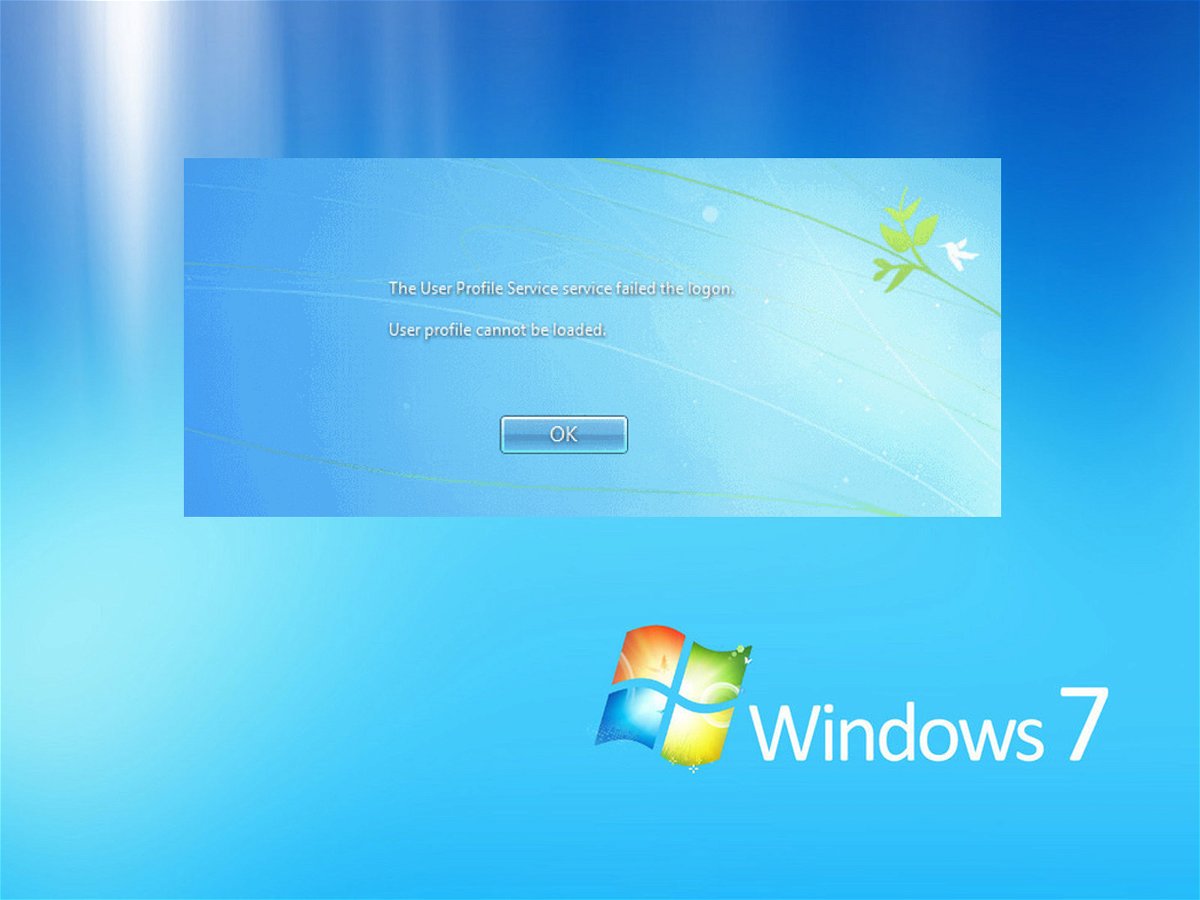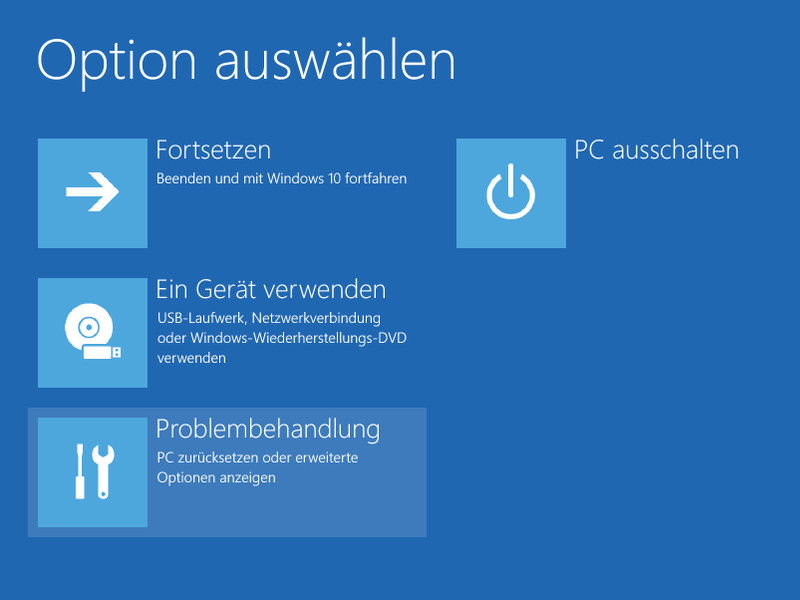
14.08.2015 | Windows
Falls der Computer nicht mehr korrekt arbeitet und man sich nicht einmal mehr bei seinem Windows-Benutzerkonto einloggen kann, ist guter Rat teuer. Womöglich hilft dann nur das Zurücksetzen des PCs weiter.
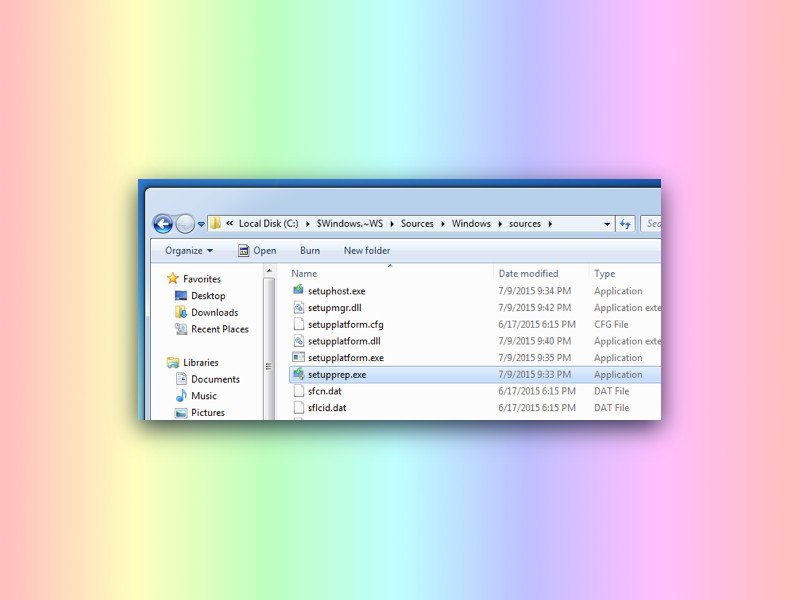
09.08.2015 | Windows
Mit dem Tool zur Medienerstellung können Nutzer Windows 10 direkt von Microsoft herunterladen, um dann entweder das Upgrade zu starten oder einen Datenträger zur Installation zu erstellen. Wenn der 3,9-Gigabyte-Download zwischendurch abbricht, muss man nicht alles von vorne herunterladen, sondern man kann den Download fortsetzen.
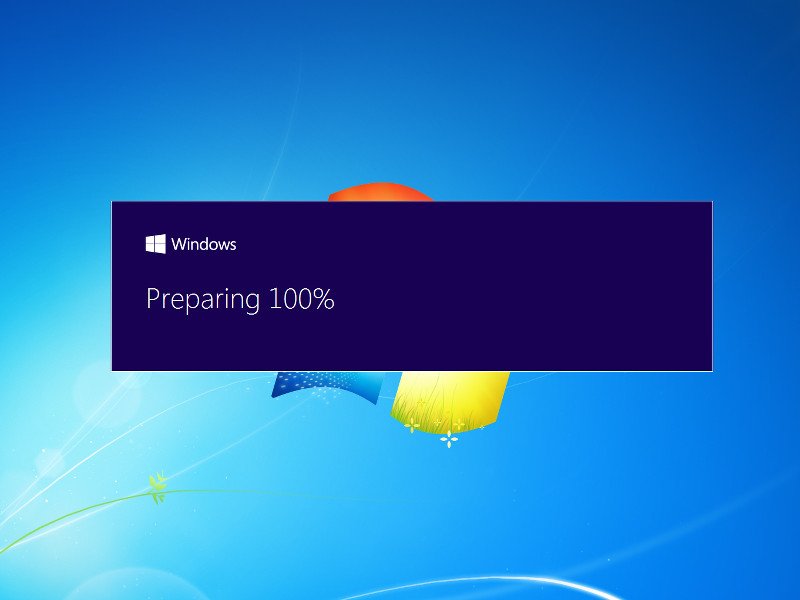
08.08.2015 | Windows
Manchmal läuft die Aktualisierung auf Windows 10 nicht ohne Probleme durch, sondern bricht mittendrin ab. Dann wird die vorherige Windows-Version, also 7 oder 8, automatisch wiederhergestellt. Das kann an der Hardware oder an inkompatiblen Programmen liegen. Um das Upgrade nach Behebung dieser Fehlerquellen erneut zu starten, muss eine Datei auf der Festplatte gestartet werden.
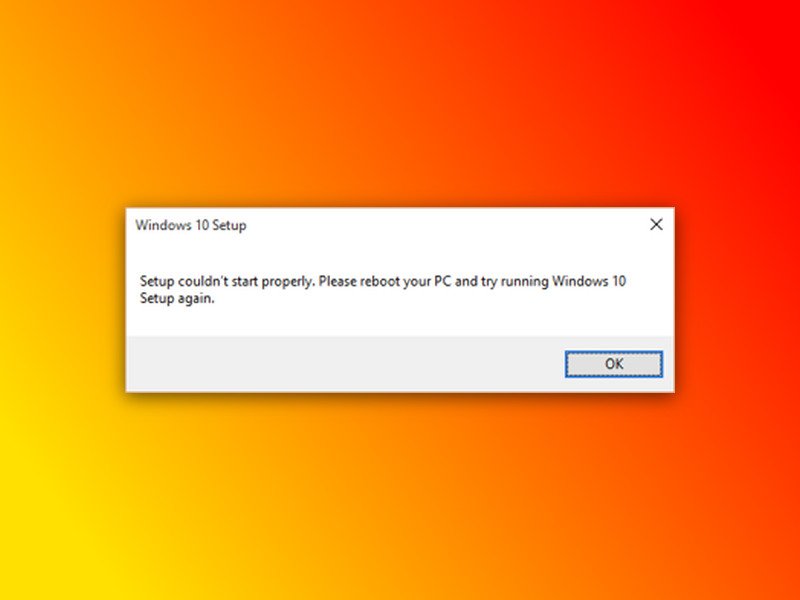
06.08.2015 | Windows
Wenn der Download von Windows 10, wie laut Murphys Gesetz üblich, nach 90% abbricht und auch das Tool zur Medienerstellung nur darüber informiert, man müsse „bitte das System zuerst neu starten“, dann ist das ärgerlich. Besonders dann, wenn der Windows-Neustart überhaupt nicht weiterhilft, und das Setup trotzdem nicht starten will.
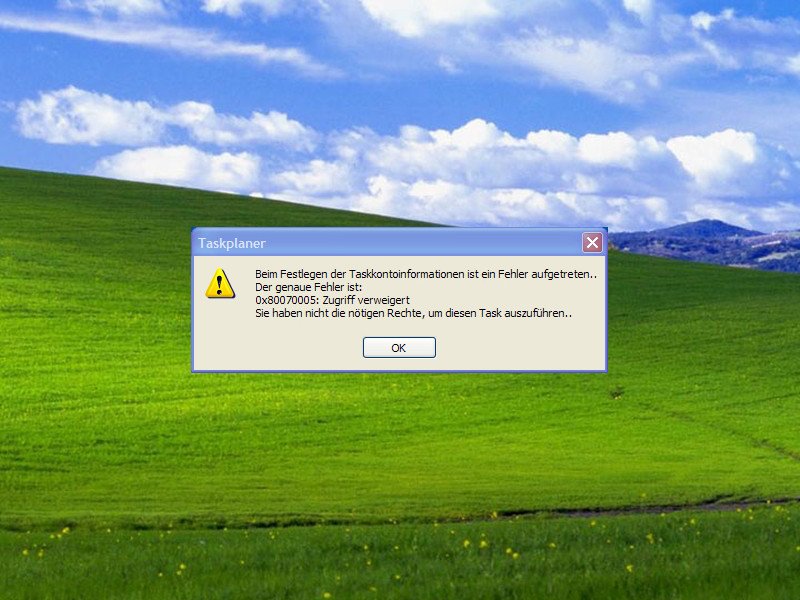
26.06.2015 | Windows
Der Aufgabenplaner ist in Windows eingebaut. Mit ihm lassen sich Aufgaben zu einem bestimmten Zeitpunkt ausführen. Klappt das Erstellen eines Tasks nicht und wird stattdessen nur die Fehlermeldung „Zugriff verweigert“ und der Code 0x80070005 angezeigt?
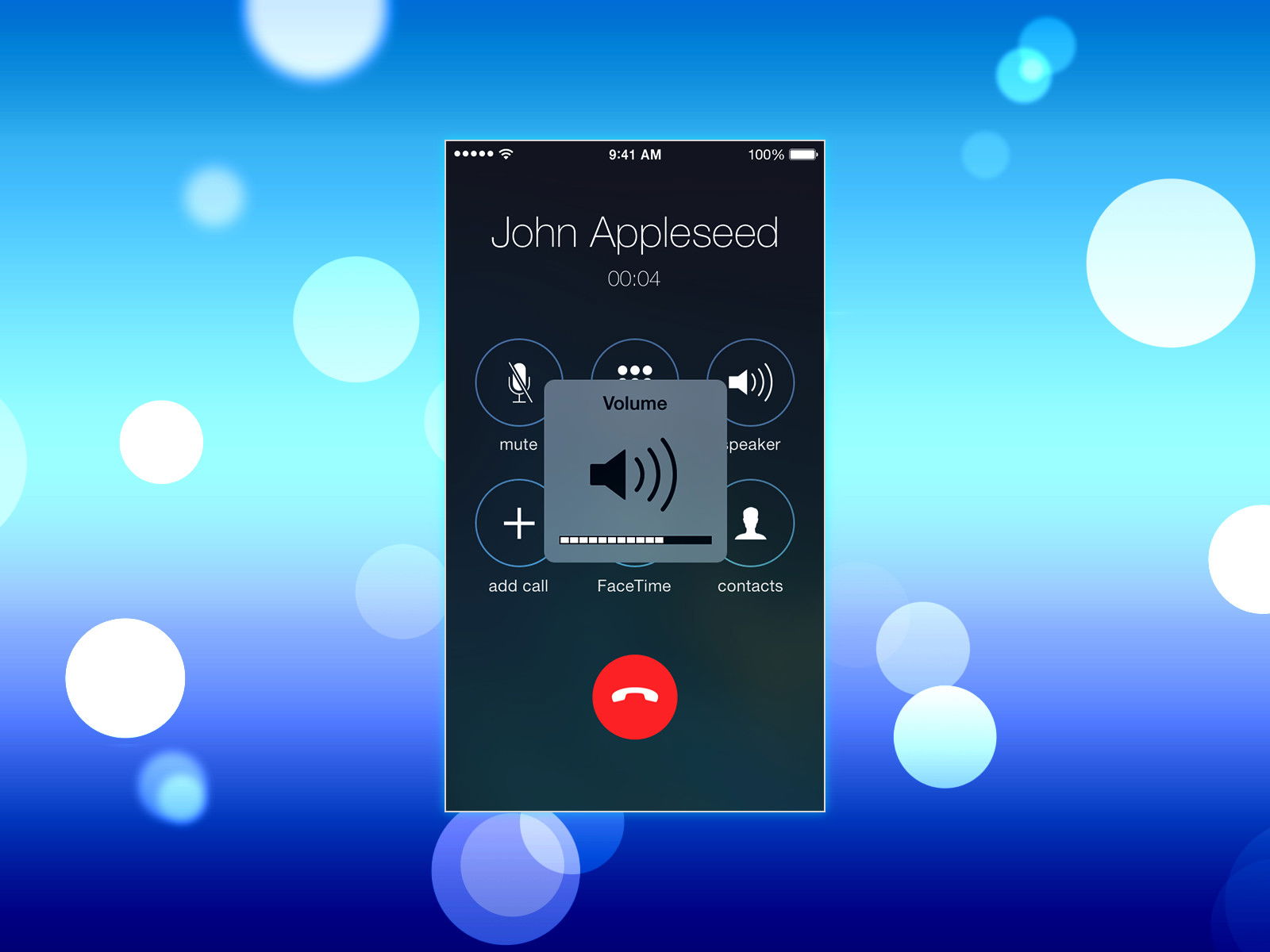
24.06.2015 | Android
Versteht man am Handy nicht, was der Gesprächspartner sagt, ist das frustrierend. Deswegen kann die Lautstärke des Lautsprechers während eines Telefongesprächs am Handy erhöht werden. Das ist einfach und geht schnell.
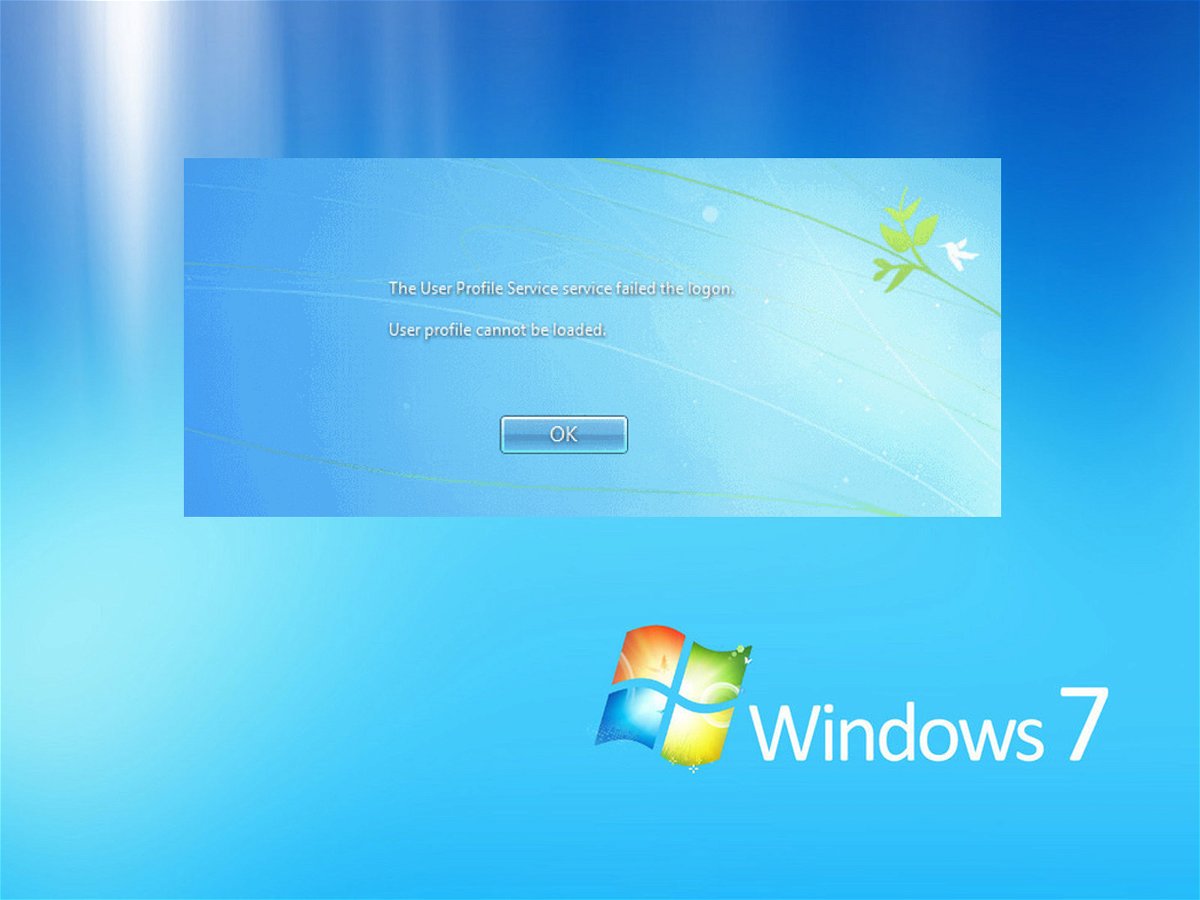
20.06.2015 | Windows
Korrupte Benutzer-Profile sind ein frustrierendes und häufiges Problem bei Windows. Es gibt verschiedene Probleme und Ansätze dafür – je nachdem, welche Fehler angezeigt werden. Wie wird ein beschädigtes Profil erneuert und die Daten des Benutzers auf das neue übertragen?