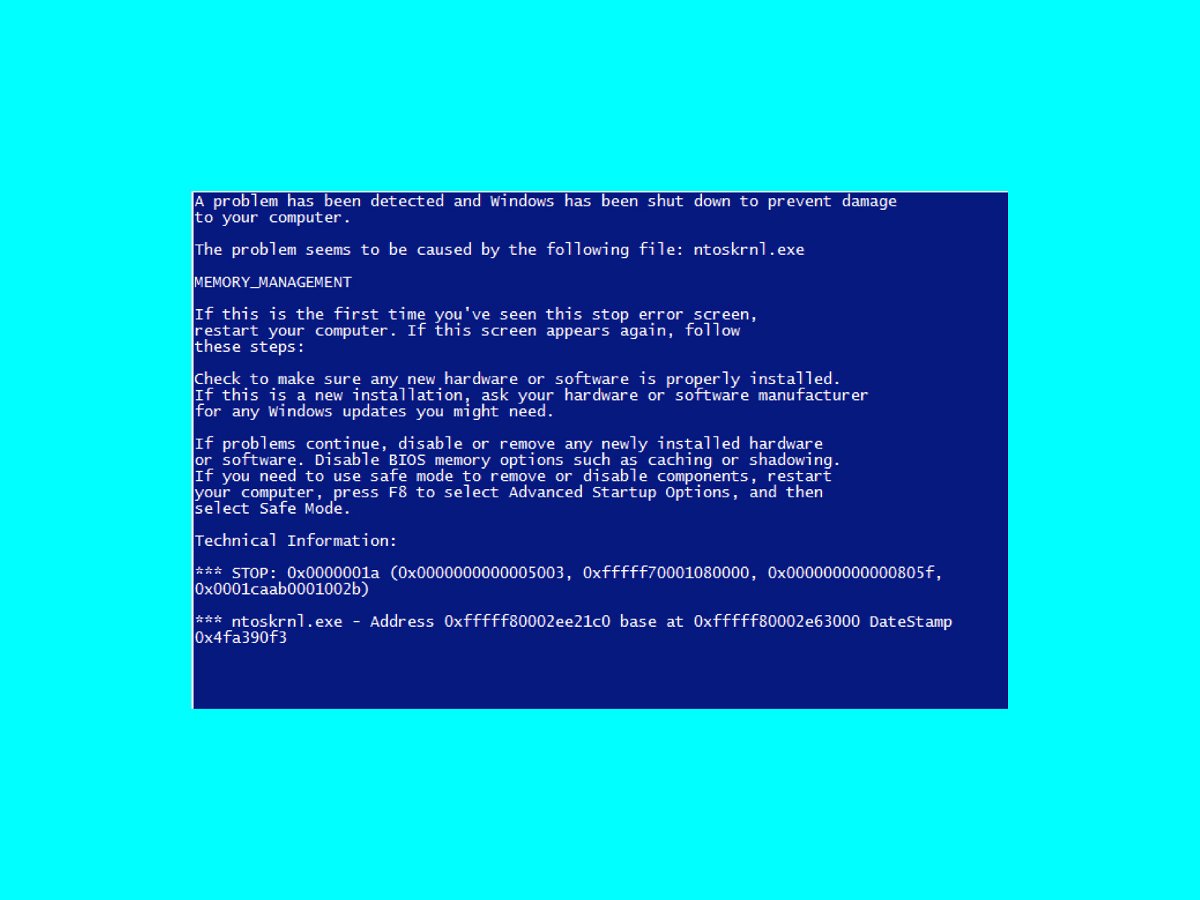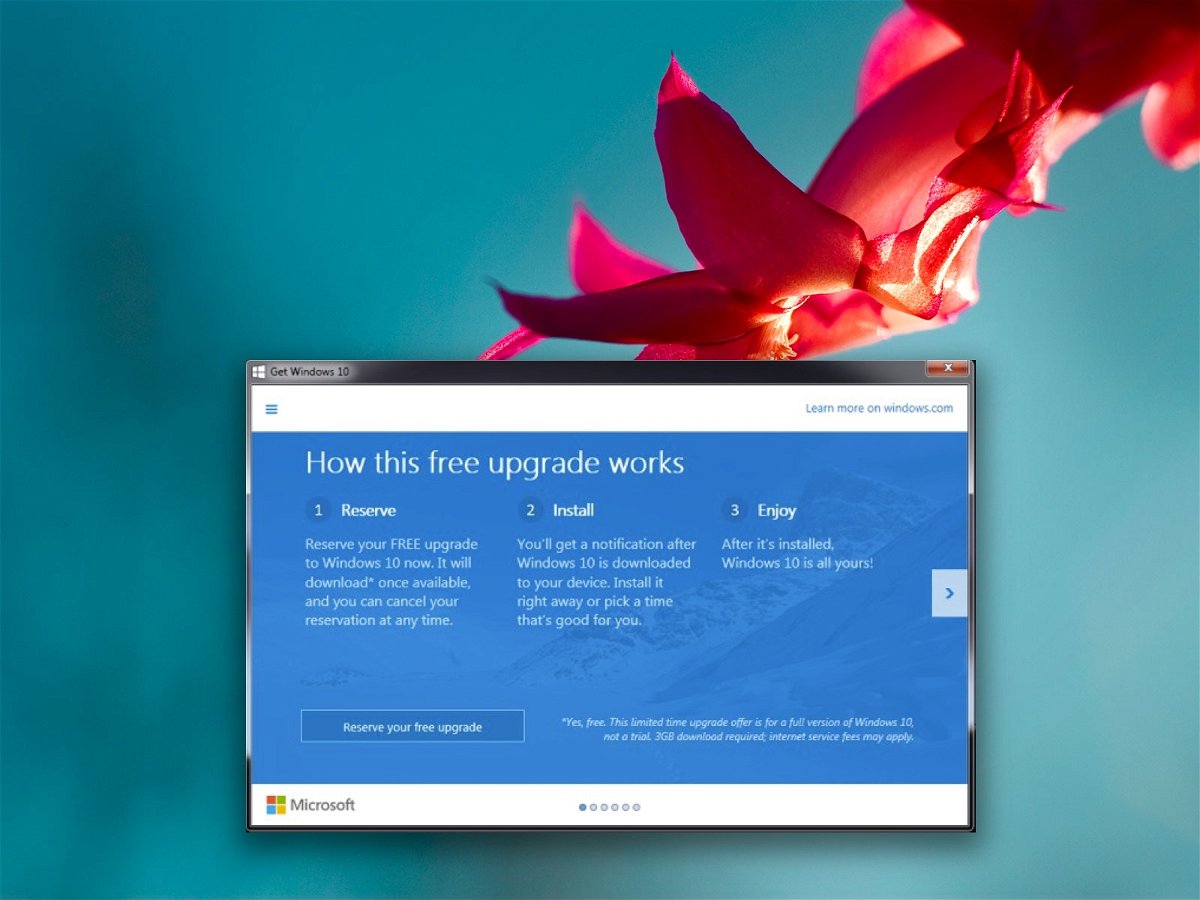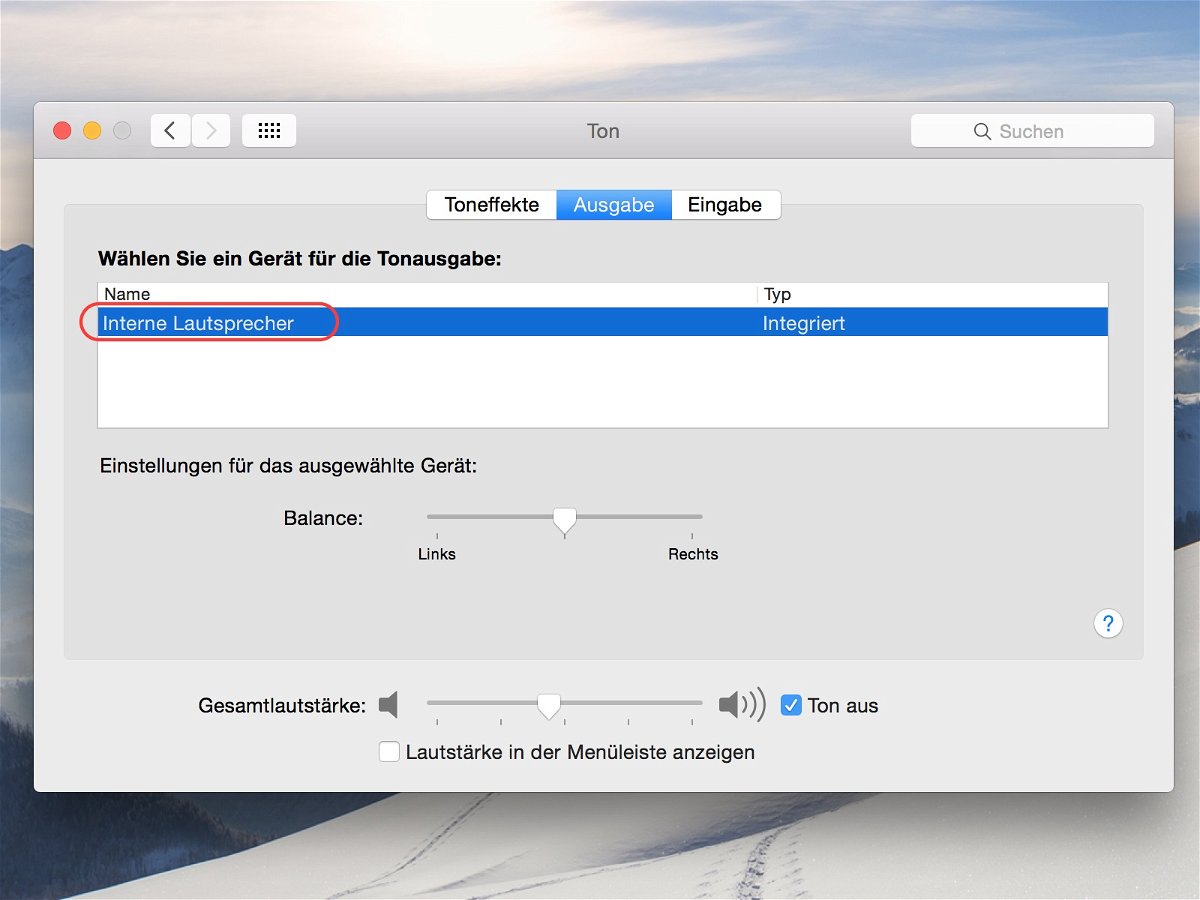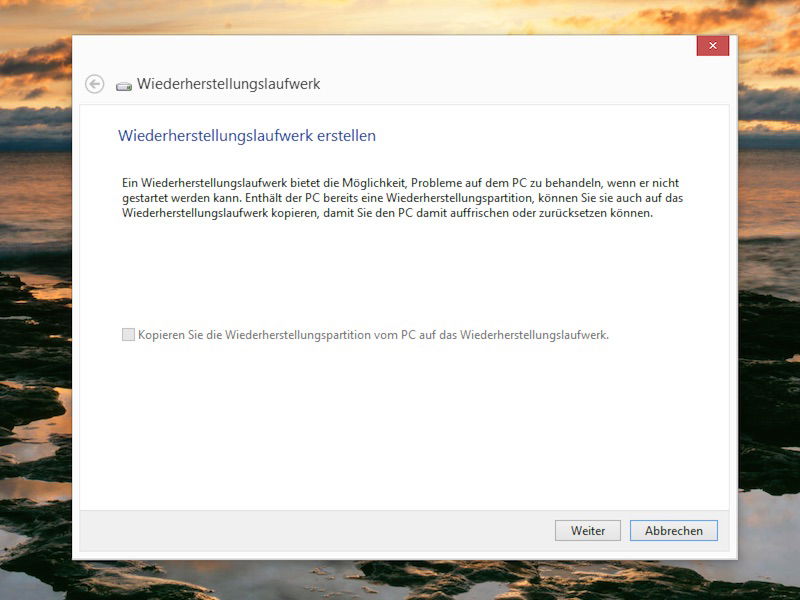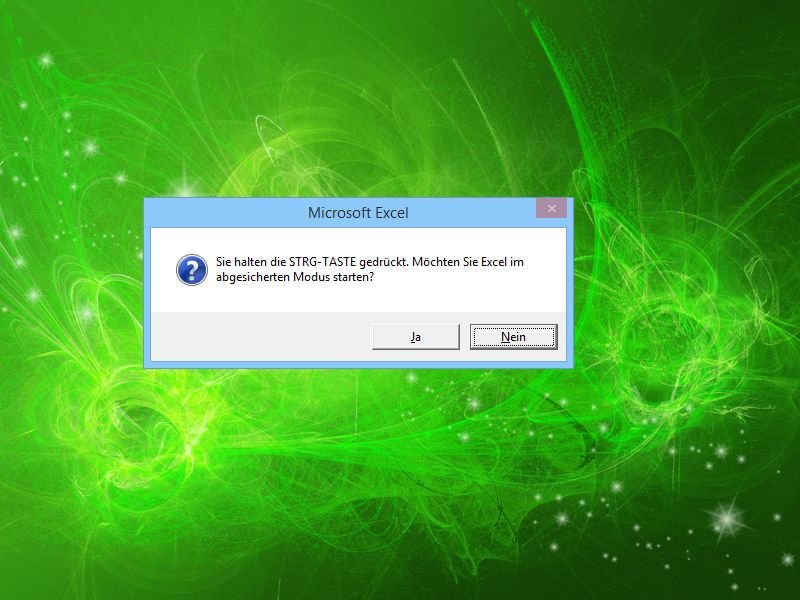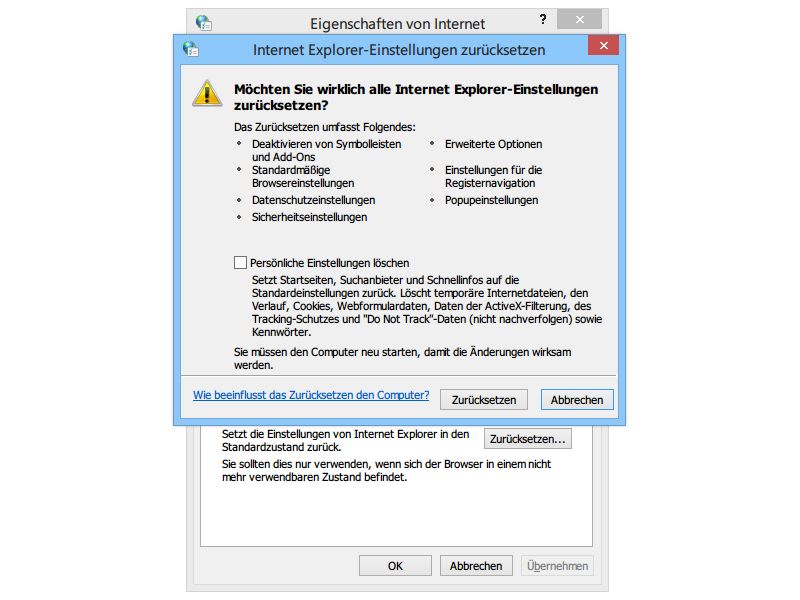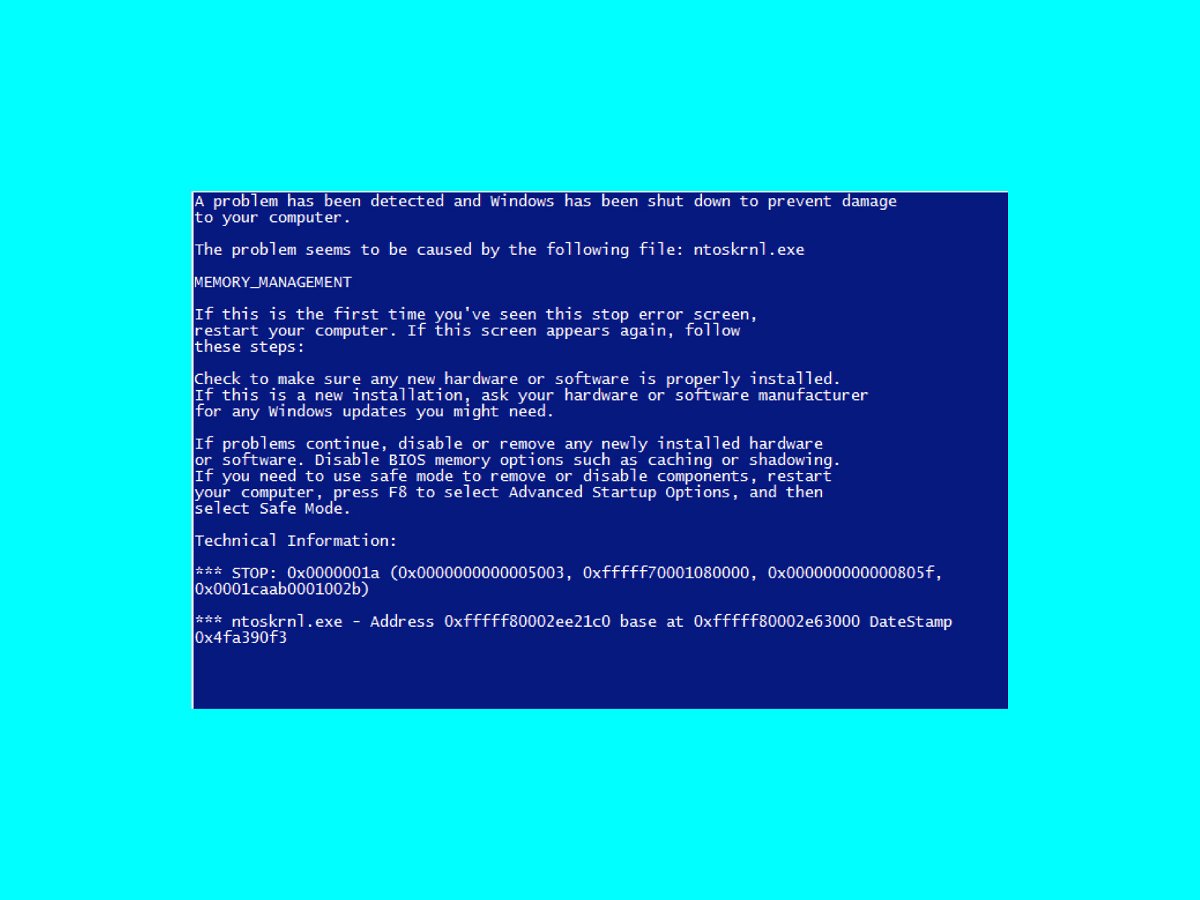
17.06.2015 | Windows
Bei einem Blue Screen of Death können verschiedene Fehlermeldungen angezeigt werden. Hier geht es um den NT-Kernel namens ntoskrnl.exe. Solche Fehler sind kein gutes Zeichen, vor allem, wenn man immer wieder einen BSOD bekommt.

17.06.2015 | Windows
Wer die Fehlermeldung „0xc00007b, Die Anwendung konnte nicht korrekt gestartet werden“ erhält, kommt das meist von einem Spiel oder Programm, das Probleme hat. Oft liegt das am Upgrade von 32-Bit auf 64-Bit. Was kann man zur Behebung des Problems tun?
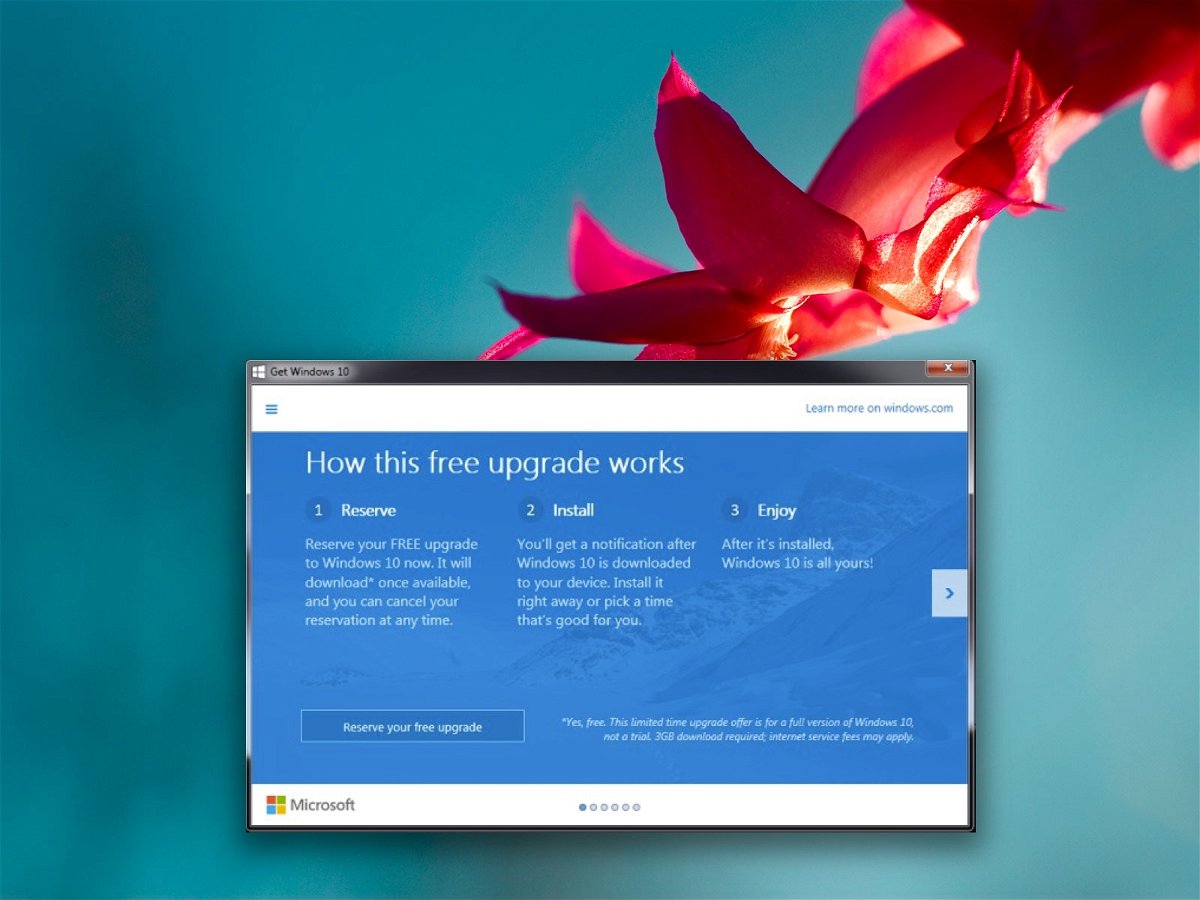
17.06.2015 | Windows
Für Nutzer von Windows 7, 8 und 8.1 hat Microsoft eine neue App herausgebracht, die „Upgrade zu Windows 10“ heißt. Diese hilft Benutzern, eine Kopie vom neuen Windows 10 zu reservieren, wenn es am 29. Juli verfügbar ist. Soviel sei gesagt: Möglicherweise sehen manche Benutzer diese App nicht. Was kann man dann tun?
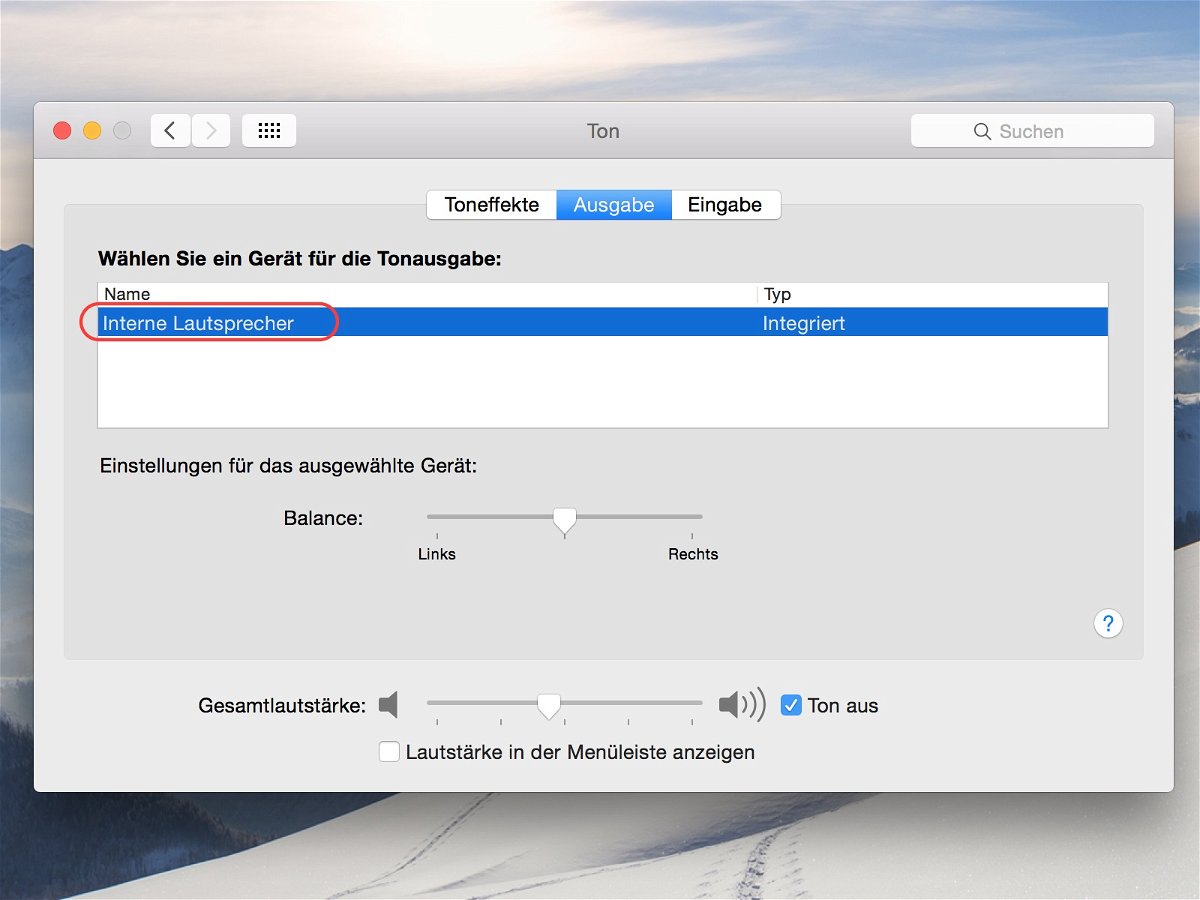
05.03.2015 | Hardware
Einige Mac-Nutzer, die auf Yosemite updaten, stellen anschließend fest: Es ist kein Ton mehr aus den Lautsprechern zu hören. Auch die Lautstärke-Tasten ändern daran nichts. Die Lösung für das Problem ist sehr einfach.
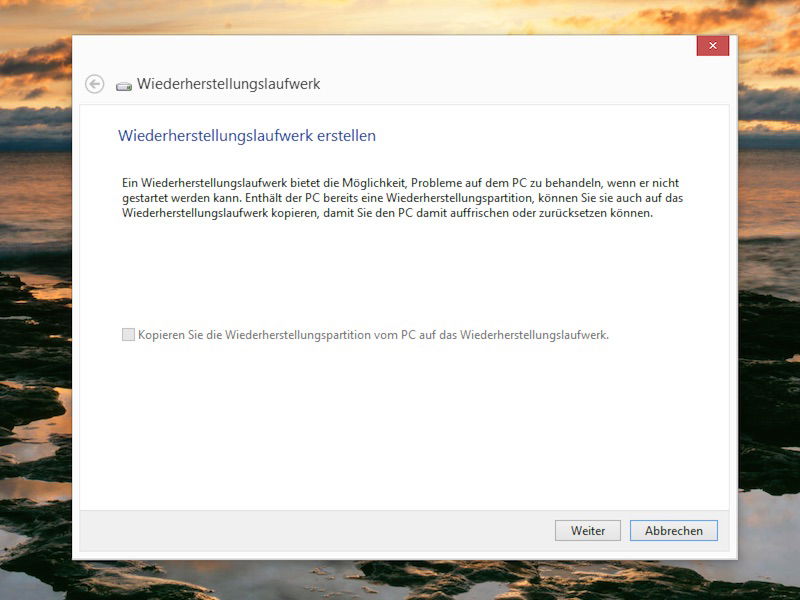
04.03.2015 | Windows
Mit den Wiederherstellungstools von Windows 8 und 10 kann der Computer wieder in einen funktionsfähigen Zustand versetzt werden, fall er einmal nicht mehr läuft. Enthalten sind einige Werkzeuge, wie Automatische Reparatur, Systemwiederherstellung, Auffrischen und so weiter. Ein USB-Laufwerk mit diesen Tools lässt sich ruckzuck vorbereiten.
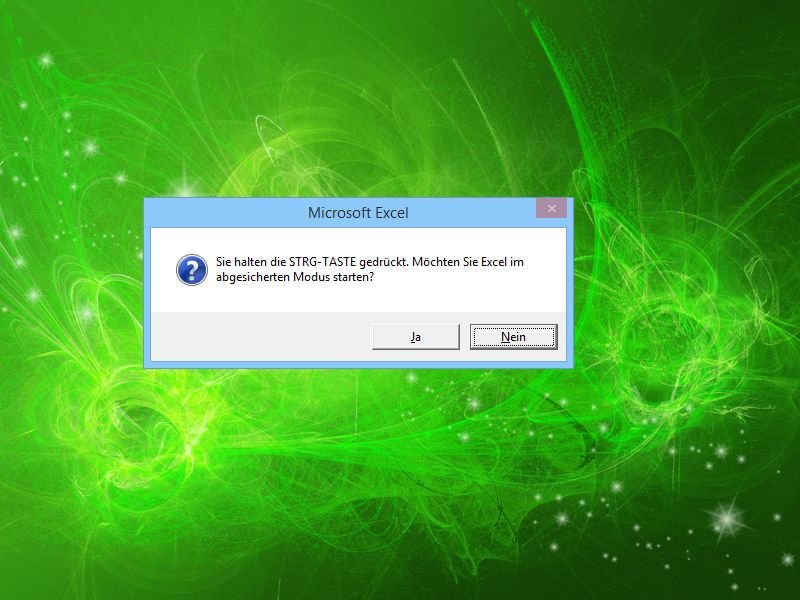
03.01.2015 | Tipps
Tritt in einem Office-Programm, etwa Word, Excel oder PowerPoint, ein Fehler auf, der sich partout nicht lösen lässt, hilft oft der abgesicherte Modus weiter.