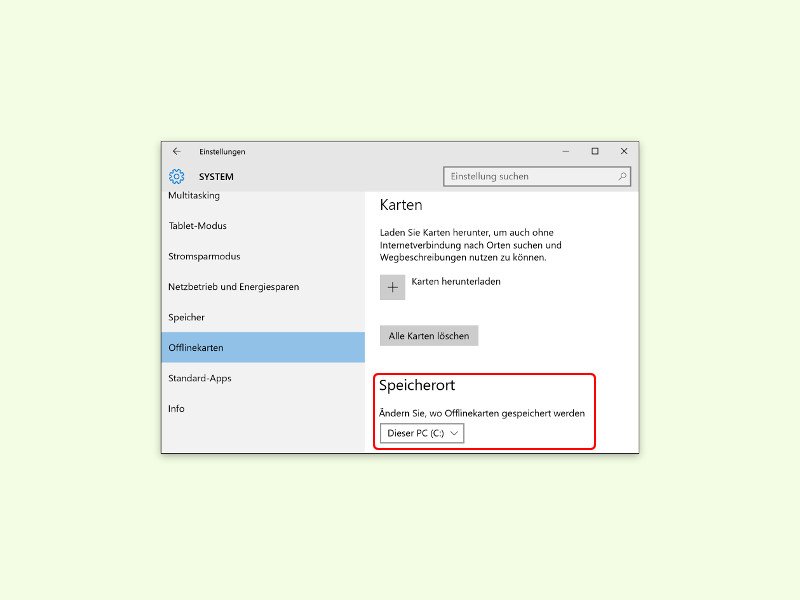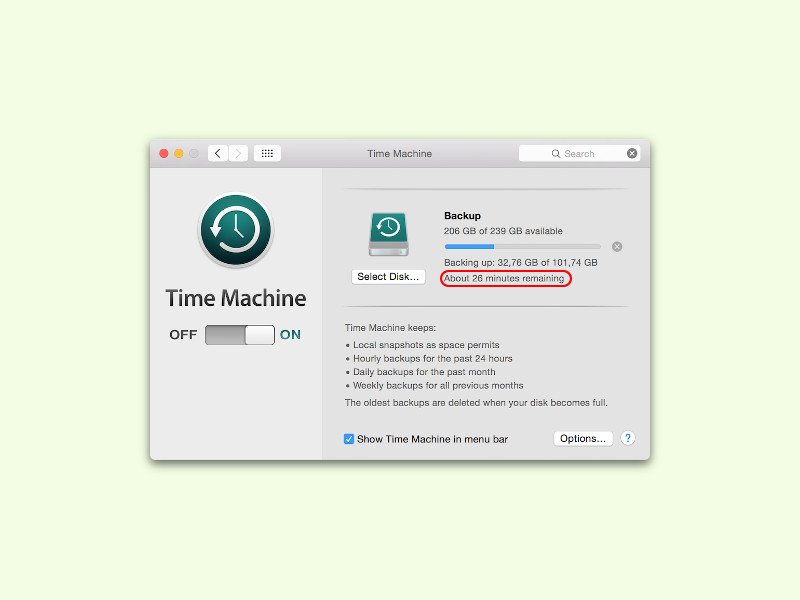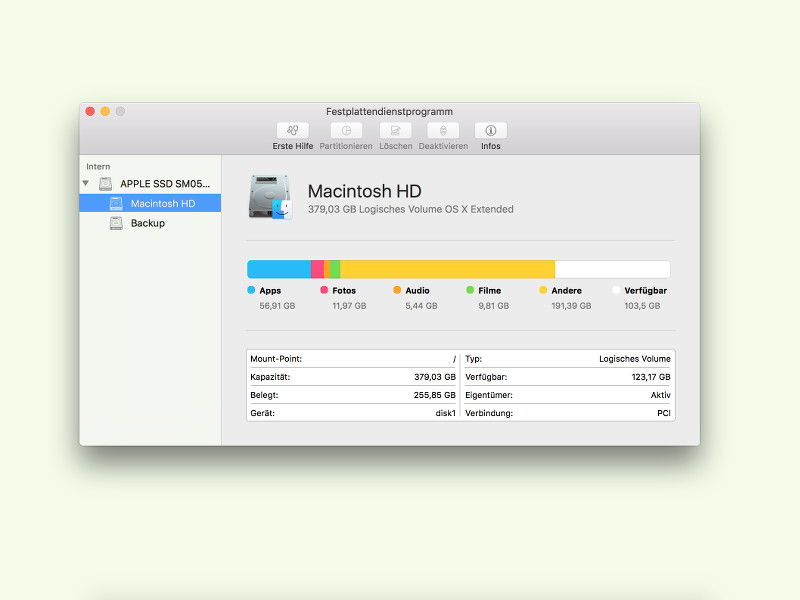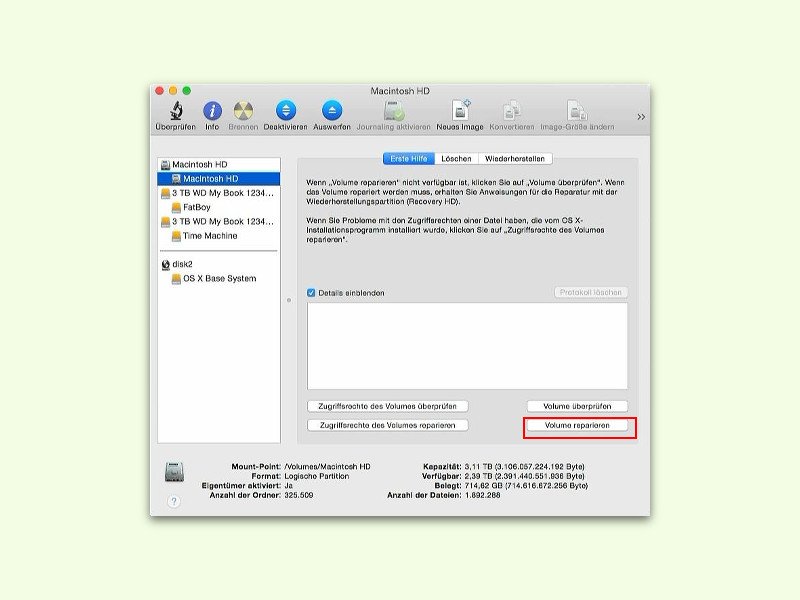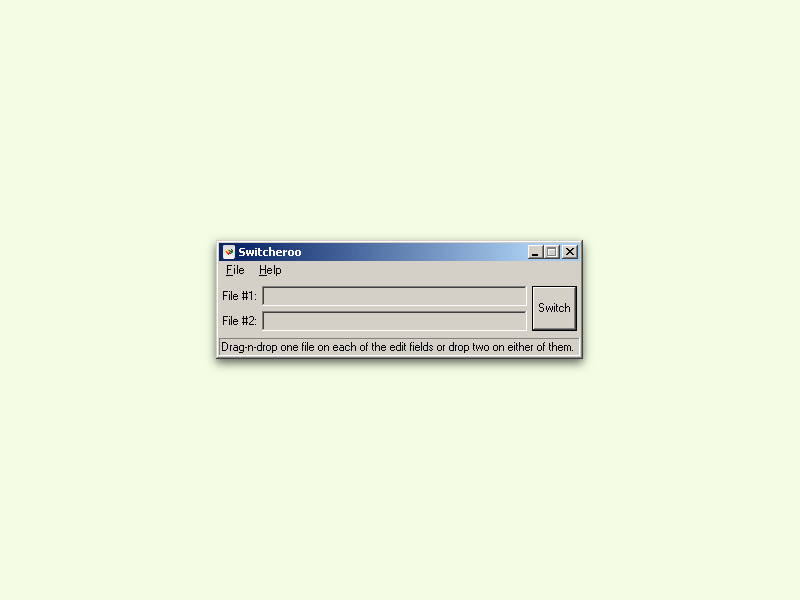25.10.2015 | Windows
Bei Nutzern von Windows 7 und 8.1 lädt Microsoft das Setup von Windows 10 neuerdings automatisch aus dem Netz auf die Festplatte. Dort brauchen die Daten allerdings 4 bis 6 Gigabyte Speicher – und sind unnütz, falls man Windows 10 gar nicht installieren will. Dann löscht man die Installations-Daten am besten.

23.10.2015 | macOS
Bisher ließen sich die Standard-Berechtigungen für Systemdateien am Mac mithilfe des Festplattendienstprogramms reparieren – etwa nach dem Einsatz von Tuning- oder Optimierungs-Programmen, oder wenn das System nicht mehr richtig läuft. In El Capitan fehlt die entsprechende Funktion allerdings.
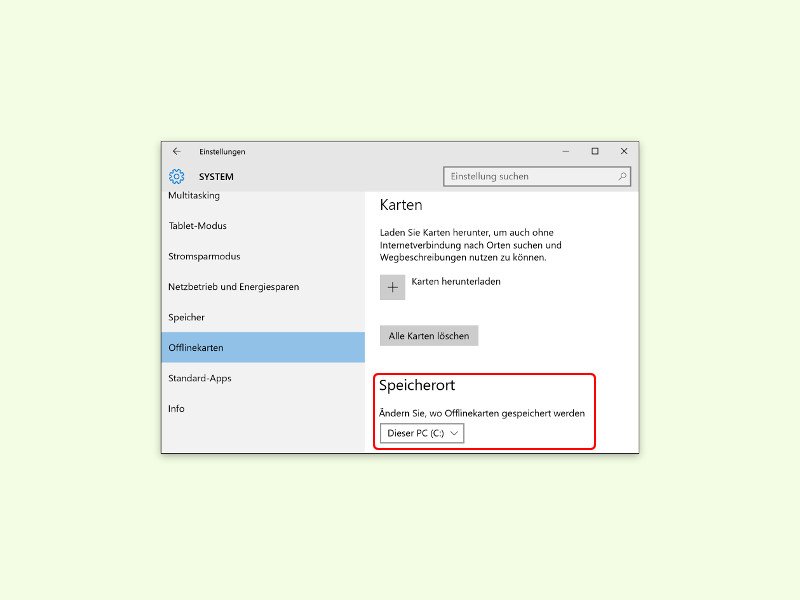
23.10.2015 | Windows
Eine der neuen Apps in Windows 10 ist die Karten-App, die auf Bing basiert. Besonders praktisch: Für den Urlaub lassen sich die Karten vorab auf das Gerät herunterladen. Dann läuft die App auch ohne Internet. Ist auf dem System-Laufwerk kein Platz mehr frei, kann man den Speicherort auch verändern.
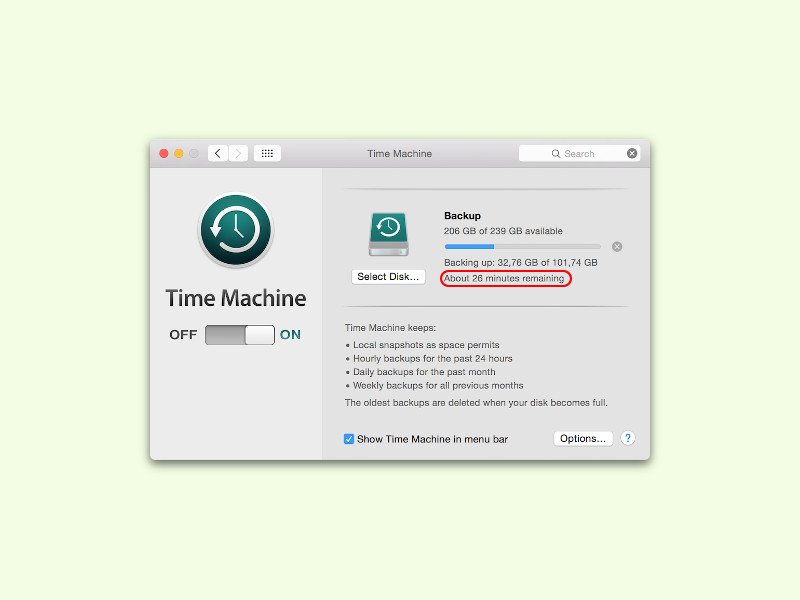
15.10.2015 | macOS
Eine Datensicherung per Time Machine kann einige Zeit dauern. Wie lange genau, das kann der Nutzer herausfinden. Ein Blick auf das Time-Machine-Symbol in der Menüleiste verrät zwar, wie viel Gigabyte noch zu kopieren sind, nicht aber, wie lange das dauern wird.
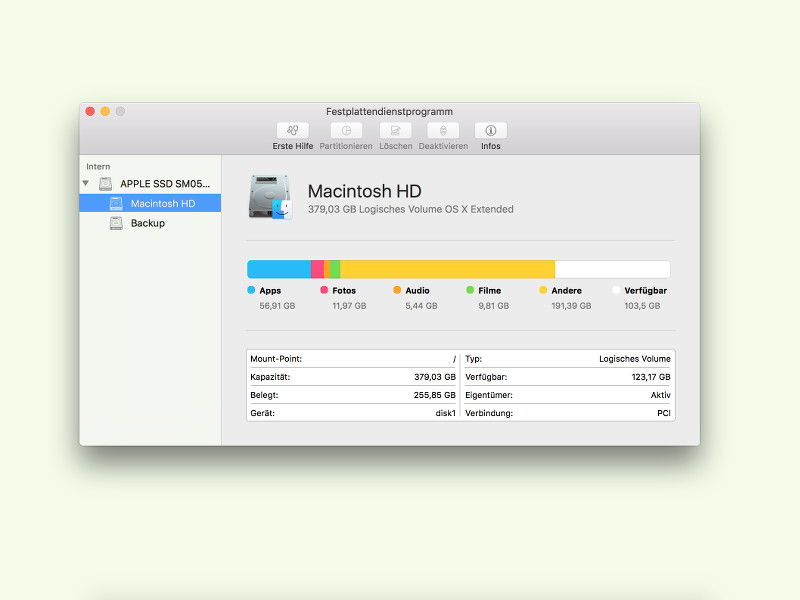
11.10.2015 | macOS
Schneller als gedacht ist der Speicherplatz auf einer Festplatte weg – verbraucht durch irgendwelche Daten. Welche Dateitypen brauchen bloß so viel Platz? Wer sich diese Frage stellt, findet in OS X El Capitan schnell die Antwort.
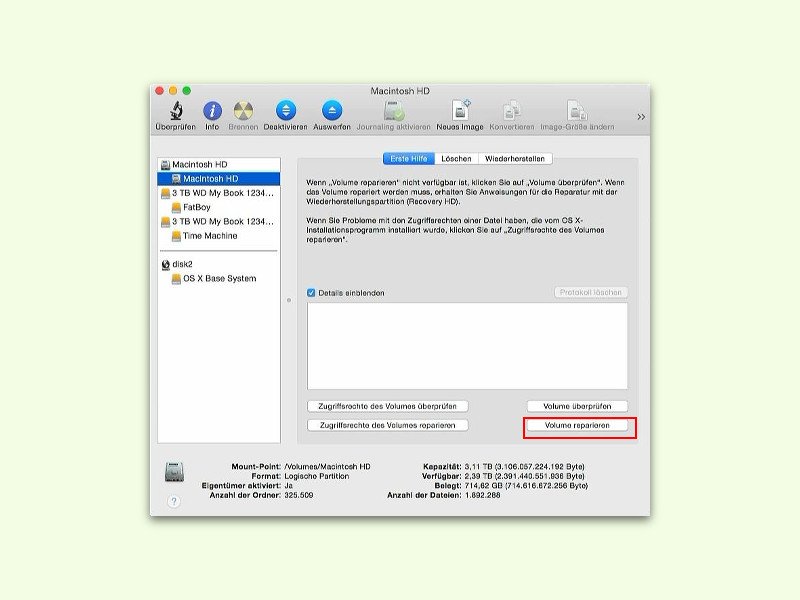
11.10.2015 | macOS
Wenn der Mac die Neu-Einteilung der Festplatte verweigert, weil Fehler im Dateisystem gefunden wurden, ist es in OS X Yosemite ein Leichtes, diese zu beheben. Dazu wird der Mac im Wiederherstellungs-Modus neu gestartet.

10.10.2015 | Windows
Es passiert immer dann, wenn man es am wenigsten brauchen kann: In Windows 10 kann nicht auf die Daten einer USB-Festplatte zugegriffen werden, weil das System den Datenträger nicht erkennt. Hier einige Tipps, was man dann tun kann.
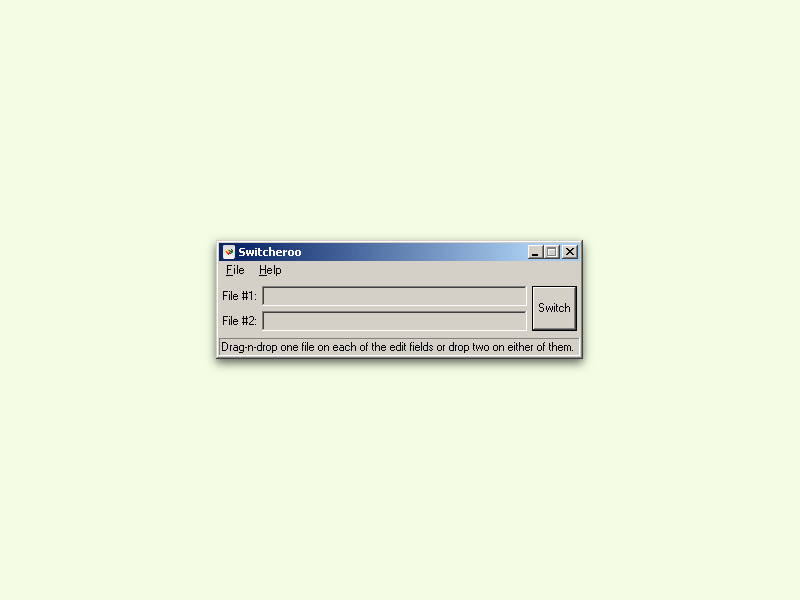
04.10.2015 | Windows
Wer immer wieder Dateinamen vertauschen muss, macht auf manuellem Weg leicht Fehler. Besser, man verwendet dazu ein Tool, das auf diese Aufgabe spezialisiert ist – wie zum Beispiel das kostenlose Switcheroo.