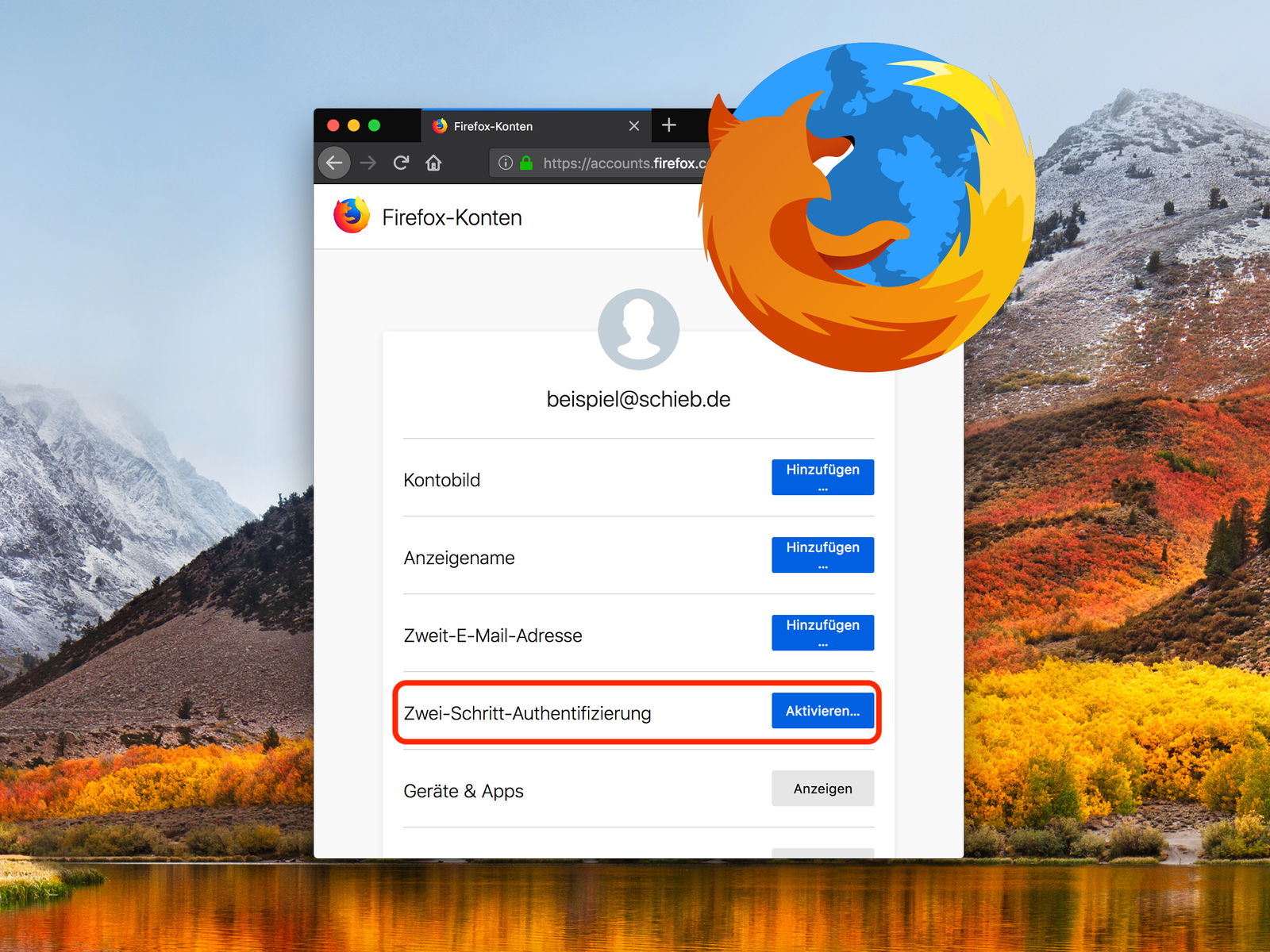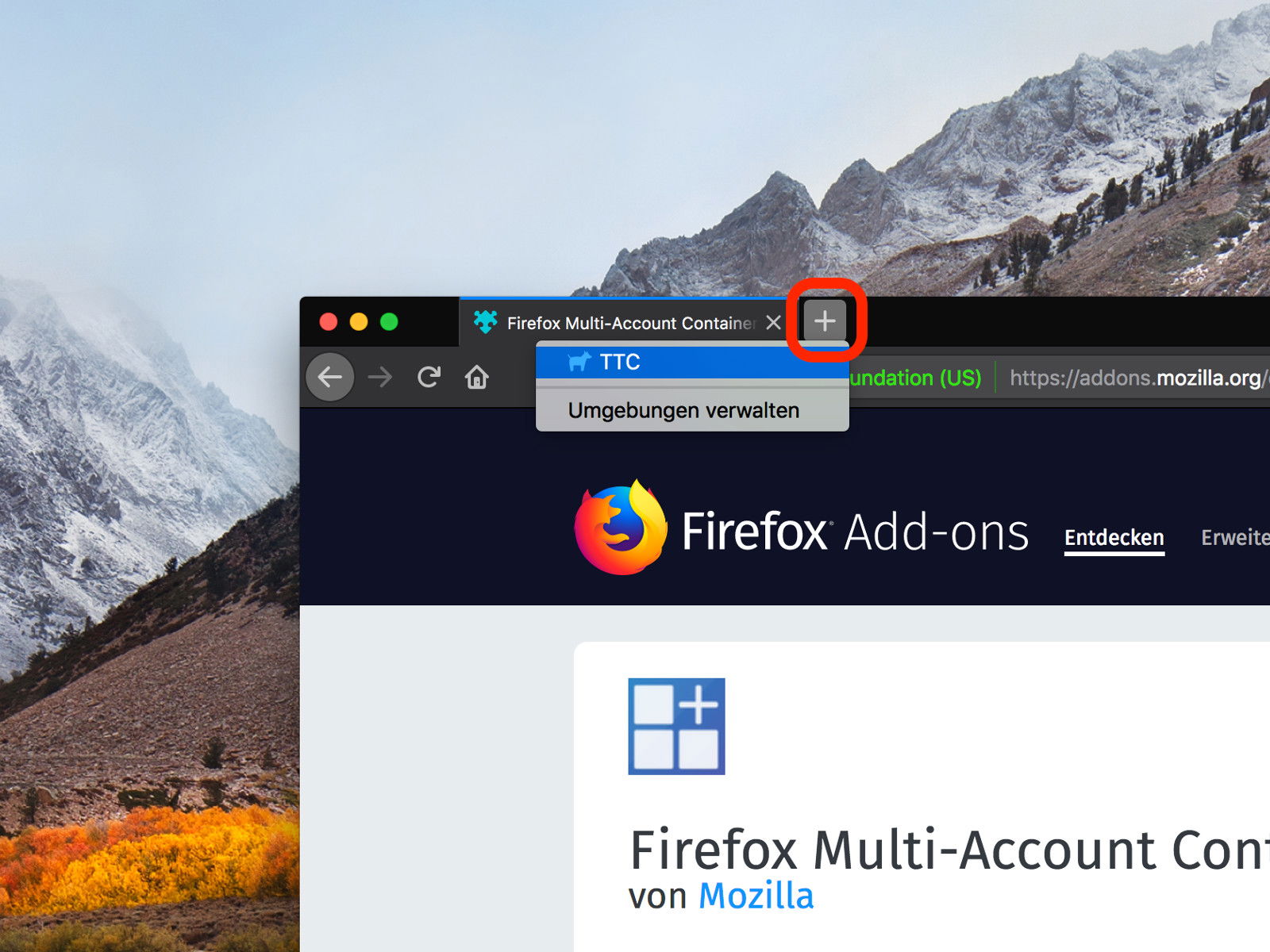23.07.2018 | Mobility
Wer bei der Arbeit oder andernorts ständig das Handy nutzen muss, um Nachrichten zu empfangen oder zu senden, ist schnell abgelenkt. Einfacher kann man es sich machen, indem man die Messages-App des Android-Telefons einfach am PC nutzt.

01.06.2018 | Internet
Wer wissen will, ob und wo ein bestimmter Ausdruck auf einer Webseite vorkommt, kann danach suchen. In Firefox klappt dies mit [Strg]+[F] oder [Cmd]+[F]. Findet der Browser das gesuchte Wort nicht, ertönt ein akustisches Signal. Wer das nicht will, kann den Ton auch abstellen.
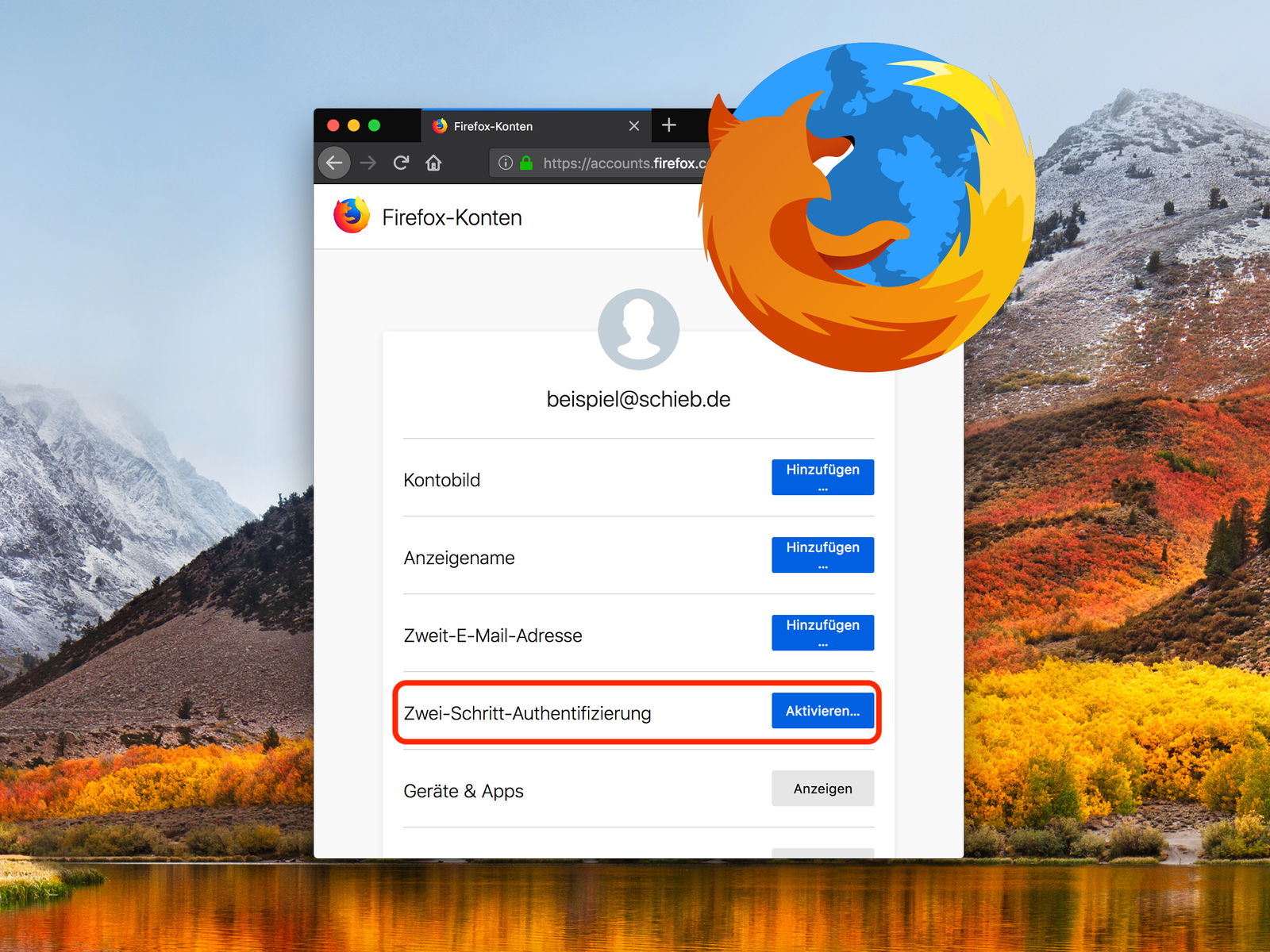
30.05.2018 | Internet
Wie Chrome hat auch Mozilla Firefox Konten, über die sich Lesezeichen und weitere Browser-Einstellungen mit mehreren Geräten synchronisieren lassen. Wer sein Firefox-Konto besser absichern will, aktiviert dazu eine versteckte Option.

15.05.2018 | Software
Wer auf einer Webseite ein schickes Design oder einen interessanten Hinweis entdeckt, macht davon am besten gleich ein Foto. Im Firefox-Browser geht das besonders einfach mit Lightshot.
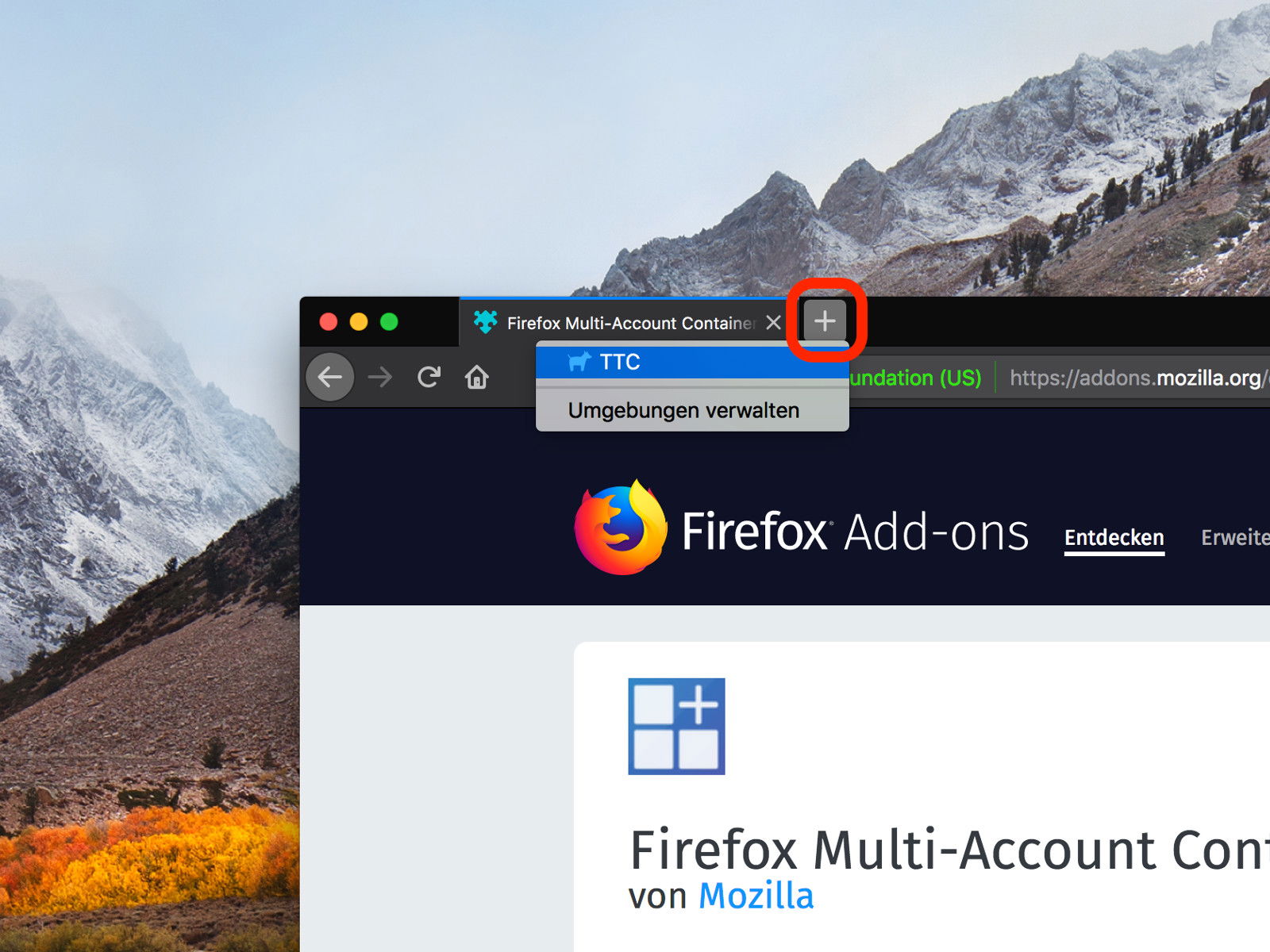
11.05.2018 | Internet
Mit der Erweiterung Multi Account Containers unterstützt der Firefox-Browser verschiedene Cookie-Umgebungen. So könnte man etwa einen Container für die Arbeit anlegen, mit geschäftlichen Logins und eMails, und einen weiteren privaten. Mit einem Trick lässt sich direkt beim Öffnen eines neuen Tabs festlegen, in welchem Container er angelegt werden soll.

11.05.2018 | Internet
Wer mit dem Firefox-Browser Dateien aus dem Internet lädt, legt dabei automatisch auch eine Historie aller Downloads an. Diese Liste wird im Browser gespeichert und kann jederzeit abgerufen werden. Soll der Verlauf der geladenen Dateien gelöscht werden, genügen dazu wenige Klicks.

11.04.2018 | Internet
Beim Surfen im Internet braucht man nicht selten mehrere Tabs. Im Firefox-Browser lässt sich ein neuer Tab durch Klick auf das + oder auch per Tastatur öffnen. Welche Seite in diesem neuen Tab zu sehen sein soll, konnte früher über die Einstellungen geändert werden. Inzwischen geht es nur mehr über ein kostenloses Add-On.

03.04.2018 | Internet
Die meisten Seiten im Internet sind länger als das, was auf einen Bildschirm passt. Die Folge: Um die restlichen Inhalte zu sehen, muss nach unten gescrollt werden. Soll ein Foto einer Webseite angefertigt werden, müsste man mehrere Bilder zusammensetzen. Ab Firefox 56 geht das auch einfacher.