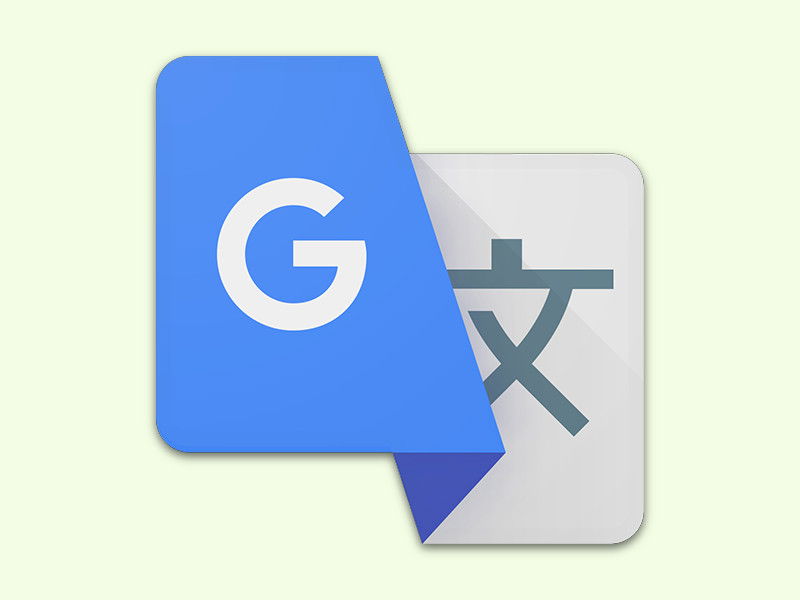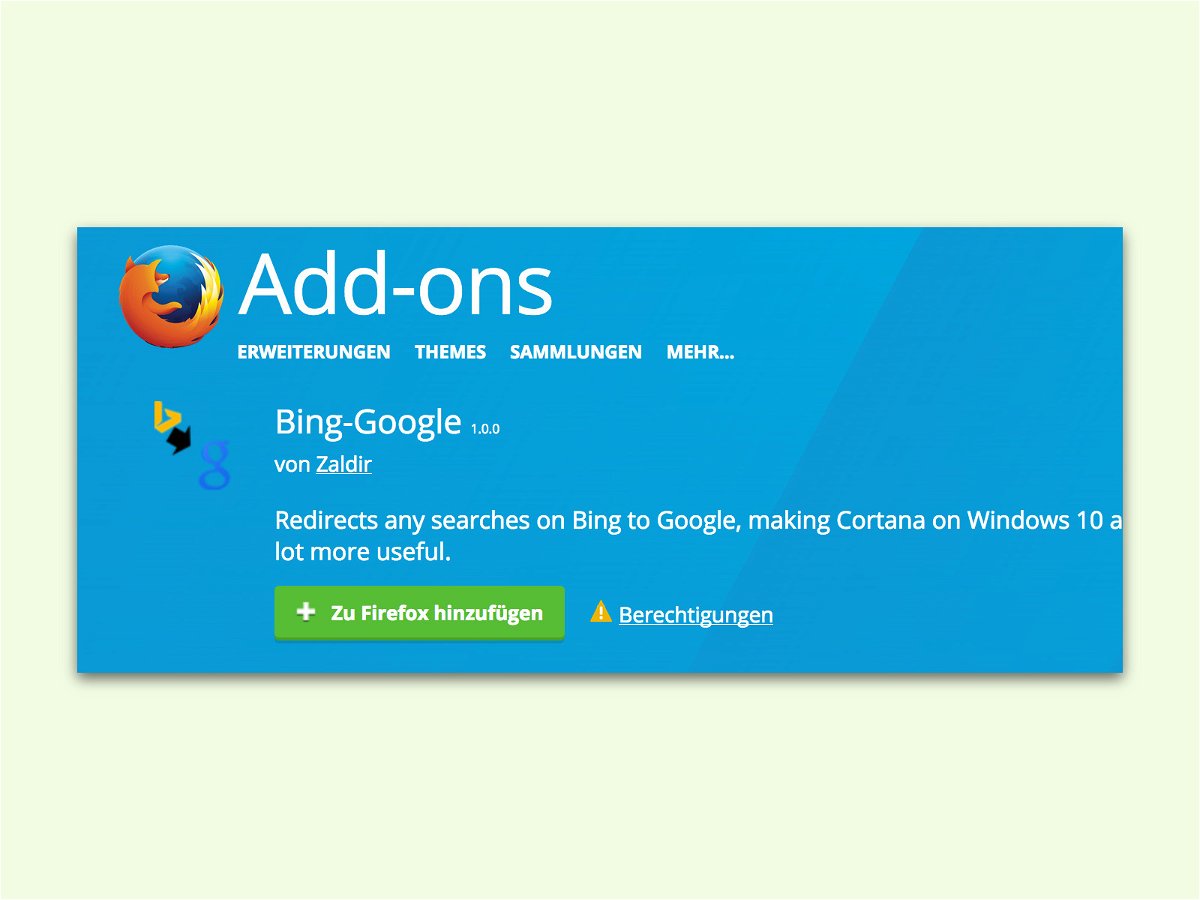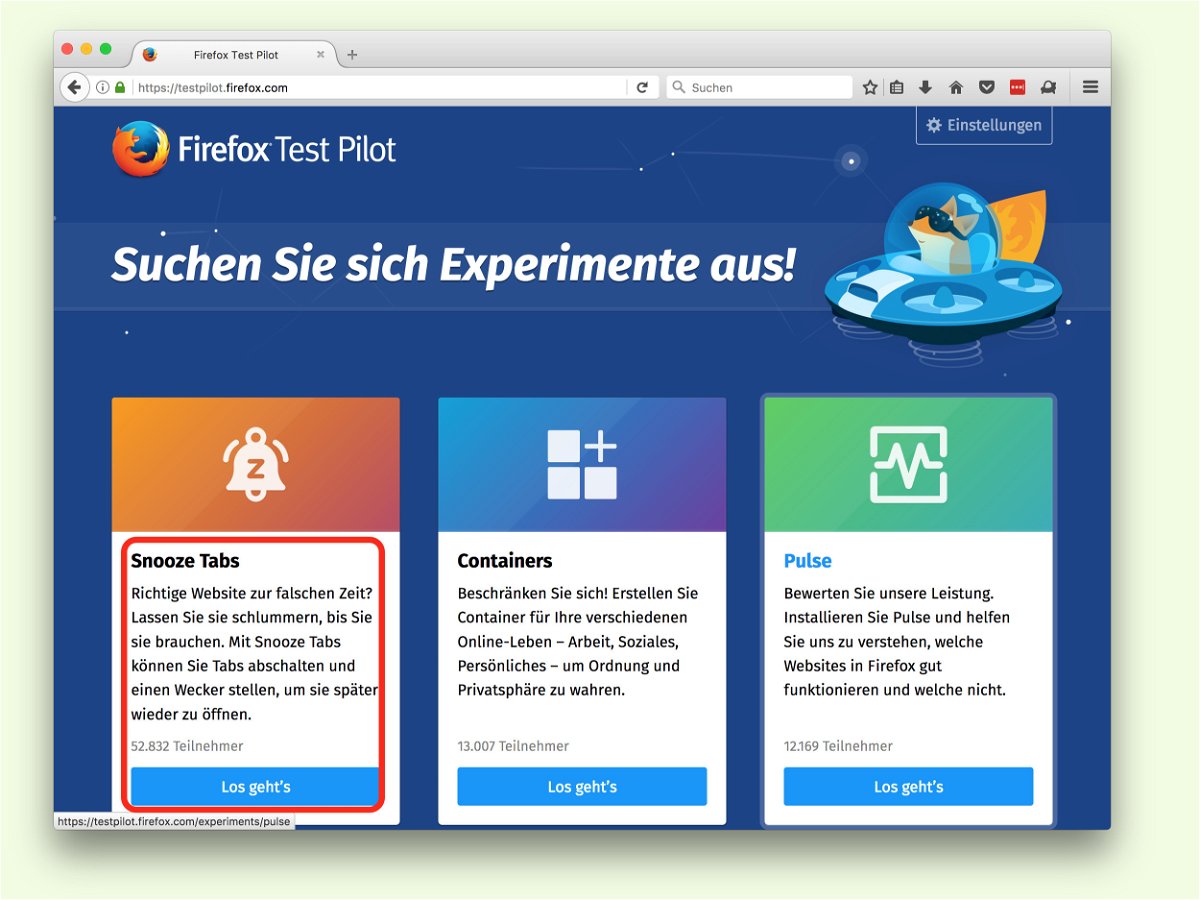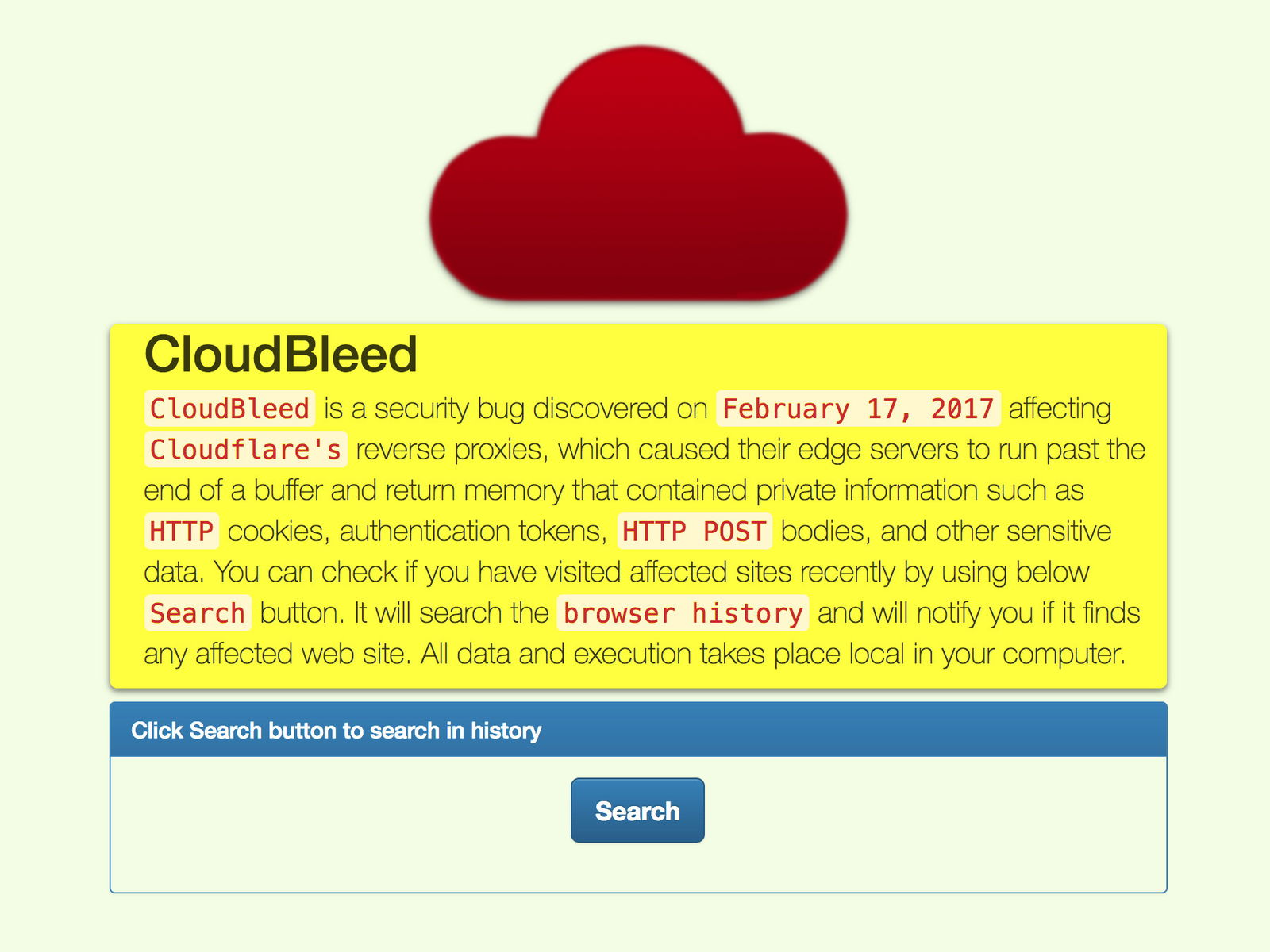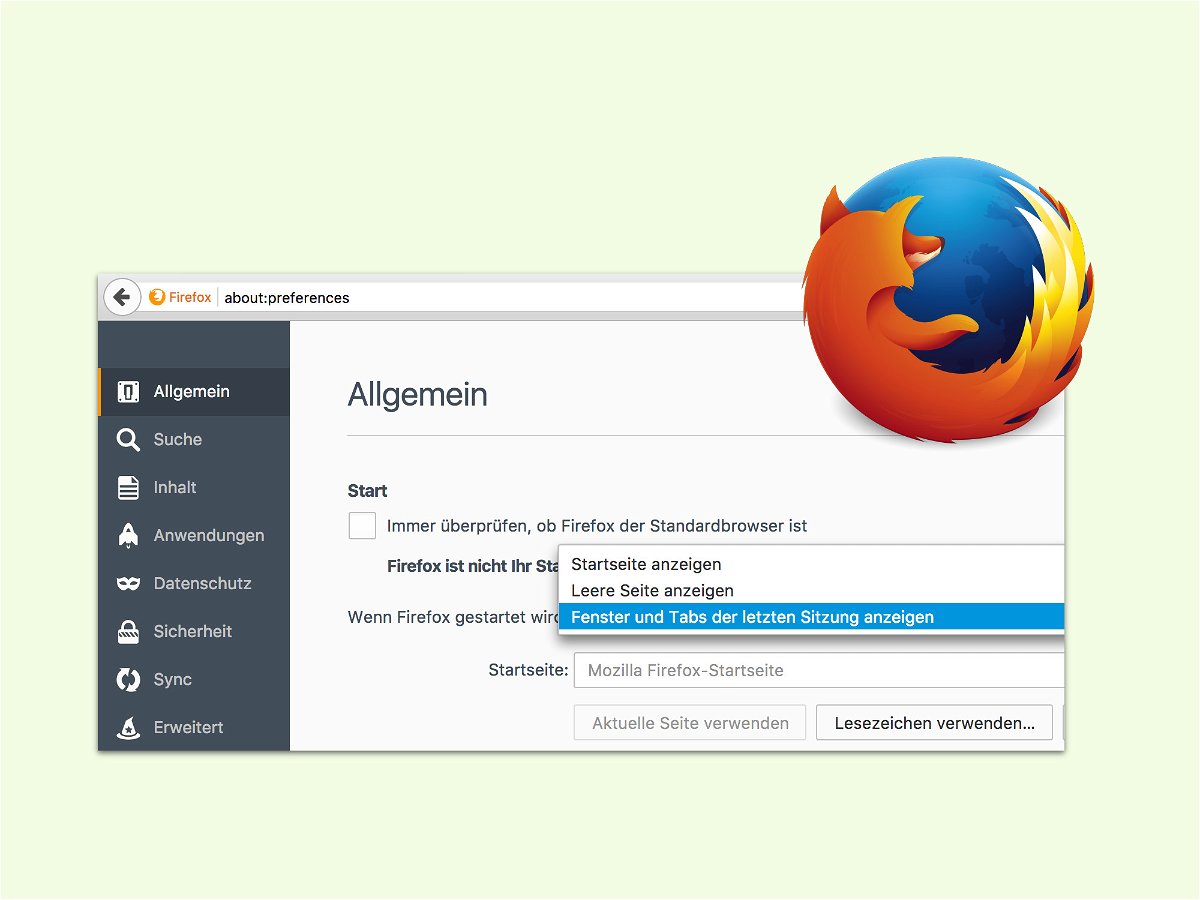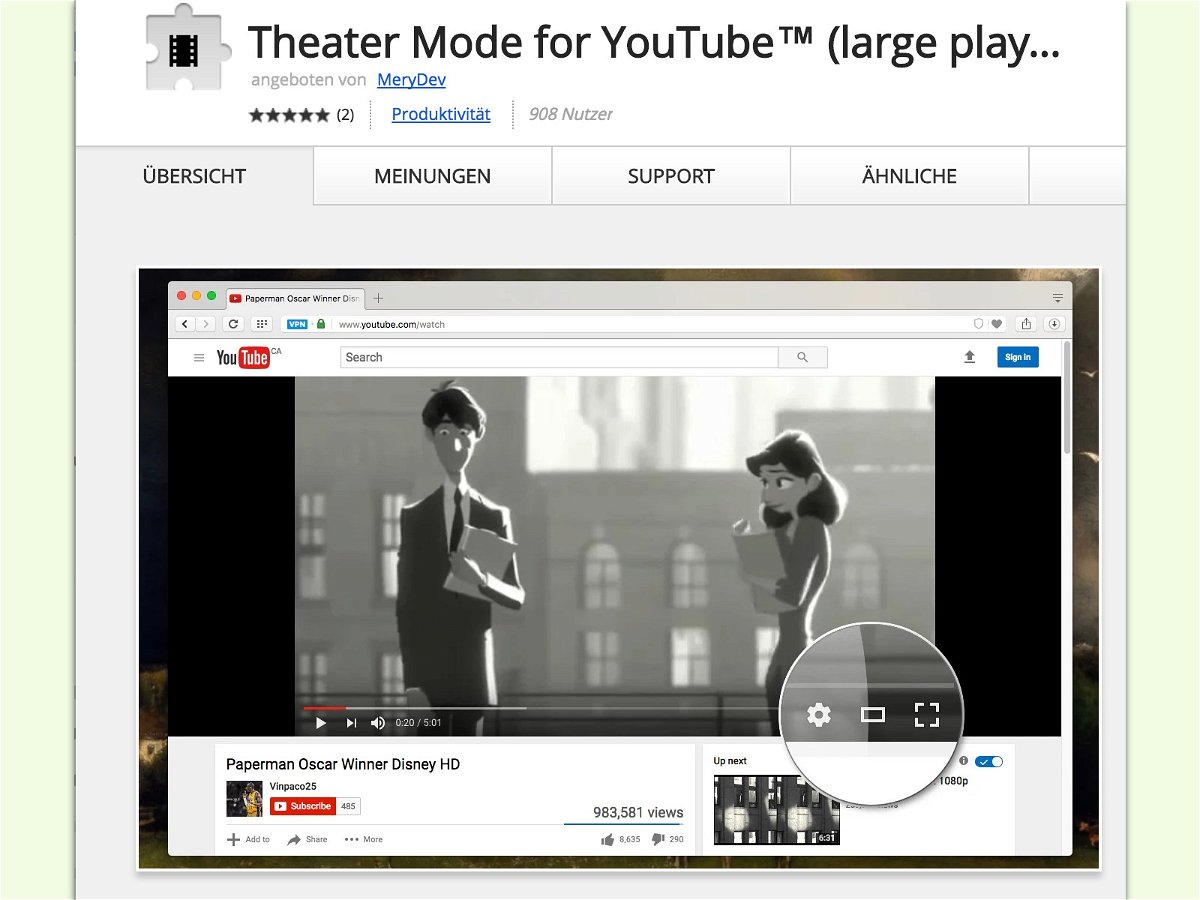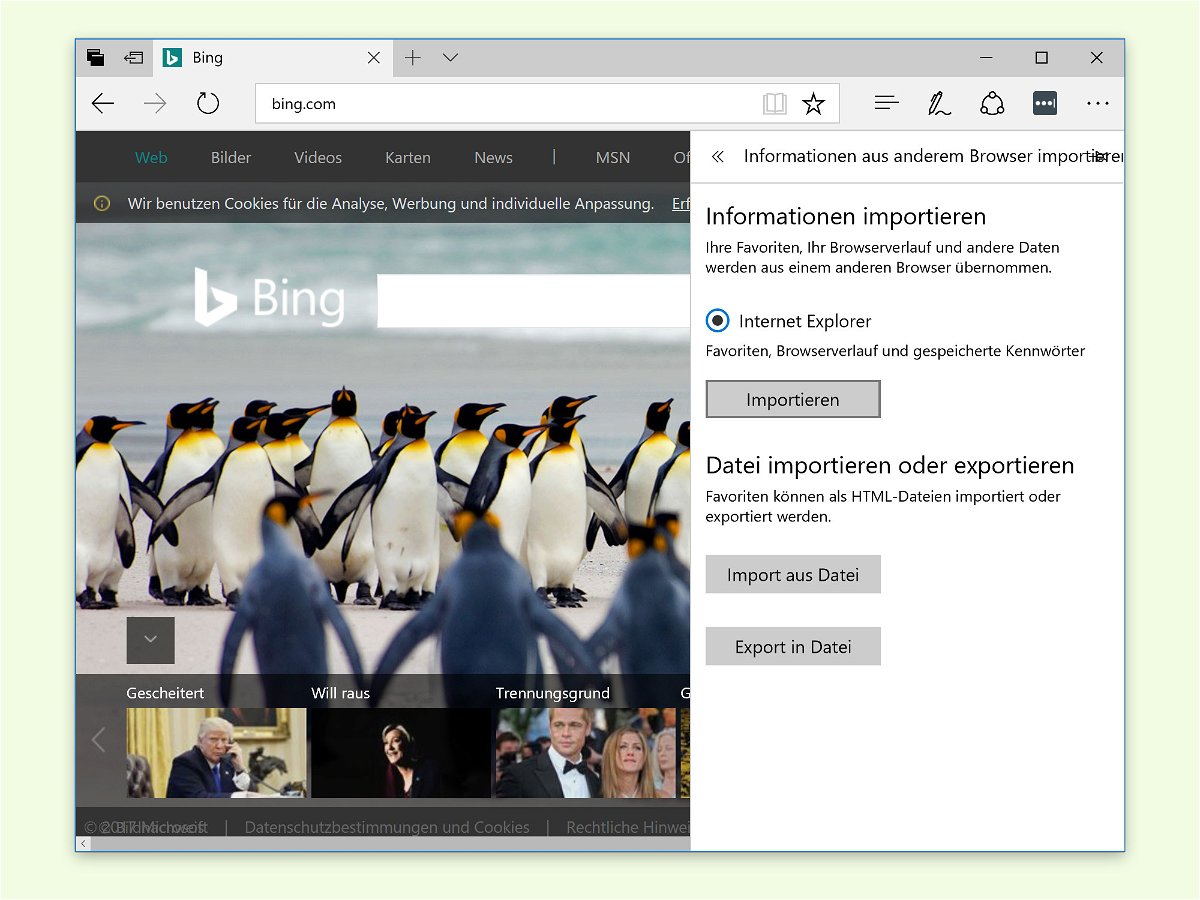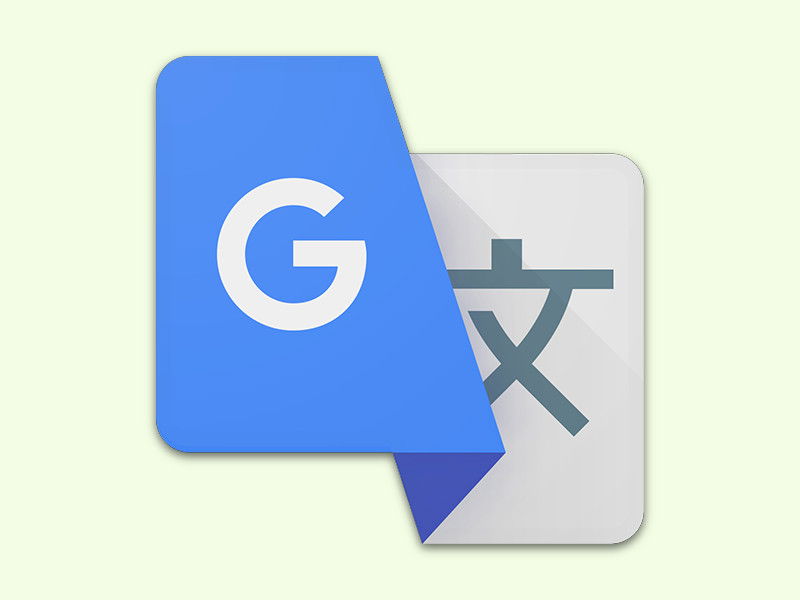
04.06.2017 | Internet
Arbeitet man häufiger mit Texten, Begriffen oder Wörtern in anderen Sprachen, braucht man einen Übersetzer. Den gibt’s auch als Web-Dienst, etwa von Google. Wer den Google-Übersetzer öfter braucht, baut ihn am besten direkt in den Browser ein.
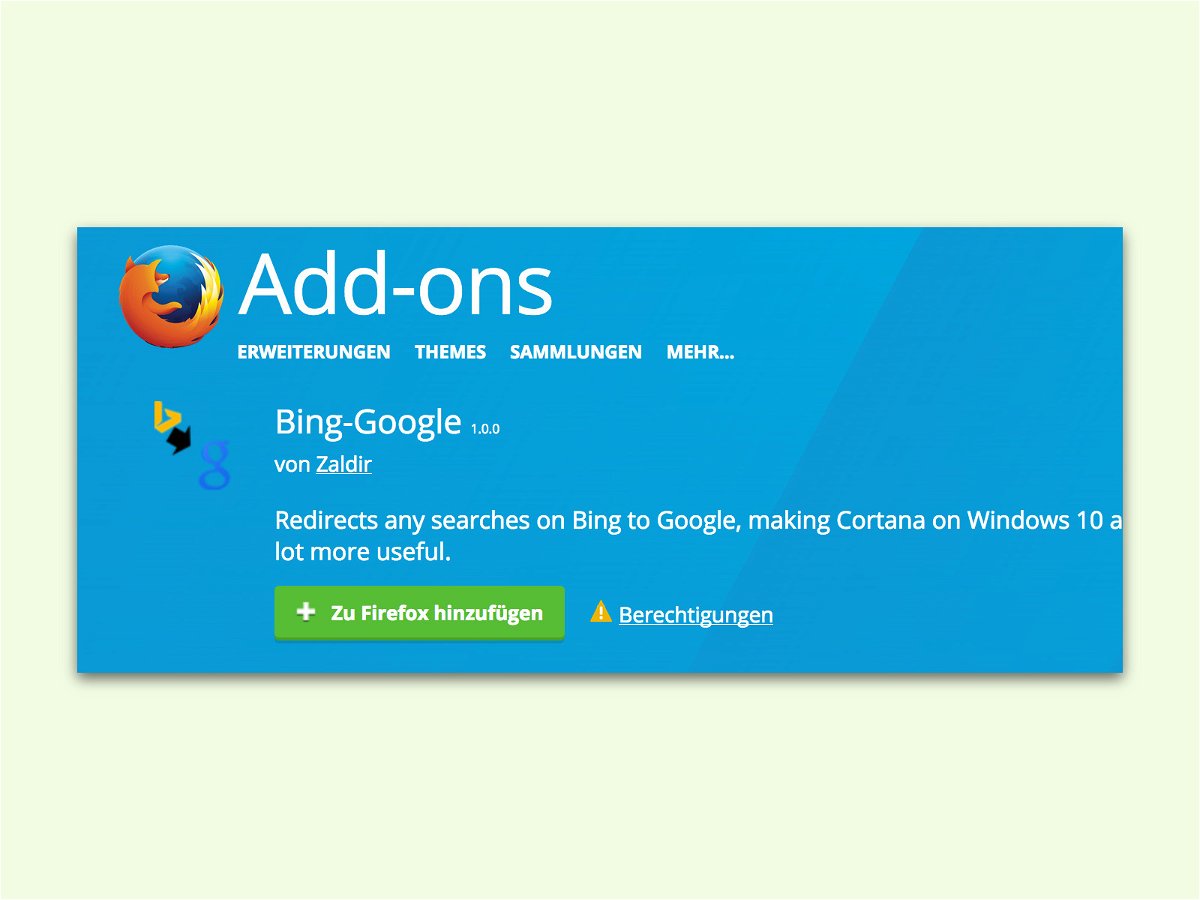
06.04.2017 | Windows
Wird in Windows 10 ein anderer Browser als Standard definiert, erfolgen alle Such-Anfragen über diesen Browser – aber weiterhin mit Bing. Wer Google bevorzugt, kann beim Chrome- und Firefox-Browser auch Google statt Bing nutzen.
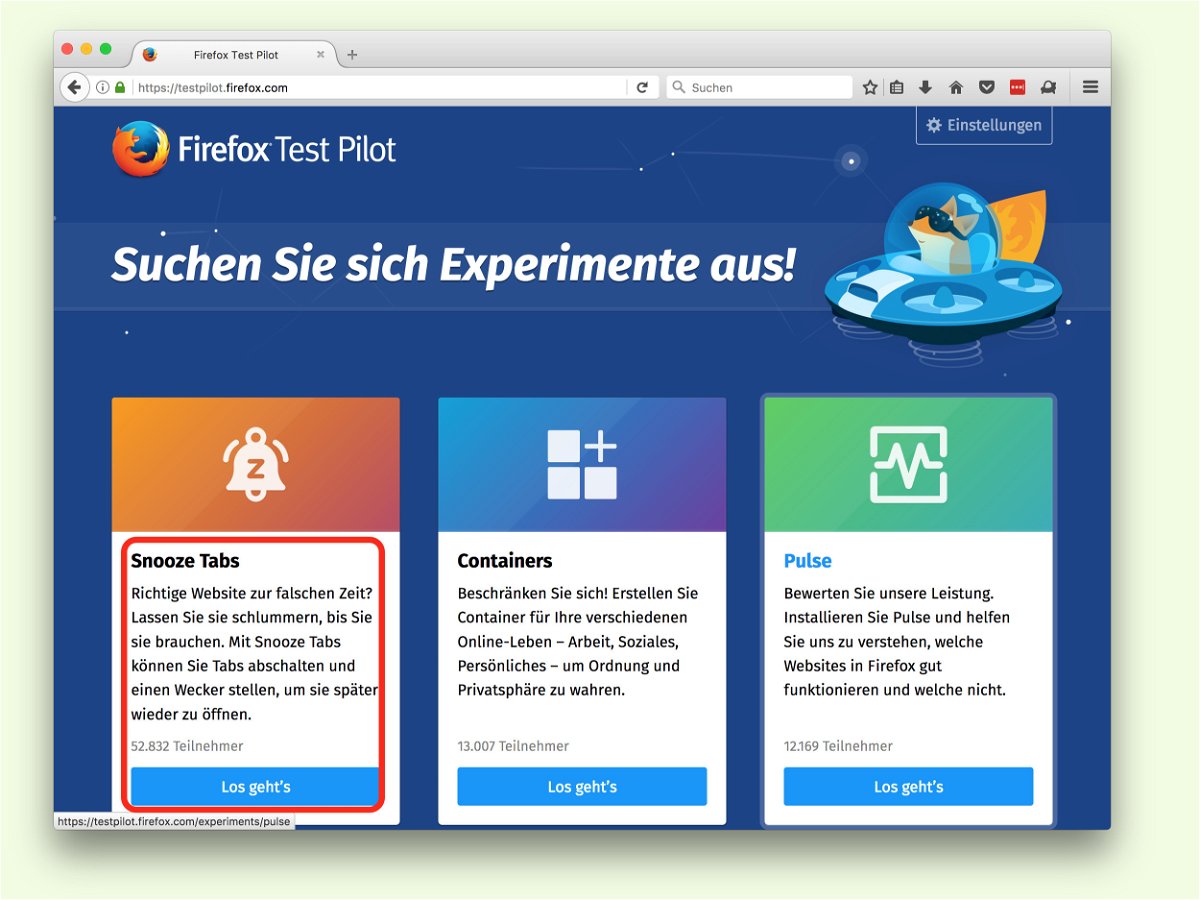
03.04.2017 | Internet
Oft begegnet man beim Surfen Webseiten, für die man aktuell gar keine Zeit hat, aber gern später noch einmal besuchen möchte. Für solche Fälle gibt es in Firefox jetzt eine Funktion, mit der sich Website-Tabs auf später verschieben lassen.
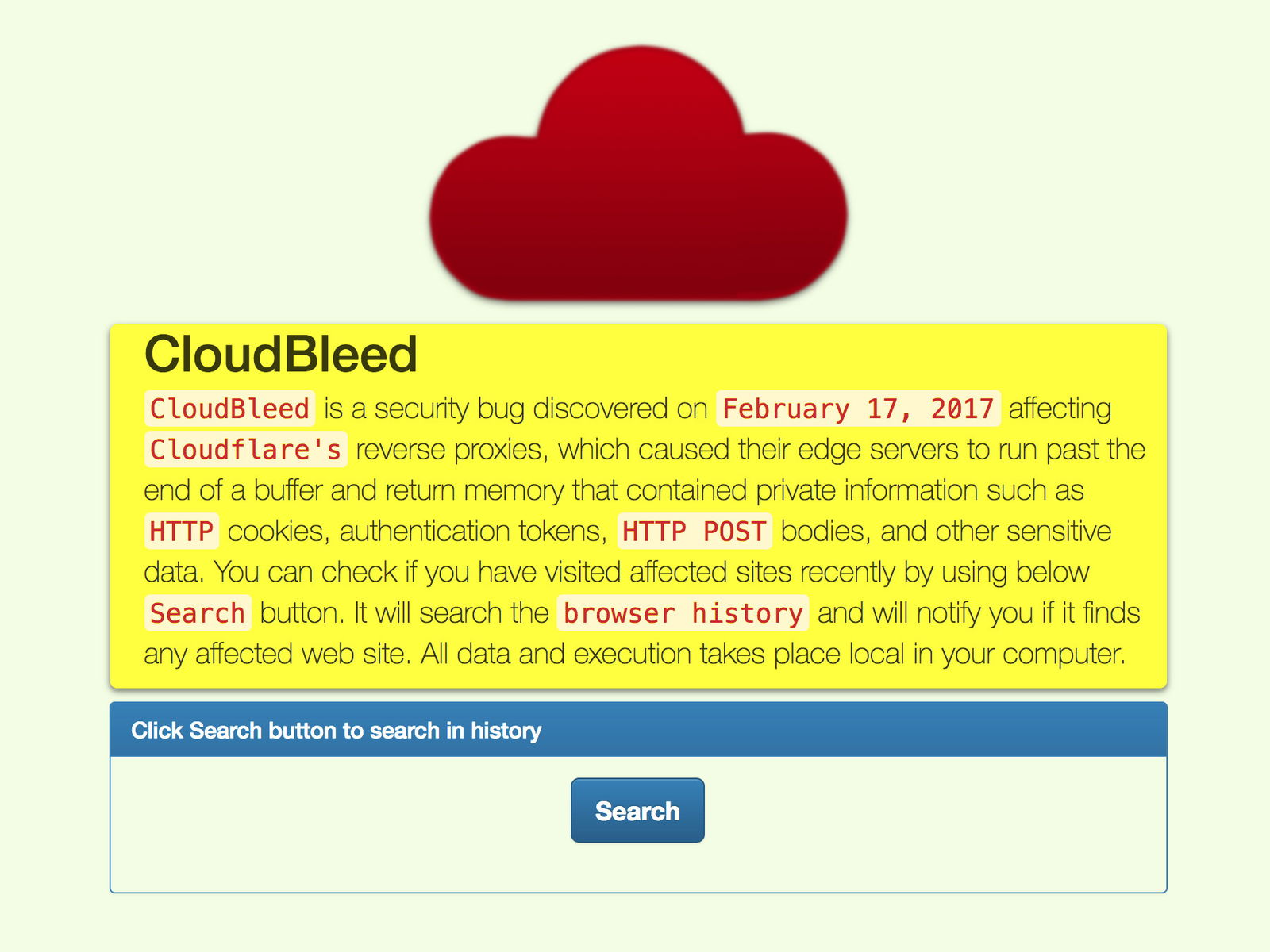
02.04.2017 | Internet
Eine neue Lücke betrifft den Sicherheits-Anbieter CloudFlare. CloudFlare steckt hinter einigen großen Websites im Netz und sorgt für deren reibungslose Erreichbarkeit. Durch die Lücke, die inzwischen geschlossen wurde, konnten Angreifer Passwörter und weitere sensible Daten auslesen. Mit einem Browser-Add-On lässt sich herausfinden, ob kürzlich besuchte Webseiten betroffen sind.
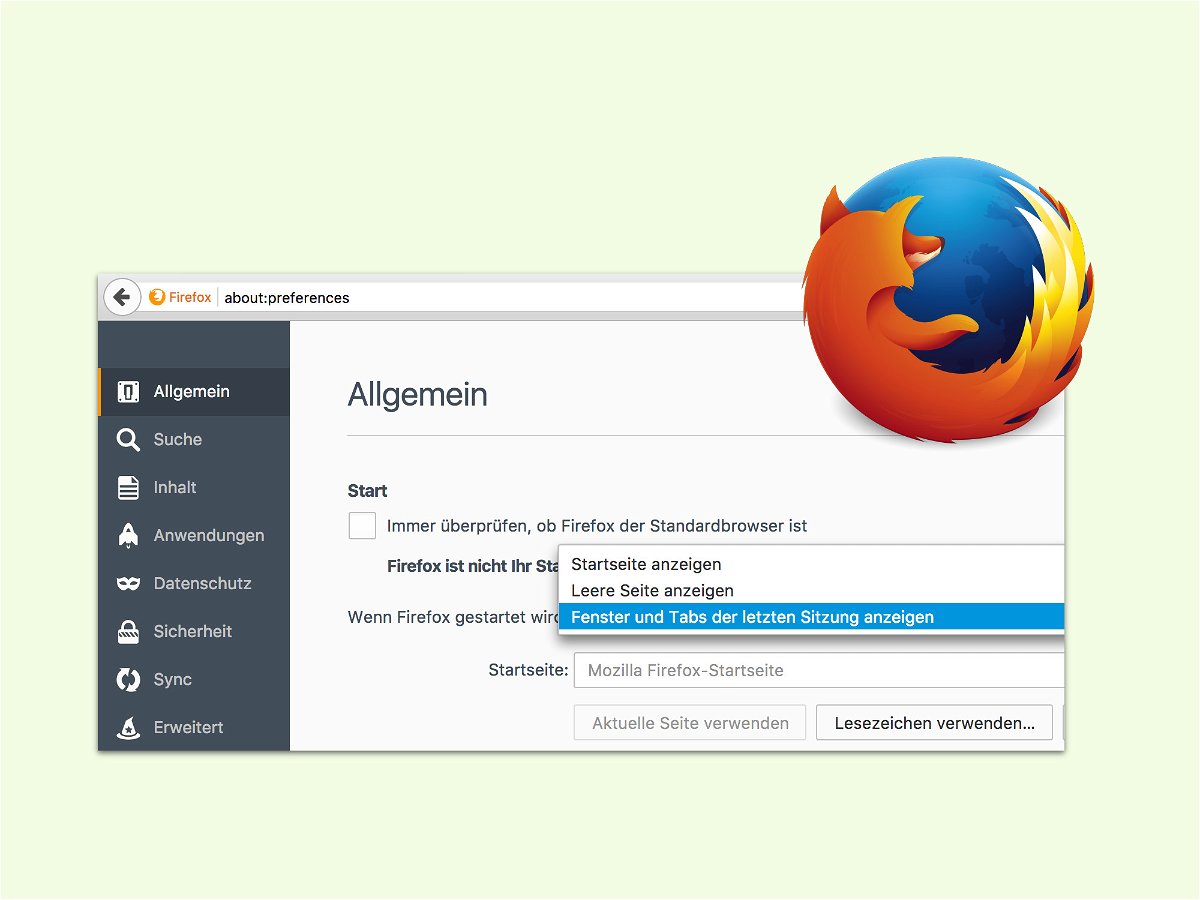
31.03.2017 | Internet
Wenn Firefox beim Start offene Tabs wiederherstellen soll, werden die Seiten normal erst beim Anklicken geladen. Dadurch startet der Browser schneller. Wer immer sofort alle Tabs laden will, schaltet die Funktion ab.
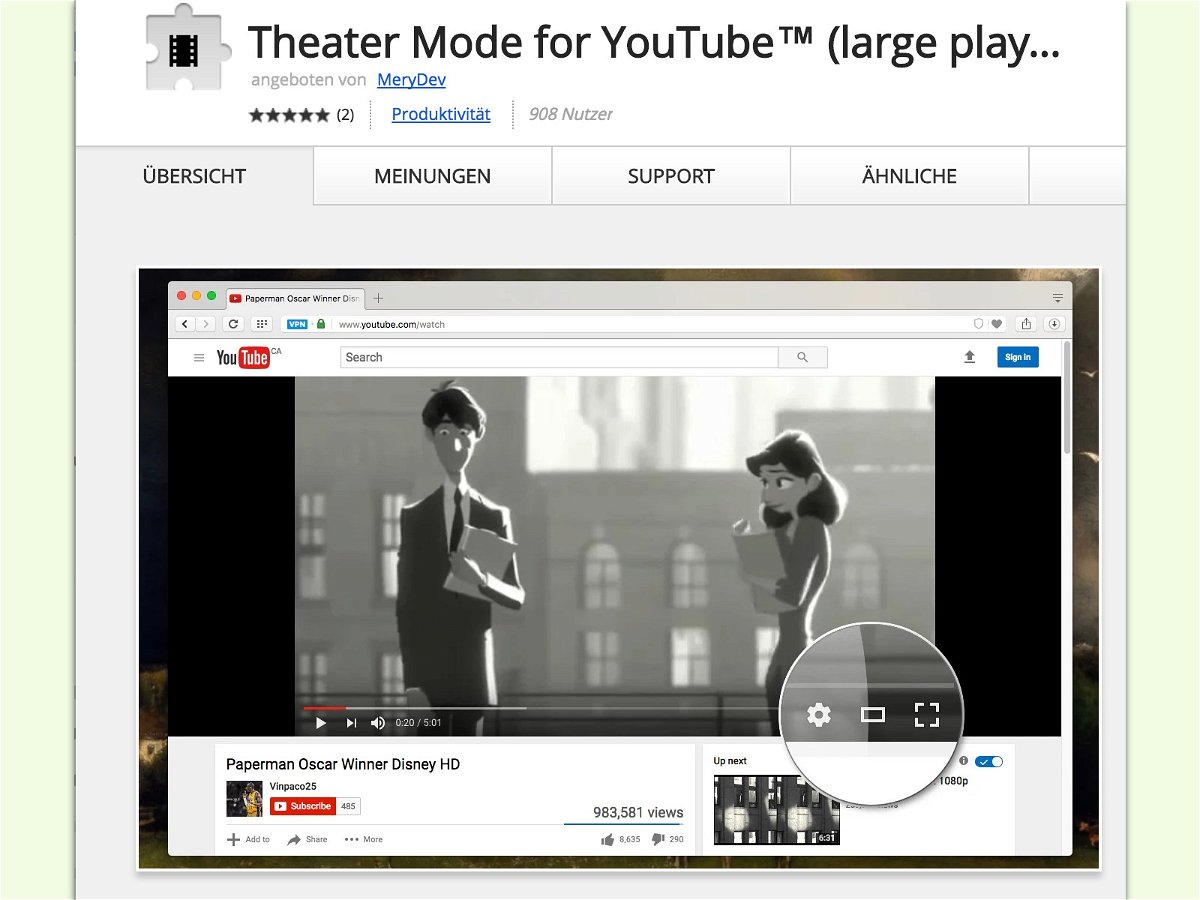
30.03.2017 | Internet
Auf YouTube teilen sich Videos den Platz auf der Webseite mit Vorschau-Bildern von anderen Videos, mit Beschreibungen, Teilen-Buttons und vielem mehr. Wer mehr Film und weniger Ablenkung sehen will, aktiviert den Kino-Modus – am besten automatisch.

21.02.2017 | Windows
In Windows 10 können Fenster auf Wunsch über die Einstellungen mit einer farbigen Leiste versehen werden. Beim Firefox-Browser klappt das aber nicht. Es sei denn, man nutzt ein praktisches Add-On.
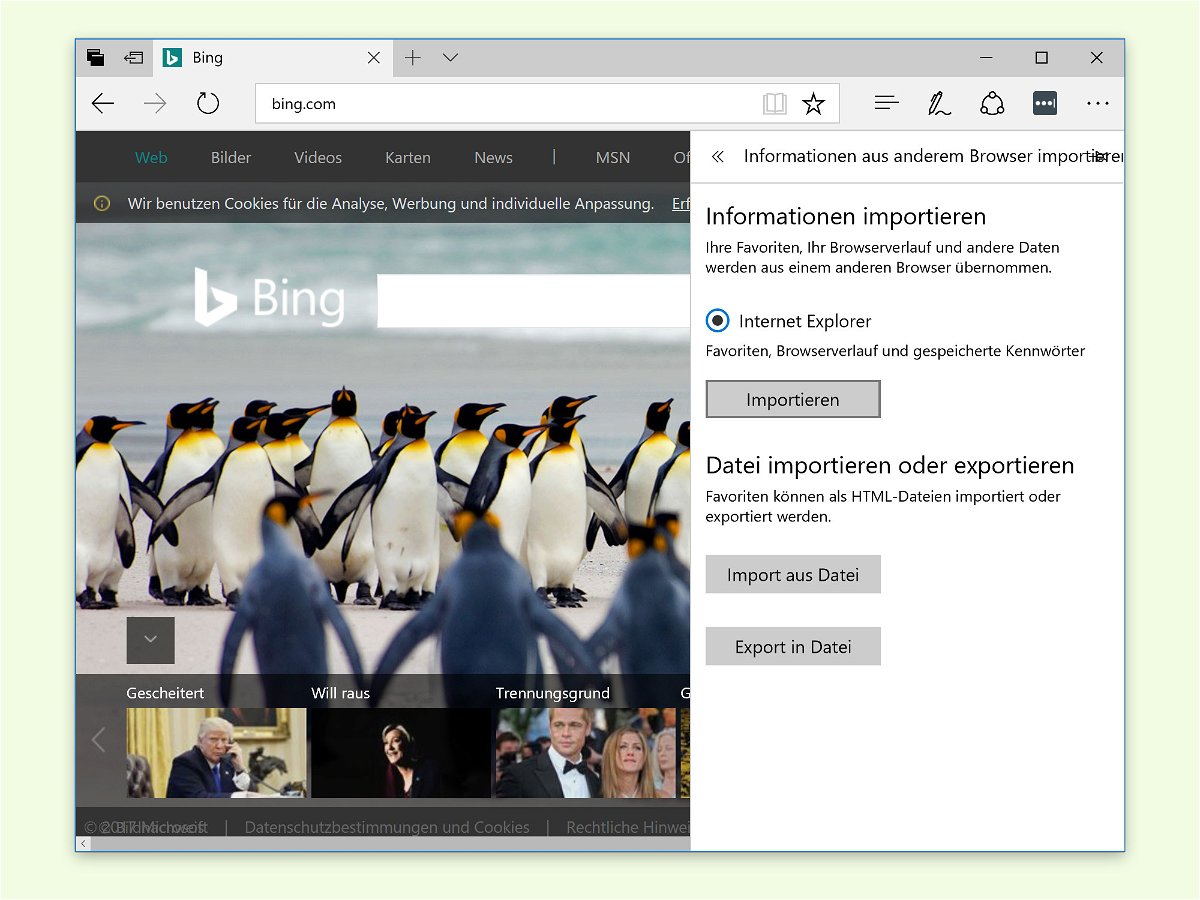
09.02.2017 | Internet
Mit Microsoft Edge gibt’s in Windows 10 einen neuen Standard-Browser. Wer Edge dank stetig wachsender Funktionen ausprobieren will, importiert am besten als Erstes die Favoriten, Passwörter und den Verlauf aus dem bisherigen Internet-Programm.