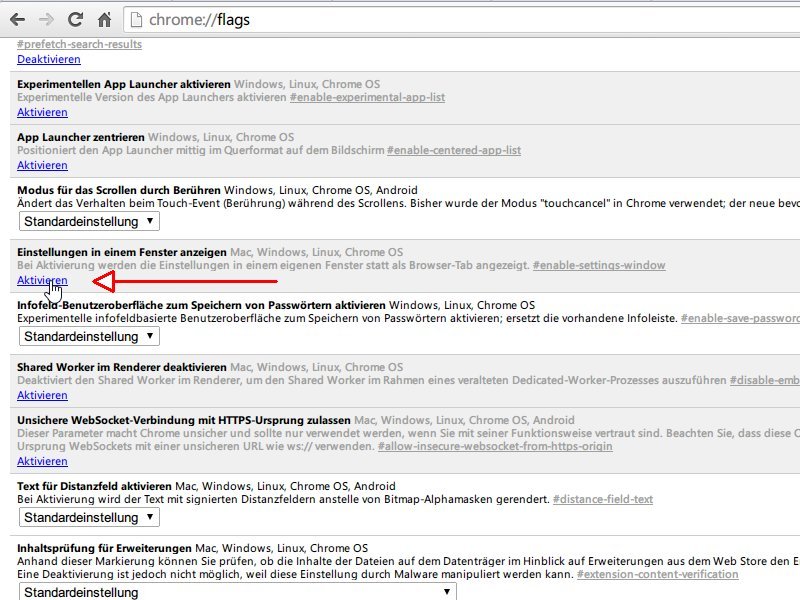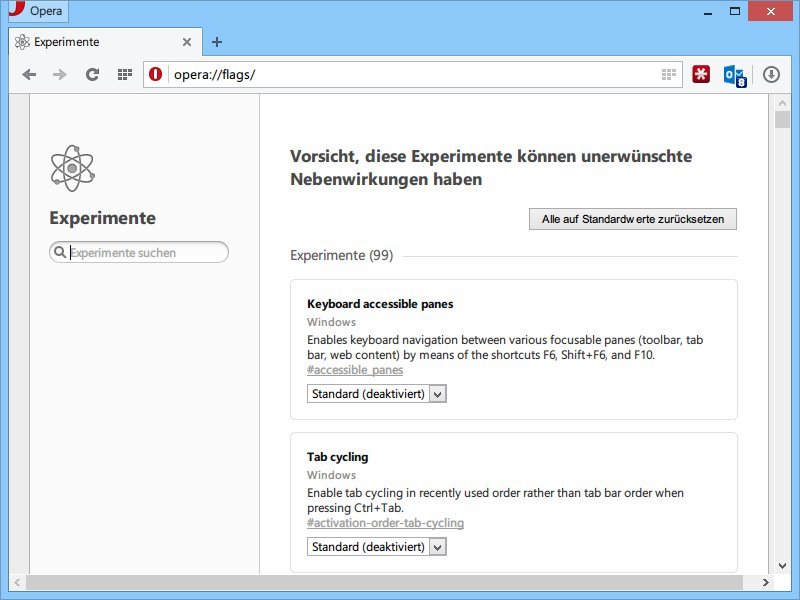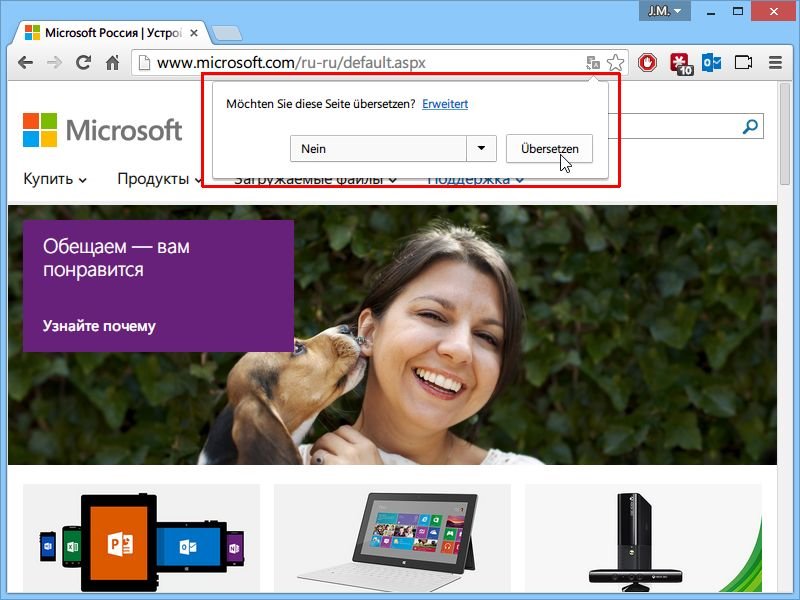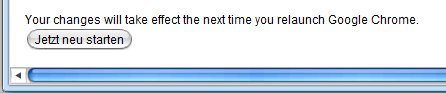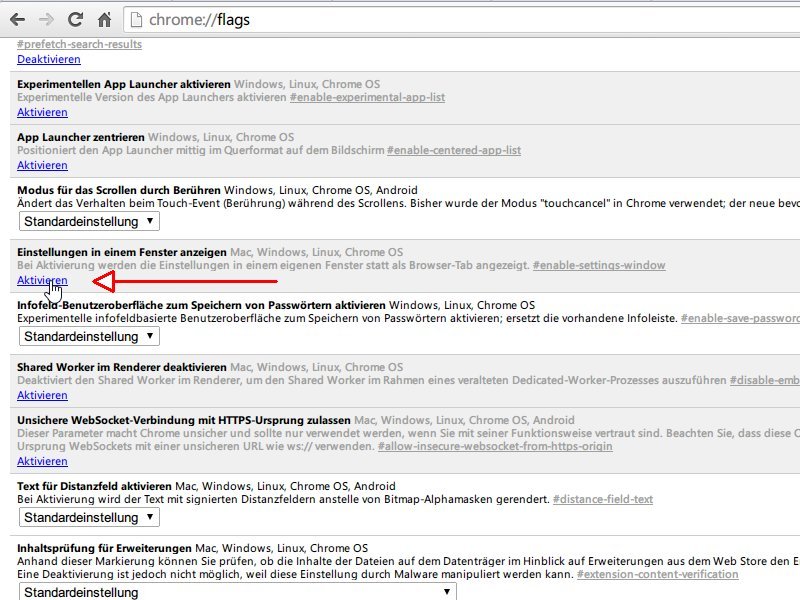
04.08.2014 | Tipps
Wenn Sie im Browser Google Chrome etwas an den Einstellungen ändern, werden diese in einem normalen Browser-Tab angezeigt. Sie wollen die Optionen lieber in einem eigenen Fenster öffnen? Das lässt sich ebenfalls festlegen.
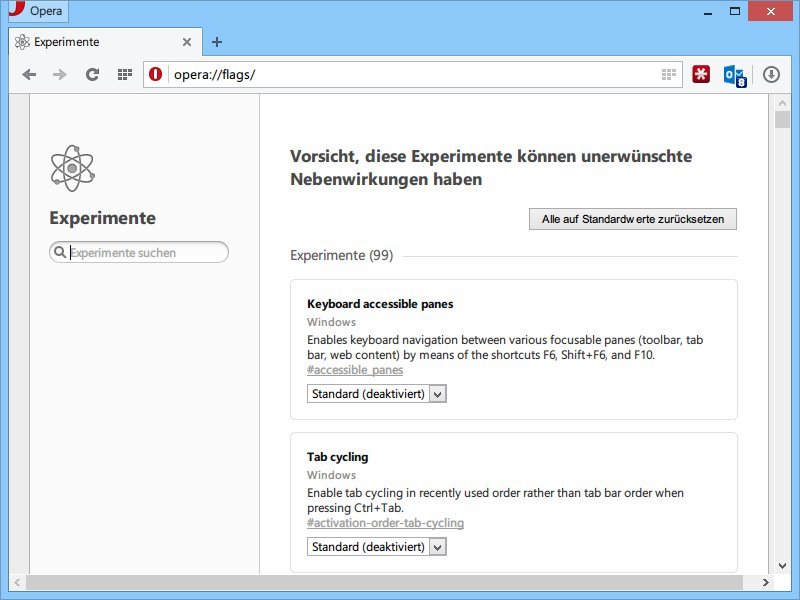
04.06.2014 | Windows
Mit den Programm-Einstellungen lässt sich der Opera-Browser genau an Ihre persönlichen Wünsche anpassen. Hier finden Sie aber längst nicht alle Optionen, die sich feintunen lassen. Mit einem Trick greifen Sie auch auf versteckte Einstellungen zu. Wie?
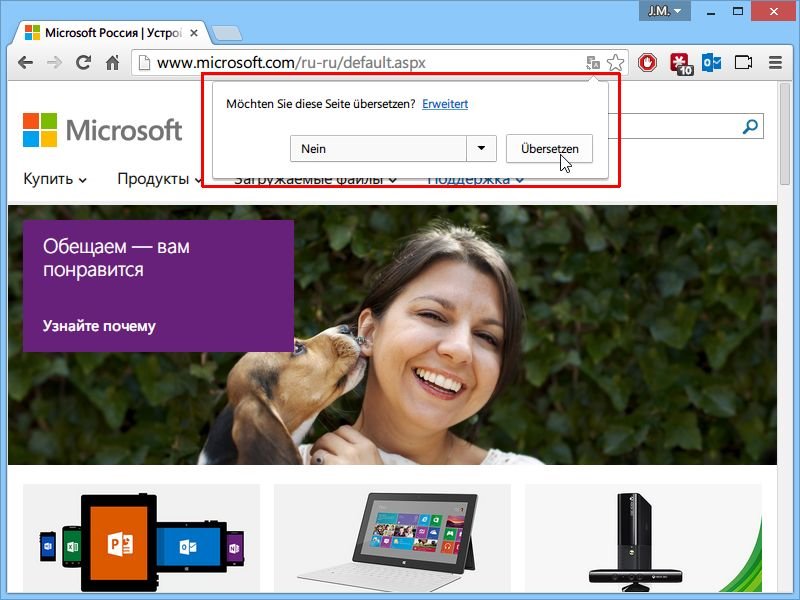
28.03.2014 | Tipps
Der Browser Google Chrome kann Webseiten in Fremdsprachen automatisch übersetzen. Bisher wurde Ihnen eine Übersetzung automatisch als Symbolleiste angeboten. Um mehr Platz zu schaffen, können Sie stattdessen auch eine Sprechblase nutzen.
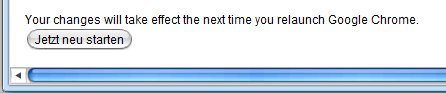
17.02.2012 | Internet
Wenn von Webbrowsern die Rede ist, denkt man an Internet Explorer, Firefox, Opera und Chrome. Letzterer sieht zwar auf den ersten Blick einfach aus, doch unter der Haube gibt es auch hier versteckte Schalter – zum Beispiel für Funktionen, die noch nicht voll ausgebaut sind.
05.08.2011 | Tipps
Google Chrome gehört zu den schnellsten Browsern. Es geht aber noch schneller. Und zwar mithilfe der Grafikkarte. Ist im Rechner eine schnelle Spiele-Grafikkarte verbaut, lässt sich die Grafikpower für einen noch flotteren Seitenaufbau nutzen.
08.01.2011 | Tipps
Google experimentiert gerne. Das sieht man an den Google Labs, mit denen Google ständig neue Funktionen ausprobiert. Auch bei Googles Browser Chrome ist man experimentierfreudig. Auch hier gibt es Labor-Funktionen, die mit einem geheimen Befehl freigeschaltet werden.