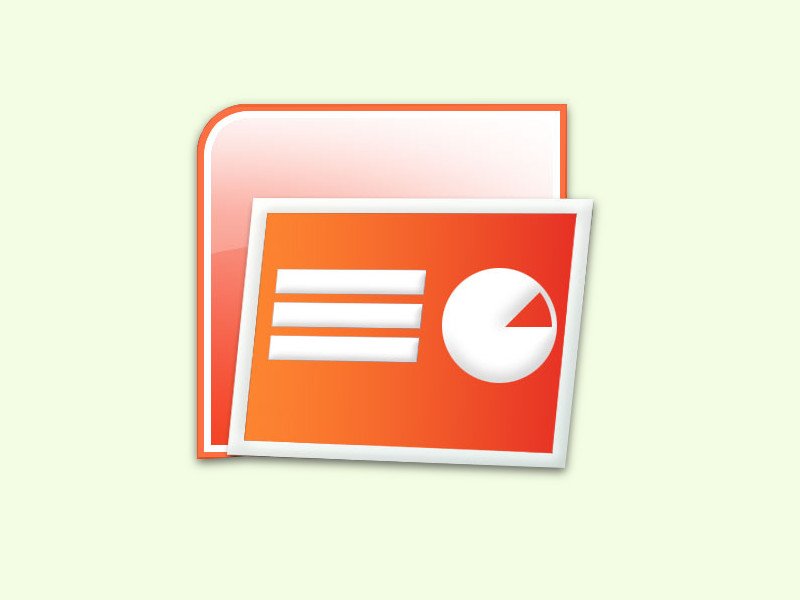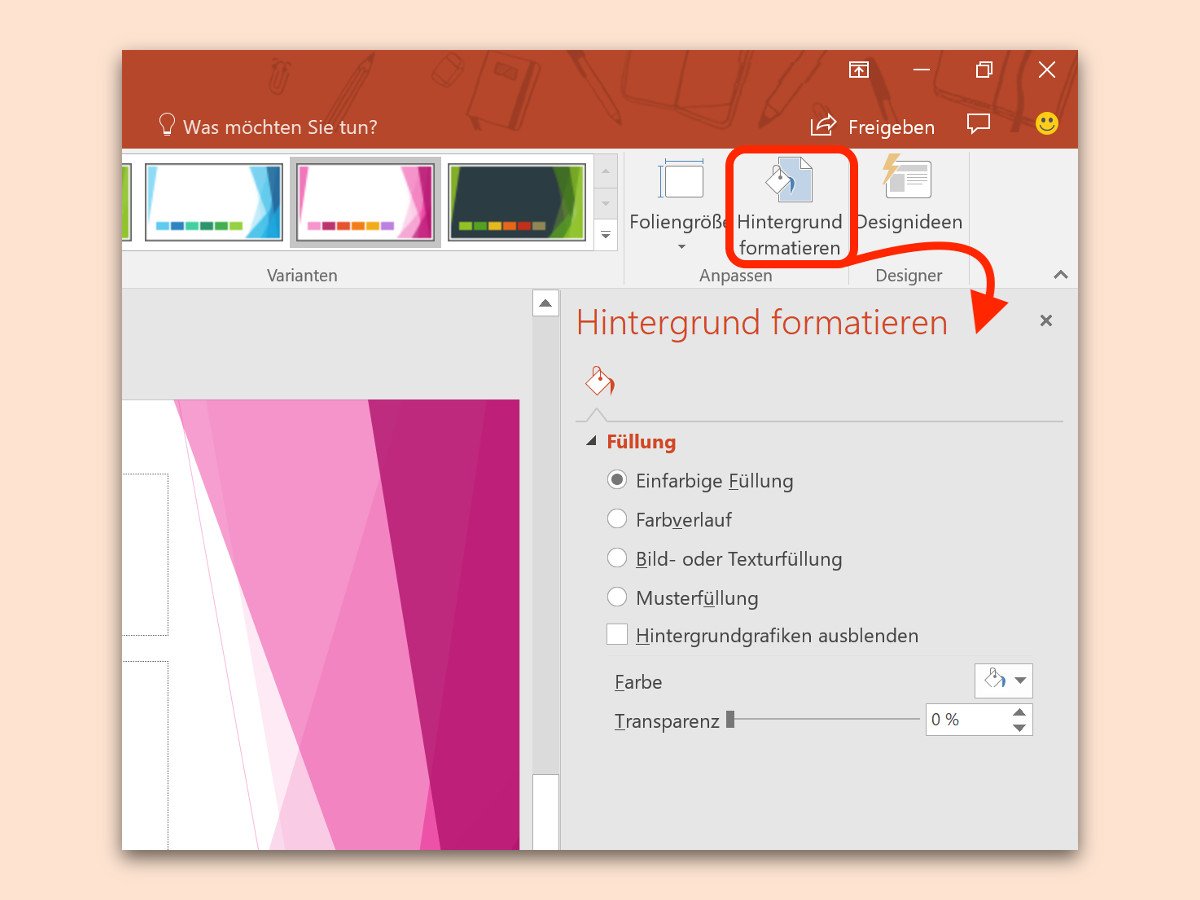
PowerPoint-Folie umfärben
Welche Farbe für den Hintergrund der einzelnen Folien in einer PowerPoint-Präsentation zum Einsatz kommt, richtet sich nach dem jeweiligen Design. Allerdings lässt sich die Farbe, mit der die Folien hinter den Inhalten gefüllt werden, auch manuell anpassen. Wir zeigen, wie das geht.
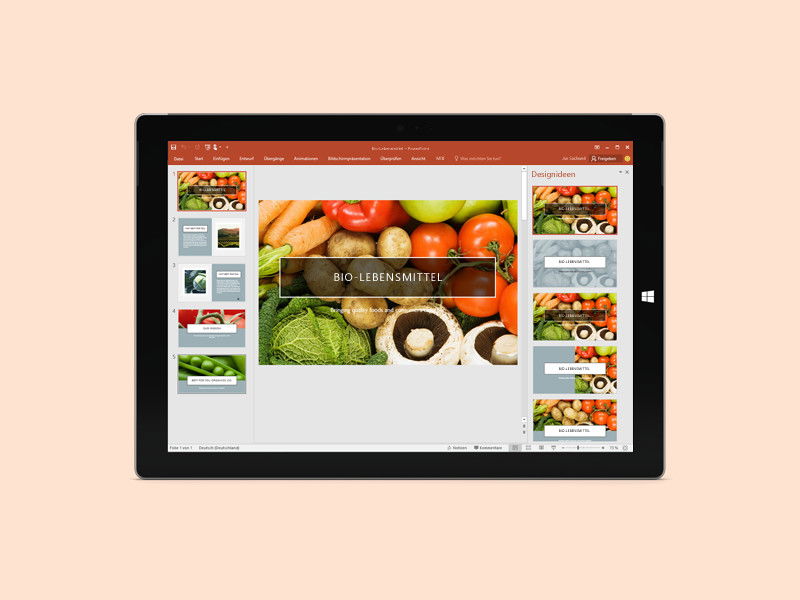
Animationen zum besseren Erklären
Präsentationen haben bei Vorträgen und Referaten den Sinn, das Gesagte zu veranschaulichen und visuell darzustellen. Zusammenhänge lassen sich dabei mit Animationen noch leichter erklären und verdeutlichen.
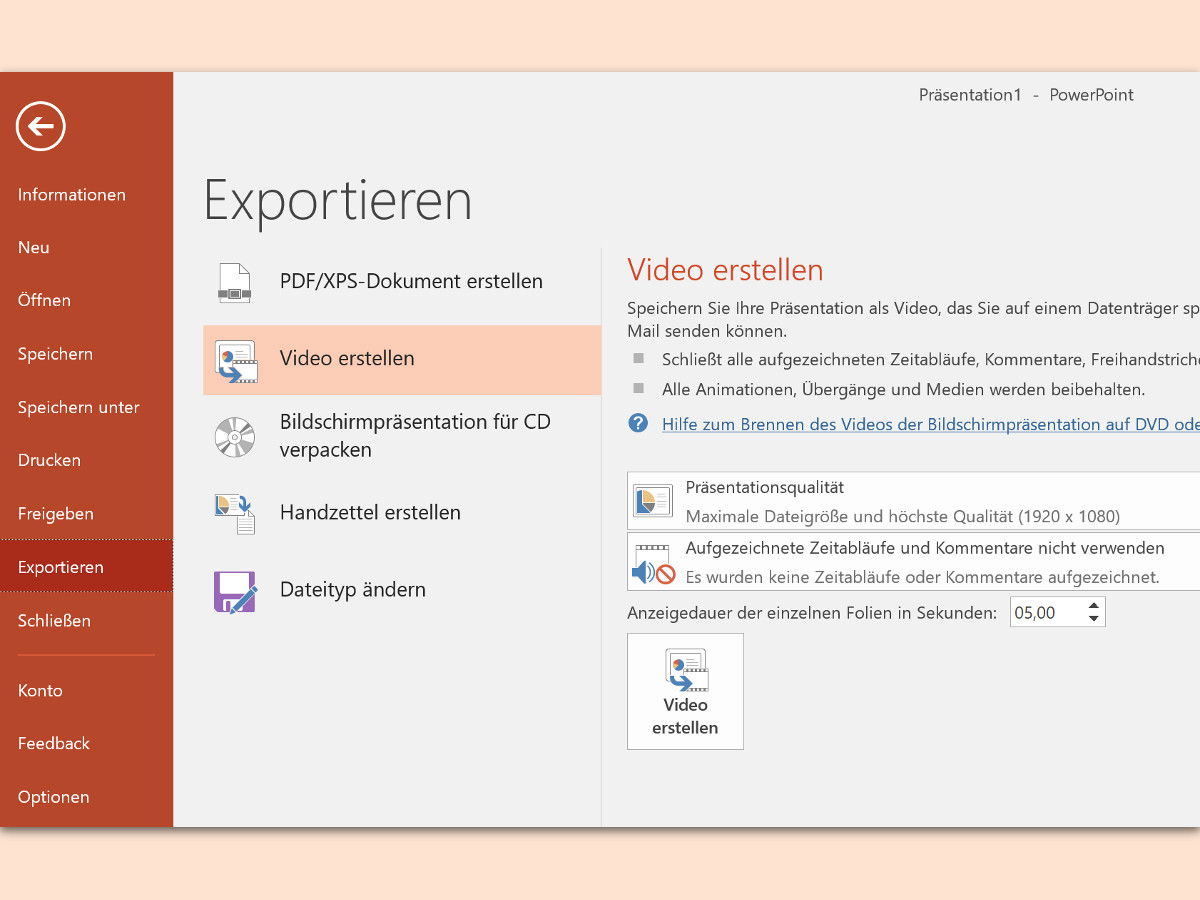
Präsentation aufzeichnen
Wer eine Präsentation in PowerPoint erstellt hat, kann sie nicht nur an Freunde weitergeben, sondern sogar als Video archivieren. Dann kann sie auch von Nutzern geöffnet werden, die kein PowerPoint haben.

PowerPoint: Andere Folien verlinken
Interaktive Präsentationen sind gleich doppelt so interessant. In PowerPoint lassen sich Grafiken und andere Elemente so verlinken, dass beim Anklicken während der Wiedergabe der Präsentation auf eine andere Folie der gleichen Datei gewechselt wird.

GRATIS-Vorlage: Foto-Kalender mit eigenen Bildern
Monats-Kalender mit selbst gemachten Fotos machen sich nicht nur an der eigenen Wand gut, sondern eignen sich auch perfekt als Geschenk. Mit wenigen Schritten lassen sich solche Kalender auch selbst erstellen – etwa mit der kostenlosen Bild-Bearbeitung GIMP und dem Präsentations-Programm PowerPoint.
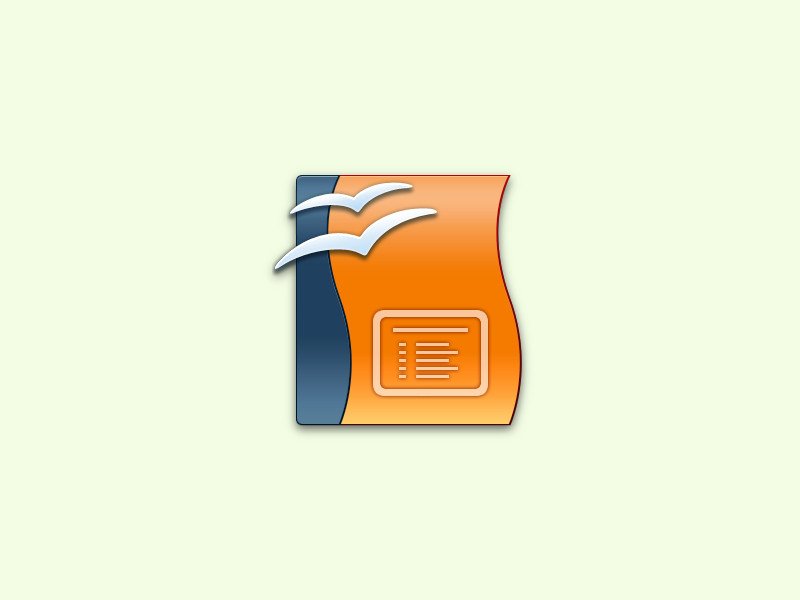
Impress: Neue Folie anlegen
Ähnlich wie bei PowerPoint bestehen auch Impress-Präsentationen aus einzelnen Folien. Wird eine neue Folie gebraucht, fügt man sie hinzu. Es gibt zwei Varianten zum Einfügen einer neuen Folie.