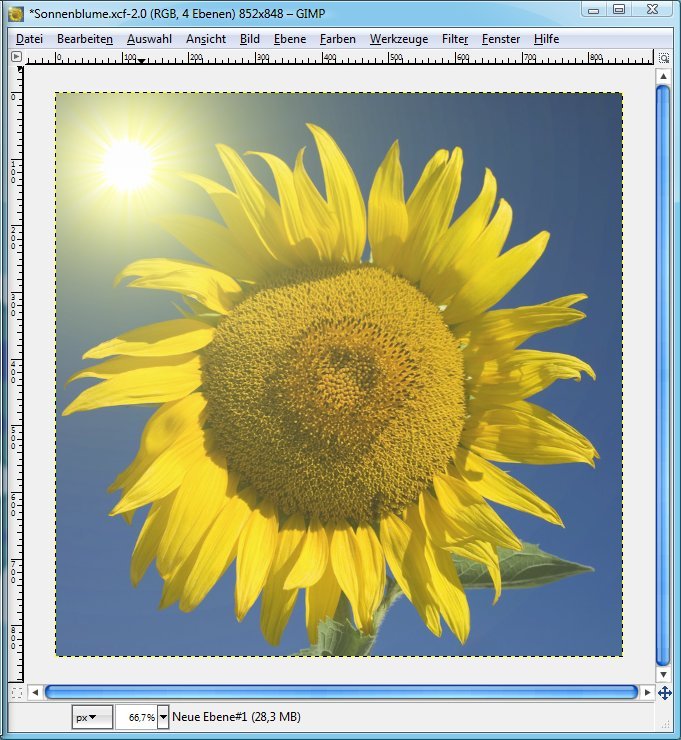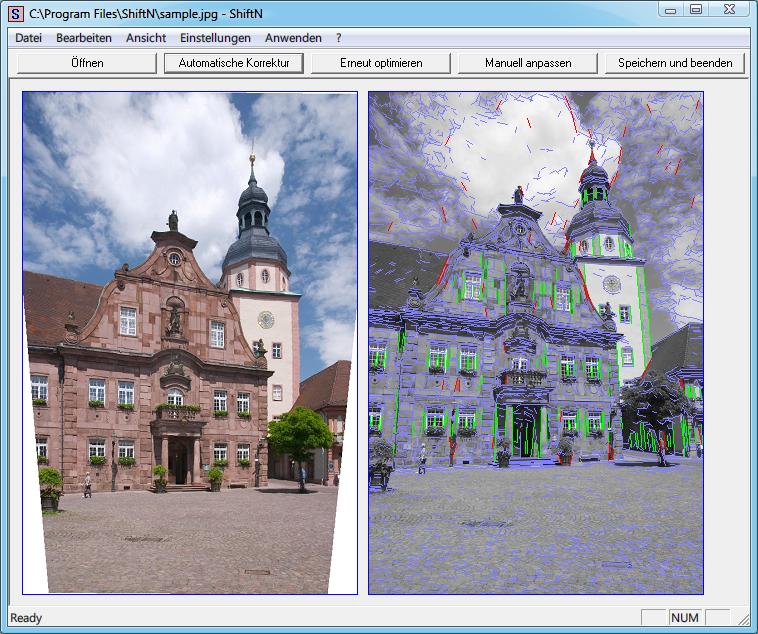05.09.2013 | Tipps
Sony hat auf der IFA eine neue Art von Digitalkamera präsentiert: Die Modelle Cybershot QX10 und QX100 sehen aus wie hochwertige Wechselobjektive, sind aber Digitalkameras zum Aufstecken aufs Smartphone. Sie werden bei Bedarf dazu geholt, um qualitativ hochwertige Fotoaufnahmen mit einer Auflösung von 18,2 Megapixel zu machen.

10.03.2012 | Software
Profi-Fotografen kontrollieren gerne nachträglich, ob in einem Bild helle und dunkle Flächen gut verteilt sind. Neben dem geübten Auge hilft einem dabei auch das sogenannte Histogramm. Das ist eine Skala von dunkel nach hell, die für jede Abstufung angibt, wie hoch der Anteil von Bildpunkten mit dieser Helligkeit in dem Foto ist. Die Histogramm-Funktion ist auch in der GIMP-Bildbearbeitung integriert.
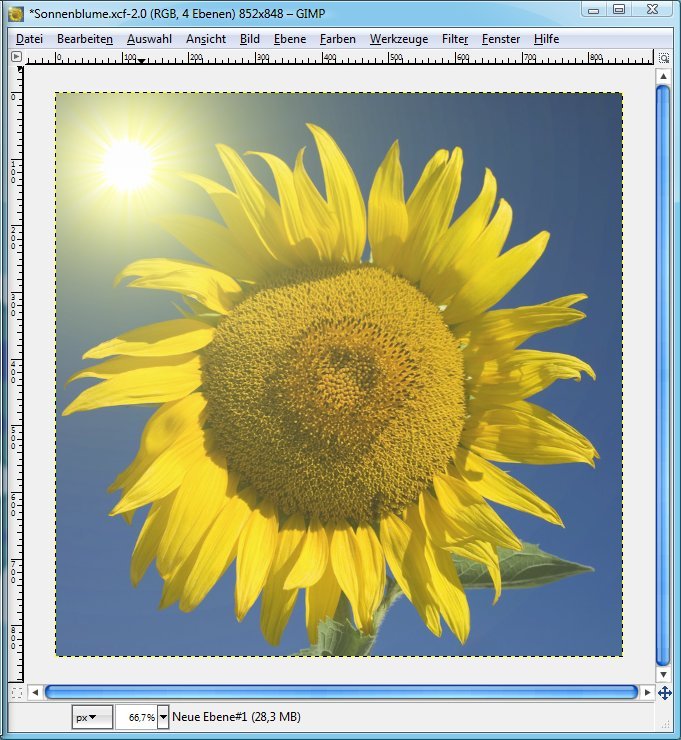
20.02.2012 | Software
Sie machen gern Fotos? Leider scheint nicht immer dann die Sonne, wenn man es für ein Foto brauchen könnte. Wie wäre es aber, wenn Sie nachträglich eine scheinende Sonne in ein Foto einmontieren könnten? Genau das ist mit der kostenlosen Bildbearbeitung GIMP möglich. Dazu greifen wir in die Trickkiste der GIMP-Filter.
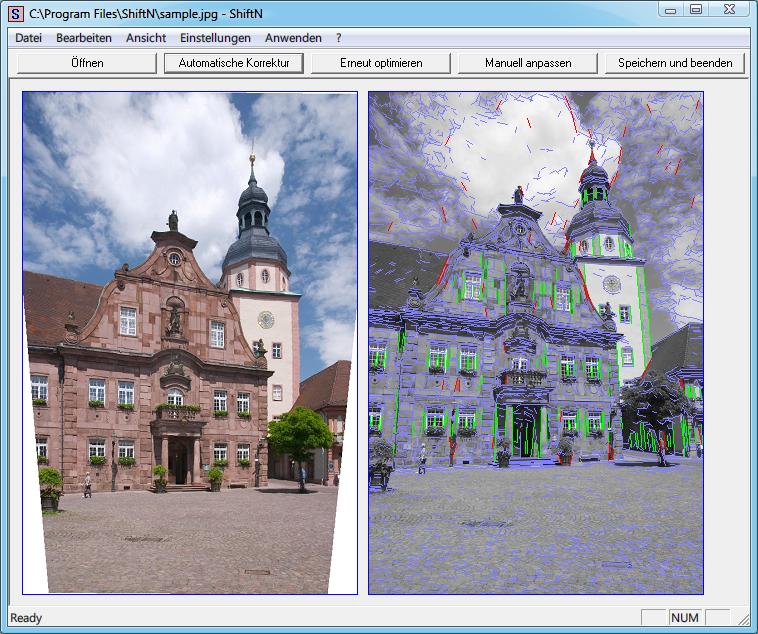
29.12.2011 | Tipps
Fotografiert man ein Gebäude von unten herauf, kann die nahe Position der Kamera stören. Statt einer geraden Fassade erscheint dann eine verzerrte Perspektive mit stürzenden Linien. Der Blickwinkel lässt sich meist leicht korrigieren.
20.08.2010 | Tipps
Bis Mitte Oktober kann jeder Widerspruch gegen die Abbildung seines Hauses in Google Street View einreichen. Nur: Was wird es eigentlich bringen, sein Haus verpixeln zu lassen? Auch ein derart unkenntlich gemachtes Haus ist nicht wirklich verschwunden. Villa oder Plattenbau – das wird man auch gepixelt noch erkennen können. Auch die Nachbarschaft, die nähere Umgebung bleibt. Allzu viel wird sich also nicht verschleiern lassen.
17.08.2010 | Tipps
Es gibt Völker, die lassen sich nicht gerne fotografieren – weil sie glauben, dass bei jedem Foto ein Teil ihrer Seele verloren geht. Sowas muss man respektieren, vor allem, weil diese Menschen oft nicht wissen, wie das eigentlich funktioniert, so ein Fotoapparat. Ganz ähnlich verhält es sich mit der Sorge um Google Streetview.
28.09.2009 | Tipps
Es gibt Fotos, die sehen als, als hätte der Fotograf eine Spielzeuglandschaft fotografiert: Auf dieser Webseite kann man eindrucksvolle Beispiele dafür sehen. Flugzeuge, die wie aus Plastik wirken – und kleine Autobahnen, von denen man glaubt, sie führten durch eine Spielzeugeisenbahnlandschaft. Fast ist man geneigt zu sagen und zu denken: „Niedlich“.