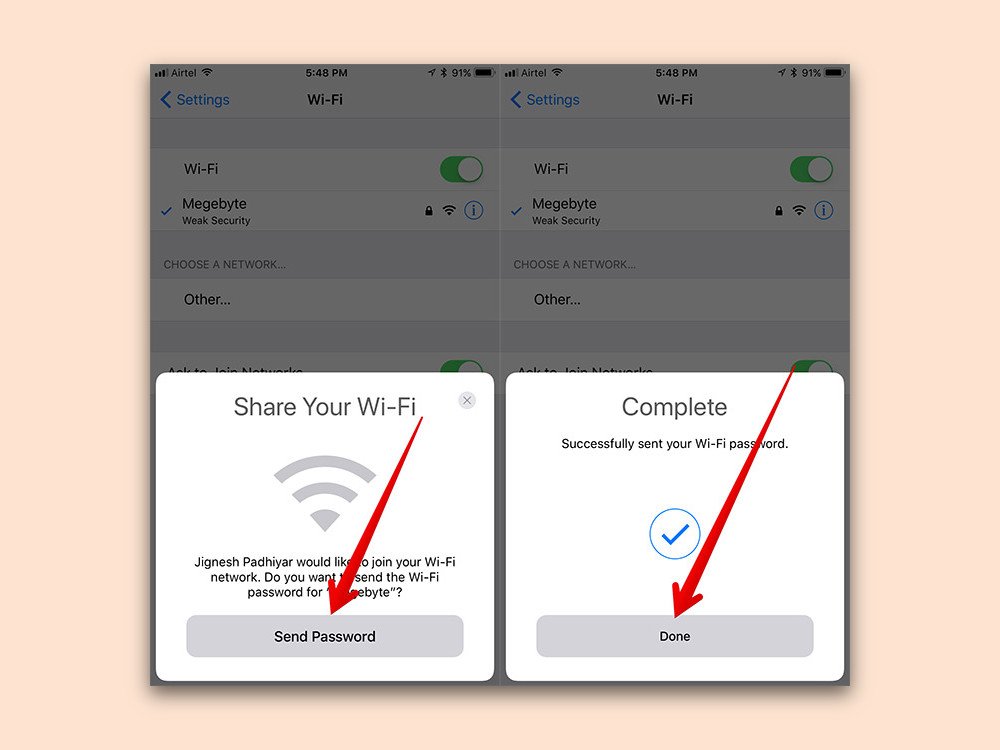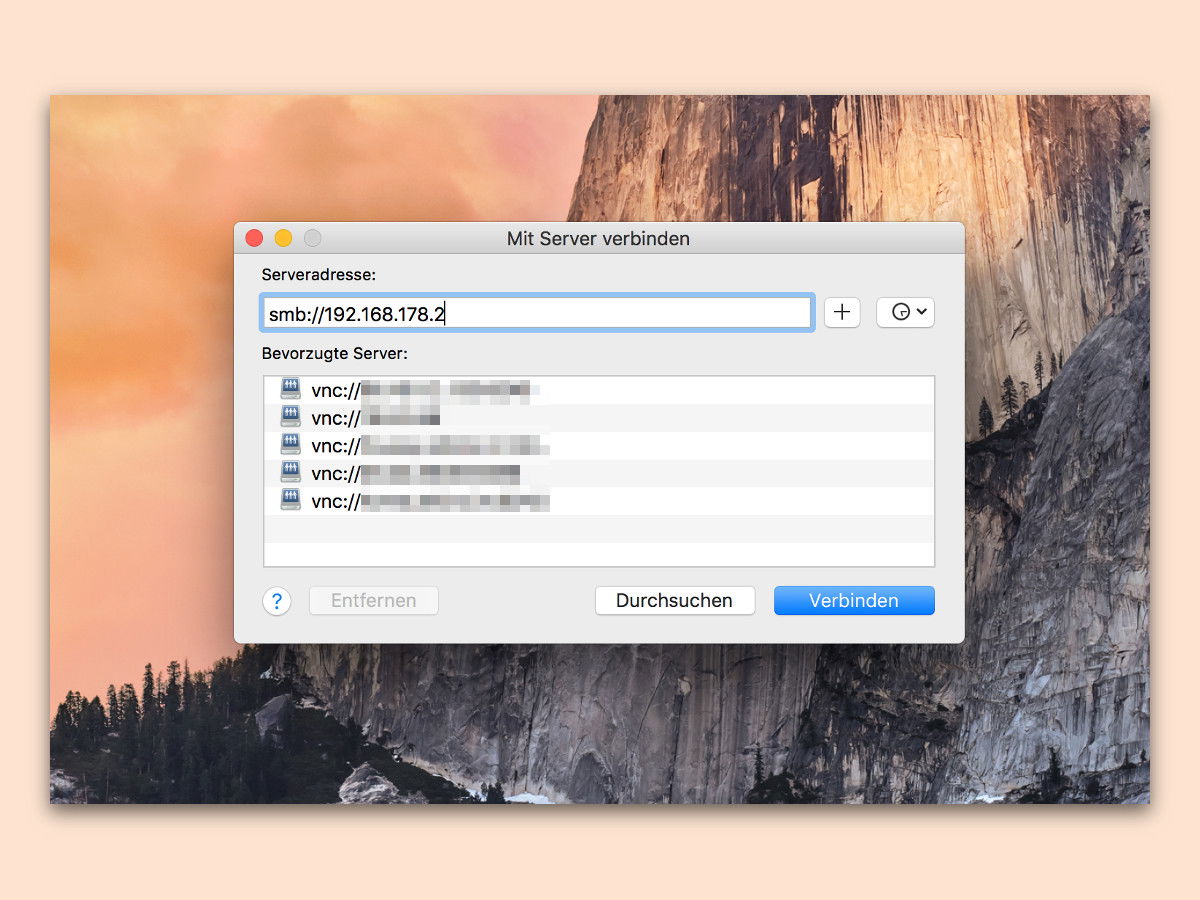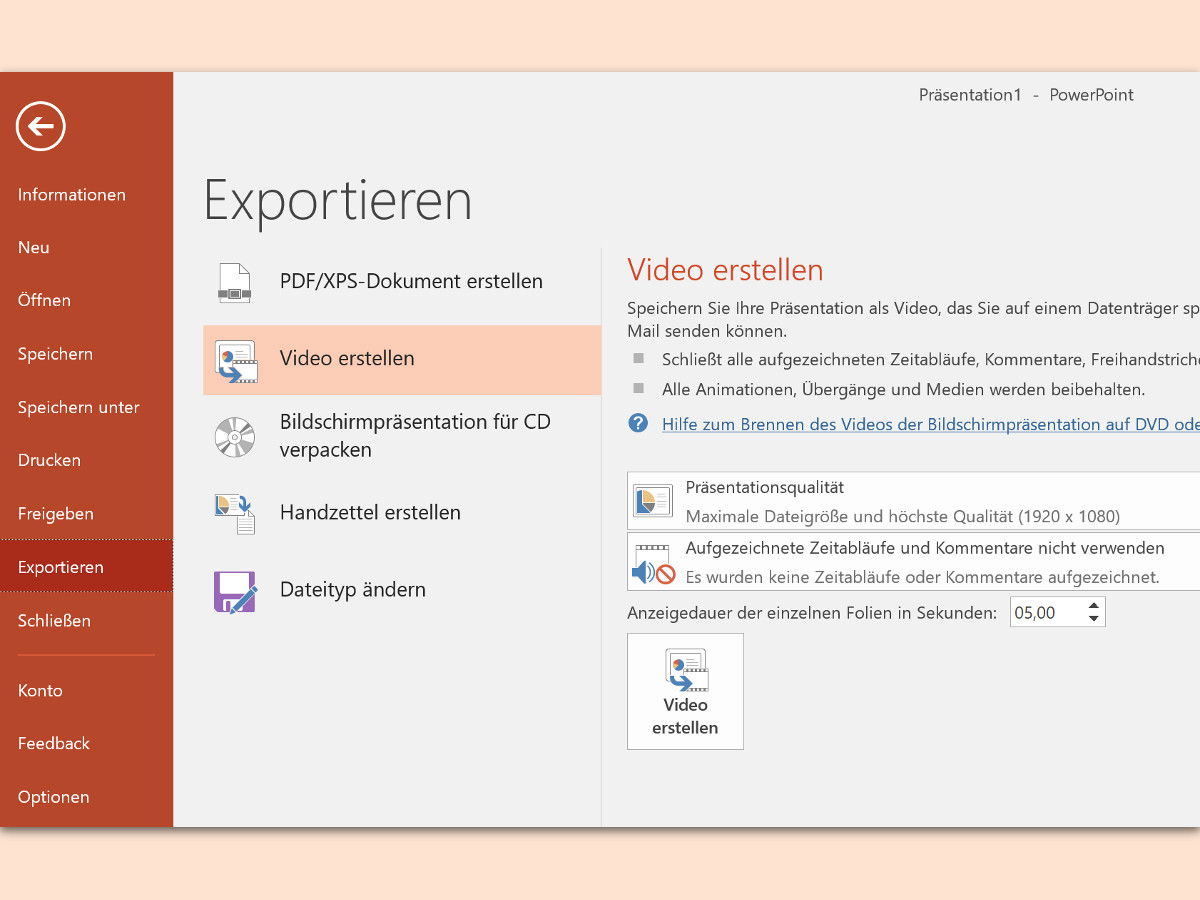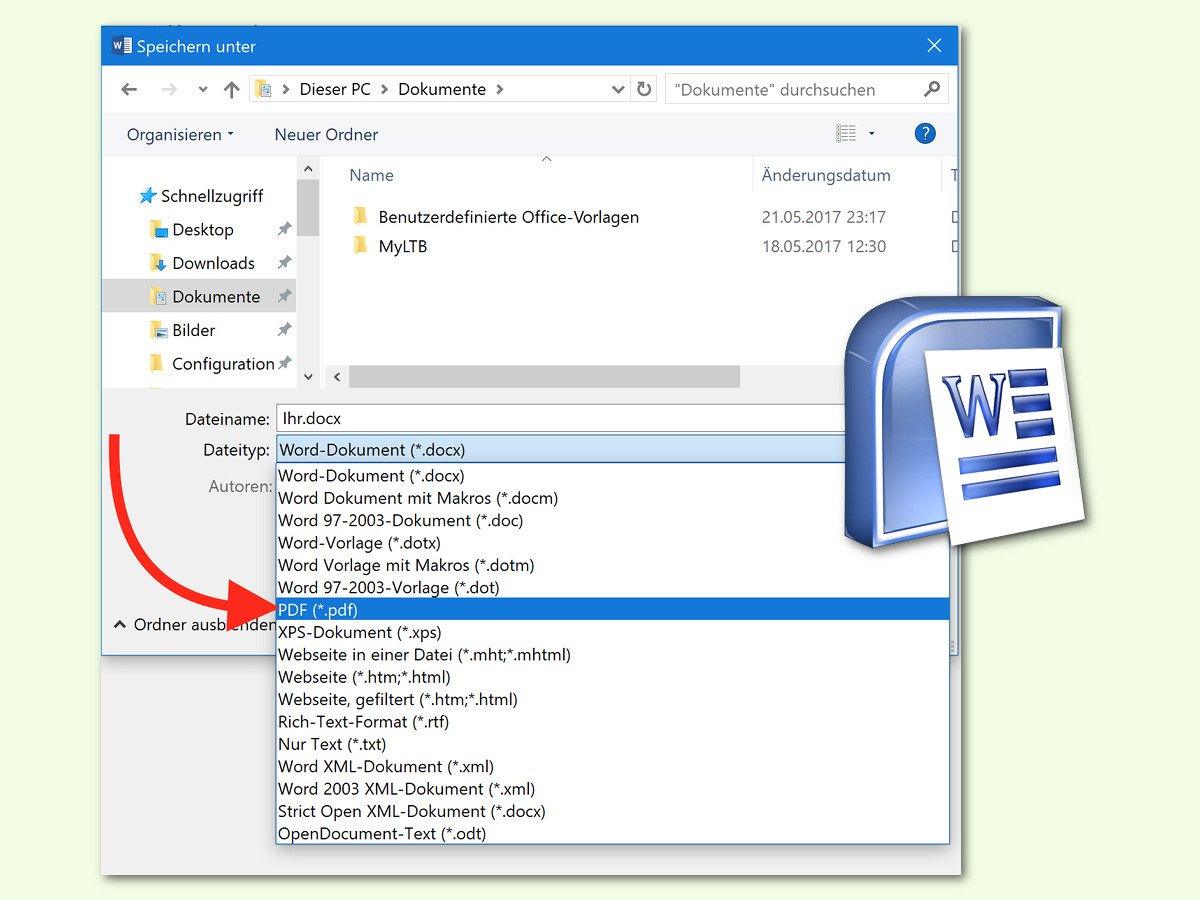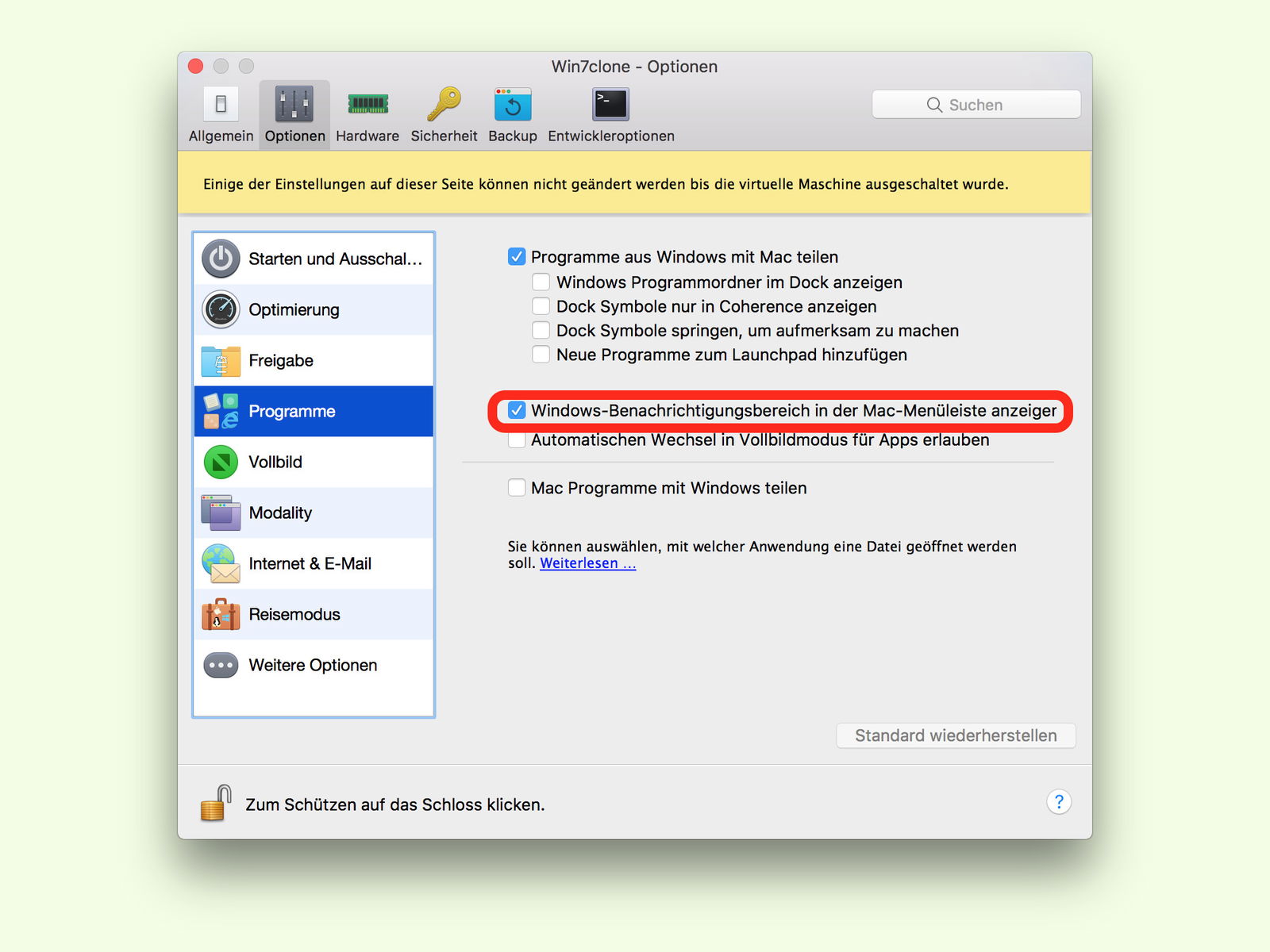14.11.2017 | Internet
Über die Dropbox-Cloud können Dateien und Dokumente sowie Bilder leicht mit Kollegen und Freunden geteilt werden. Das Problem: Hat man diesen Link einmal versendet und stellt dann fest, dass die falsche Datei hochgeladen wurde, wäre es am besten, wenn die Datei korrigiert werden könnte, ohne den Link ungültig zu machen.
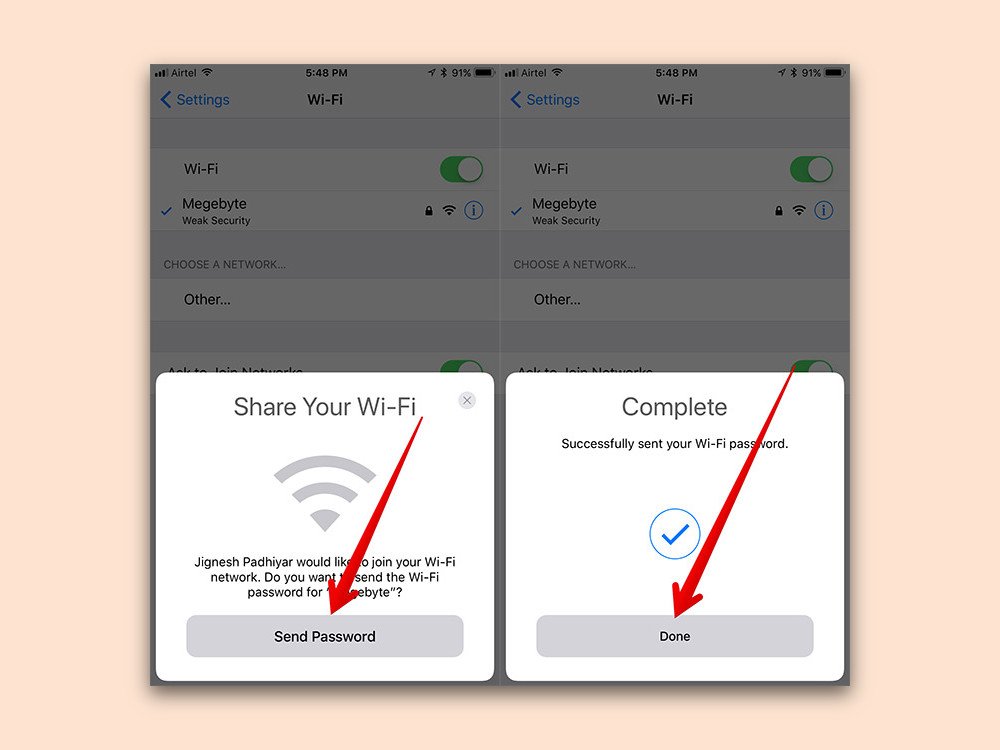
27.10.2017 | iOS
Ist man mit einem gesicherten WLAN verbunden und möchte jemand anderen ebenfalls mit diesem WLAN verbinden, gibt es zwei Möglichkeiten: Entweder man kennt das Passwort, oder man muss sich anders weiterhelfen. Bei iOS 11 ist die Sache viel einfacher.
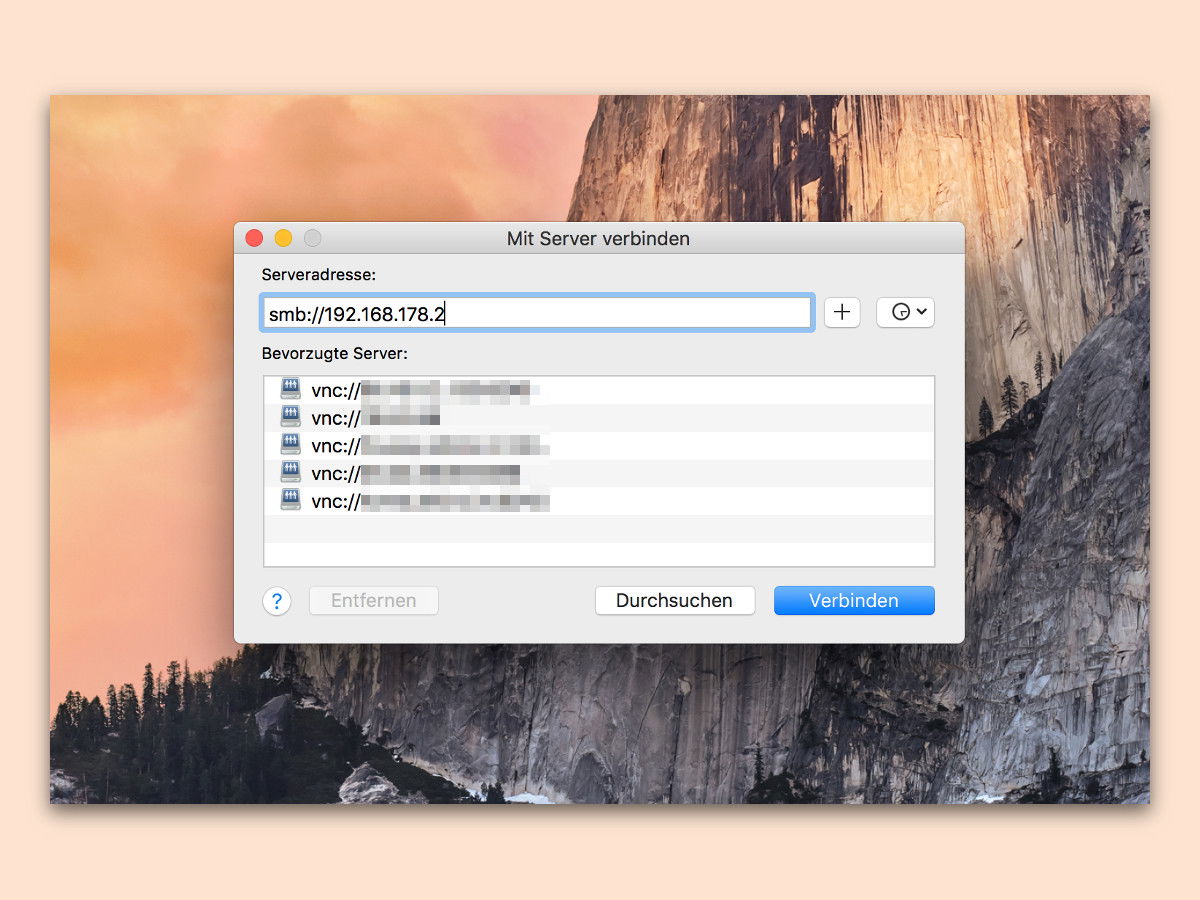
22.10.2017 | Netzwerk
Viele haben nicht nur Windows- oder nur Mac-Computer, sondern beides. In diesem Fall wäre es doch praktisch, wenn sich Dateien vom PC direkt über das Netzwerk am Mac öffnen ließen – und genau das geht auch. Wir zeigen, wie.
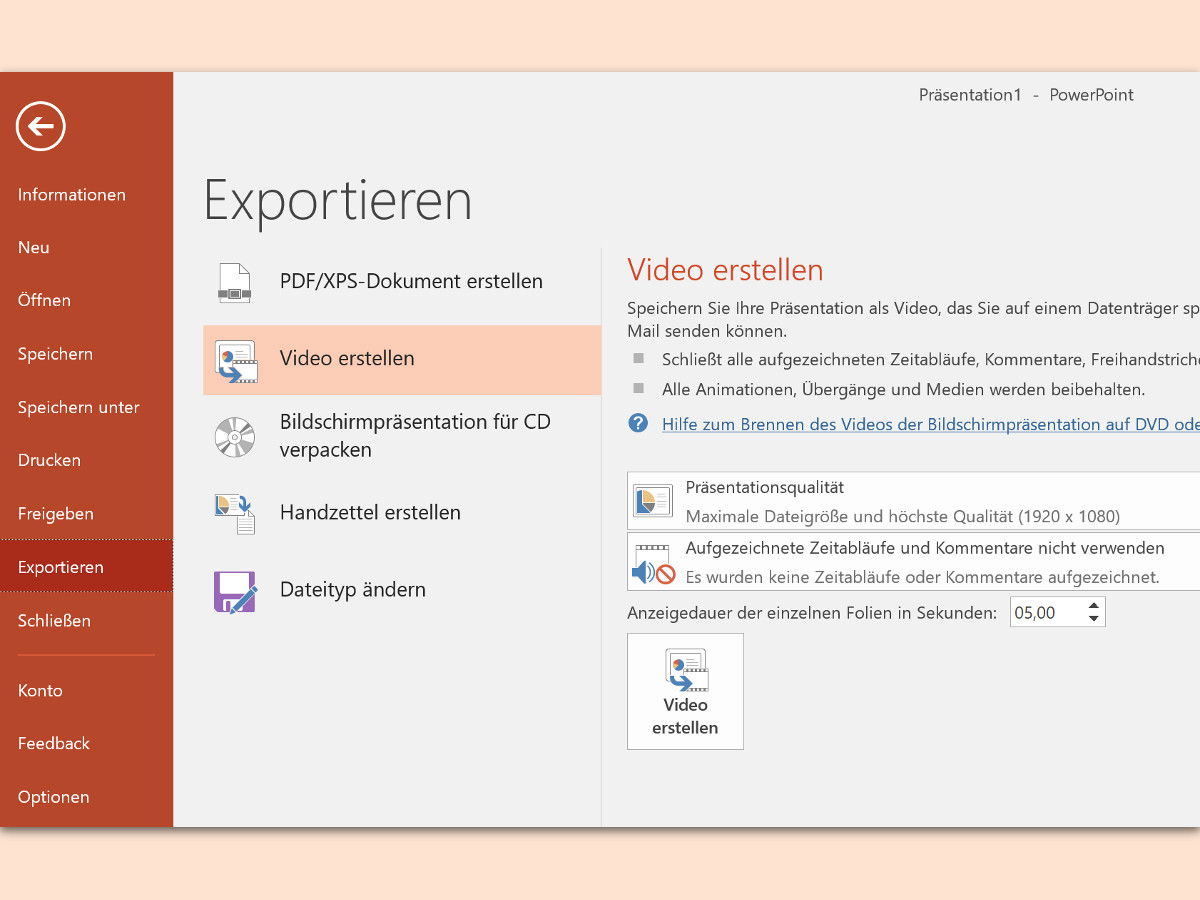
28.08.2017 | Office
Wer eine Präsentation in PowerPoint erstellt hat, kann sie nicht nur an Freunde weitergeben, sondern sogar als Video archivieren. Dann kann sie auch von Nutzern geöffnet werden, die kein PowerPoint haben.

28.08.2017 | Netzwerk
In Windows 10 können Netzwerke als öffentlich oder privat eingestuft werden. Ein öffentliches Netzwerk ist weniger sicher – für solche Netzwerke schaltet Windows die Freigabe aus. Ob ein Netzwerk als öffentlich oder privat eingestuft wird, kann dabei auch nachträglich noch geändert werden.

22.05.2017 | Digital
Forscher in Kroatien haben den Nachfolger von WannaCry entdeckt: Die Malware EternalRocks nutzt gleich 7 NSA-Lücken aus, um sich zu verbreiten. Bei WannaCry waren es nur zwei. Höchste Zeit, sich zu schützen.
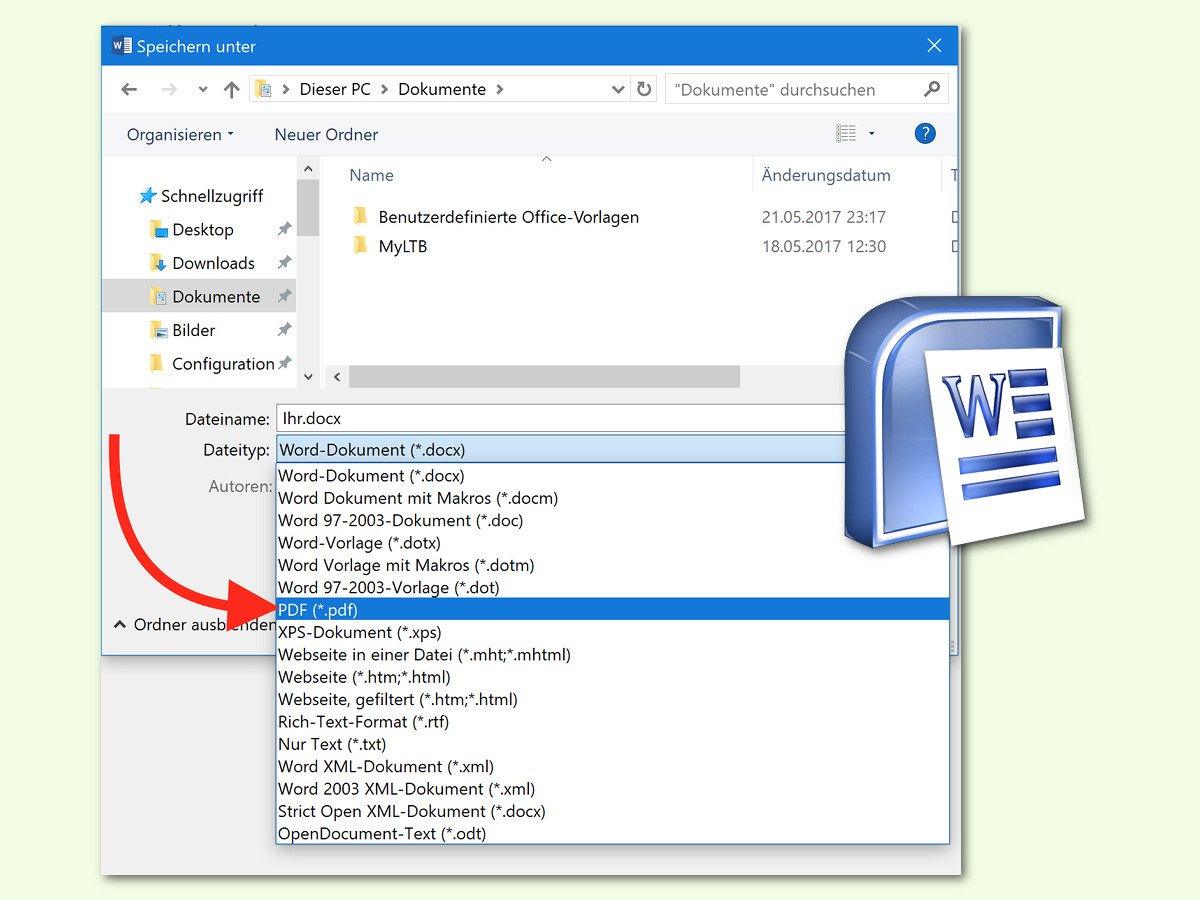
21.05.2017 | Office
Wird ein Word-Dokument als Datei an jemand anderen weitergegeben, etwa per eMail oder als OneDrive-Link, treten beim Empfänger eventuell Probleme bei der Darstellung und beim Ausdrucken auf. Dagegen lässt sich etwas unternehmen.
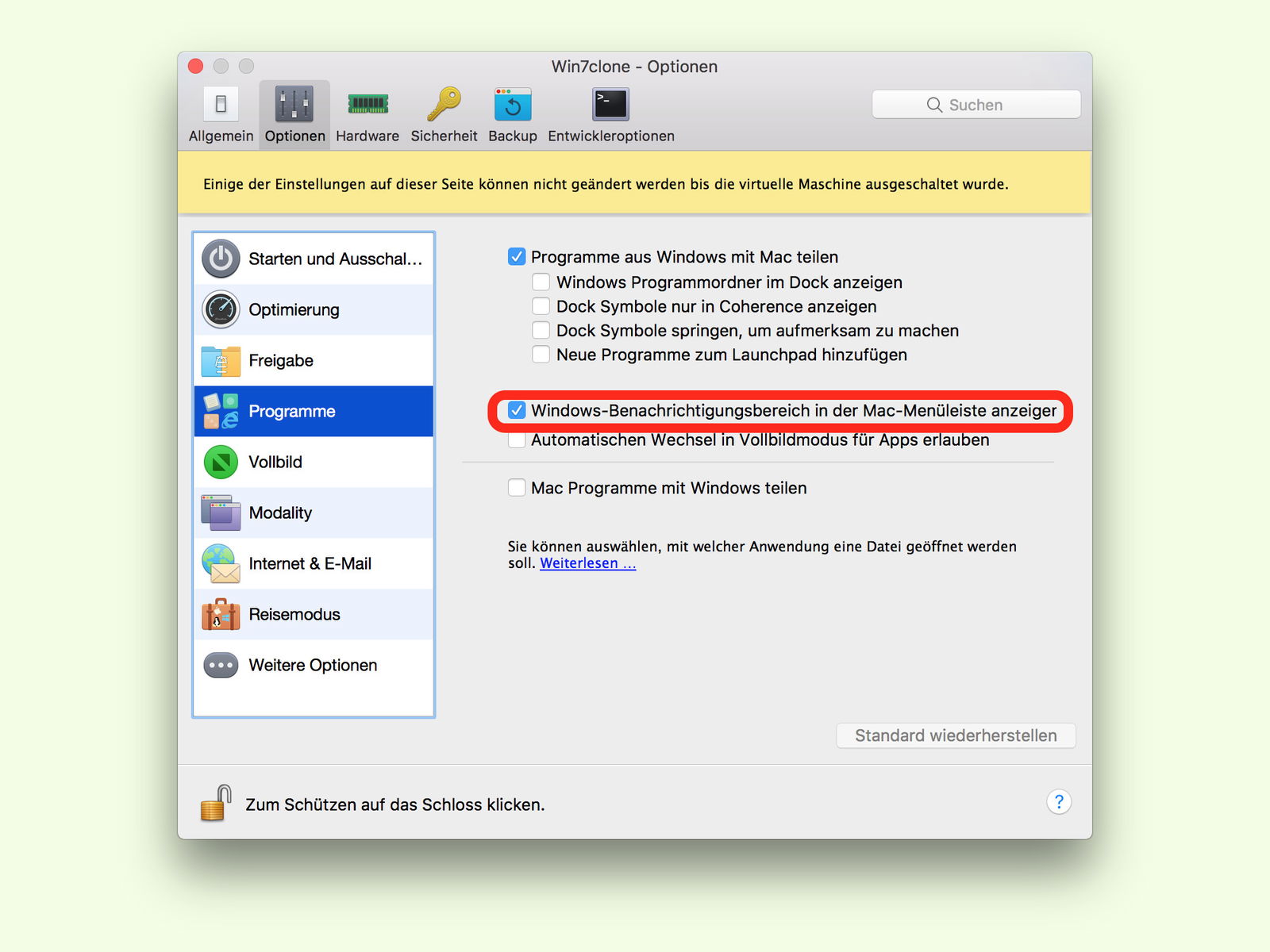
08.04.2017 | Windows
Wer einen Mac hat, aber trotzdem Windows braucht, kommt um eine gute Lösung zur Virtualisierung nicht herum. Eine praktische Software dafür ist Parallels. Auf Wunsch lassen sich sogar die Icons aus dem Info-Bereich von Windows oben in der Menü-Leiste einblenden. So hat man die Symbole der laufenden Windows-Programme und des virtuellen Systems immer im Blick.