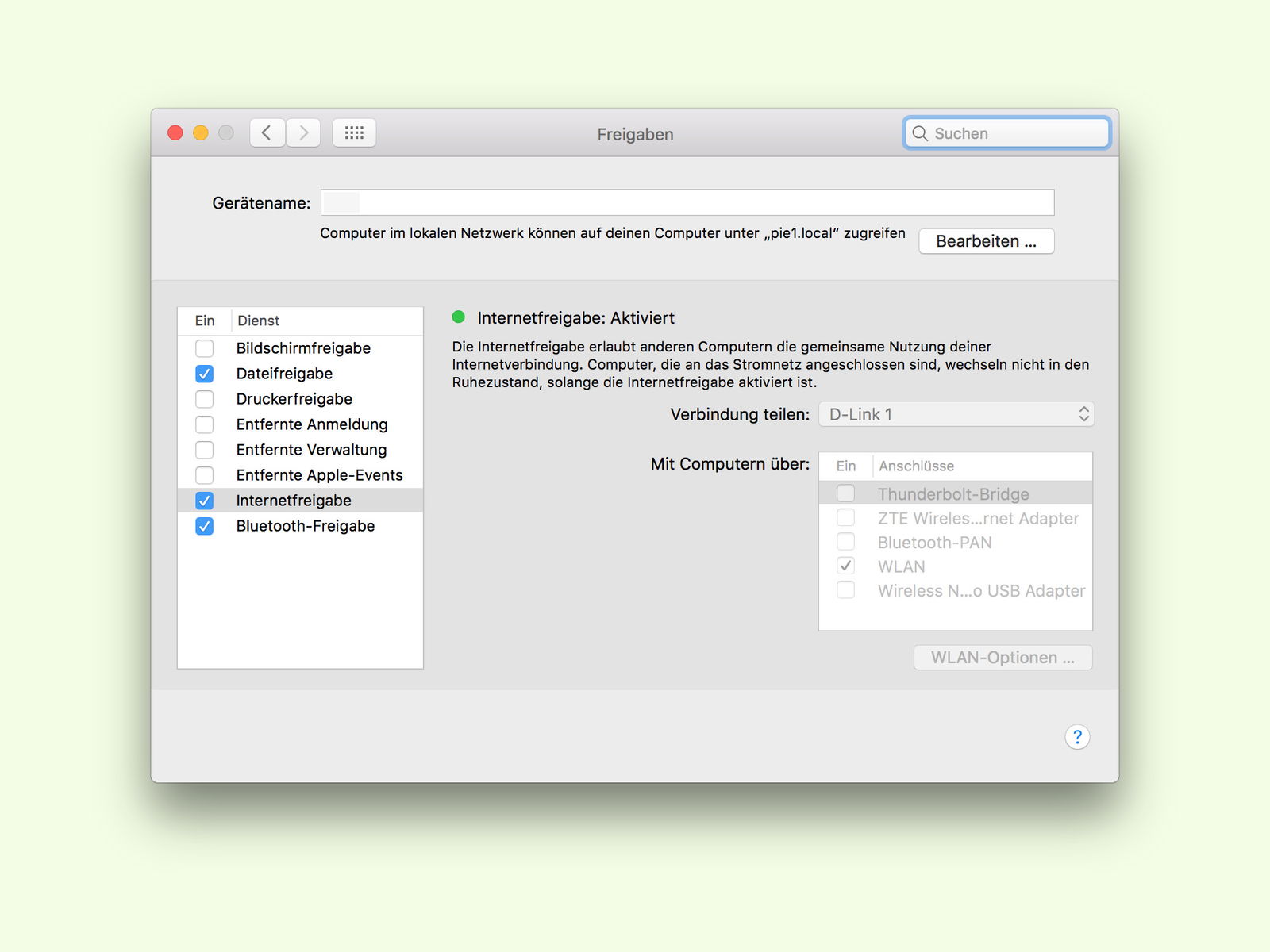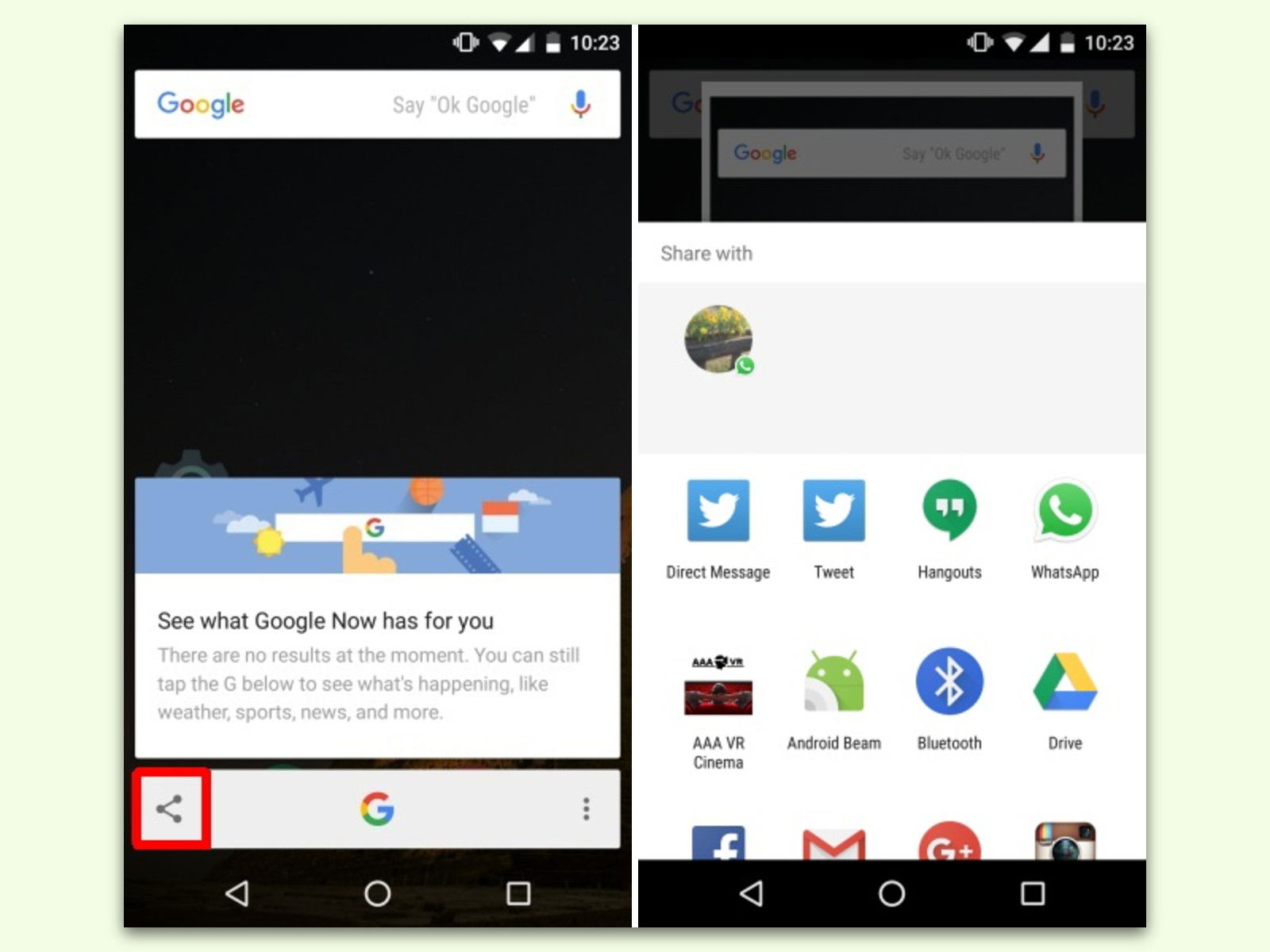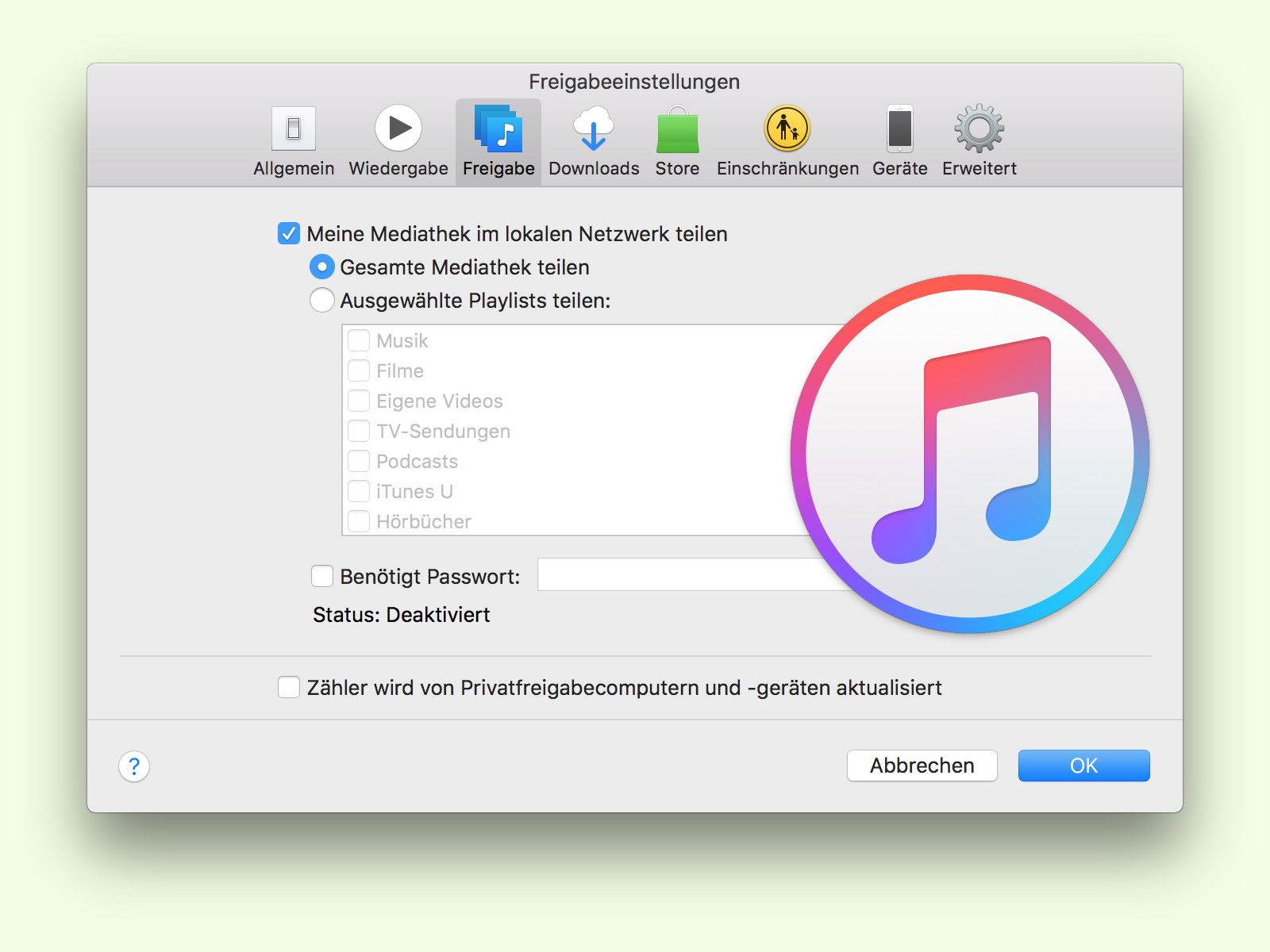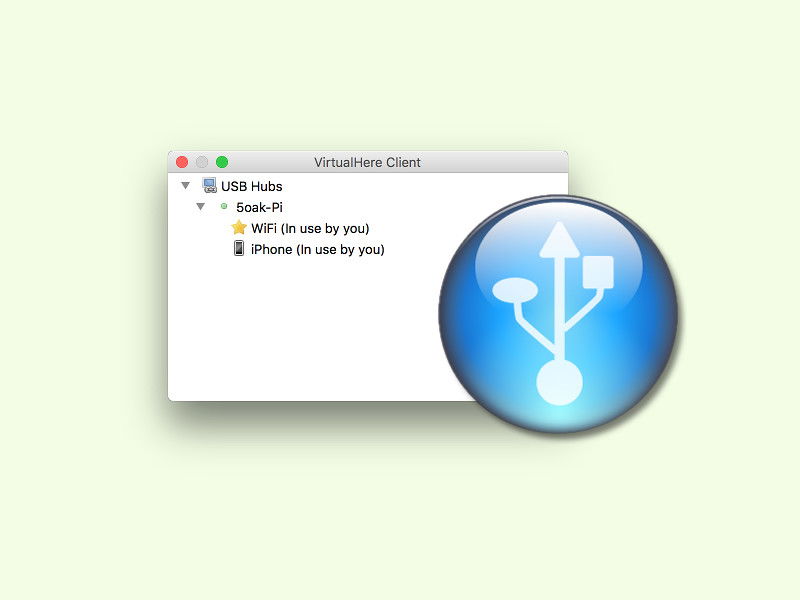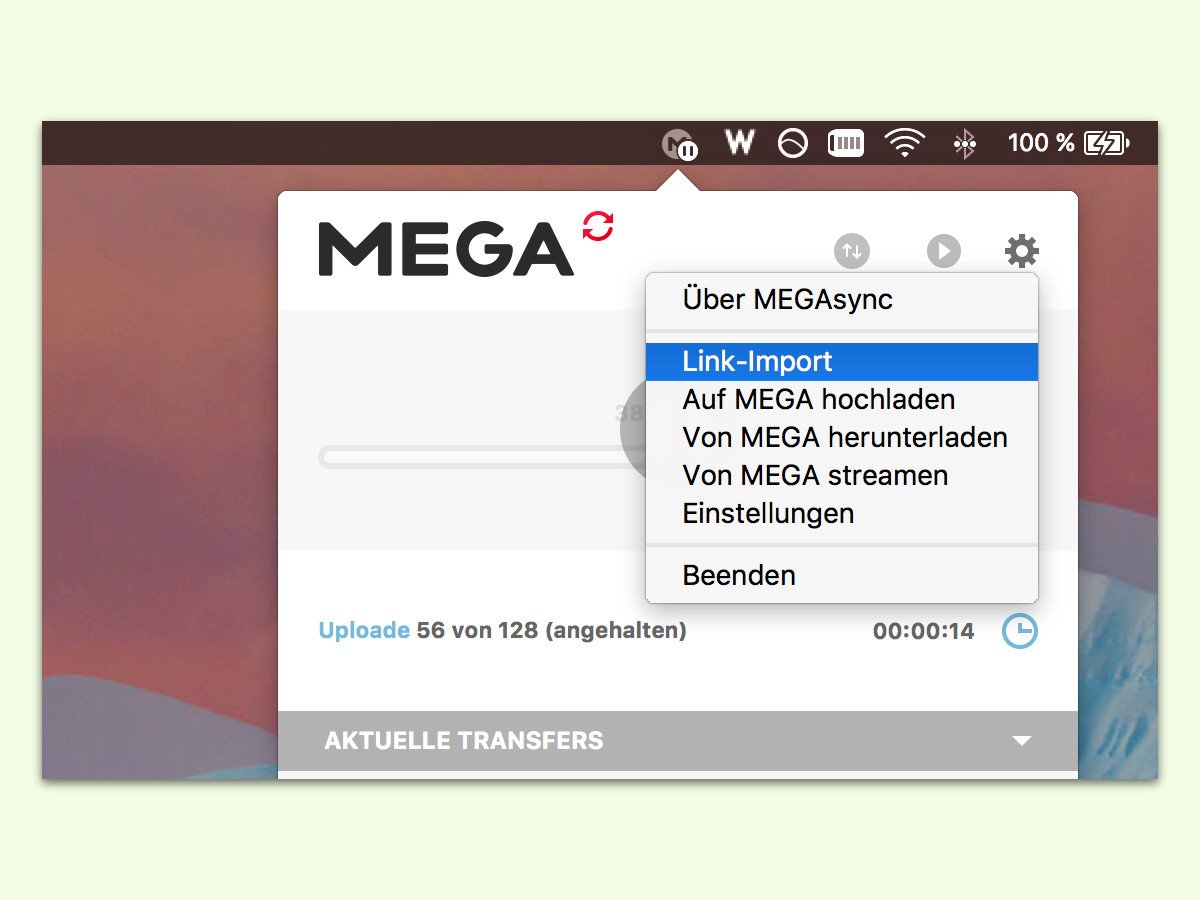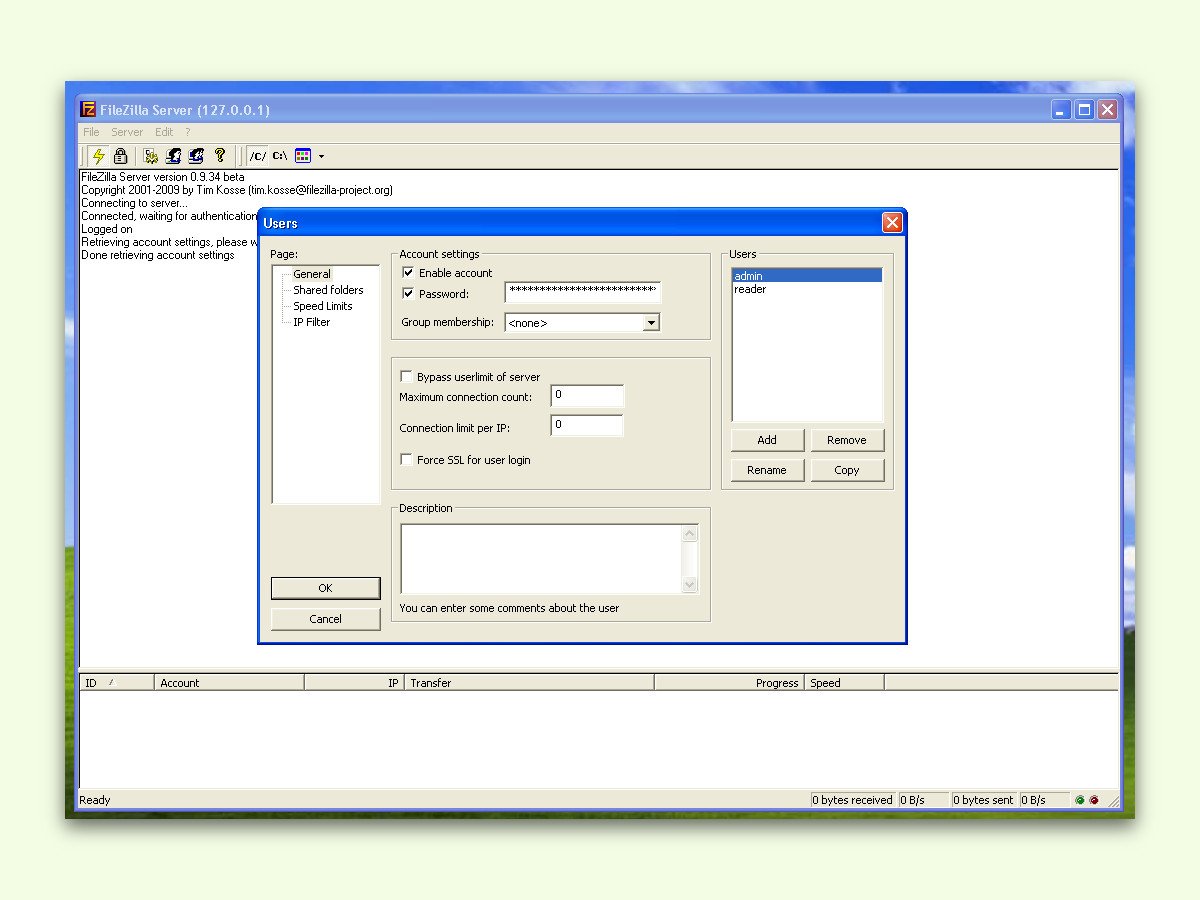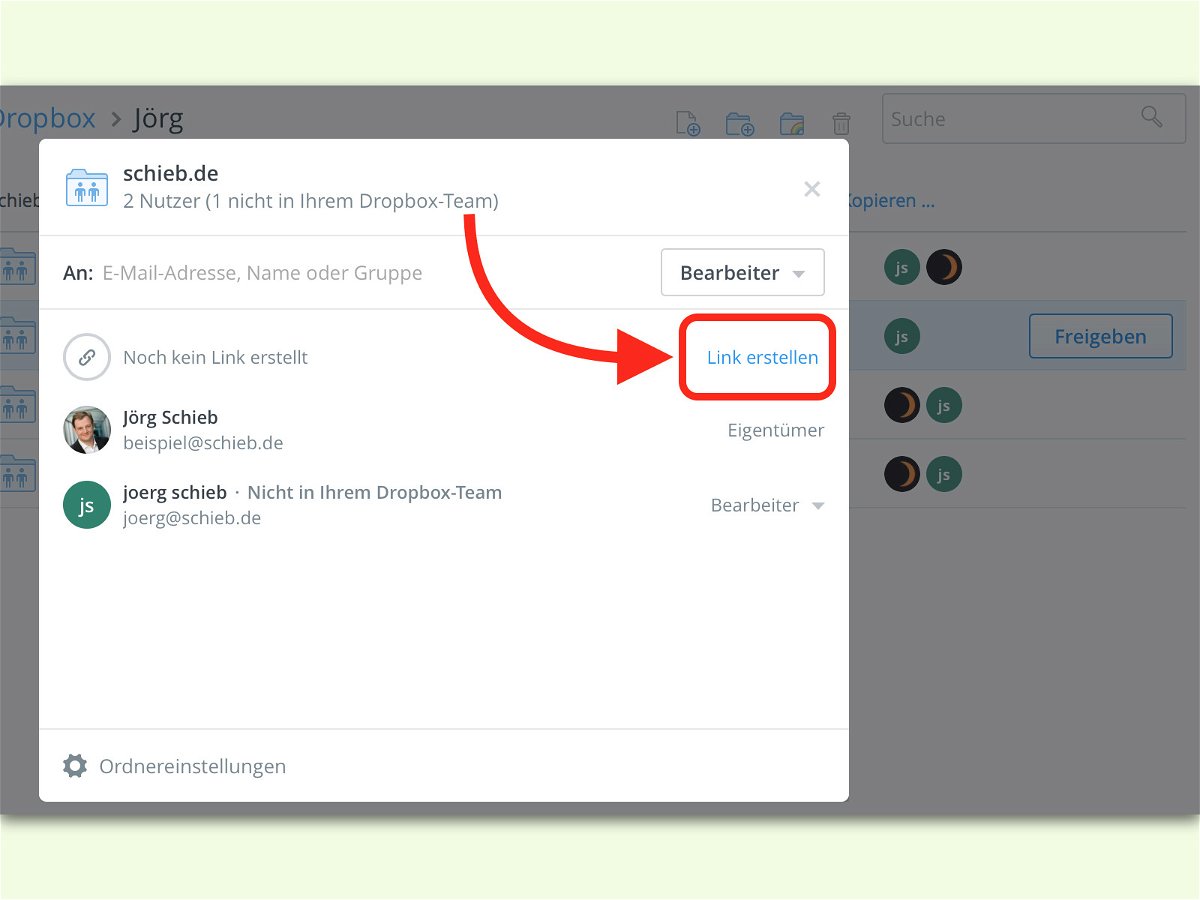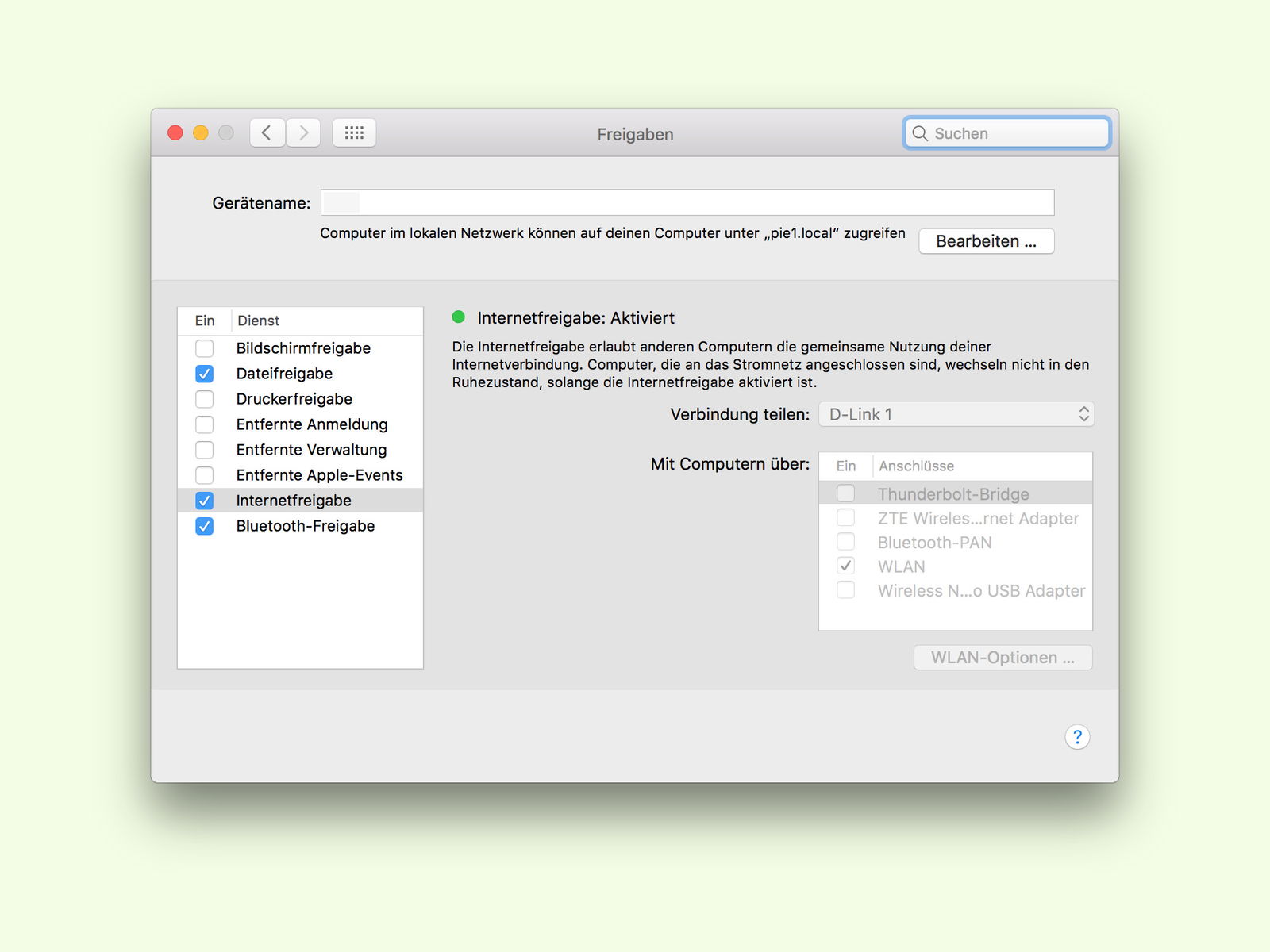
07.04.2017 | macOS
Wer unterwegs einen Hotspot braucht, kann dazu sein Handy nutzen. Dumm nur, wenn man gerade im Ausland ist und kein teures Roaming bezahlen will. Hat man Geräte dabei, die auf eine sichere Verbindung ins Internet angewiesen sind, kann man auch den eigenen Mac zum Router machen.
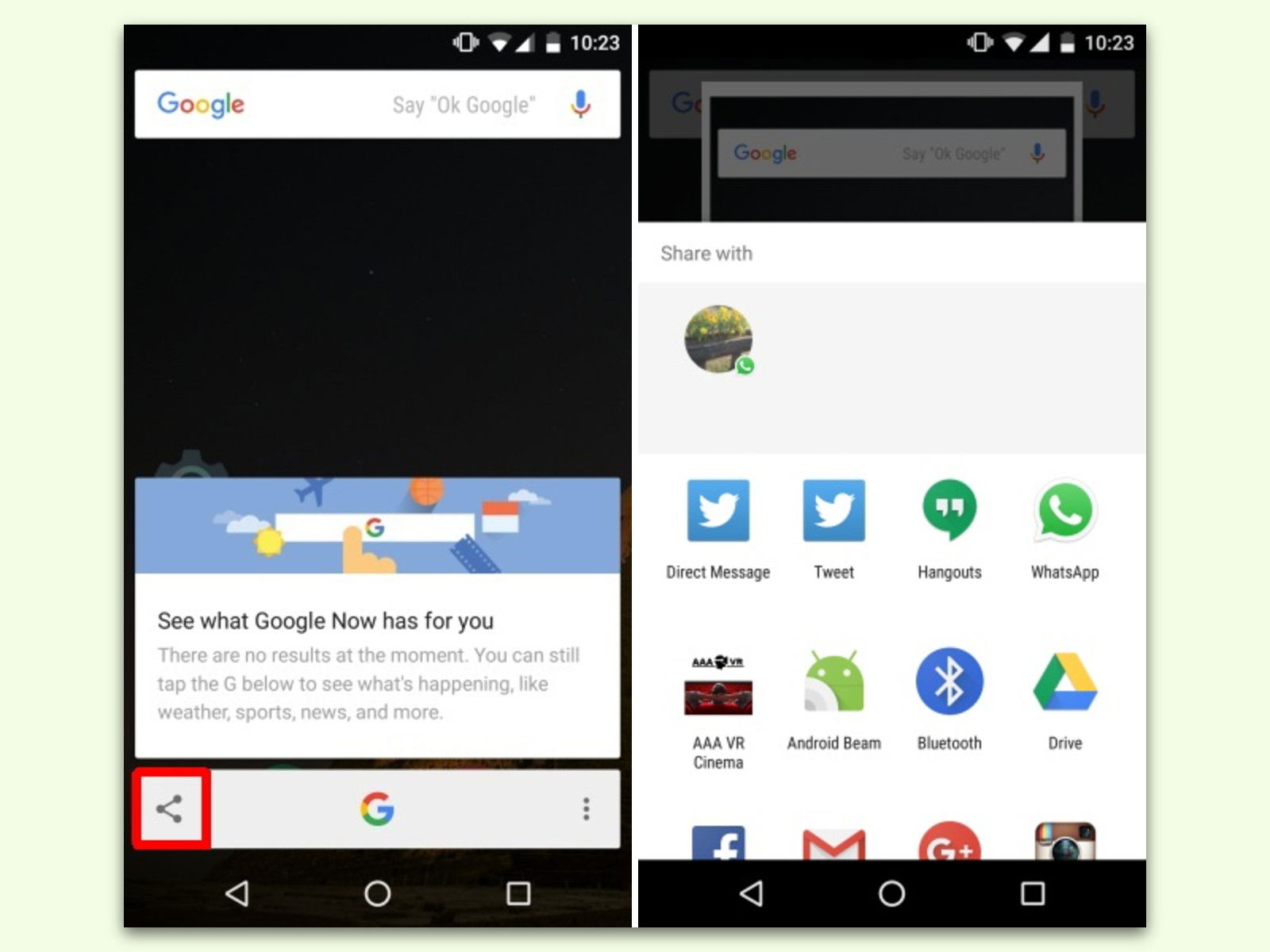
01.04.2017 | Android
Bei Android-Geräten lassen sich Screenshots schon lange machen: Einfach den Einschalter und die Leiser-Taste gleichzeitig drücken. Damit wird das Bild aber nur erstellt und gespeichert. Wer ein Bild gleichzeitig auch an jemand anders senden möchte, nutzt dazu Google Now on Tap.
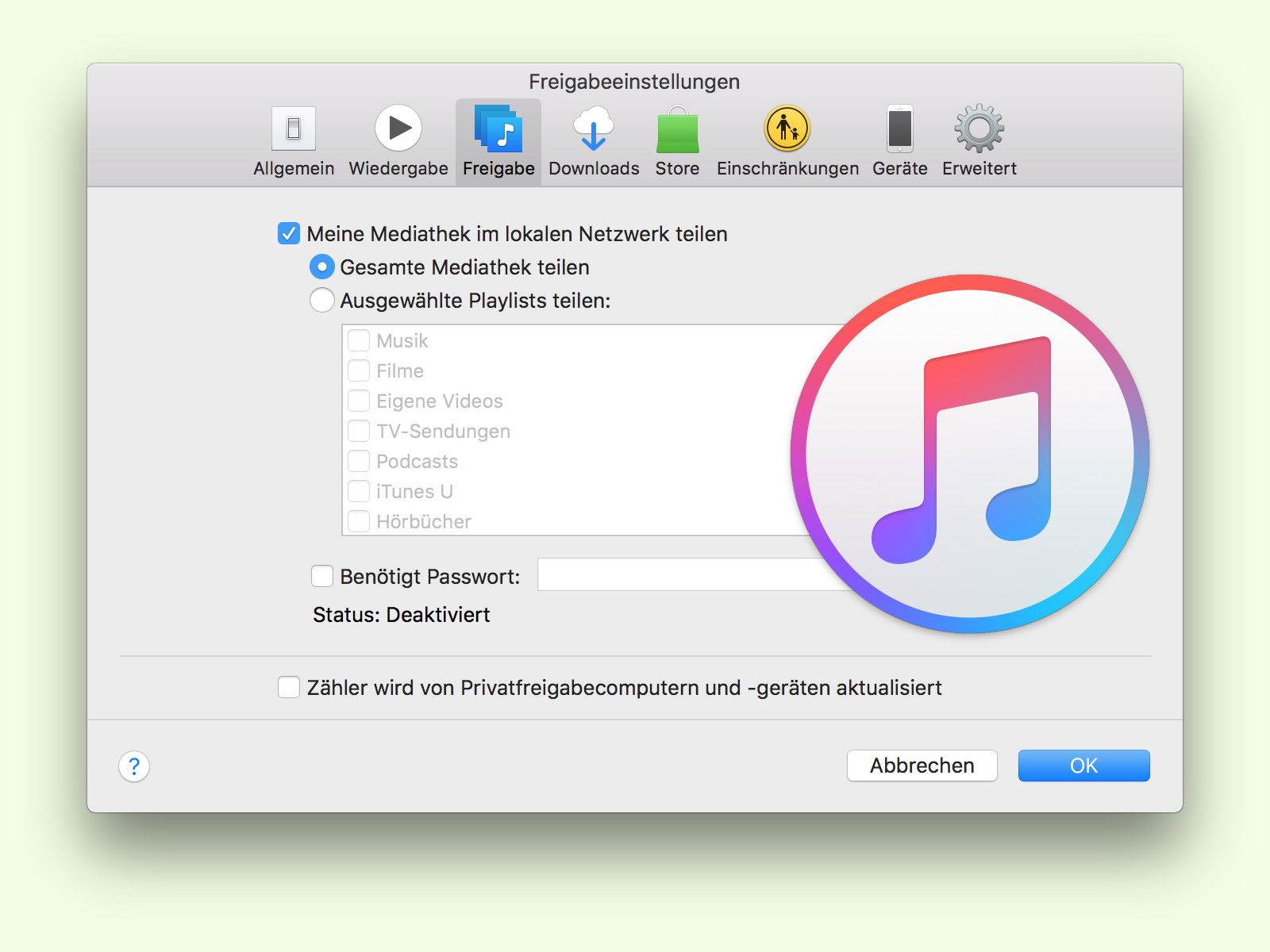
18.03.2017 | macOS
Mit iTunes lässt sich die eigene Musik bequem verwalten. Außerdem können Nutzer ihre Audio-Bibliothek auch anderen Personen im lokalen Netzwerk zugänglich machen. Möglich wird dies über die integrierte Freigabe-Funktion von iTunes.
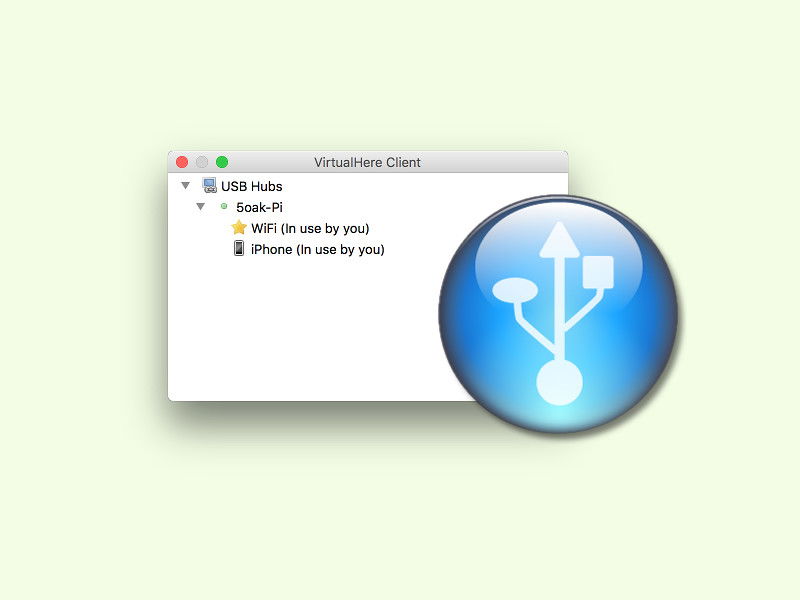
17.03.2017 | Netzwerk
Wer einen USB-Drucker oder ein anderes Gerät zuhause hat, es aber unterwegs nutzen will, muss es nicht unbedingt mit sich herumschleppen. Mit einem Trick lässt sich das USB-Gerät einfach aus der Ferne ansprechen.
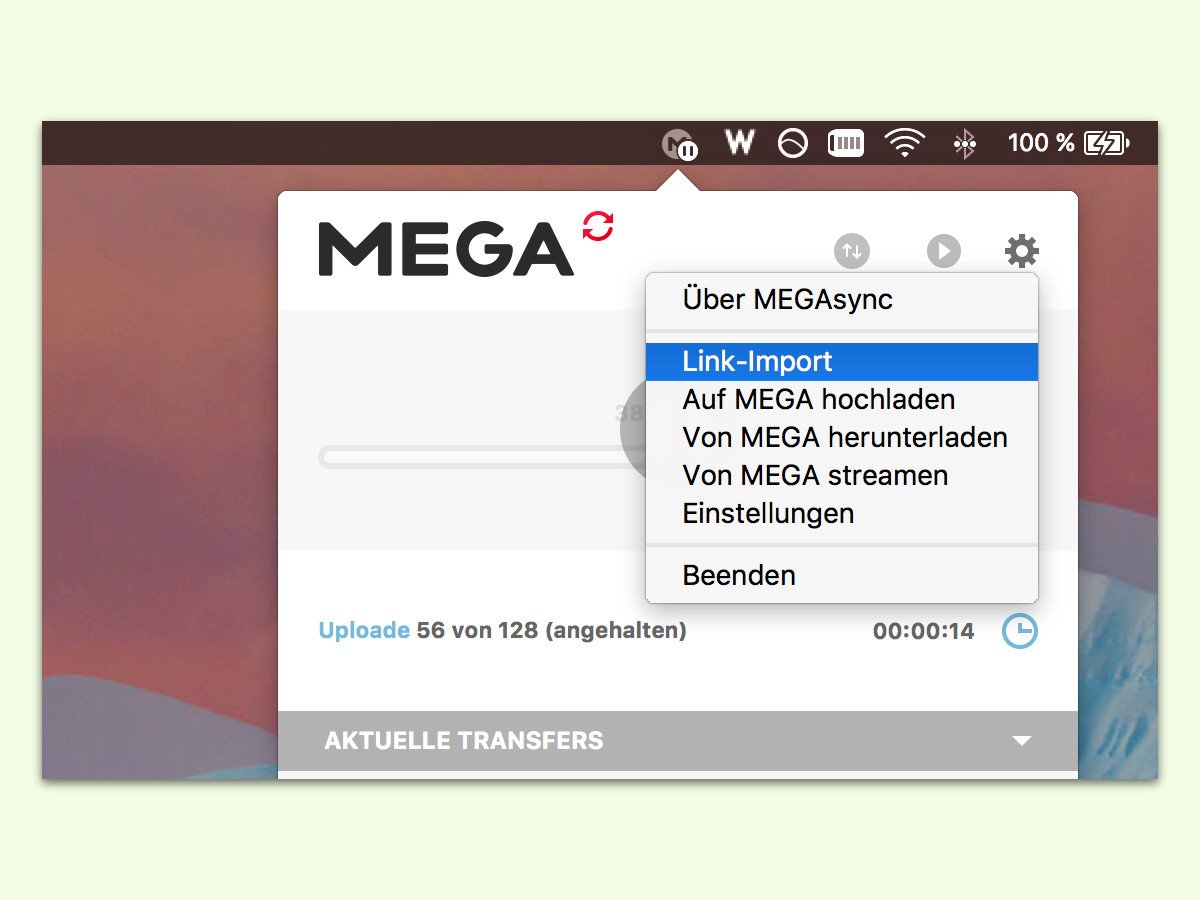
26.02.2017 | Tipps
In der MEGA-Cloud sollen Dateien besonders geschützt sein, denn sie liegen nur verschlüsselt beim Anbieter. Wer einen MEGA-Link zu einer freigegebenen Datei oder einem Ordner erhalten hat, kann diesen schnell in sein eigenes MEGA-Konto importieren.

26.02.2017 | Office
Präsentationen sind oft nicht das Werk von Einzelnen, sondern eines ganzen Teams. Besonders einfach ist die gemeinsame Arbeit an PowerPoint-Präsentationen mit der integrierten Freigabe. Hier die nötigen Schritte, um mit Kollegen an einer PowerPoint-Datei zu arbeiten.
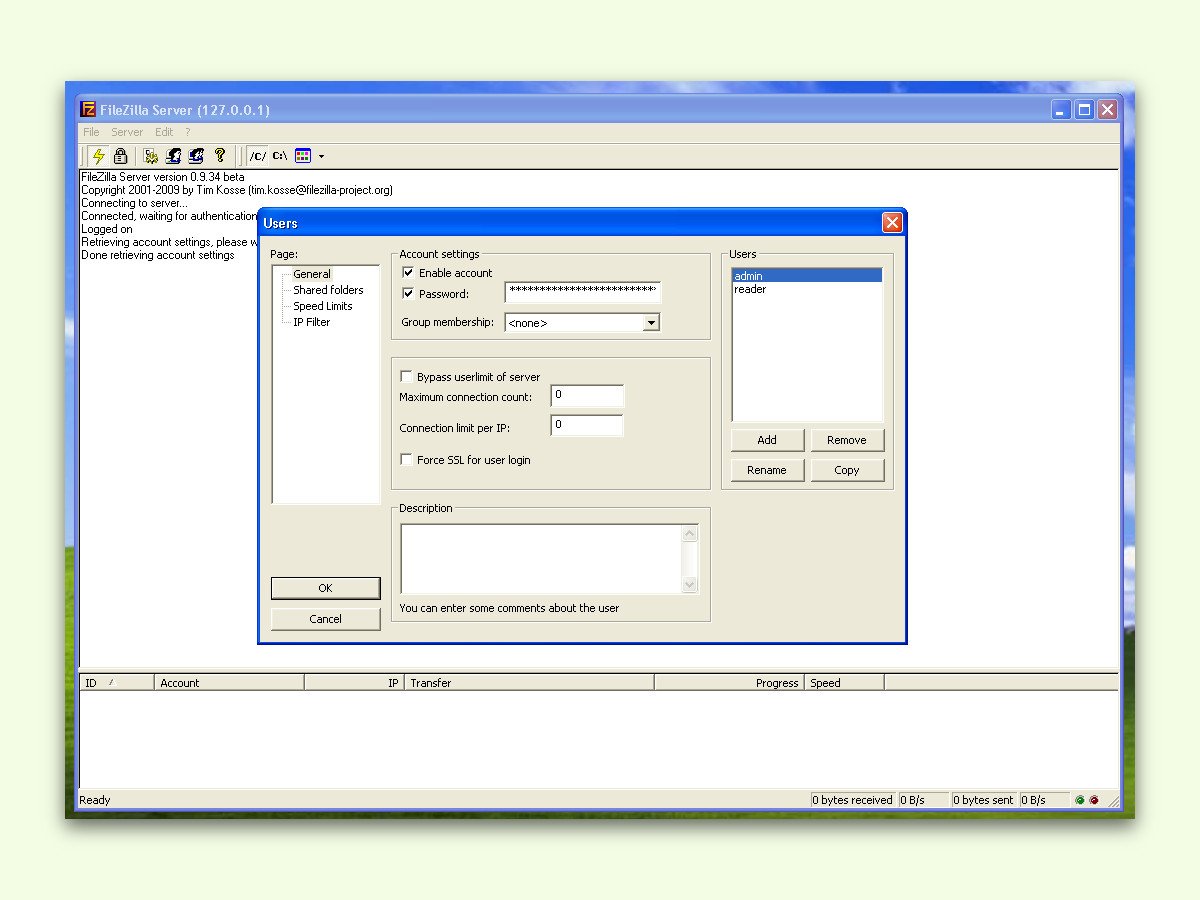
10.02.2017 | Netzwerk
Per FTP lassen sich große Daten einfacher übertragen und austauschen als per HTTP und Browser. So eignet sich für den Gebrauch zuhause auch ein FTP-Server, der unter Windows läuft. Solch eine Software gibt’s gratis – und lässt sich leicht einrichten.
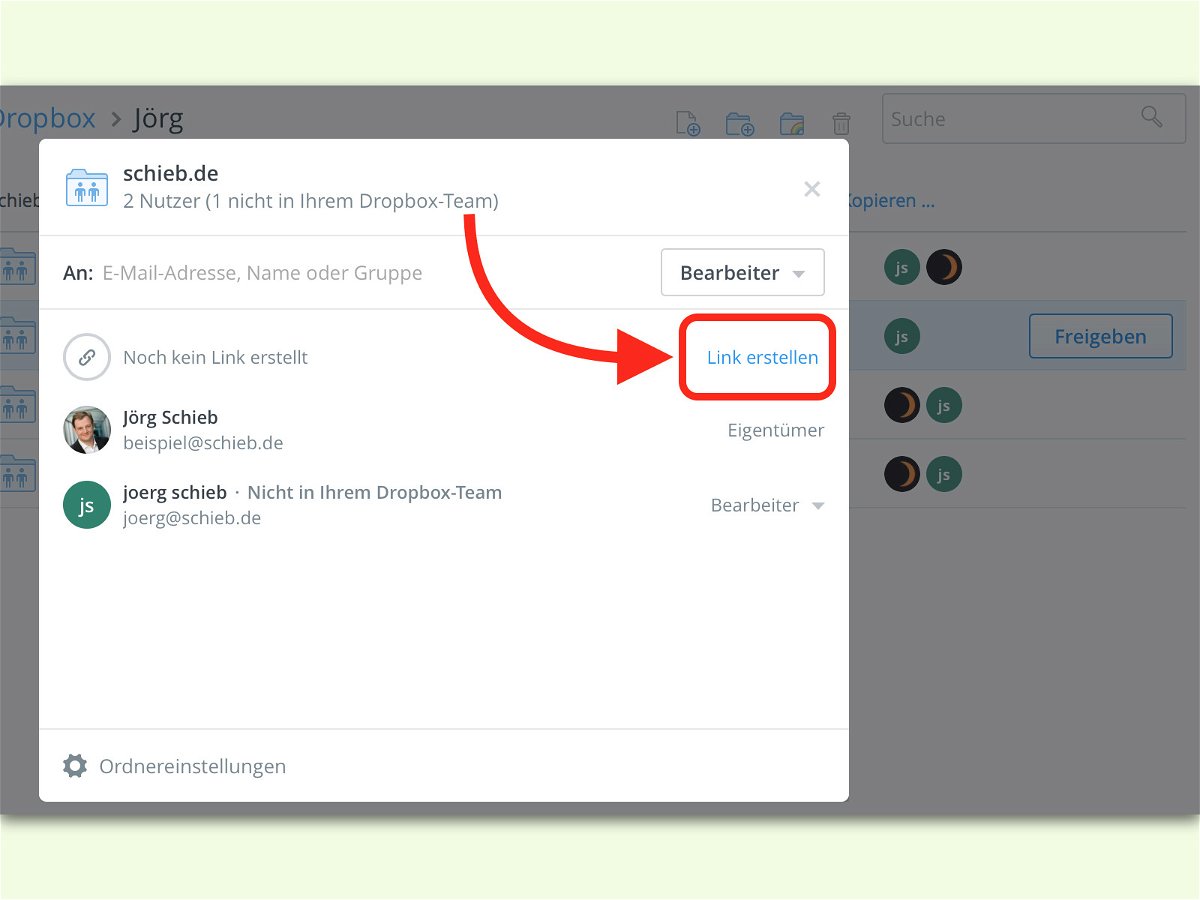
05.01.2017 | Tipps
Bei alten Dropbox-Konten gibt es einen besonderen Ordner: Alles, was im Ordner „Public“ gespeichert wird, ist öffentlich und über eine besondere URL abrufbar. Diese öffentlichen Ordner werden bald eingestellt.