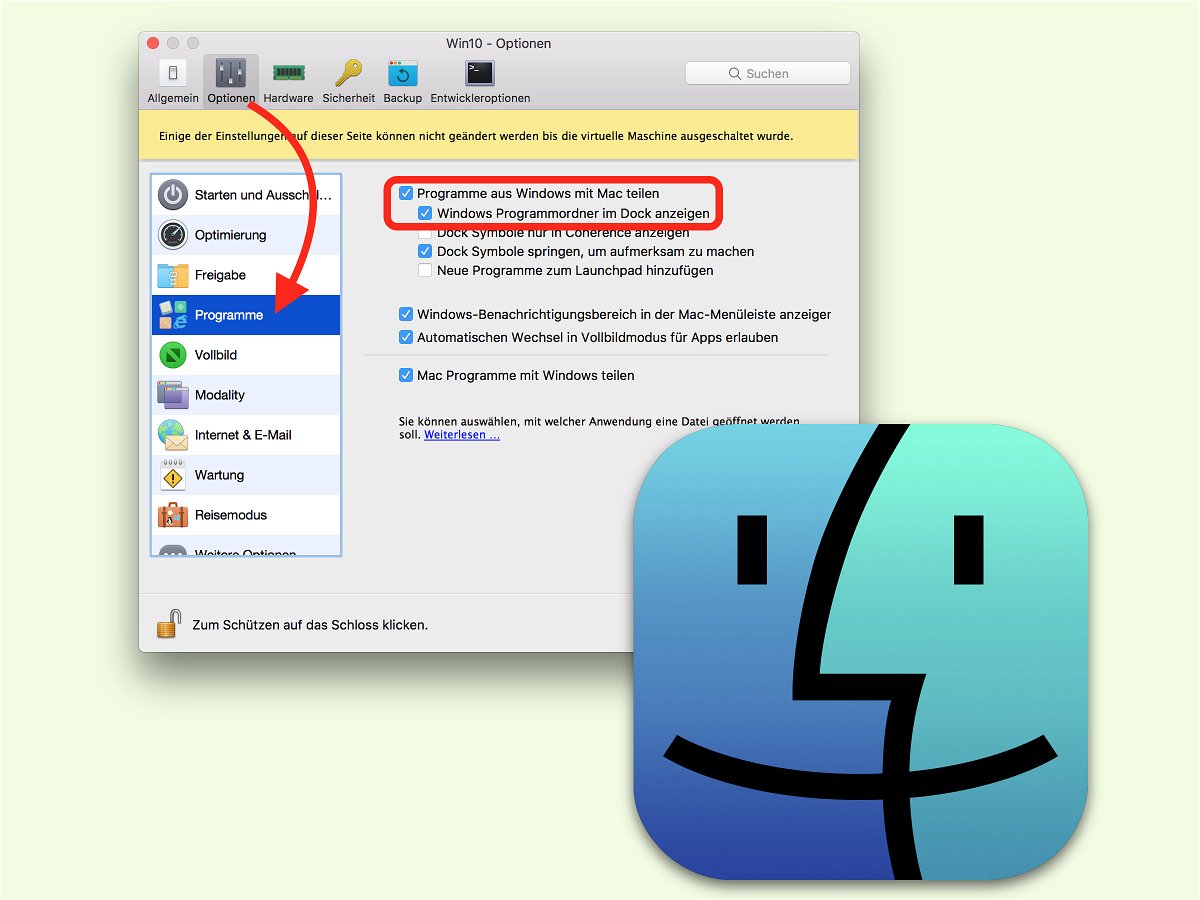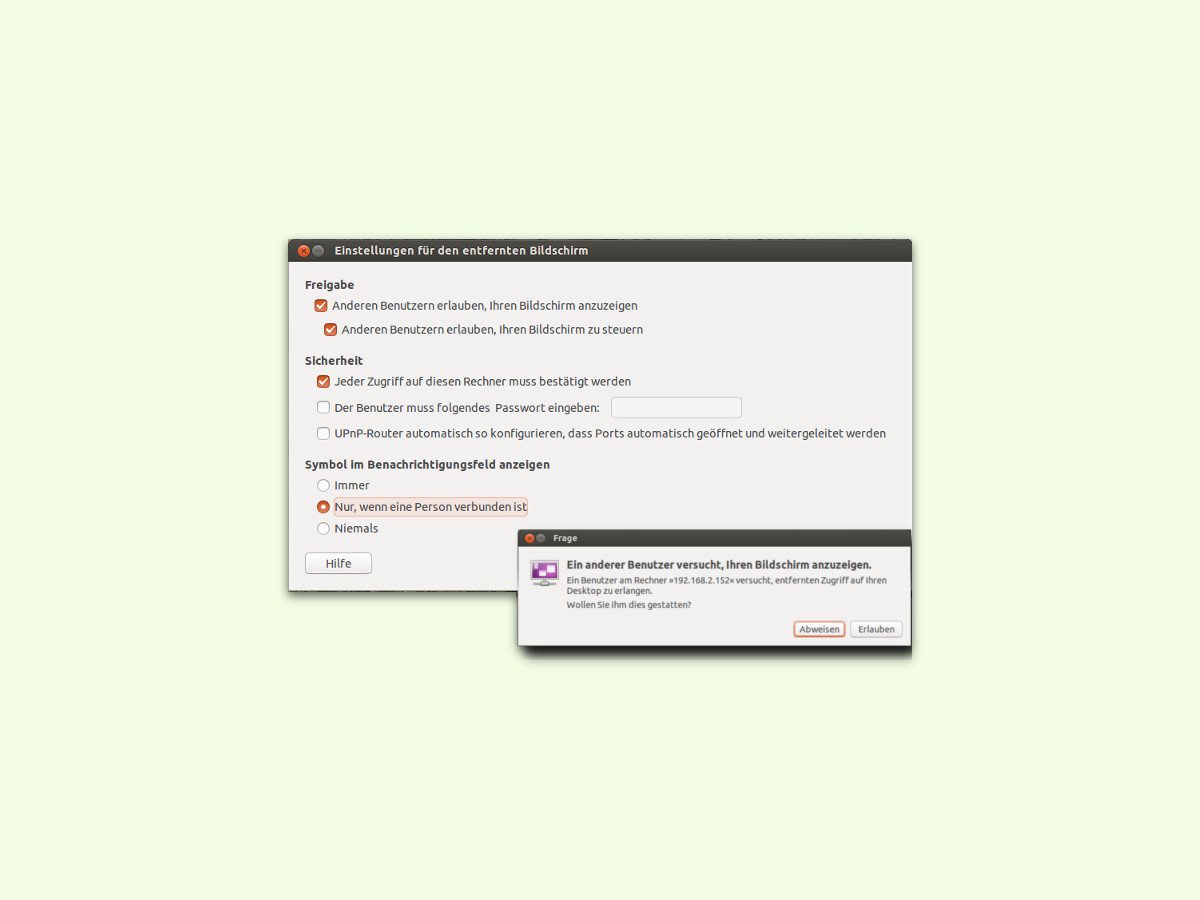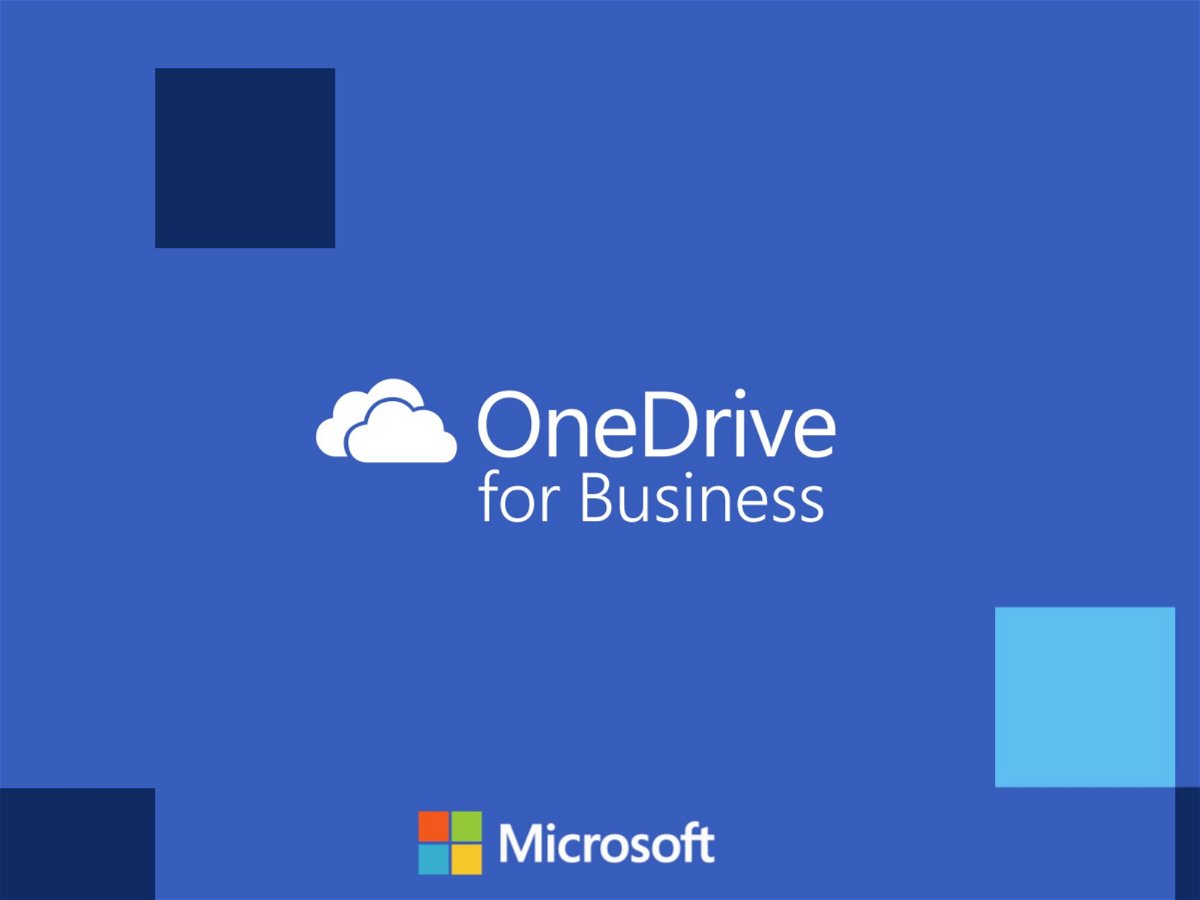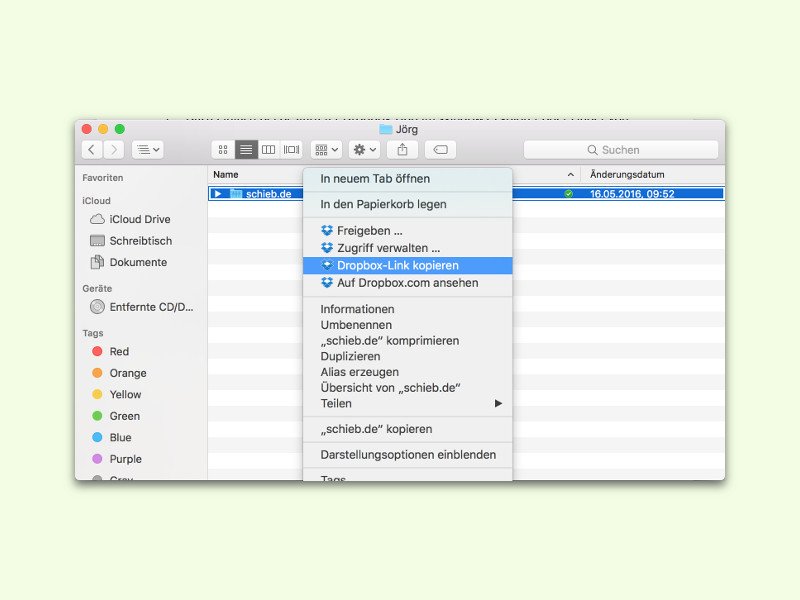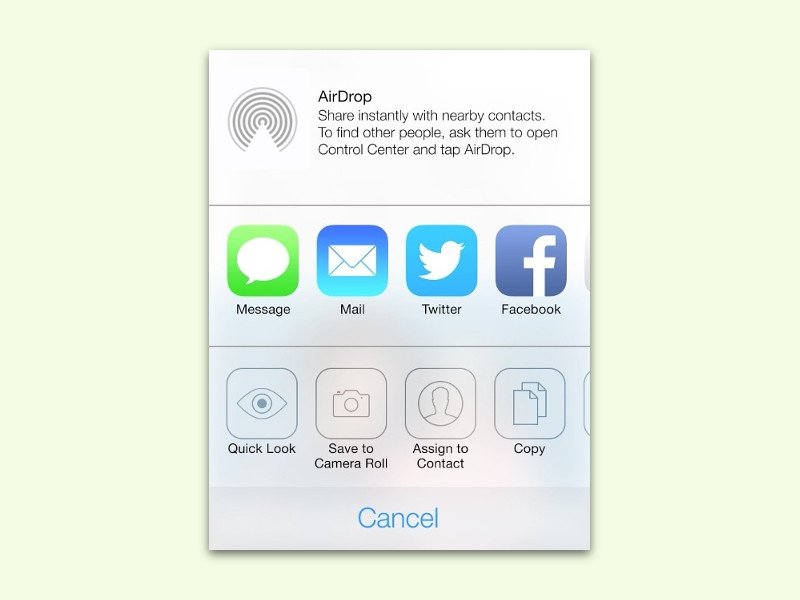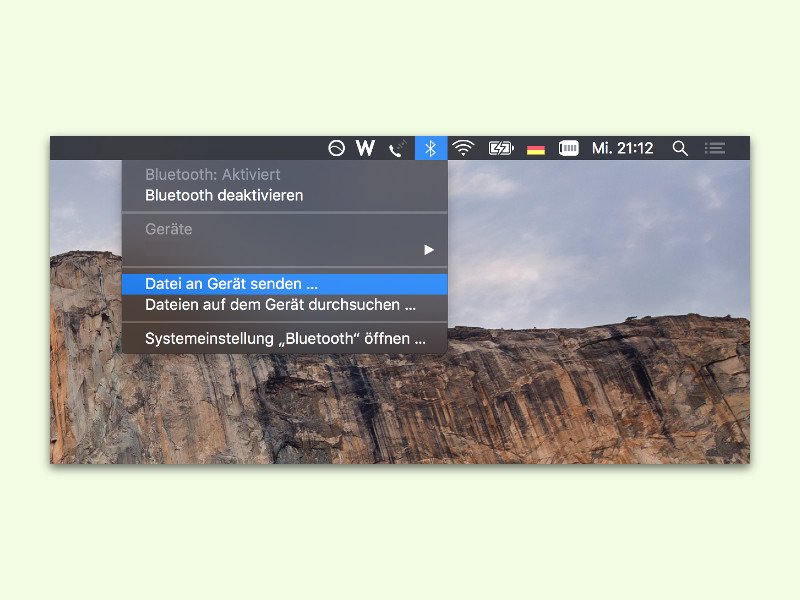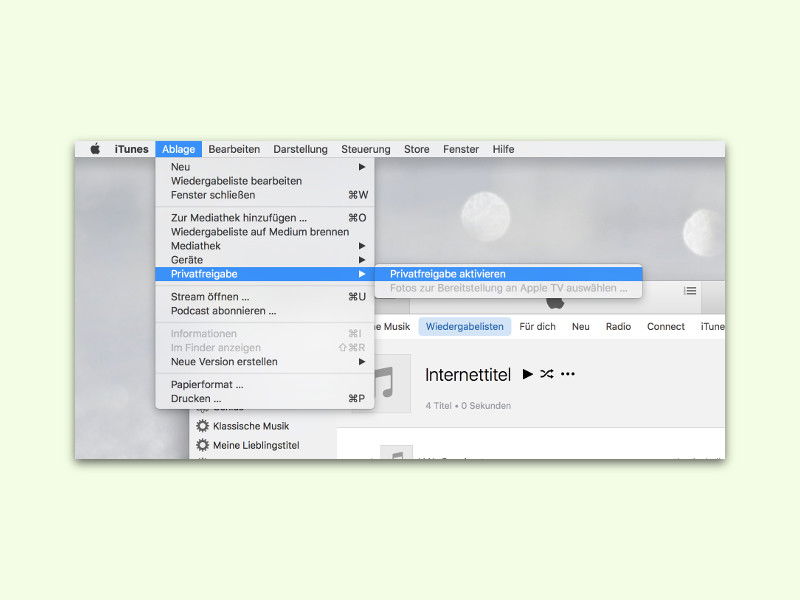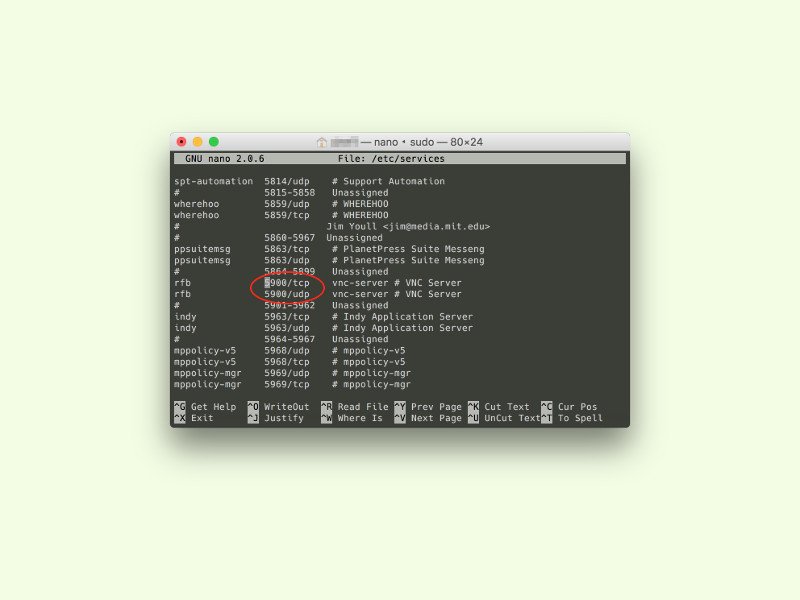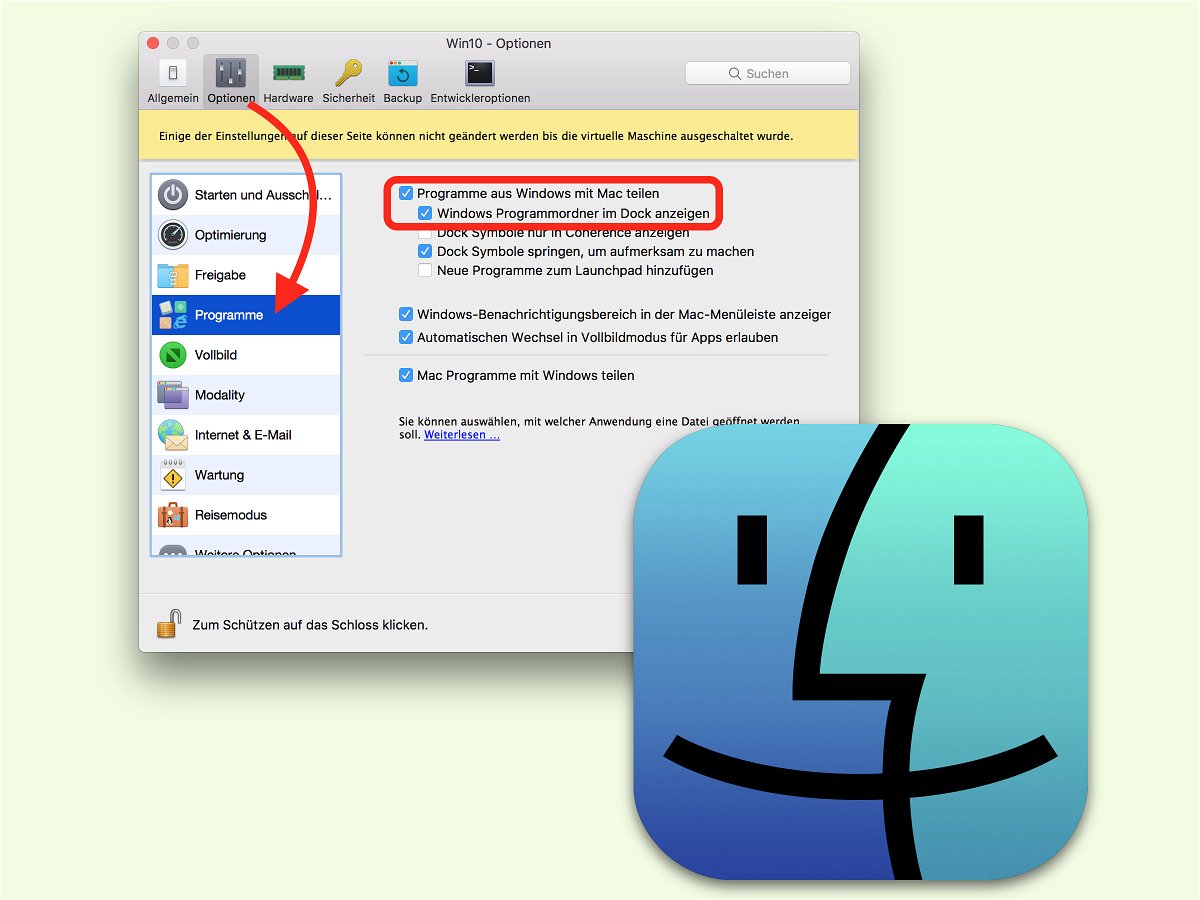
27.12.2016 | macOS
Wer am Mac häufig auf Windows-Apps zugreift, kann mit einem Trick direkt über das Dock auf ein Mini-Menü für diese Programme zugreifen. Dieses Menü wird über die Optionen der virtuellen Windows-Maschine aktiviert.
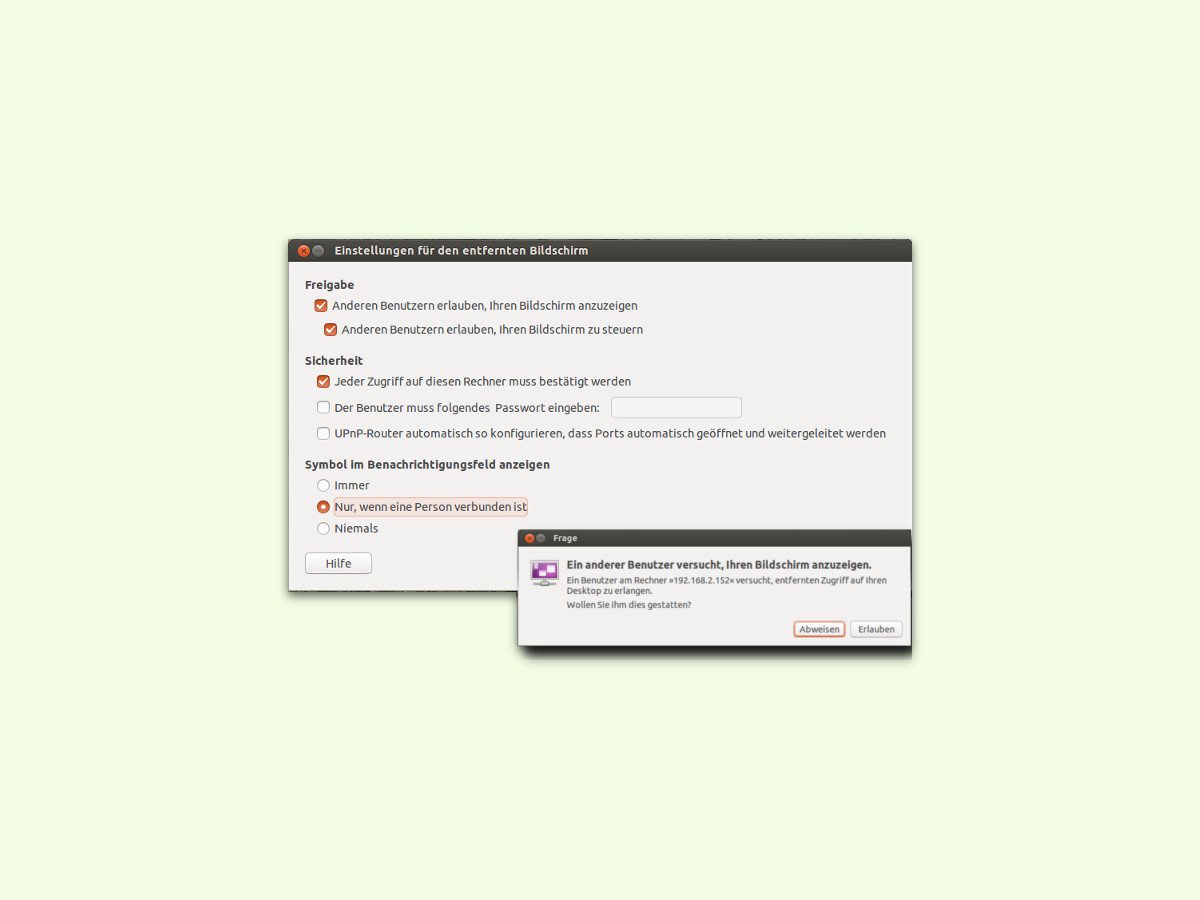
07.09.2016 | Linux
Wer aus der Ferne auf den eigenen Computer zugreifen möchte, hat dazu zwei Optionen: Entweder man aktiviert Remote-Desktop, oder man nutzt den VNC-Server. Letzteres ist vor allem bei Linux- und Mac-Hosts interessant. Bei Ubuntu zum Beispiel ist der VNC-Server schon eingebaut und muss nur eingeschaltet werden.
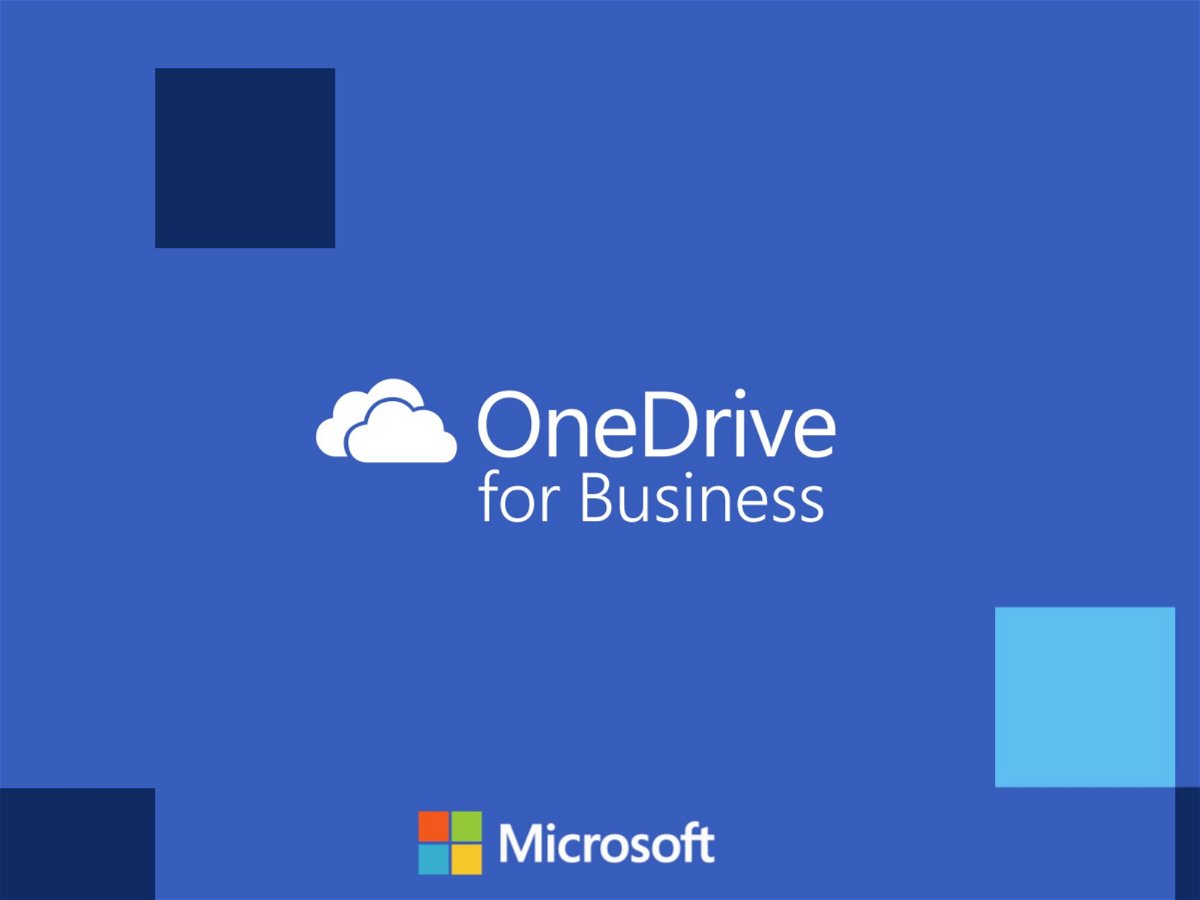
30.08.2016 | Tipps
Sind Dateien in der OneDrive-Cloud gespeichert, lassen sie sich für andere teilen. Eine ähnliche Freigabe-Funktion gibt’s auch für Dokumente in der geschäftlichen Version, OneDrive for Business. Hier lassen sich Elemente nicht nur teilen, sondern auf Wunsch auch direkt als Download-Link weitergeben.
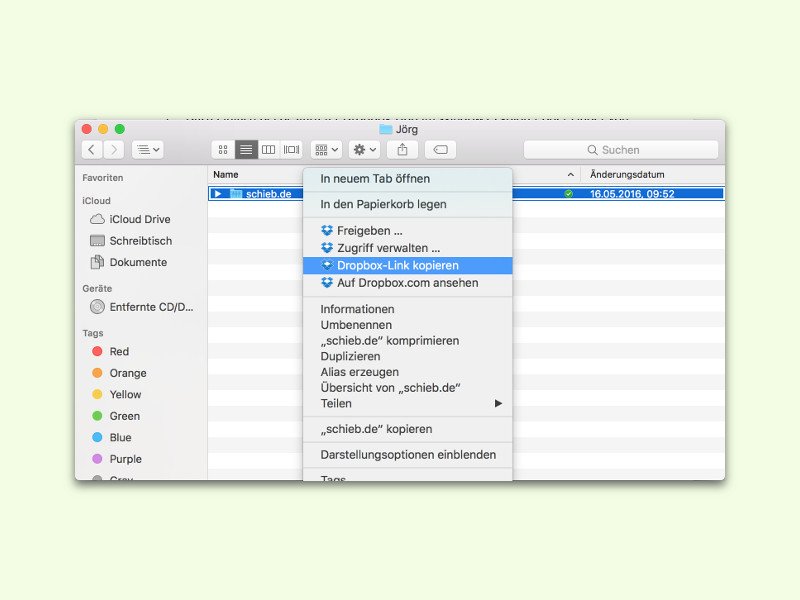
27.08.2016 | macOS
Mit der Dropbox-Cloud lassen sich Dateien leicht mit anderen teilen. Das klappt beispielsweise, indem ein Link geteilt wird, über den man auf die Dokumente oder Bilder zugreifen kann. Über den Explorer oder Finder können diese Links direkt beim jeweiligen Dokument generiert werden.
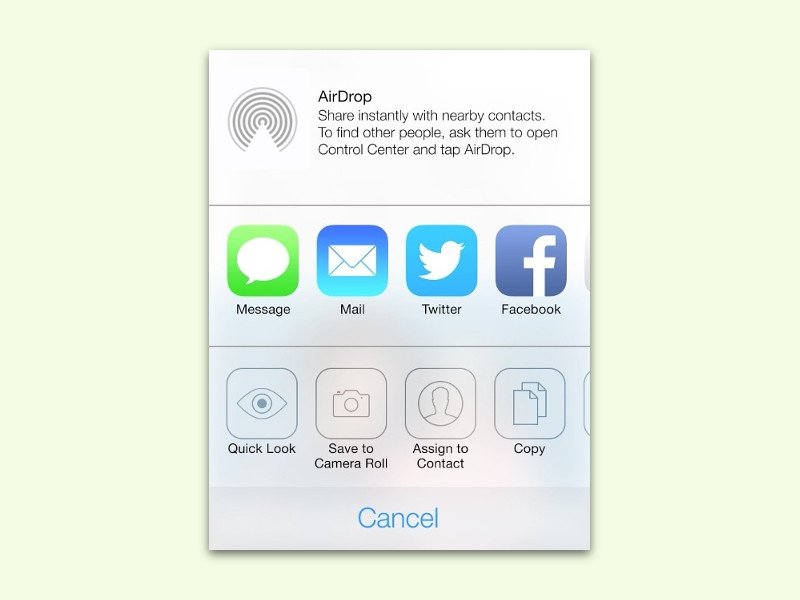
08.05.2016 | iOS
Mit AirDrop lassen sich Bilder, Fotos, Sounds und Dokumente bequem zwischen iOS-Geräten und Macs senden und empfangen. Solange Sender und Empfänger sich im gleichen WLAN befinden, klappt das problemlos. Hier steht, wie der Service funktioniert.
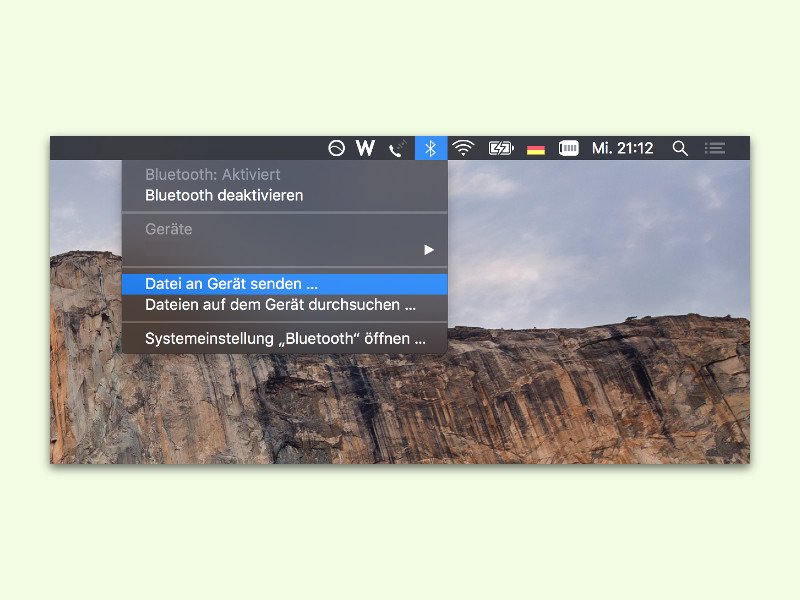
04.05.2016 | macOS
Dokumente und Bilder können nicht nur per WLAN und übers Internet mit anderen geteilt werden, sondern auch direkt, zum Beispiel per Bluetooth. Die zugehörigen Funktionen sind in Windows und OS X bereits integriert.
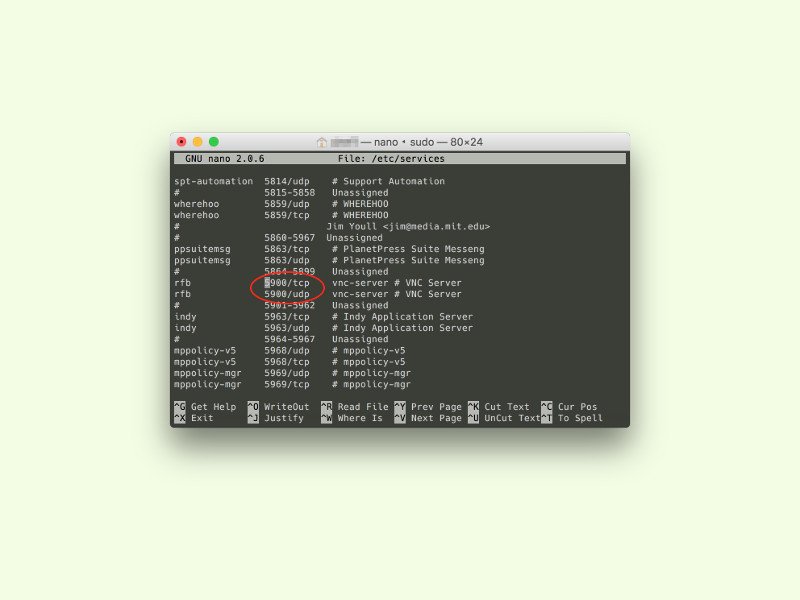
27.03.2016 | Tipps
Mit OS X 10.11 hat Apple die Sicherheit für wichtige System-Dateien stark verschärft. Jetzt lassen sich unter anderem die Konfigurationen für Freigaben nicht mehr ohne Weiteres ändern. Mit einem Trick kann man den Port für die Bildschirm-Freigabe (VNC) dennoch anpassen.