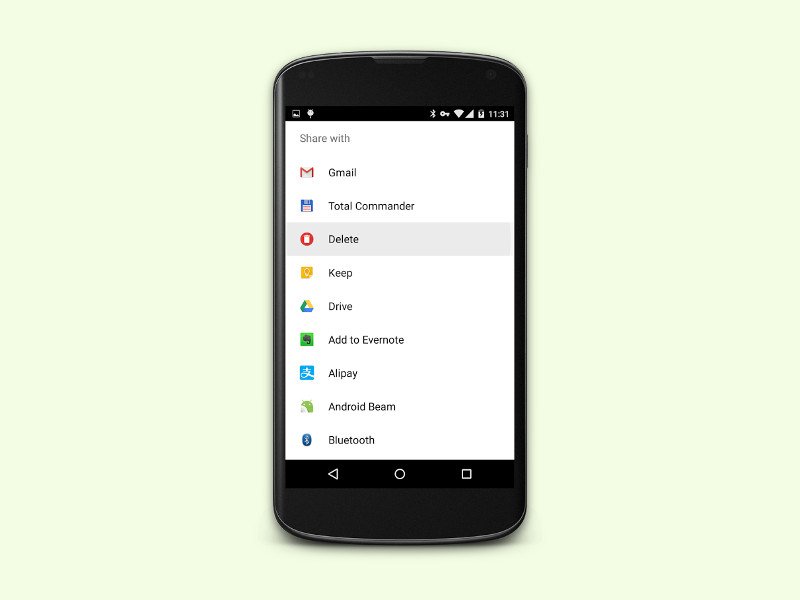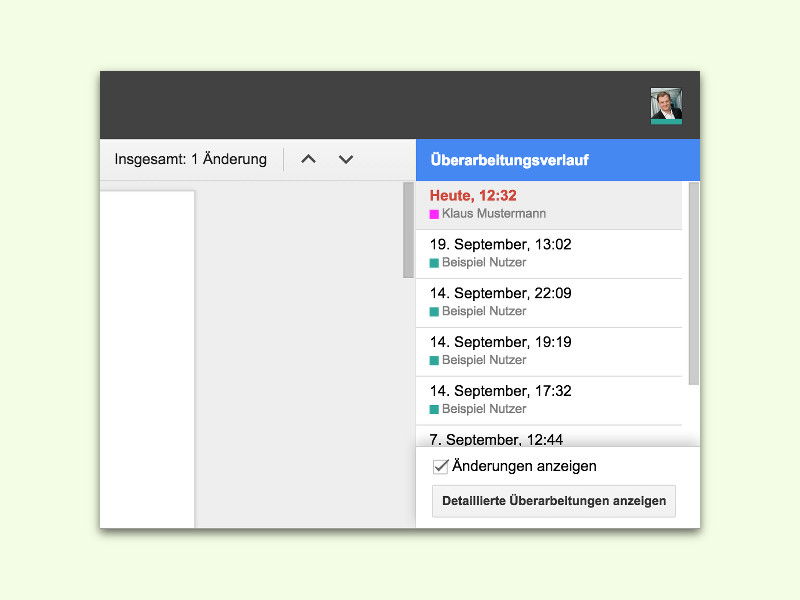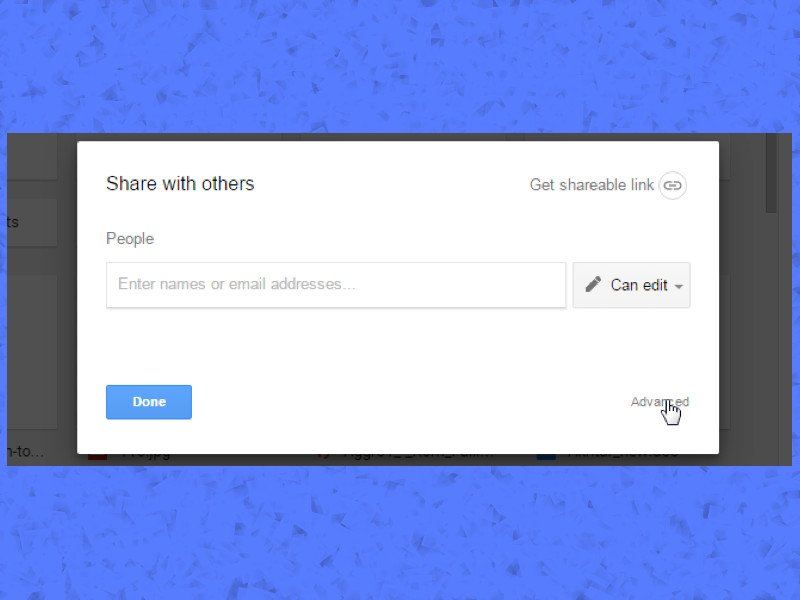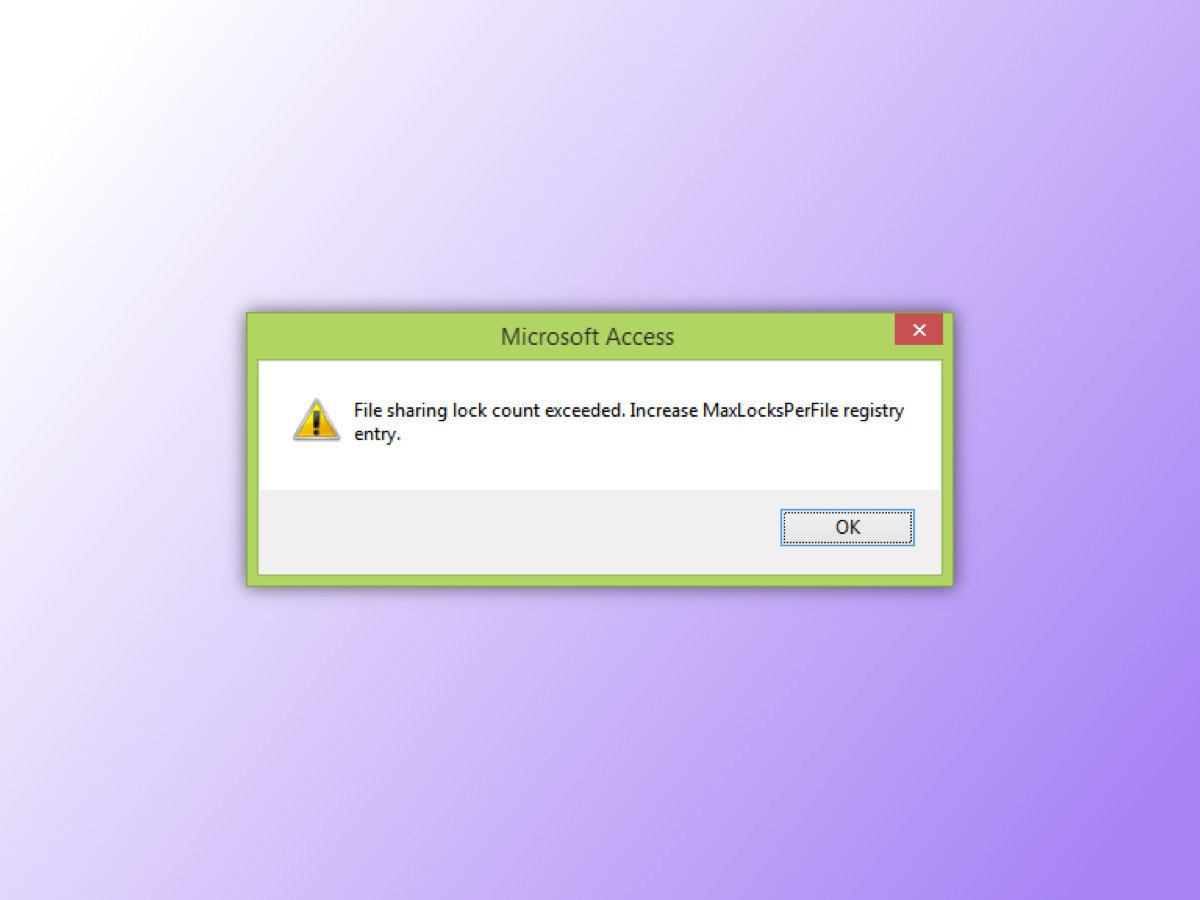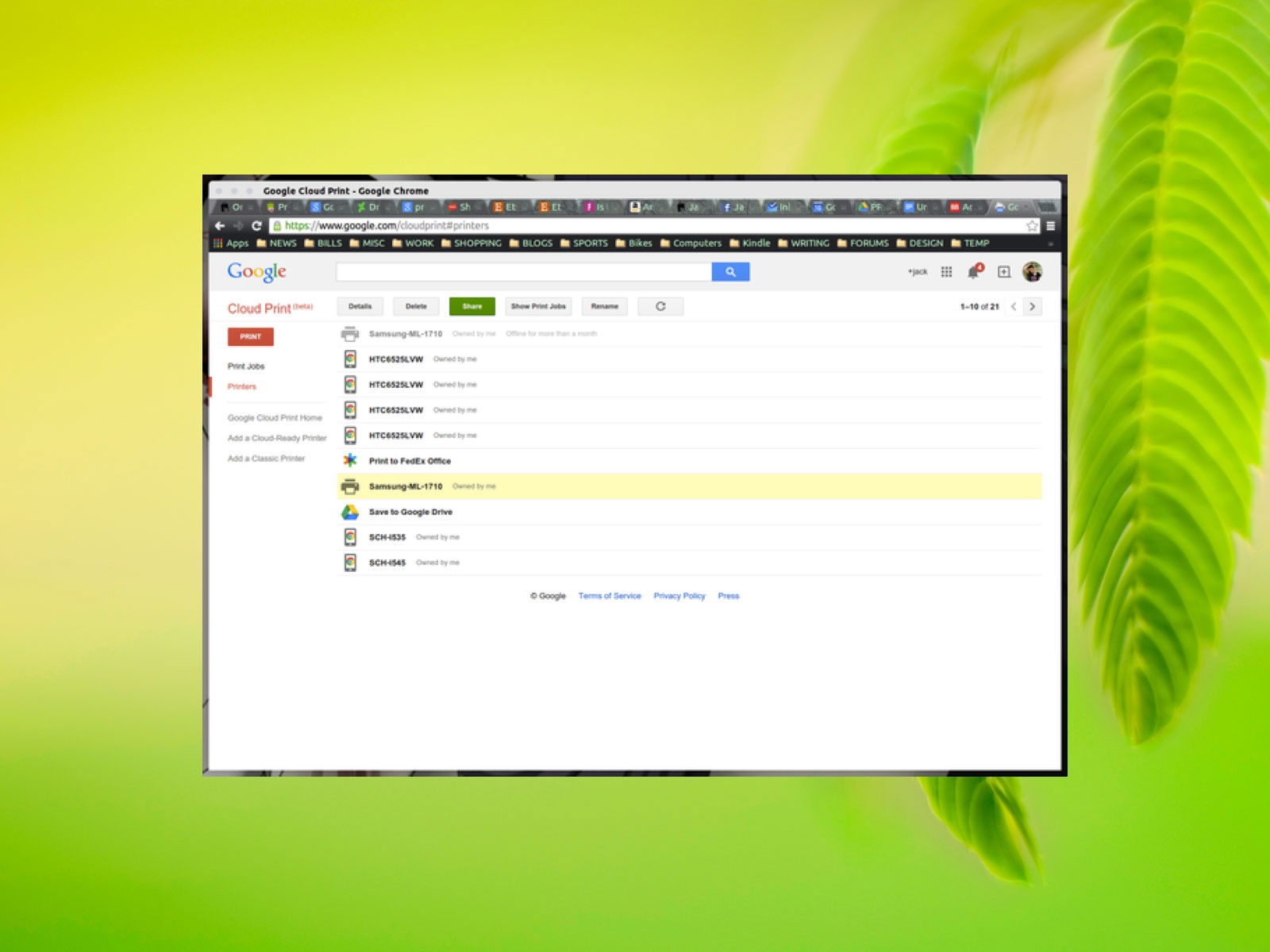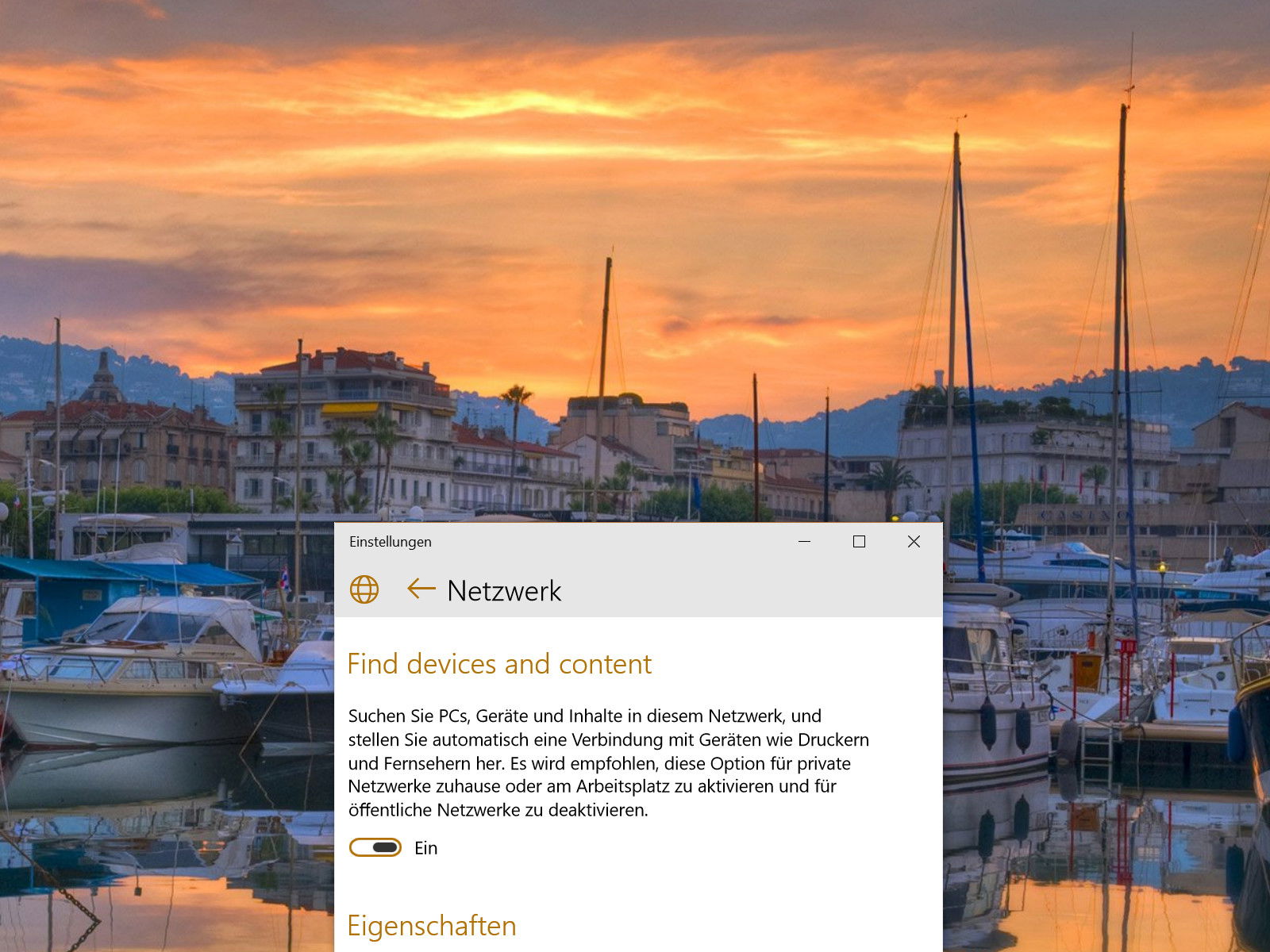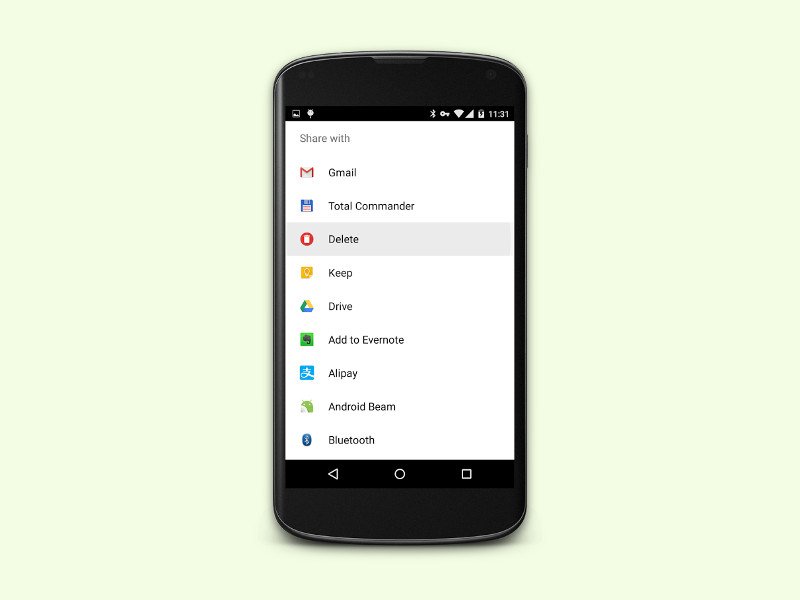
29.10.2015 | Android
Mit der Bilder-Galerie-App können Android-Nutzer lokale Fotos anzeigen und sie rudimentär bearbeiten, wie etwa, um sie zu drehen, zu löschen oder zuzuschneiden. Bietet die eigene Galerie-App das Löschen aber nicht an, muss man ausweichen – zum Beispiel mit „Share to Delete“.
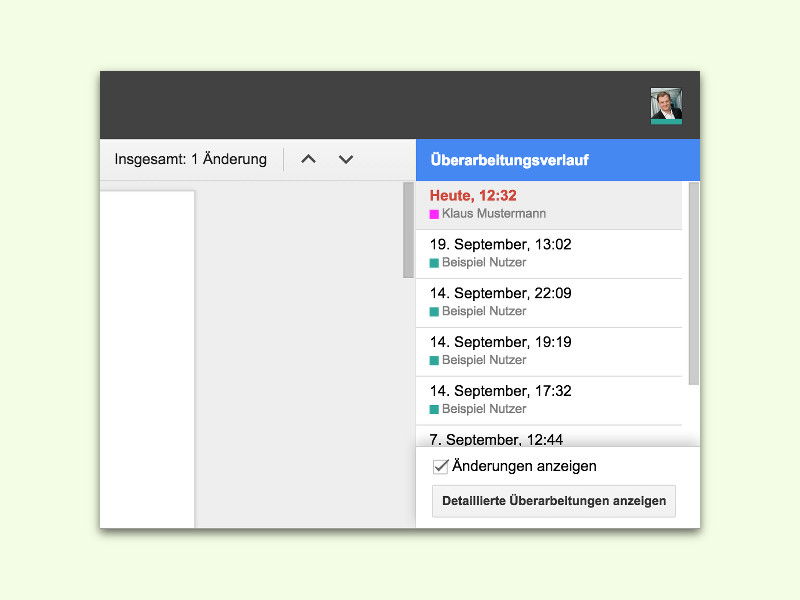
24.09.2015 | Tipps
Wer welchen Abschnitt eines freigegebenen Dokuments wann geändert hat, lässt sich im Nachhinein meist nur schwer nachvollziehen. Mit dem Überarbeitungs-Verlauf von Google Docs wird das einfacher.
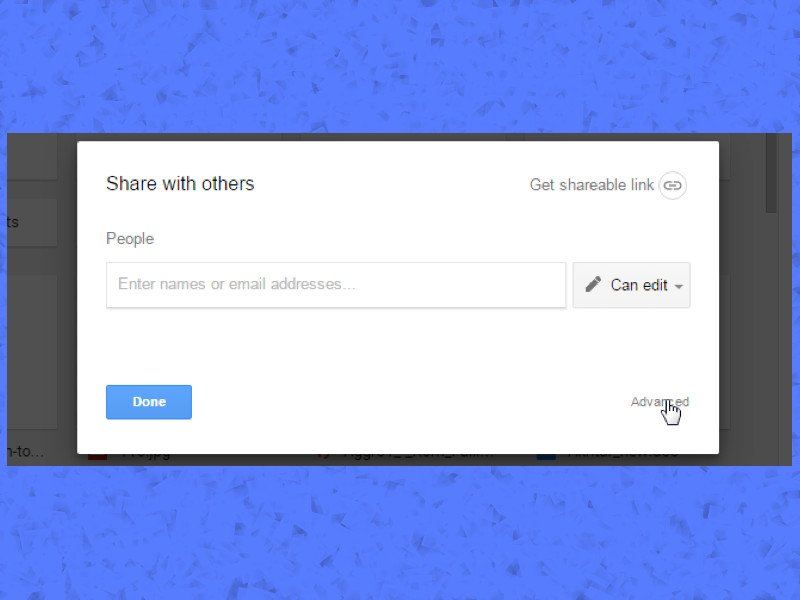
29.07.2015 | Tipps
Eine Datei zu teilen hat immer ein kleines Risiko. Soll eine Datei für andere Personen nur zum Lesen geteilt sein, ohne dass man sie herunterladen kann, gibt es dafür eine Einstellung in Google Drive.
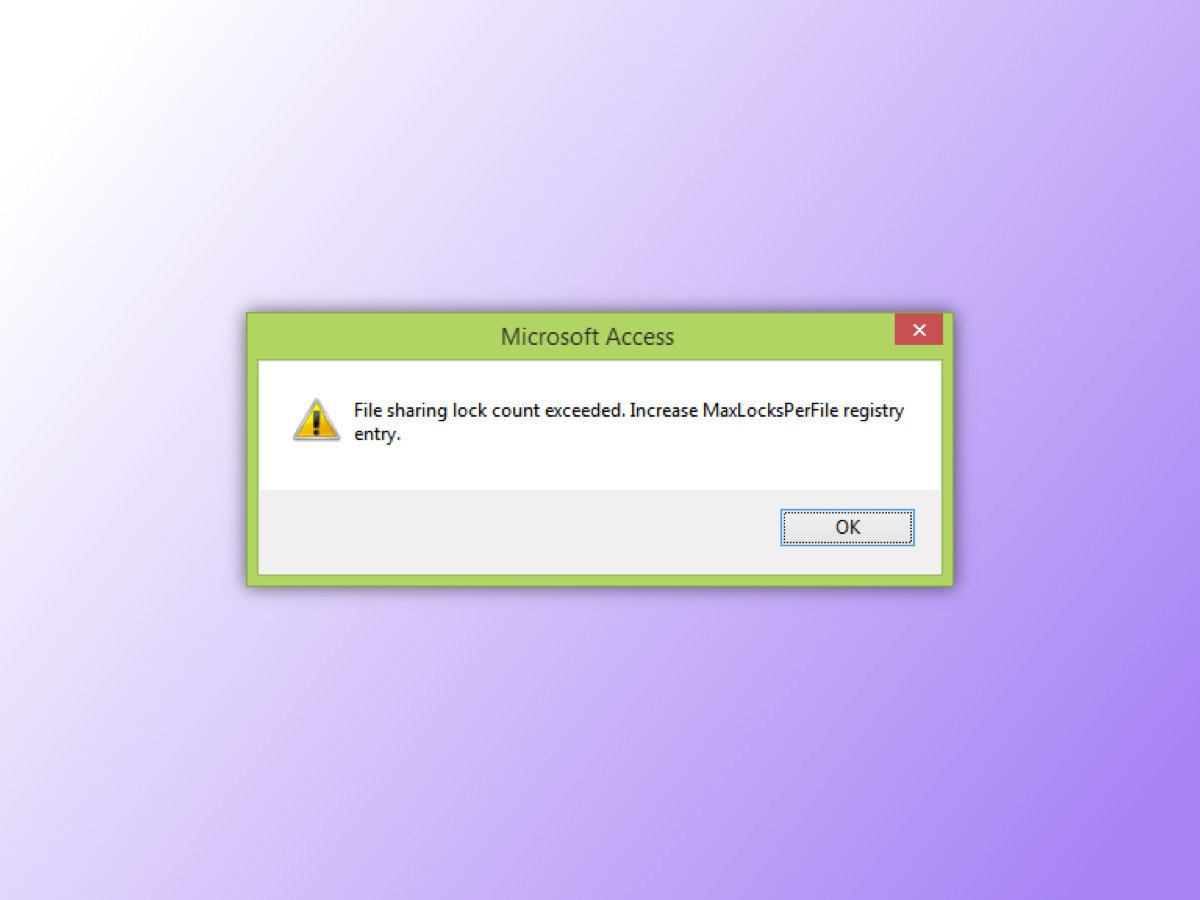
08.07.2015 | Netzwerk
In Windows gibt es eine Obergrenze, wie oft eine Datei gleichzeitig von mehreren übers Netzwerk geöffnet werden kann. Wird dieses Limit überschritten, können andere sie nicht mehr öffnen. Mit einer Registry-Option wird festgelegt, wie viele Nutzer eine Datei gleichzeitig öffnen dürfen.
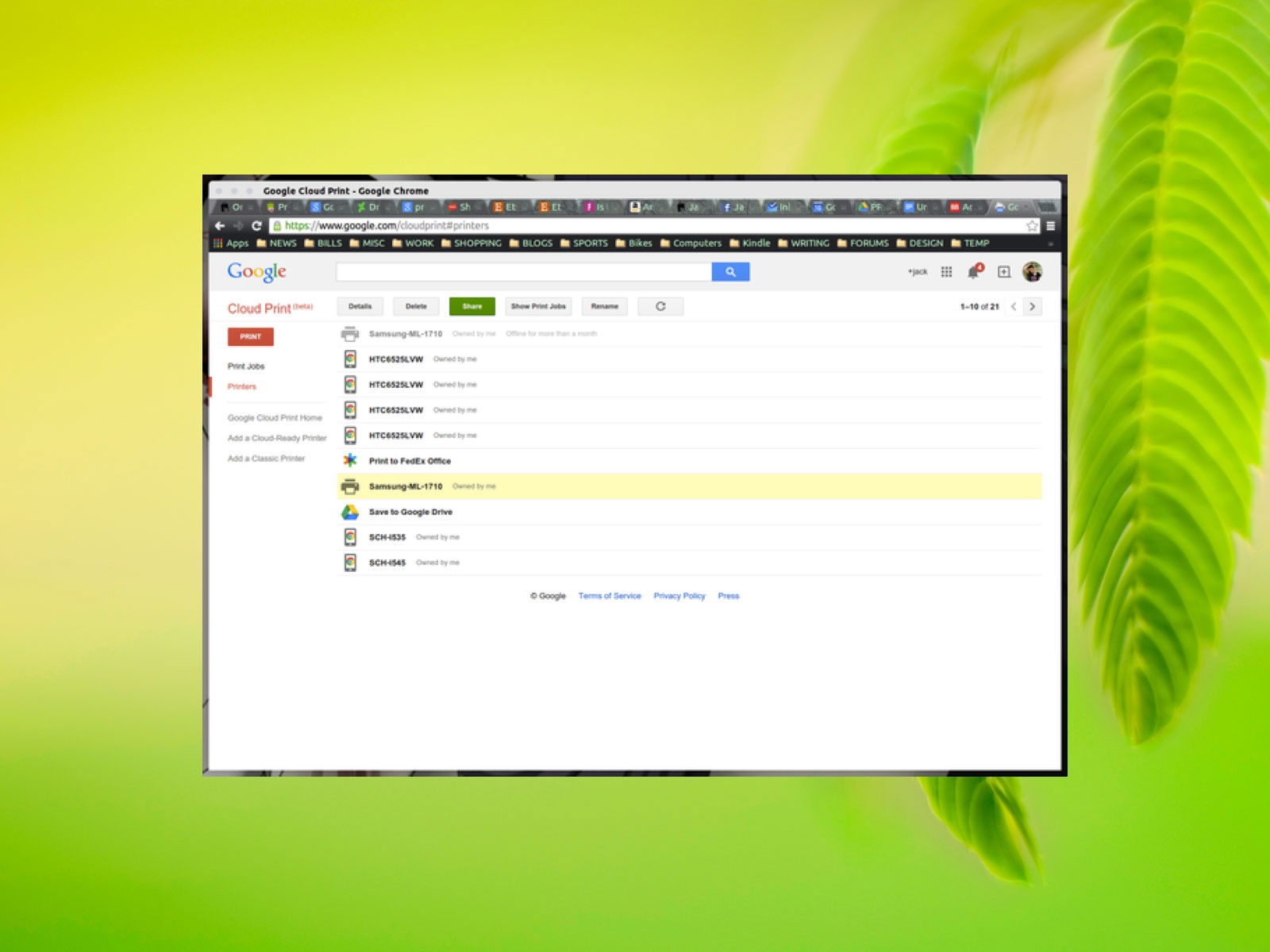
22.06.2015 | Android
Nutzer können Drucker von Chromebook- oder Android-Geräten ähnlich für andere freigeben, wie das mit Google-Drive-Dokumenten möglich ist. Dabei muss der Drucker kein offizieller Cloud-Print-Drucker sein.

31.05.2015 | macOS
Über das Dialogfeld „Verbinden mit Server“ können Mac-Nutzer auf Freigaben anderer Computer im Netzwerk zugreifen, auch per SMB (Windows-Freigabe). Was kann man tun, um einen anderen Benutzer zum Anmelden zu verwenden?
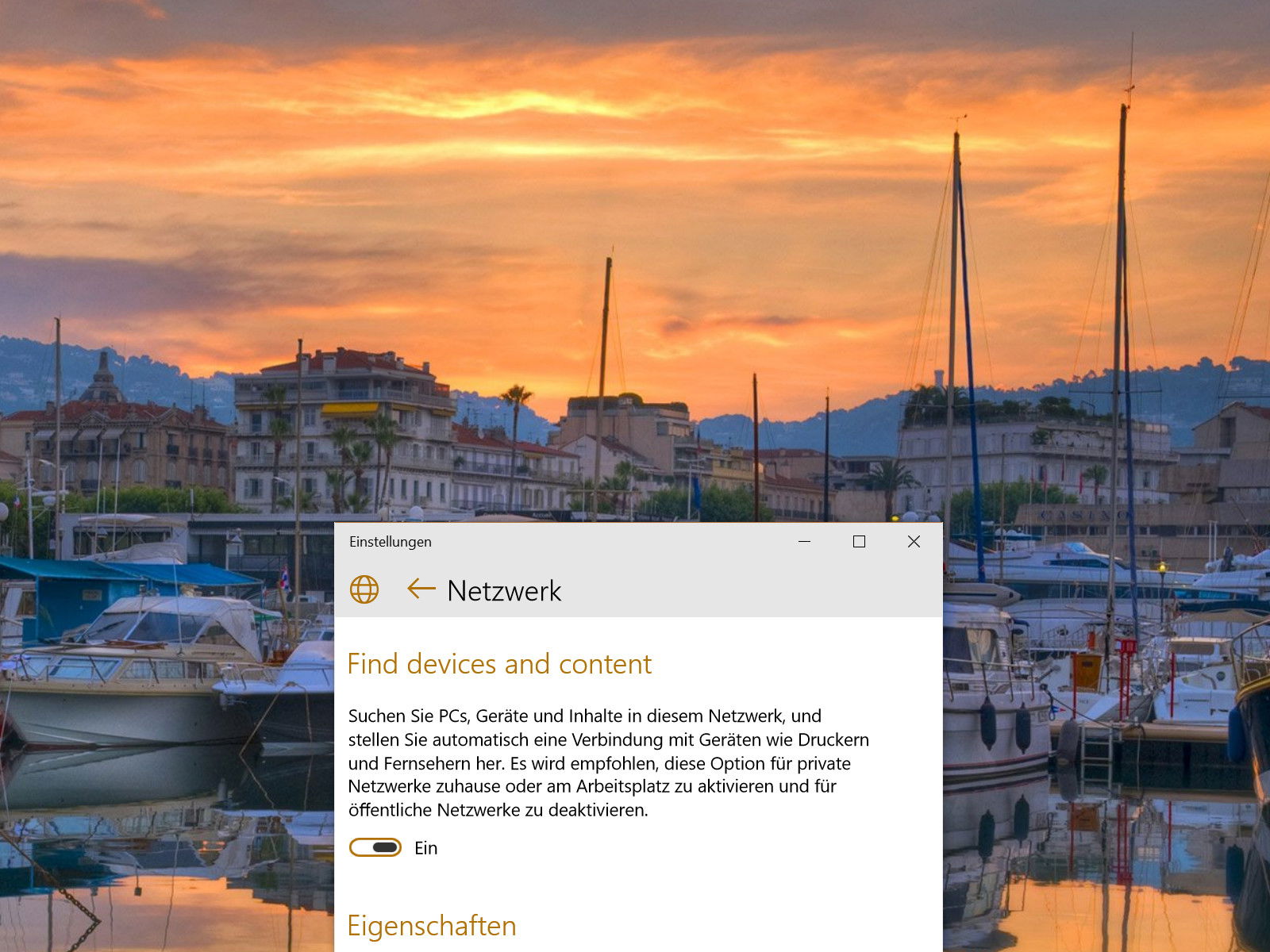
23.05.2015 | Windows
Vor einiger Zeit hat man bei Windows das Konzept mit den öffentlichen und privaten Netzwerken eingeführt. Kurz gesagt kommt es auf die Frage an, wie stark man einem Netzwerk vertraut. Wie man ein Netzwerk von Öffentlich auf Privat stellt, ist aber nicht sonderlich offensichtlich. Wir zeigen, wie es in Windows 8.1 und 10 funktioniert.

07.05.2015 | Windows
Der Microsoft-Cloudspeicher OneDrive ist nicht nur für Windows-Nutzer am PC interessant, sondern kann nahtlos auch auf Mobilgeräten weitergenutzt werden. Mit Windows 10, das für viele unterschiedliche Geräteklassen verfügbar sein wird, baut Microsoft auch OneDrive kräftig aus. Was erwartet den Nutzer 2015 an neuen Funktionen?