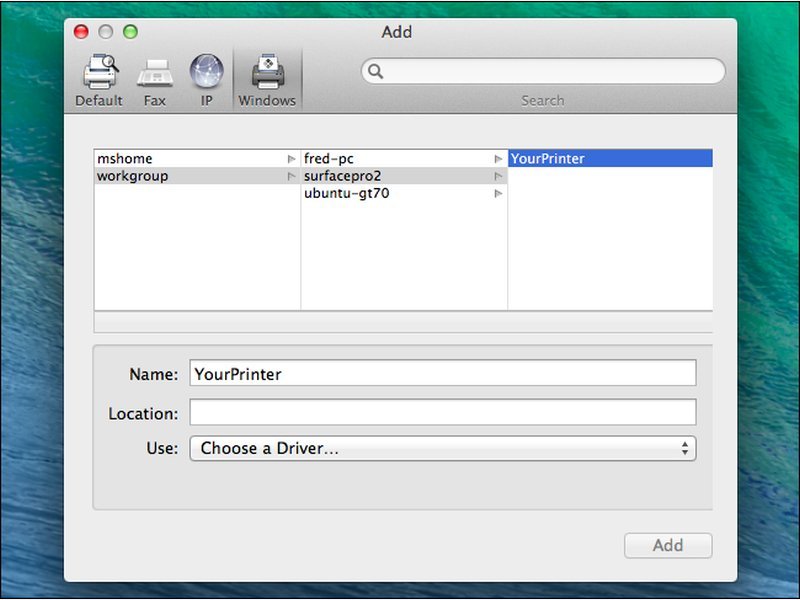
Am Mac auf einen Windows-Drucker zugreifen
Sie haben ein Netzwerk mit Windows-PCs und Macs? Per Freigabe greifen Sie dann am Mac sogar auf Drucker zu, die per Kabel am Windows-Computer angeschlossen sind. Wie?
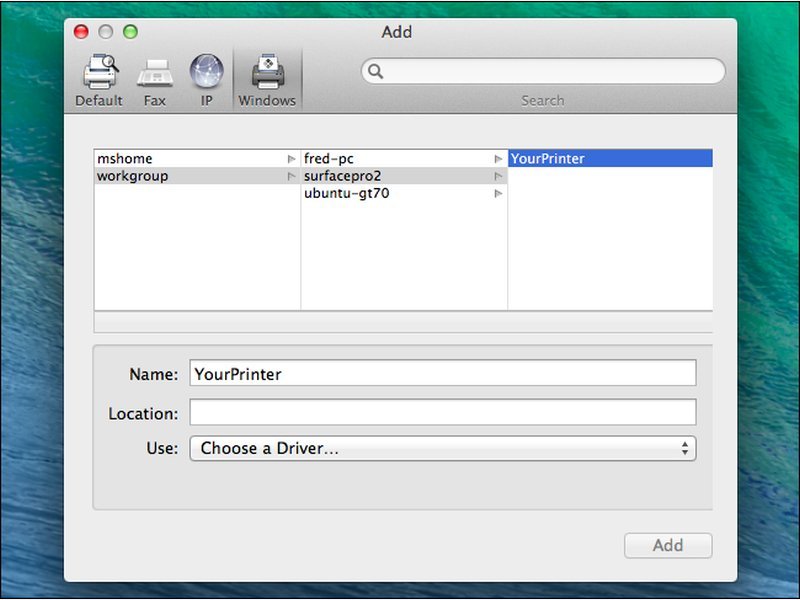
Sie haben ein Netzwerk mit Windows-PCs und Macs? Per Freigabe greifen Sie dann am Mac sogar auf Drucker zu, die per Kabel am Windows-Computer angeschlossen sind. Wie?
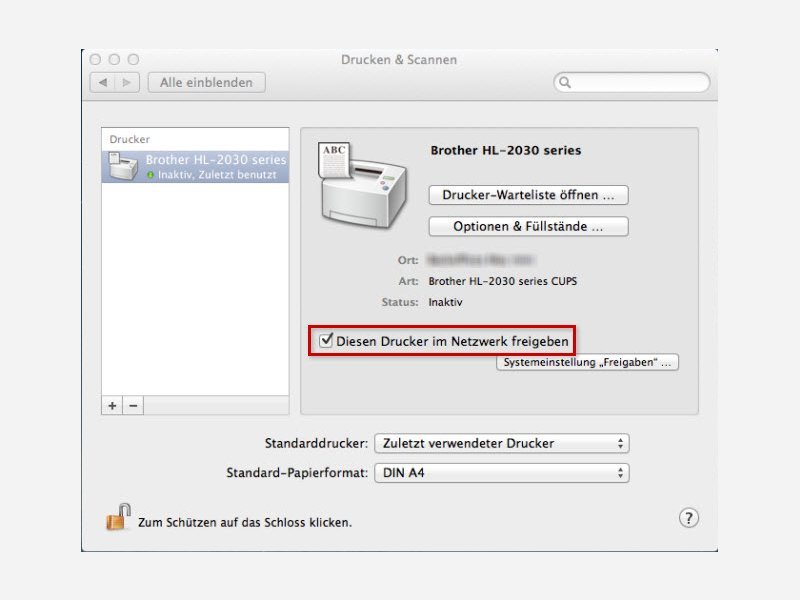
Sie haben in Ihrem Heimnetzwerk noch keinen WLAN-Drucker, der direkt per Netzwerk erreichbar ist? Mit einigen Einstellungen lassen sich auch ganz normale Drucker, die an einen Mac angeschlossen sind, von allen Geräten im Netzwerk nutzen. Wie geht das?
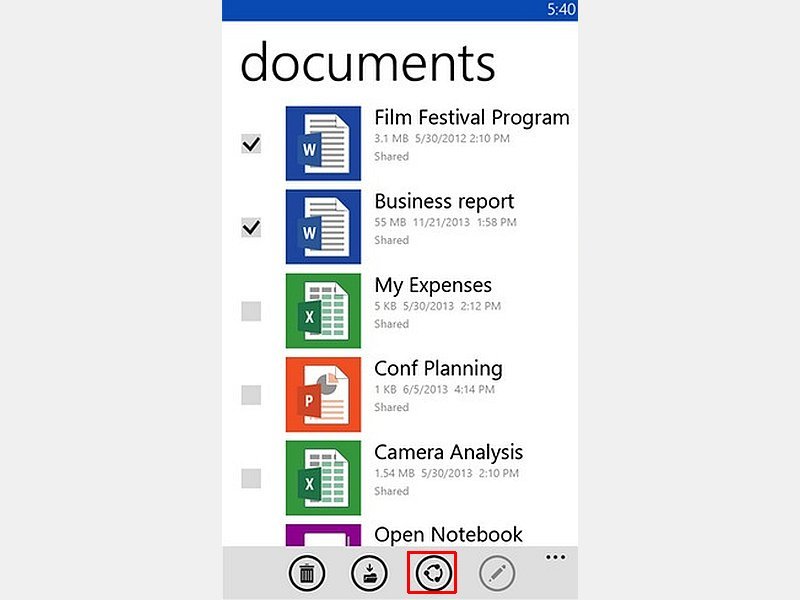
Sie haben in Ihrer Online-Festplatte OneDrive eine Datei abgelegt, die Sie jetzt für einen Freund freigeben wollen? Dazu müssen Sie nicht am PC sitzen. Denn die Freigabe von Dateien klappt auch mit dem Windows Phone perfekt.
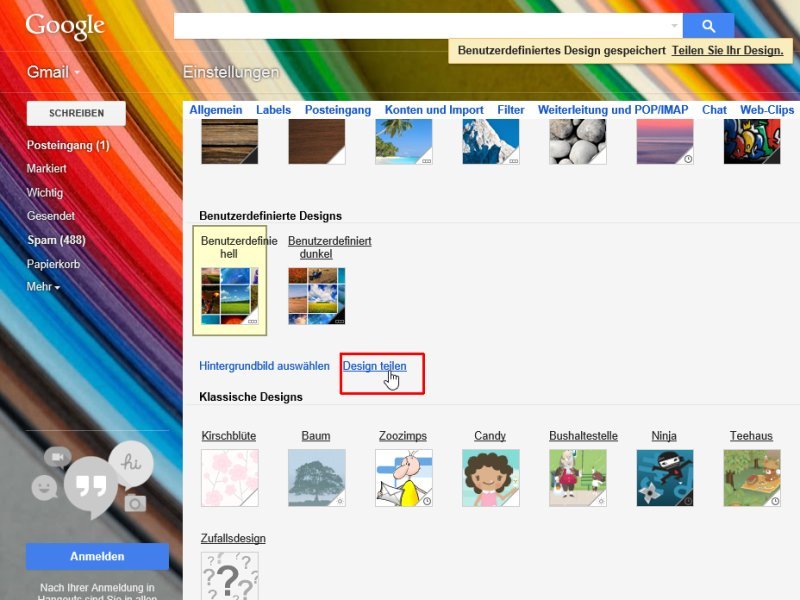
In Googles Webmail-Dienst Gmail können Sie das Design nach eigenem Geschmack anpassen. Ab sofort lassen sich solche benutzerdefinierten Designs auch an andere weitergeben. Wie gehen Sie vor?
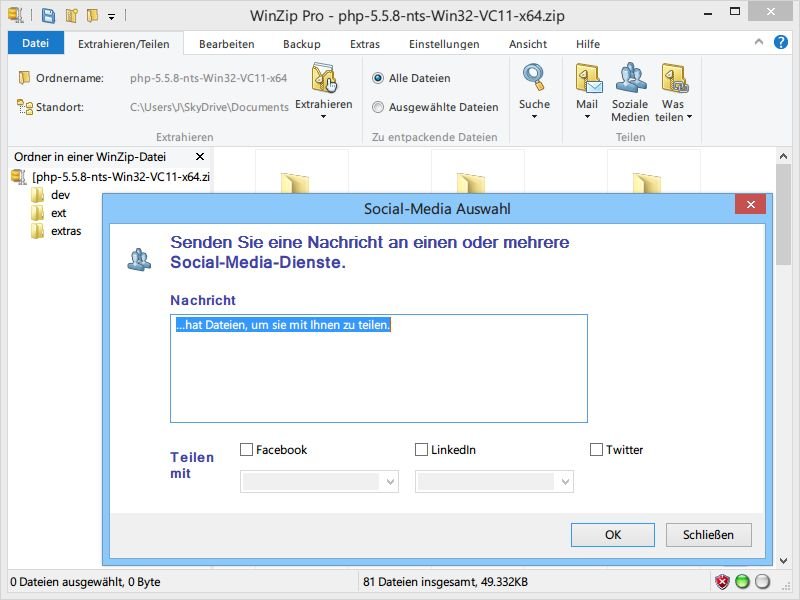
Eins der besten Programme für *.zip-Dateien ist WinZip. Um eine gezippte Datei für Ihre Bekannten freizugeben, lässt sie sich auch bequem in eine Cloud laden. Dann wird einfach der Link verschickt.

Sie wollen einige Dateien an jemand senden, aber dazu keine Mail-Anlage und kein Dropbox nutzen? Kein Problem: Erstellen Sie eine Einweg-Kiste, die sich nach einer Woche selbst löscht. Genau solch einen Web-Dienst bietet die OneTimeBox an.
Sie möchten anderen Netzwerkbenutzern den Zugriff auf Dateien Ihres Computers erlauben? Am einfachsten geht das, wenn Sie den entsprechenden Ordner im Netzwerk freigeben.
In der Version 2.0 der Online-Festplatte Dropbox haben die Entwickler ein neues Menü eingeführt, das beim Klick auf das Dropbox-Symbol erscheint. Mit diesem Menü können Sie Dateien noch einfacher freigeben. So geht’s.