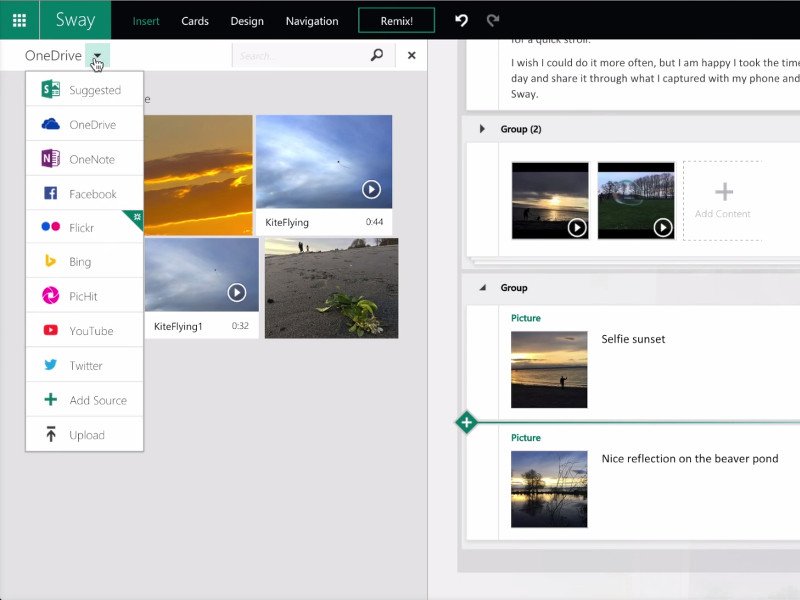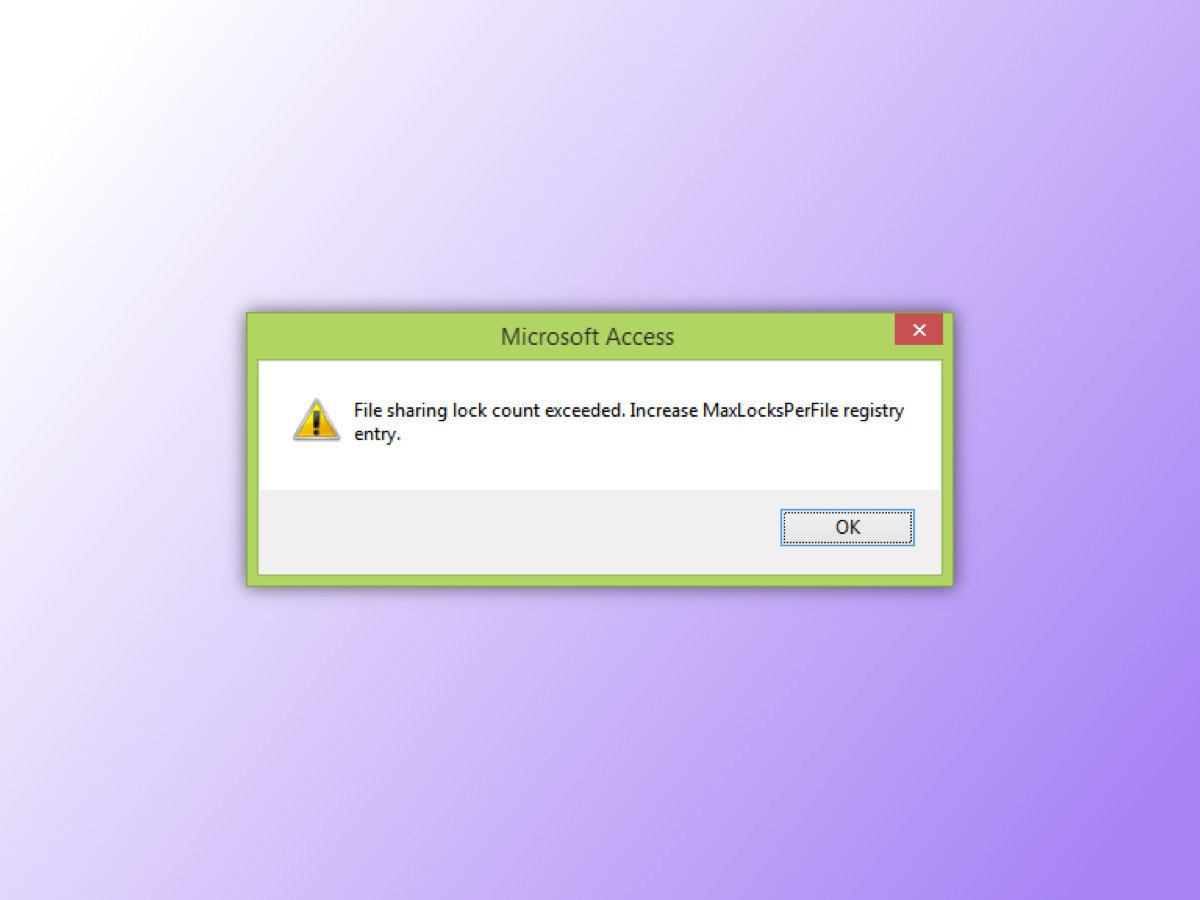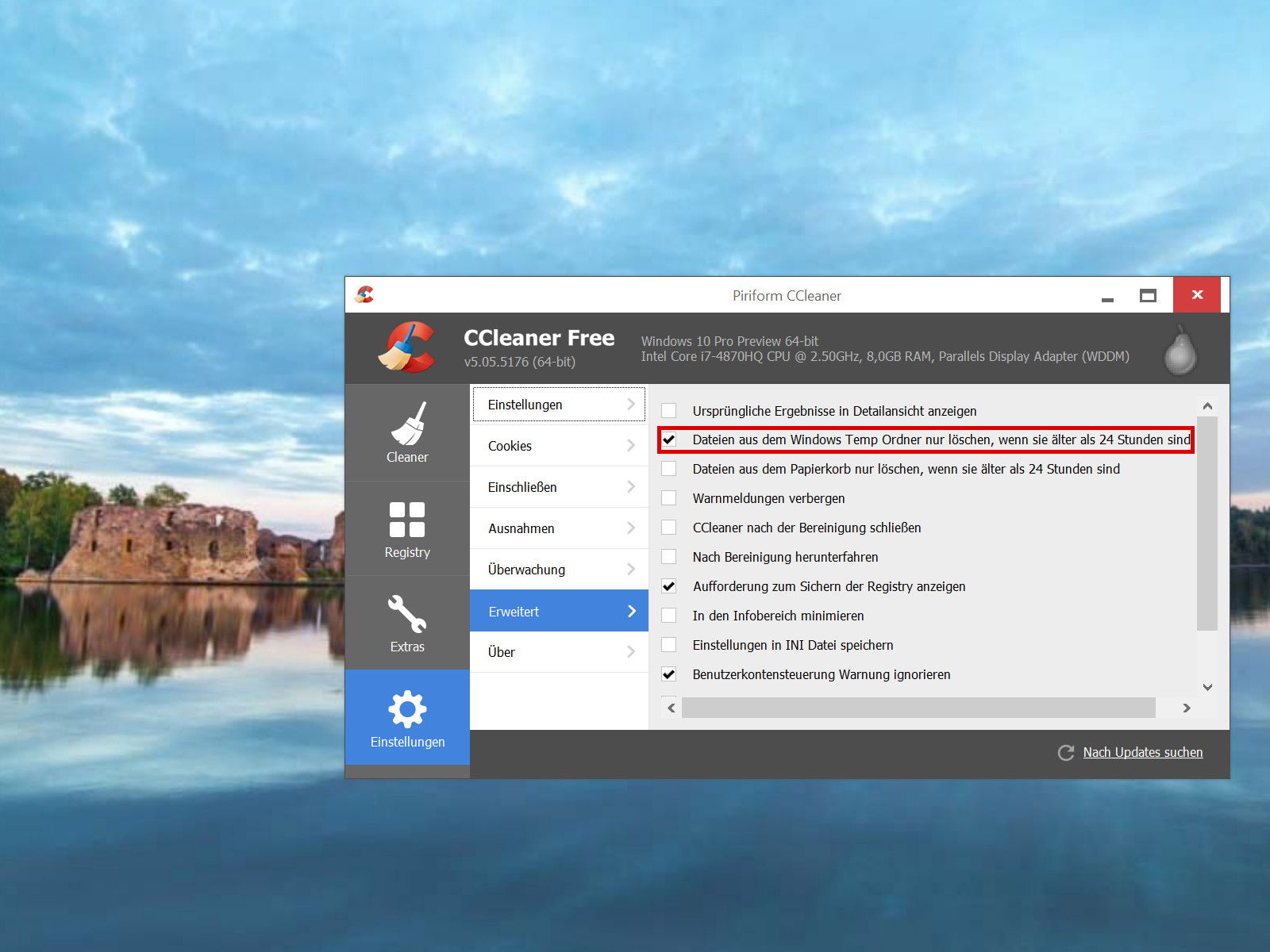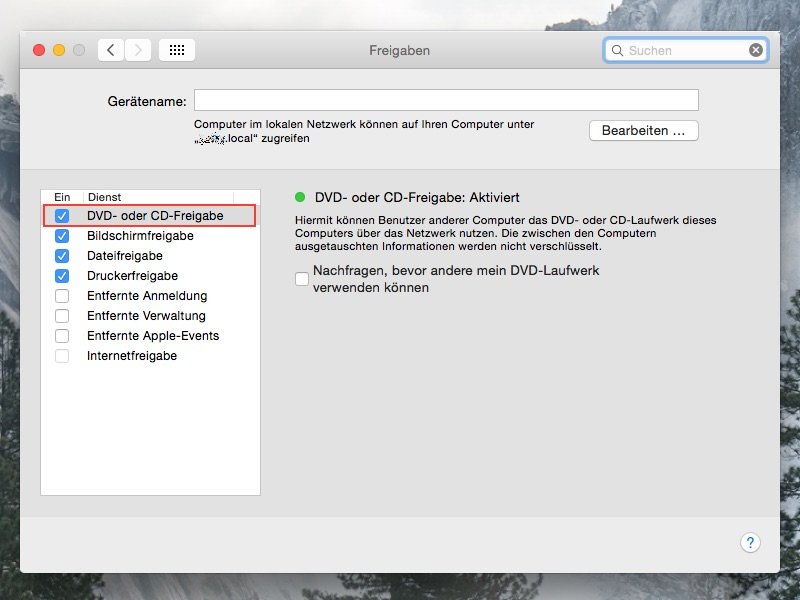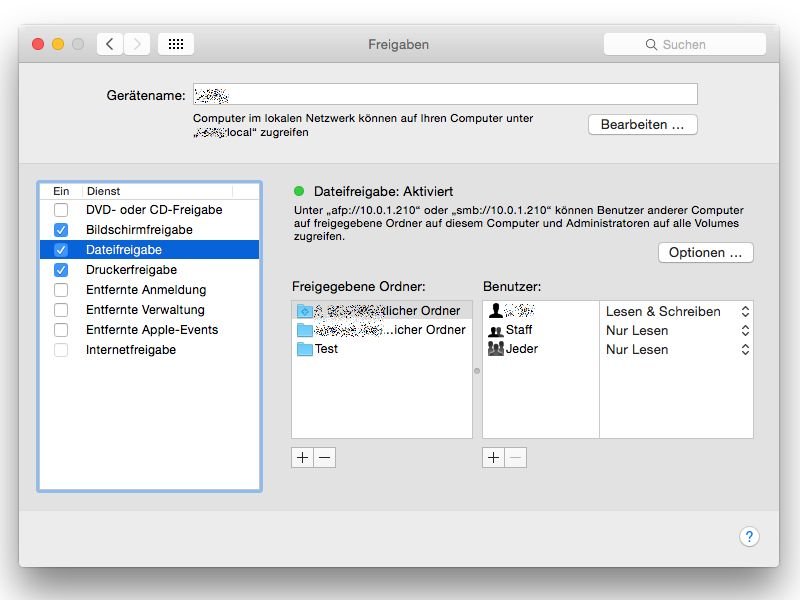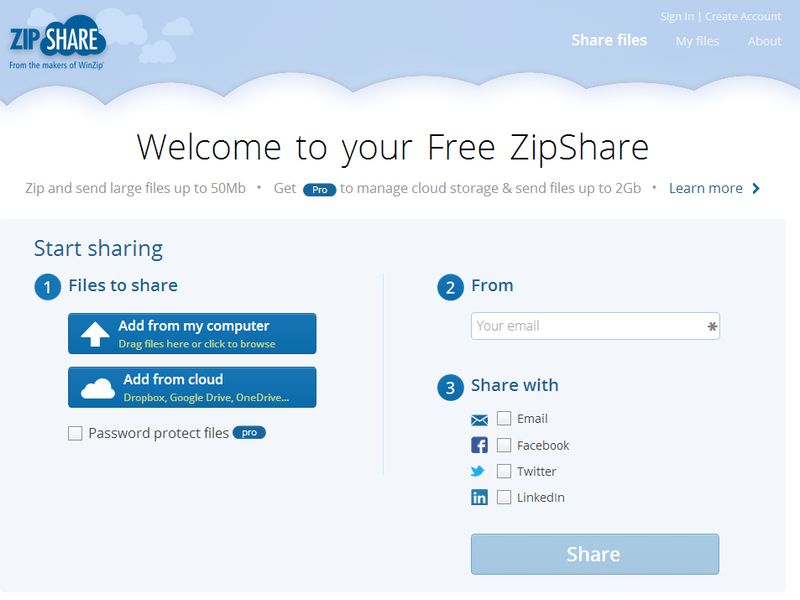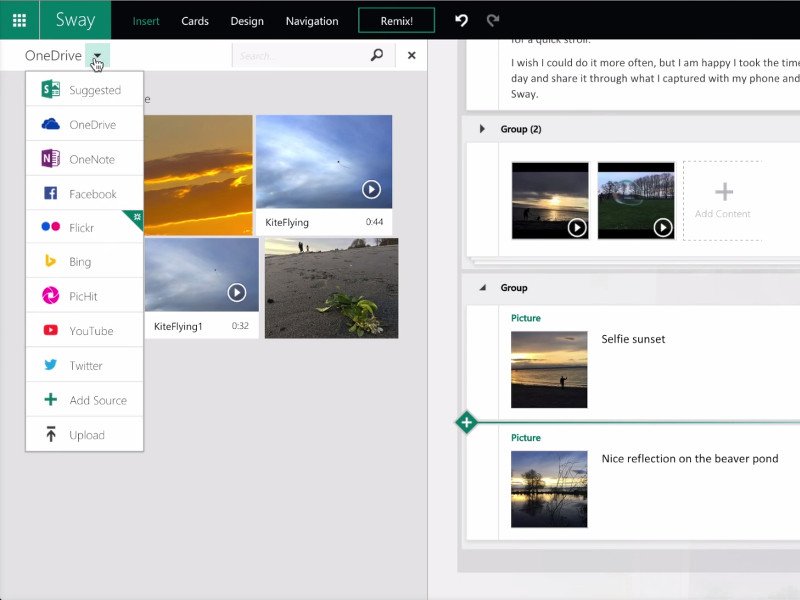
09.08.2015 | Office
Sway ist ein neuer Microsoft-Webdienst, um ruckzuck schicke Präsentationen zu erstellen – ganz ohne mühevolles Formatieren der Inhalte. Unter www.sway.com kann jeder Sway testen und ansprechende Layouts für Präsentationen nutzen, die auf jedem Gerät gut aussehen. Sway ist also wie eine Kombination aus Movie Maker und PowerPoint.

01.08.2015 | iOS
Immer mehr Menschen lesen Web-Artikel unterwegs am Handy – und wollen sie dort auch teilen. Bestimmte Textpassagen in einer Webseite lassen sich zum Beispiel mit der kostenlosen App Liner für iOS wie mit Markier-Stift hervorheben.
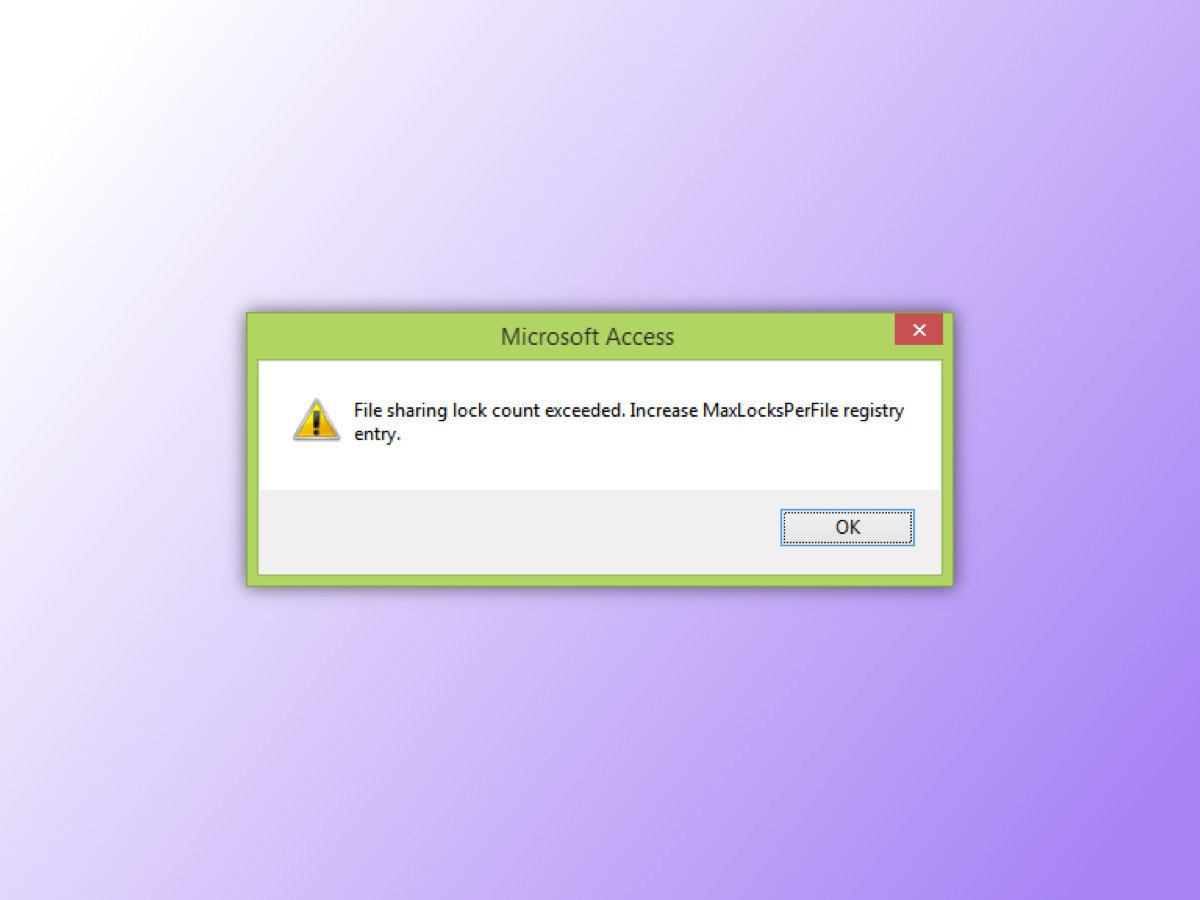
08.07.2015 | Netzwerk
In Windows gibt es eine Obergrenze, wie oft eine Datei gleichzeitig von mehreren übers Netzwerk geöffnet werden kann. Wird dieses Limit überschritten, können andere sie nicht mehr öffnen. Mit einer Registry-Option wird festgelegt, wie viele Nutzer eine Datei gleichzeitig öffnen dürfen.
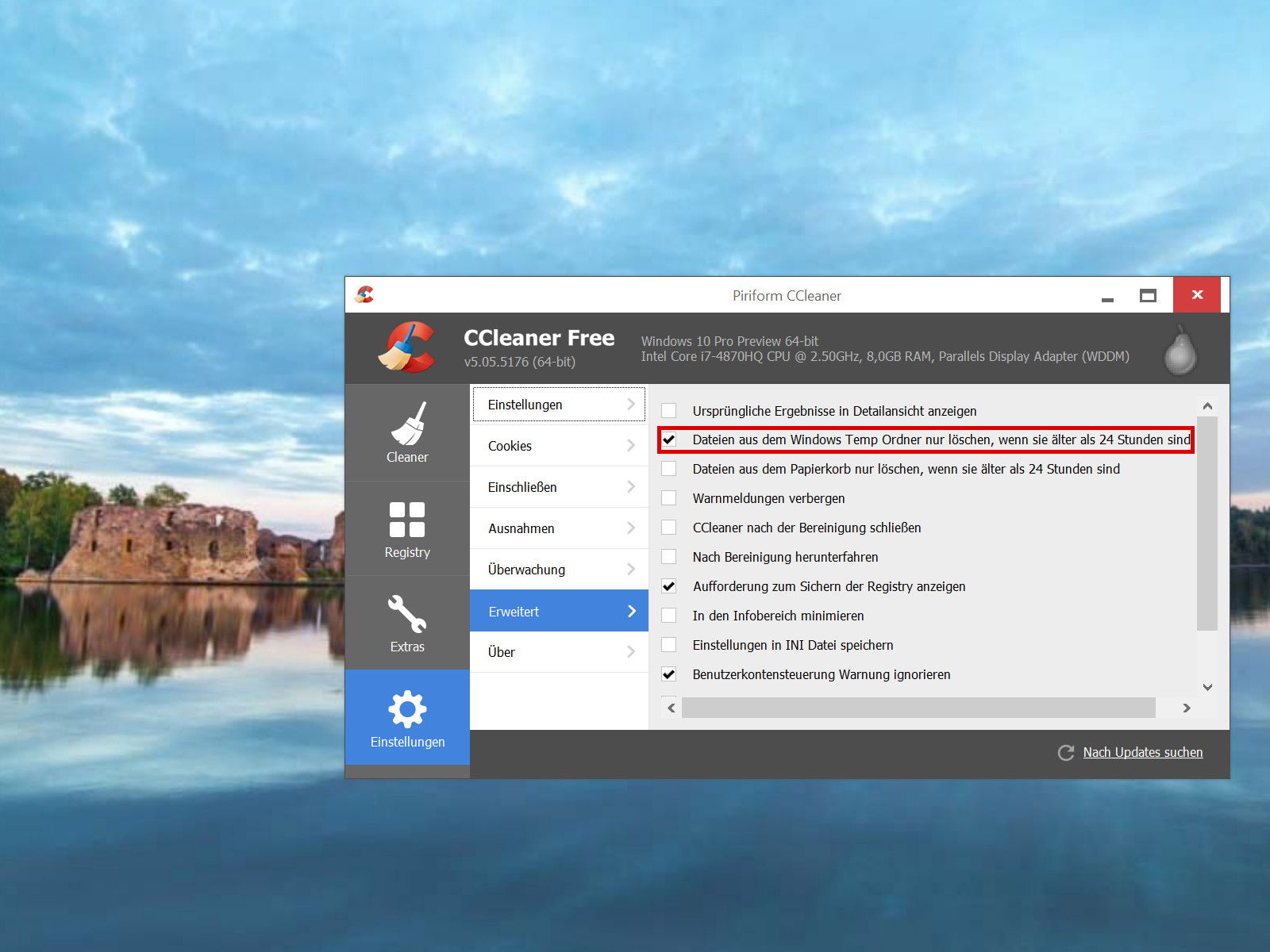
11.05.2015 | Windows
Beim Bereinigen des eigenen Computers per Gratis-Putzer CCleaner geht das Programm standardmäßig auf Nummer sicher und löscht nicht alle temporären Dateien. Wer das weiß, aktiviert einen geheimen Schalter und bekommt so noch mehr Speicherplatz zurück.

22.04.2015 | Tipps
Eine wichtige Funktion des neuen Microsoft-Browsers „Project Spartan“ ist die Möglichkeit, direkt auf einer Webseite zu schreiben, zu zeichnen oder Text einzugeben.
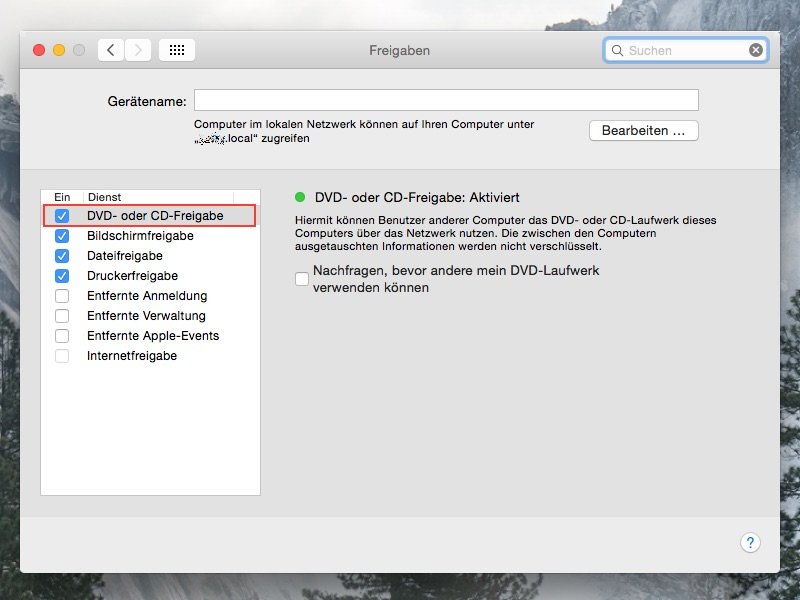
08.03.2015 | Netzwerk
Aktuelle Macbooks haben kein eigenes DVD-Laufwerk mehr. Um trotzdem CDs oder DVDs lesen zu können, kann man per Netzwerk auf ein Laufwerk eines anderen Macs oder PCs zugreifen. Dazu wird das entfernte Laufwerk freigegeben.
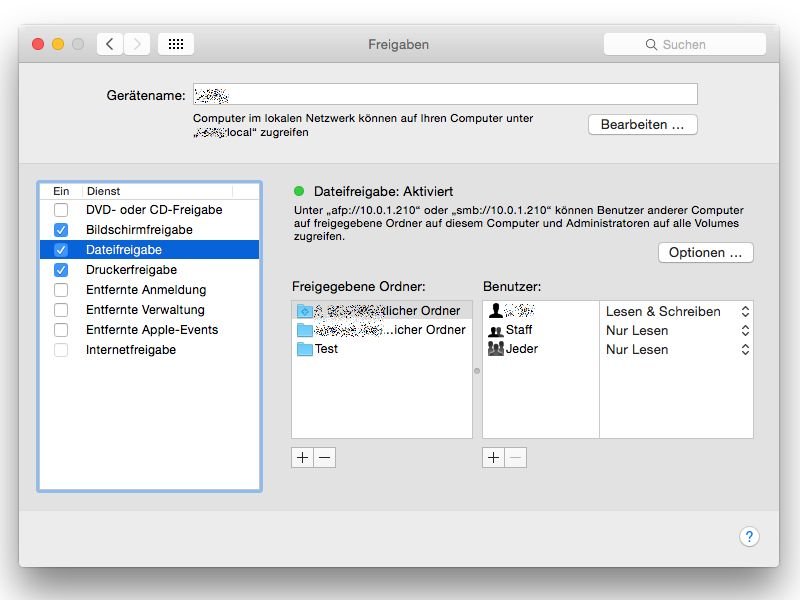
02.02.2015 | Tipps
Sind in einem Netzwerk sowohl PCs mit Windows als auch Apple-Computer vorhanden, steht dem Freigeben von Dateien dennoch nichts im Wege. Sollen Dateien am Mac für Windows-PCs erreichbar sein, muss nur eine Einstellung geändert werden.
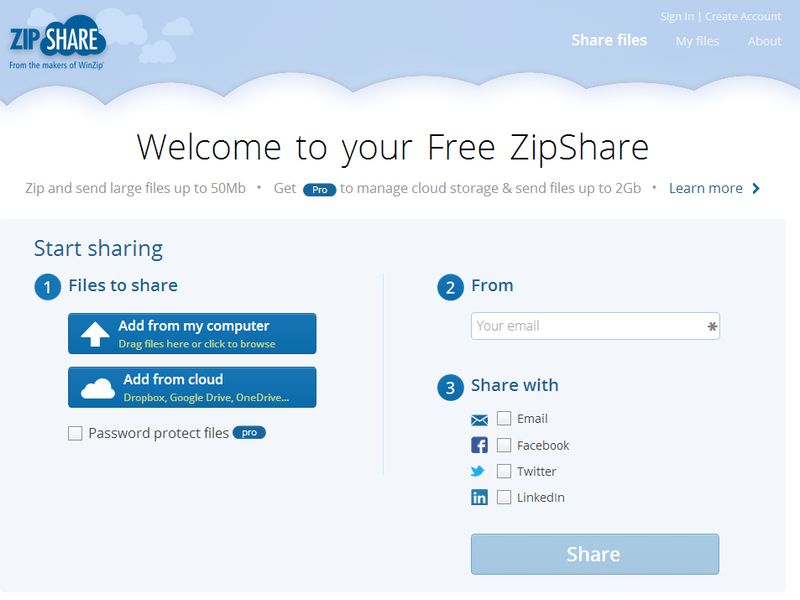
14.10.2014 | Tipps
Wer Dokumente oder Bilder für andere freigeben will, kann entweder klassisch USB-Sticks nutzen, oder man gibt die Dateien über das Internet weiter. Sie müssen dazu nicht unbedingt ein Konto bei einer Online-Festplatte wie Dropbox haben. Der Dienst ZipShare genügt da vollkommen.