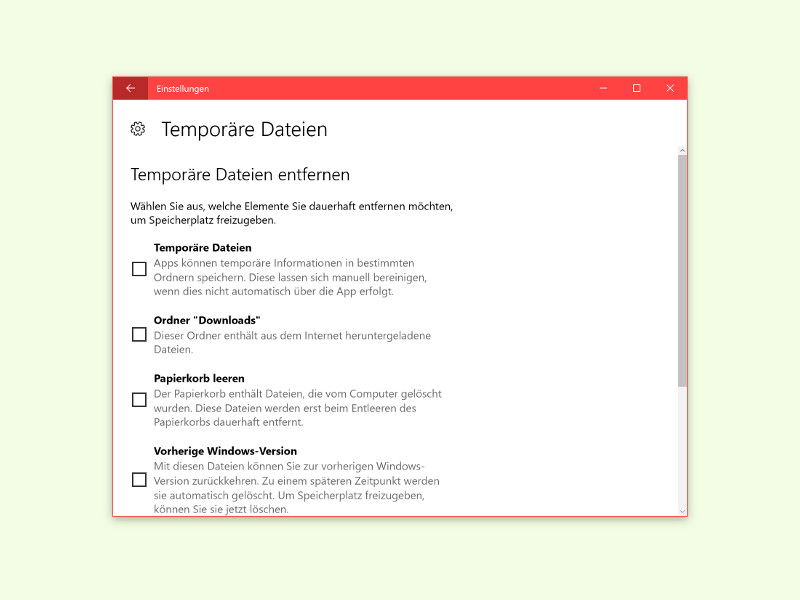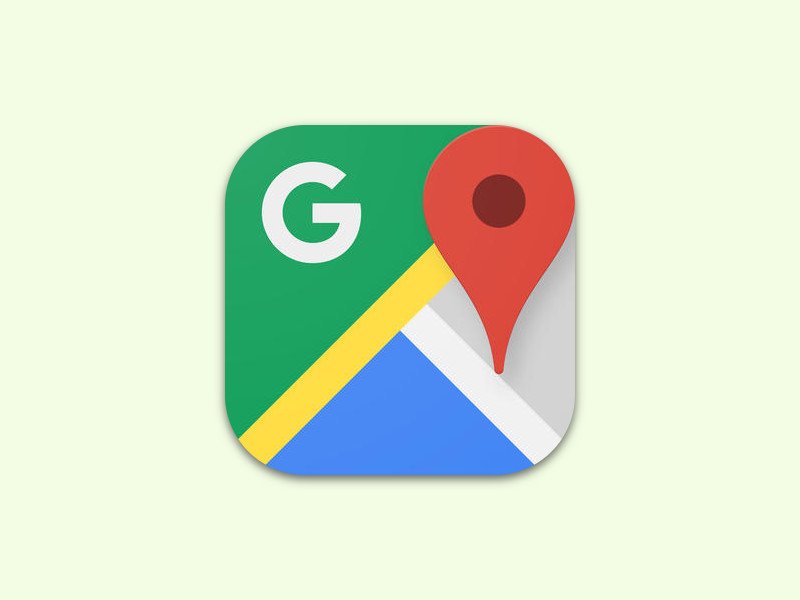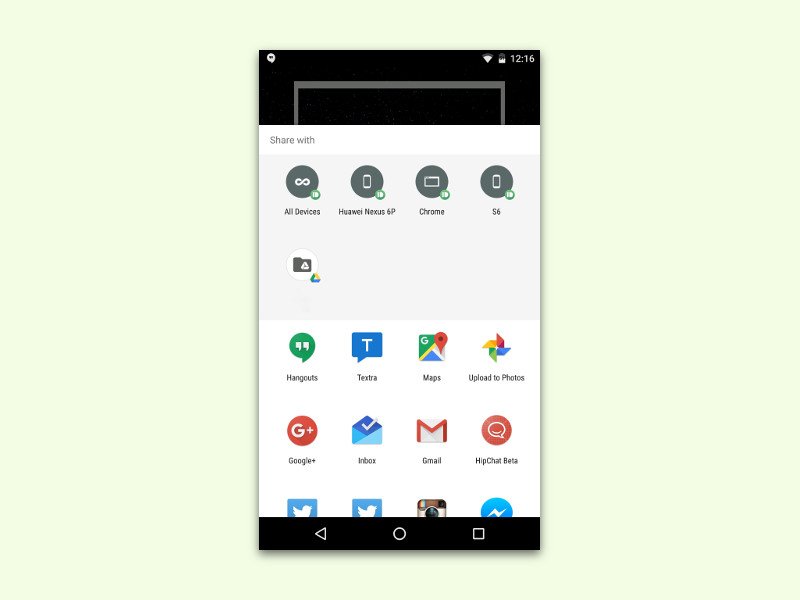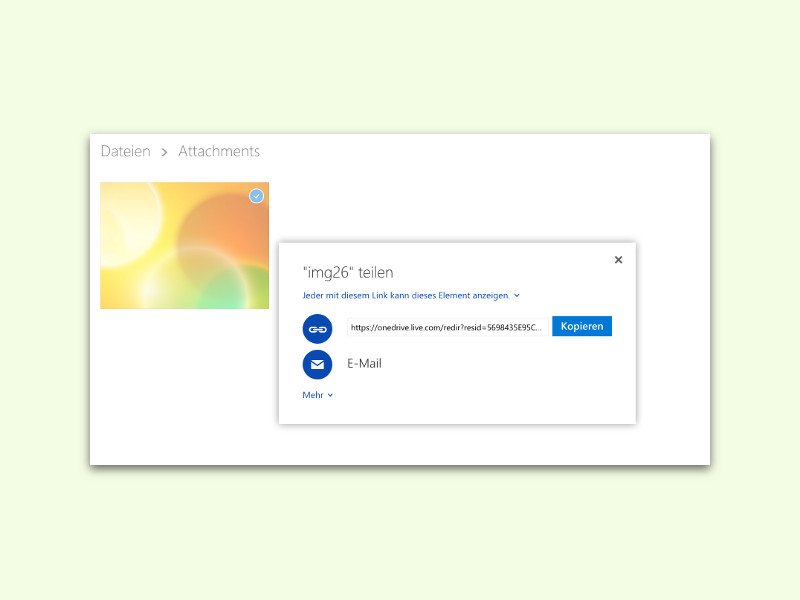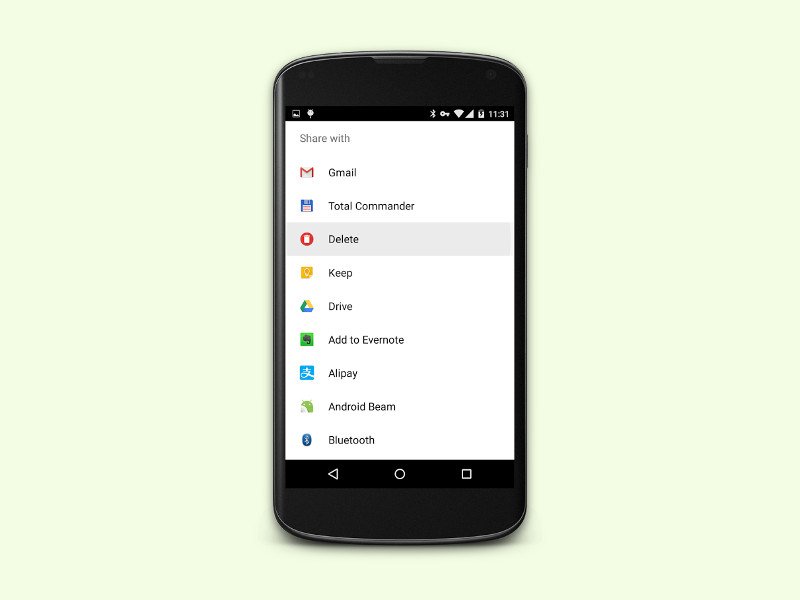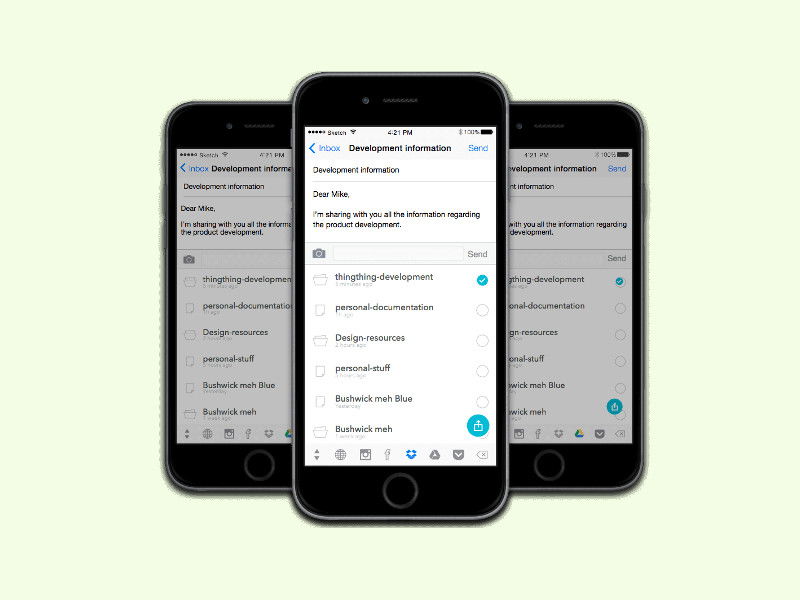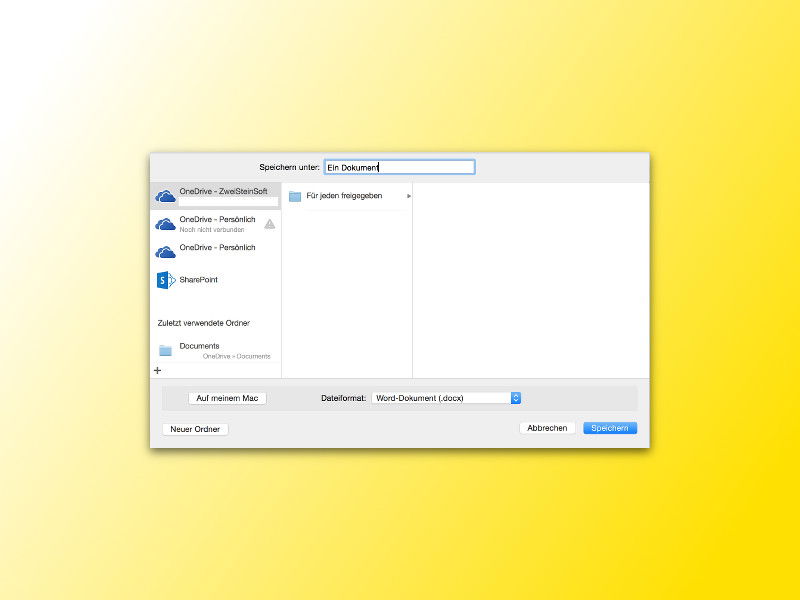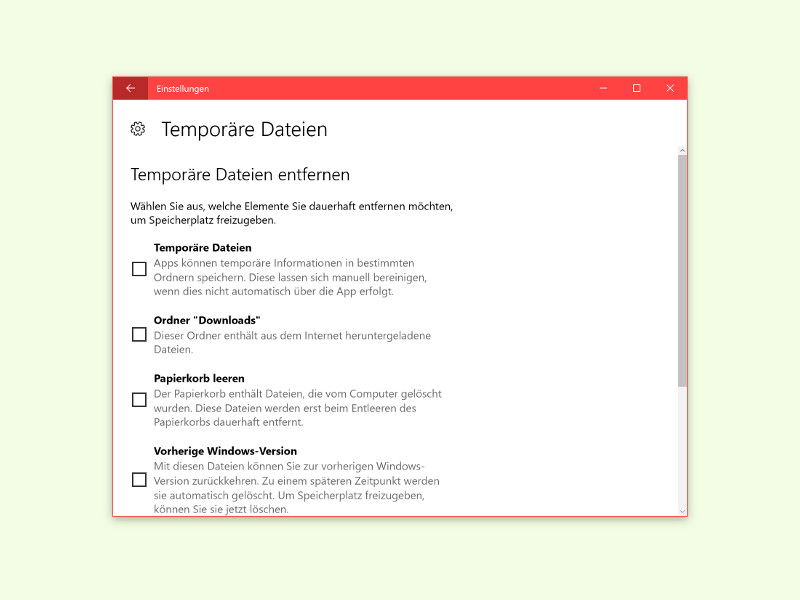
17.08.2016 | Windows
Veröffentlicht Microsoft ein großes Update wie das Windows 10 Anniversary Update, bleiben nach der Installation viele Dateien zurück. Dadurch kann man zur vorherigen Version zurückkehren. Ist alles in Ordnung, kann dieser ganze Speicher freigegeben werden.

15.08.2016 | Tipps
In der Google-Cloud lassen sich Dateien mit wenigen Klicks per Link für andere freigeben. Nur: Will man nicht, dass die Empfänger dauerhaft auf die Inhalte zugreifen können, muss man den Link später manuell wieder ungültig machen. Mit einem Zusatz-Dienst klappt das automatisch – Links bekommen also einen Ablauf-Zeitpunkt.
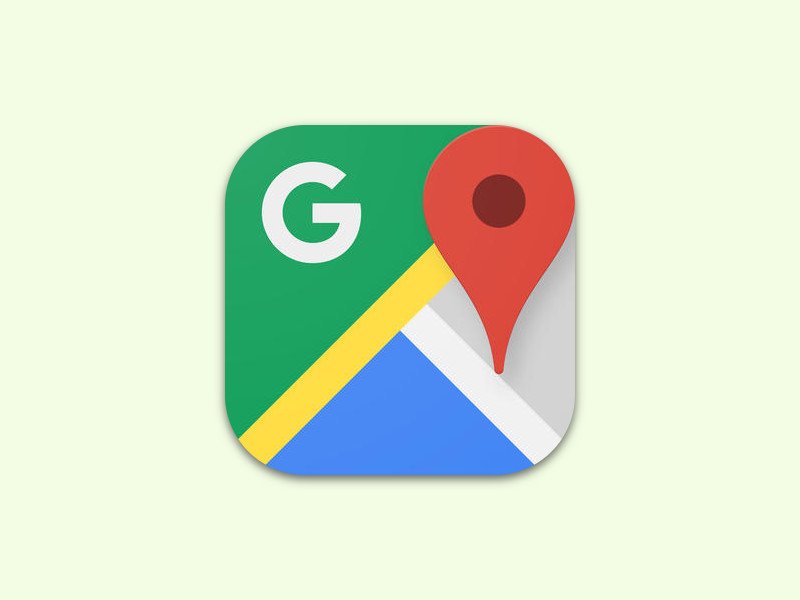
15.08.2016 | iOS
Die Karten-App von Google belegt am iPhone schnell Hunderte Megabyte Speicher – umso mehr, wenn sie häufig genutzt wird oder Offline-Karten gespeichert werden. Mit einem Trick lässt sich dieser Speicher wieder freigeben.
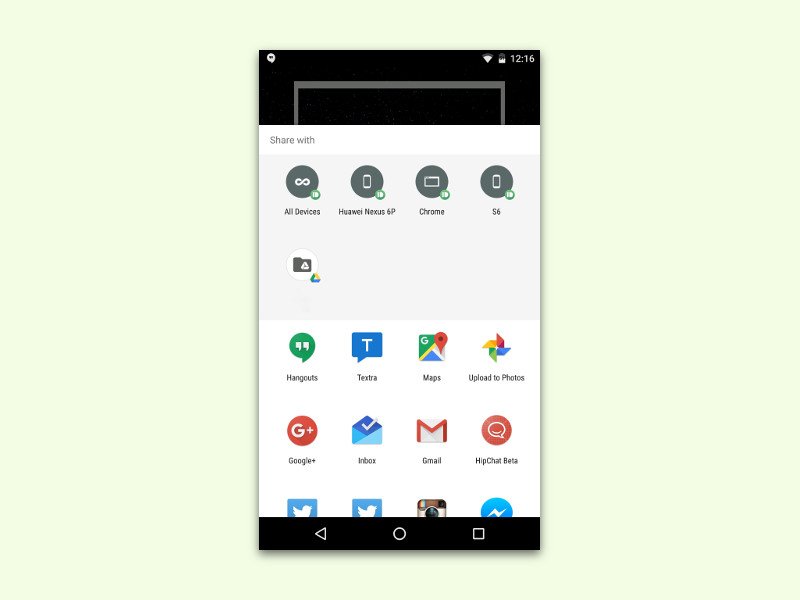
24.04.2016 | Android
Schon seit Version 4.0 kann Android Fotos von dem machen, was auf dem Bildschirm zu sehen ist. Durch gleichzeitiges Drücken des Ein-/Aus-Schalters und der Leiser-Taste lässt sich ein solches Foto erstellen. Wer den Inhalt des Smartphone-Bildschirms mit jemand teilen möchte, kann dazu aber auch Google Now nutzen.
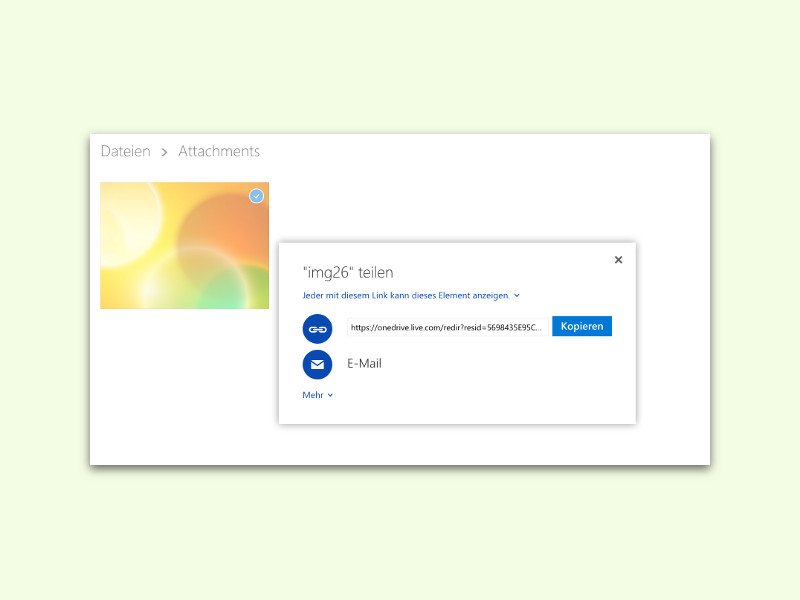
17.03.2016 | Tipps
Fünf Gigabyte kostenlosen Speicher kann jeder nutzen, der ein Microsoft-Konto einrichtet. Damit lassen sich zum Beispiel Dokumente und Bilder schnell und einfach mit Kollegen und Freunden teilen. Ab sofort ist das Freigeben von Dateien in der OneDrive-Cloud besonders einfach.
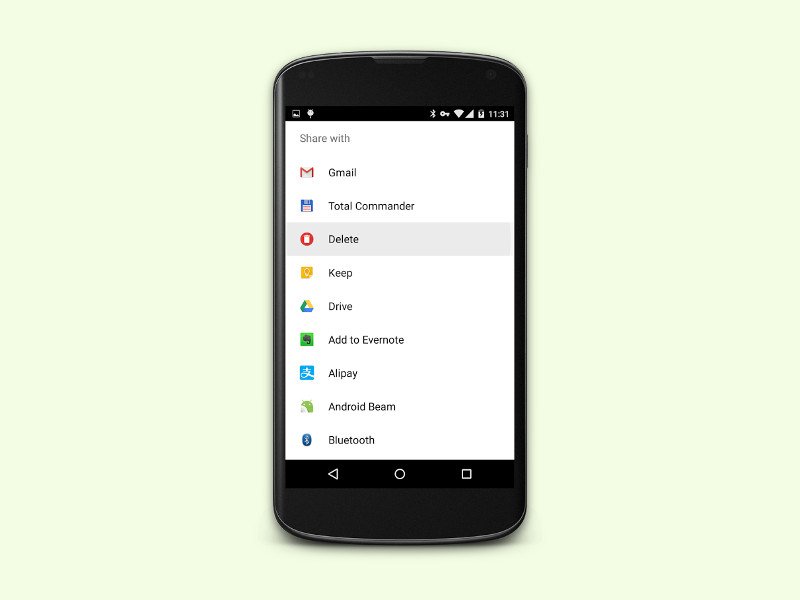
29.10.2015 | Android
Mit der Bilder-Galerie-App können Android-Nutzer lokale Fotos anzeigen und sie rudimentär bearbeiten, wie etwa, um sie zu drehen, zu löschen oder zuzuschneiden. Bietet die eigene Galerie-App das Löschen aber nicht an, muss man ausweichen – zum Beispiel mit „Share to Delete“.
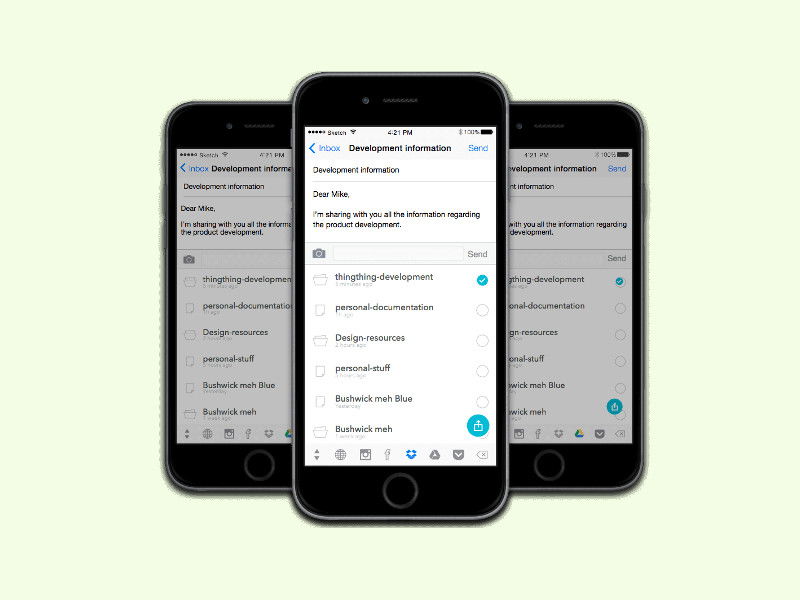
18.10.2015 | iOS
Seit iOS 8 unterstützt das System Tastaturen von Drittanbietern. Über eine spezielle „Tastatur“ kann der Nutzer direkt Dateien von Cloud-Speicherdiensten freigeben. Diese praktische App hört auf den Namen „ThingThing“.
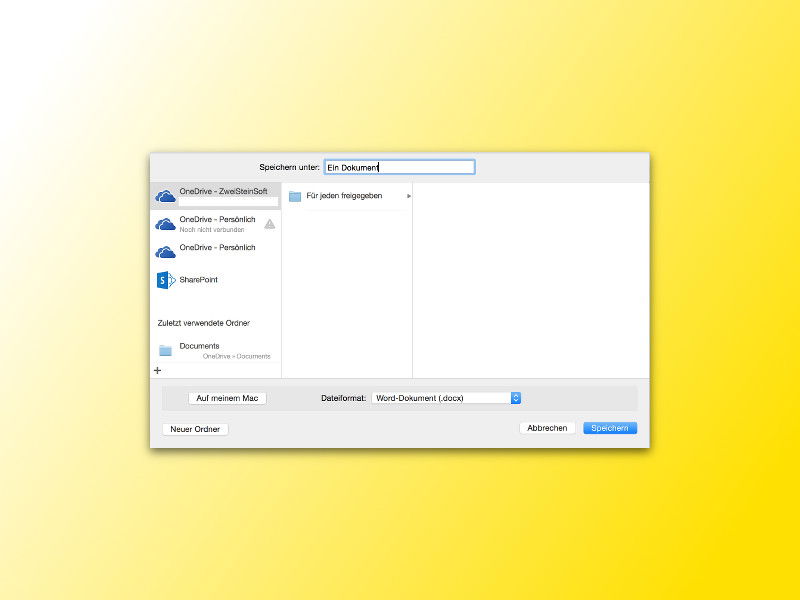
12.08.2015 | Office
Mit Word 2016 ist das Speichern von Dateien in der Cloud einfacher geworden. Denn man kann Dateien ruckzuck auf OneDrive und SharePoint speichern – und so zum Beispiel für Freunde oder Kollegen freigeben.