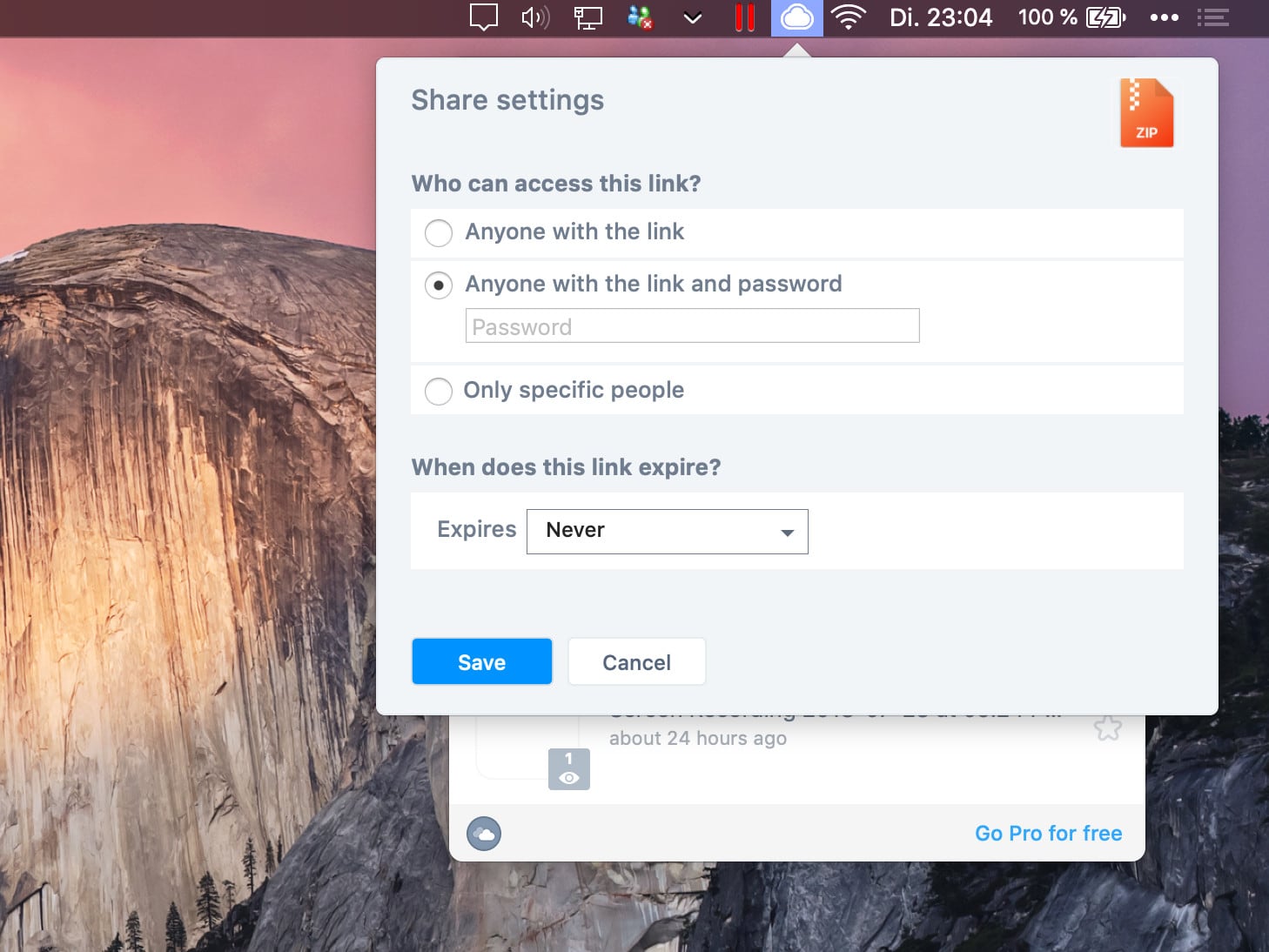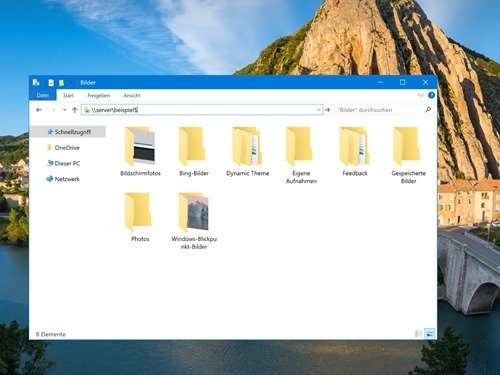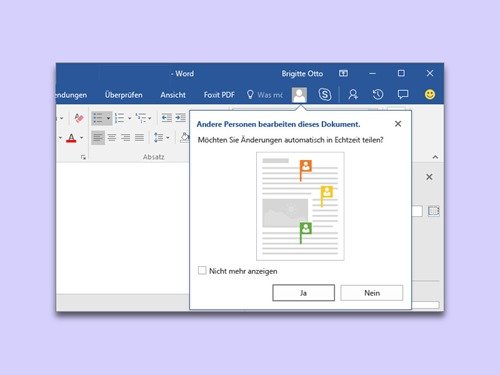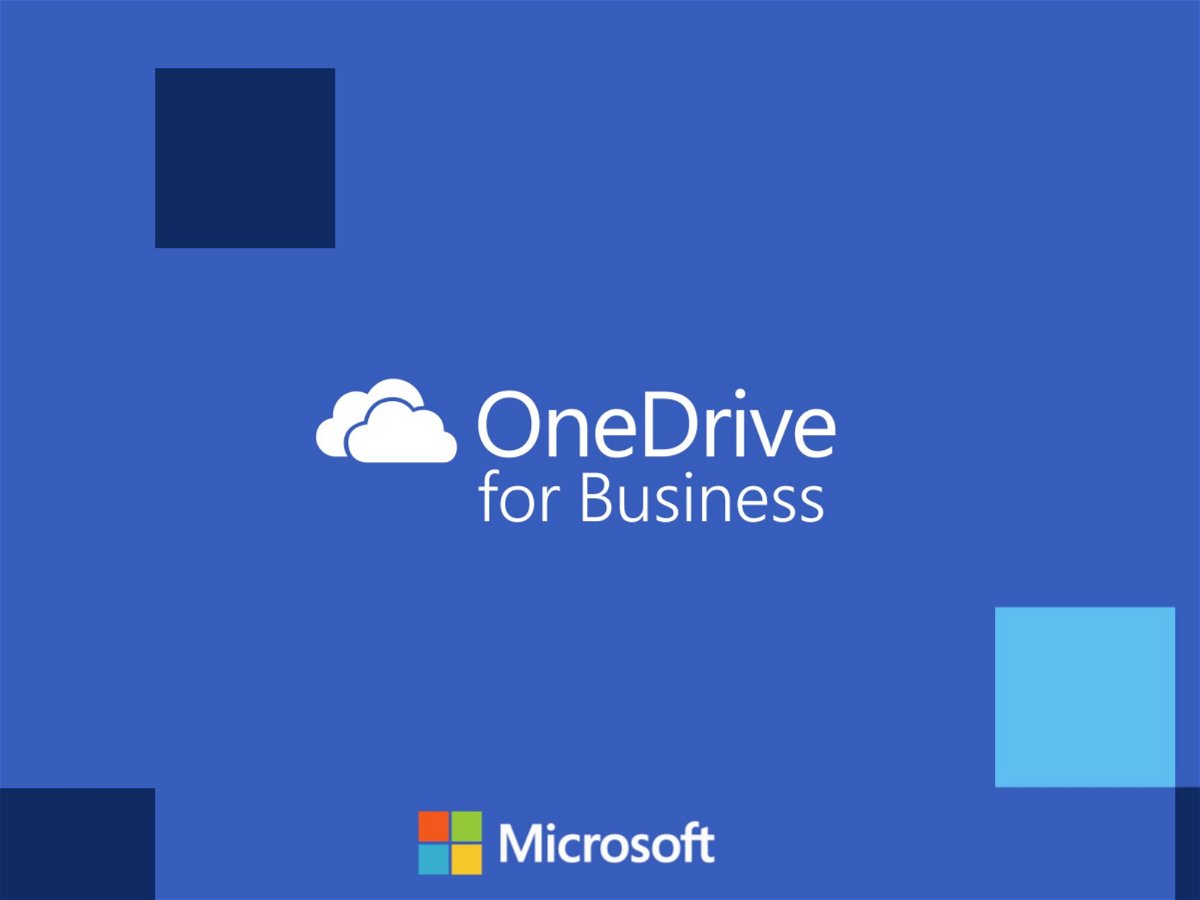12.09.2018 | Hardware
Dünner, leichter, schneller: Das ist immer das Motto der neuesten Notebooks und Laptops. Besser mitzunehmen, von überall nutzbar – doch leider bleiben dabei oft nützliche Extras wie das CD-/DVD-Laufwerk auf der Strecke. Wir zeigen, wie sich das Problem mit wenigen Klicks lösen lässt.
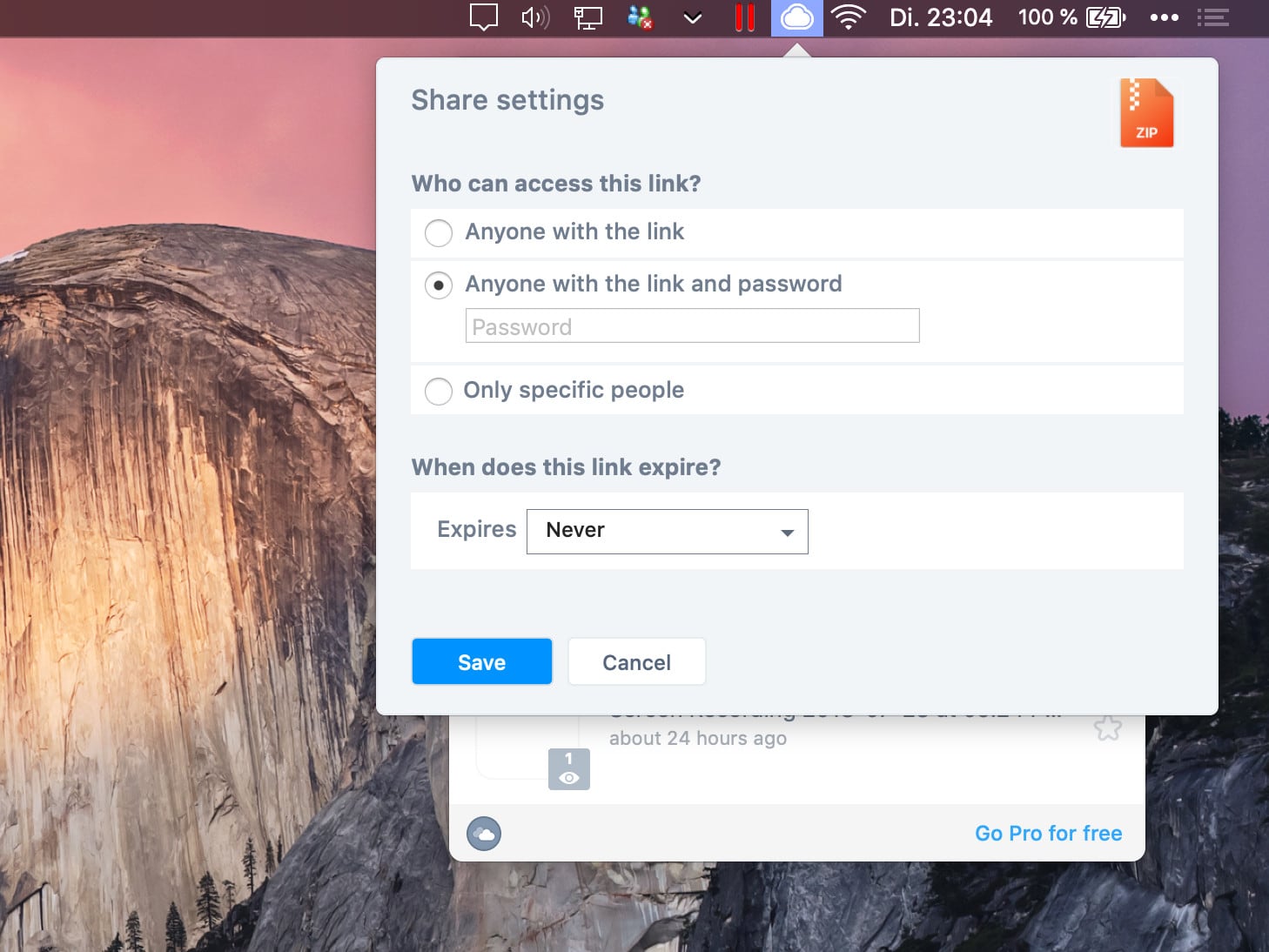
24.07.2018 | Internet
Über den Web-Dienst CloudApp lassen sich Dateien, Dokumente und Filme bequem hochladen und mit einem Link an andere verschicken. Das funktioniert ähnlich wie bei Dropbox. Der Vorteil von CloudApp: Soll ein Link nur bestimmten Besuchern zugänglich sein, lässt er sich auf Wunsch mit einem Passwort schützen.
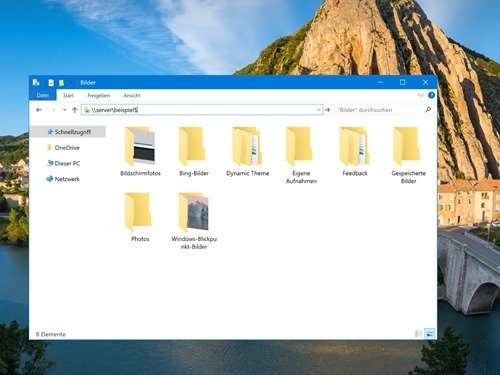
25.02.2018 | Windows
Manche Freigaben sind im Netzwerk unsichtbar. Das ist immer dann der Fall, wenn derjenige, der die Freigabe eingerichtet hat, nicht möchte, dass sie im Netzwerk aufgelistet wird. Wer den Pfad zur Freigabe kennt, verbindet sich trotzdem mit wenigen Schritten.
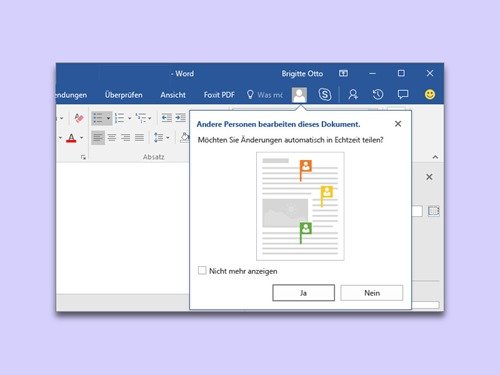
23.02.2018 | Office
Ist ein Word-Dokument in der OneDrive- oder SharePoint-Cloud gespeichert, können Kollegen mit entsprechenden Berechtigungen die Datei gleichzeitig mit dem Eigentümer bearbeiten. In Word 2016 ist die Zusammenarbeit sehr einfach.

14.11.2017 | Internet
Über die Dropbox-Cloud können Dateien und Dokumente sowie Bilder leicht mit Kollegen und Freunden geteilt werden. Das Problem: Hat man diesen Link einmal versendet und stellt dann fest, dass die falsche Datei hochgeladen wurde, wäre es am besten, wenn die Datei korrigiert werden könnte, ohne den Link ungültig zu machen.

09.11.2017 | Office
Mit PowerPoint lassen sich unterschiedliche Medien zu Präsentationen hinzufügen. Mit jedem neuen Bild oder Audio steigt aber auch die Größe der Datei. Dann lässt sie sich schlechter verschicken. Welche Folie am meisten Platz belegt, lässt sich mit wenigen Klicks ermitteln.

26.02.2017 | Office
Präsentationen sind oft nicht das Werk von Einzelnen, sondern eines ganzen Teams. Besonders einfach ist die gemeinsame Arbeit an PowerPoint-Präsentationen mit der integrierten Freigabe. Hier die nötigen Schritte, um mit Kollegen an einer PowerPoint-Datei zu arbeiten.
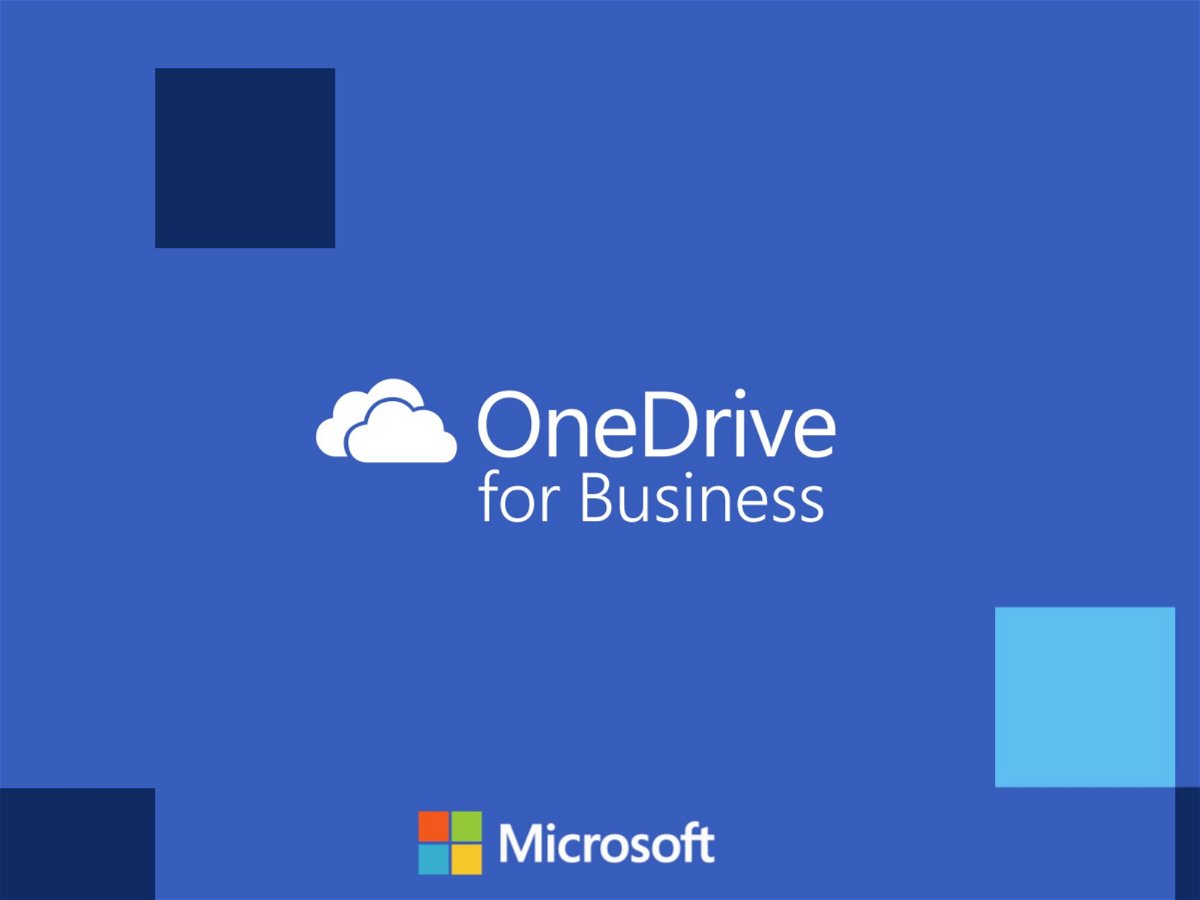
30.08.2016 | Tipps
Sind Dateien in der OneDrive-Cloud gespeichert, lassen sie sich für andere teilen. Eine ähnliche Freigabe-Funktion gibt’s auch für Dokumente in der geschäftlichen Version, OneDrive for Business. Hier lassen sich Elemente nicht nur teilen, sondern auf Wunsch auch direkt als Download-Link weitergeben.