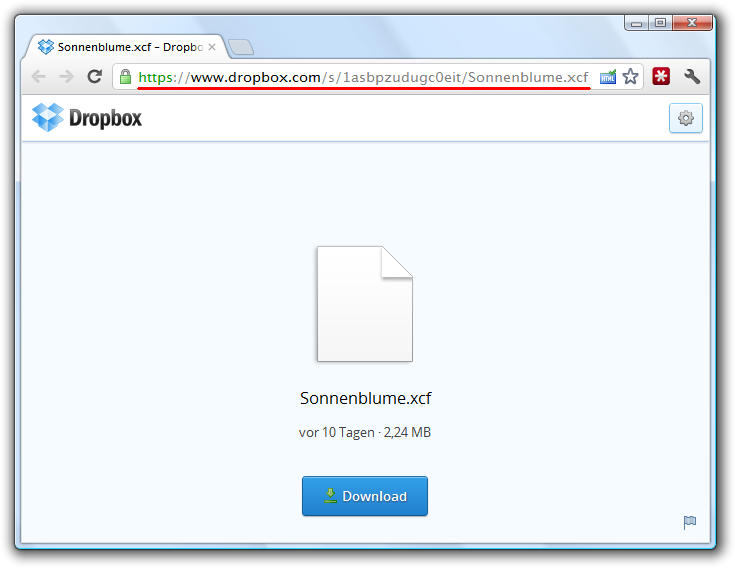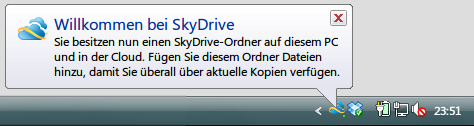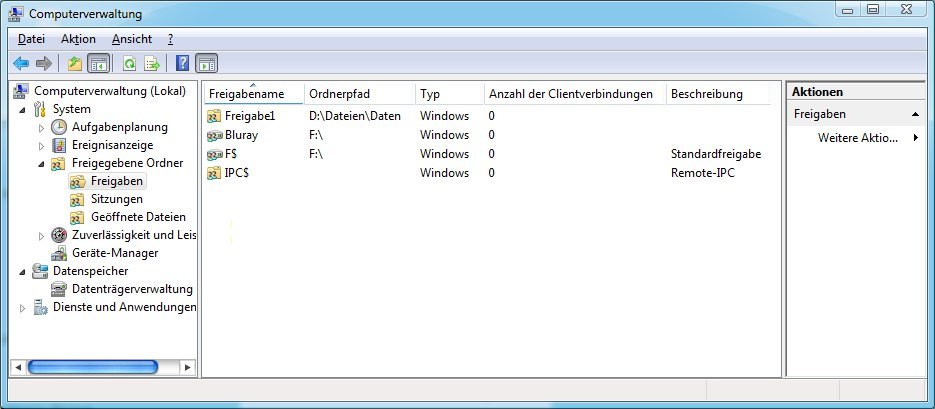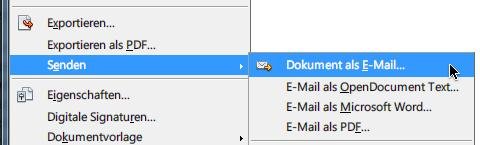17.03.2013 | Netzwerk
Sie möchten gern mit einem Tablet-Computer oder einem anderen Gerät auf das Internet zugreifen? In Windows 7 können Sie Ihre Internetverbindung als WLAN-Router freigeben. Bei Windows 8 hat Microsoft diese nützliche Funktion entfernt. In Wirklichkeit hat man sie aber nur gut versteckt.
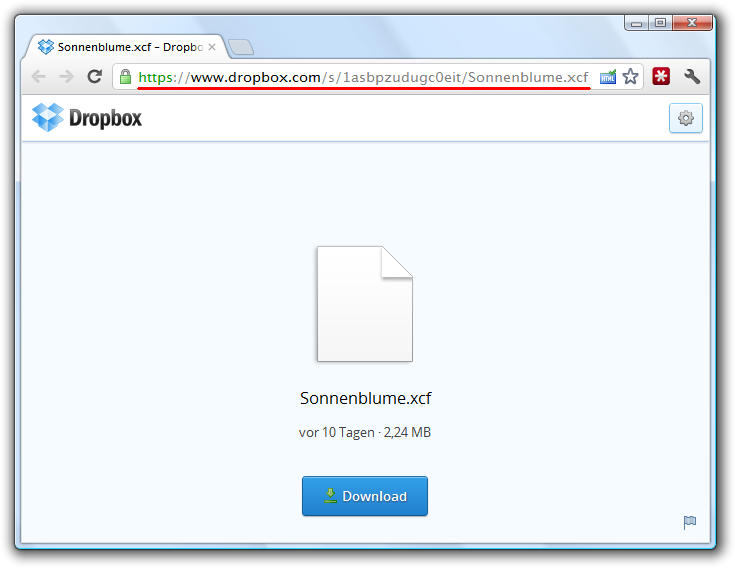
27.04.2012 | Tipps
Cloud-Festplatten sind derzeit im Trend – sehr einfach ist das Freigeben von Dokumenten zum Beispiel für Arbeitskollegen, um gemeinsam an einem Projekt zu arbeiten. Wer Dropbox nutzt und „nur mal schnell“ eine Datei an jemanden schicken möchte, für den lohnt es sich gewöhnlich nicht, dafür extra einen freigegebenen Ordner anzulegen. Mit einem Freigabe-Link geht das einfacher.
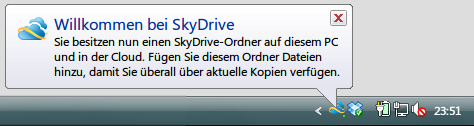
26.04.2012 | Tipps
Sie sind vorbei, die Zeiten, in denen man sich geärgert hat, dass eine Datei zu groß ist, um sie per E-Mail zu verschicken. Denn dafür gibt es ja die Cloud. Microsoft SkyDrive ist einer der Anbieter von kostenlosem Speicherplatz im Netz. Bis zu 7 Gigabyte erhält, wer sich mit seiner Windows Live ID auf der SkyDrive-Webseite anmeldet. Viel praktischer als über die Web-Anwendung ist das Hochladen und Verwalten Ihres Laufwerks in der Wolke allerdings mit der SkyDrive-App.
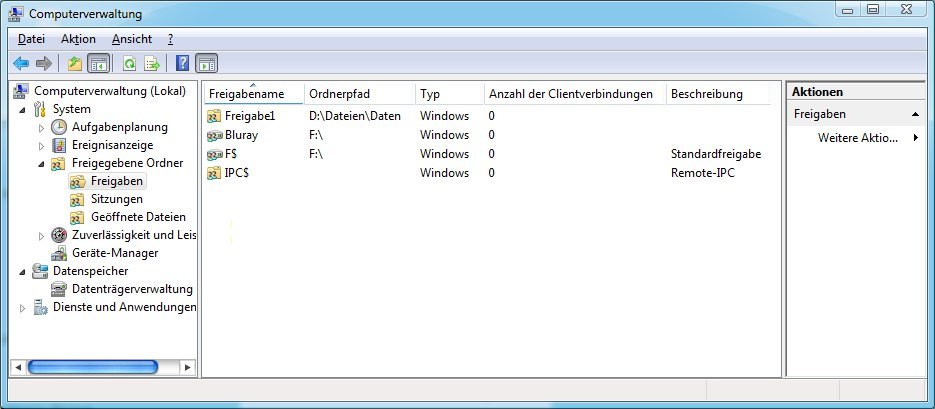
20.02.2012 | Netzwerk
Für das Zusammenarbeiten und Austauschen von Daten über das heimische Netzwerk eignen sich Freigaben besonders gut. Wer viele Ordner freigegeben hat, für den wäre eine Übersicht aller aktuellen Freigaben sehr nützlich.
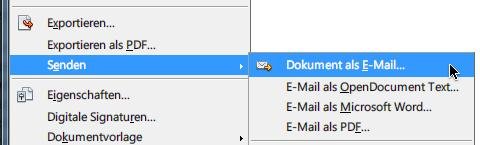
26.12.2011 | Tipps
Oft kommt es vor, dass man ein Dokument oder eine Tabelle an jemand per E-Mail versenden muss. Der manuelle Weg ist etwas umständlich. Mit OpenOffice.org geht es einfacher.
26.10.2011 | Tipps
Der Cloud-Speicher „DropBox“ eignet sich nicht nur zum Speichern eigener Dateien. Mit der Sharing-Funktion lassen sich Dateien für andere DropBox-User zum Download freigeben. Auch das gemeinsame Arbeiten an Dateien und Dokumenten ist so möglich. Einzige Voraussetzung: Downloader und Mitarbeiter müssen ebenfalls über einen DropBox-Account verfügen.
27.07.2011 | Tipps
Aus Sicherheitsgründen sperrt Windows Live bestimmte Dateianhänge, damit keine Schadsoftware auf den Rechner gelangt. Dateien vom Typ „.exe“ oder „.vbs“ lassen sich nicht herunterladen oder öffnen. Wer über einen guten Virenscanner verfügt und unbedingt auch gesperrte Anhänge öffnen muss, kann die Sperre aufheben.
11.11.2010 | Tipps
Sobald unbekannte oder neue Programme aufs Internet zugreifen möchten, blendet Norton Internet Security eine Warnmeldung ein. Mitunter klickt man jedoch versehentlich auf „Blockieren“ und verhindert damit den Internetzugriff. Wer sich verklickt hat und bereits blockierten Programmen doch den Zugriff zu gewähren, kann die Einstellung nachträglich ändern.