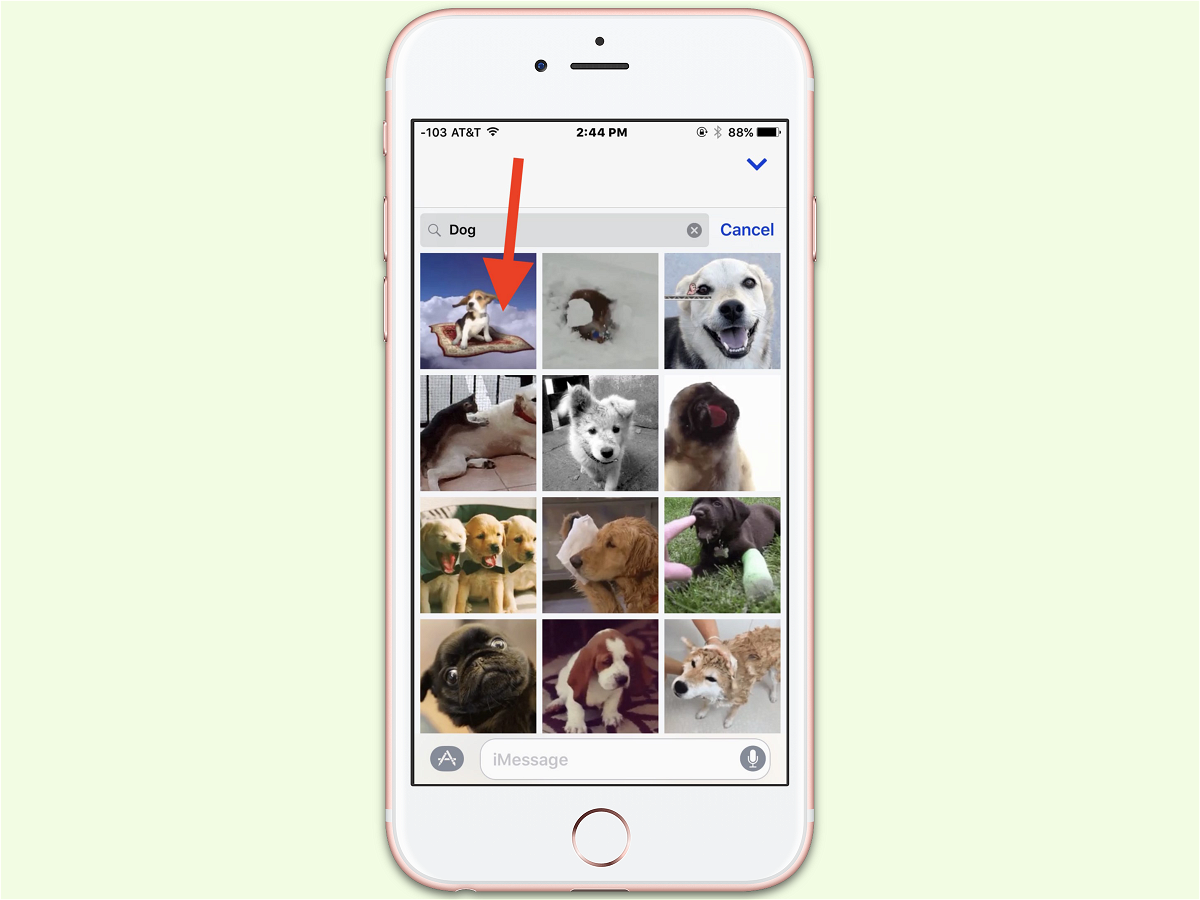
Animierte GIFs über iMessage versenden
Schräg, bunt und zappelig: Dafür sind animierte GIFs schon lange bekannt. Nun lassen sie sich auch in iMessage-Chats nutzen – thematisch passend zur Unterhaltung, versteht sich.
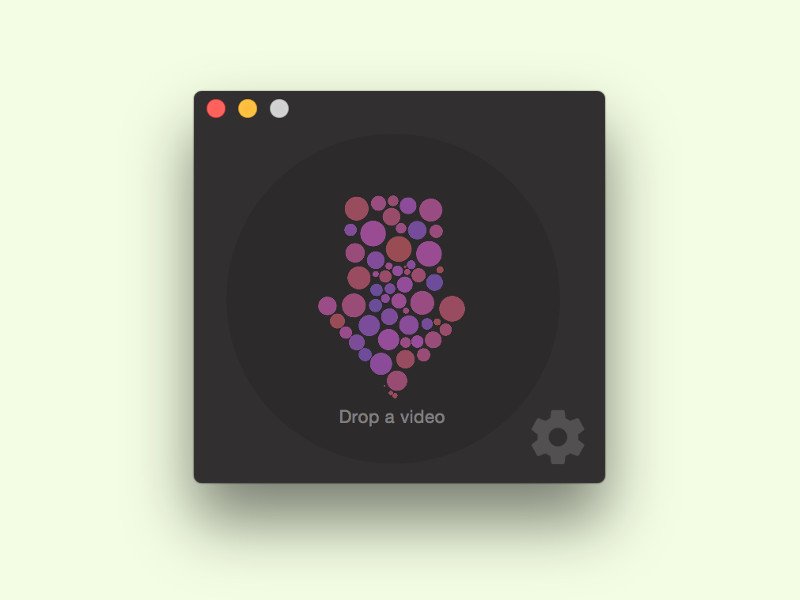
An vielen Stellen im Internet lassen sich keine Videos hochladen, wohl aber Bilder – etwa in Foren. Mit einem Trick kann man aber trotzdem Bewegt-Bilder nutzen: Wenn man sie in ein animiertes GIF umwandelt.
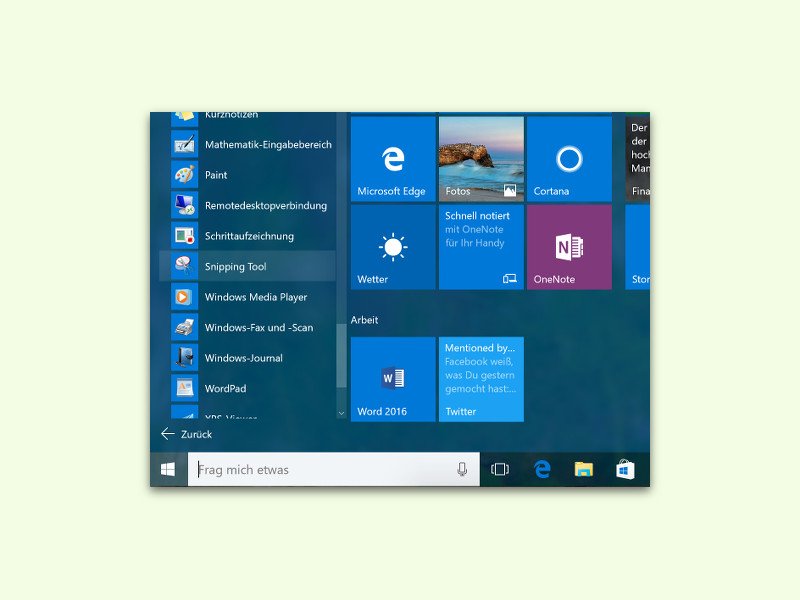
Screenshots sind ein einfaches und beliebtes Mittel, um Fenster oder Fehlermeldungen bildlich festzuhalten. In Windows 10 ist ein Werkzeug für Bildschirm-Fotos bereits eingebaut: das sogenannte „Snipping Tool“.
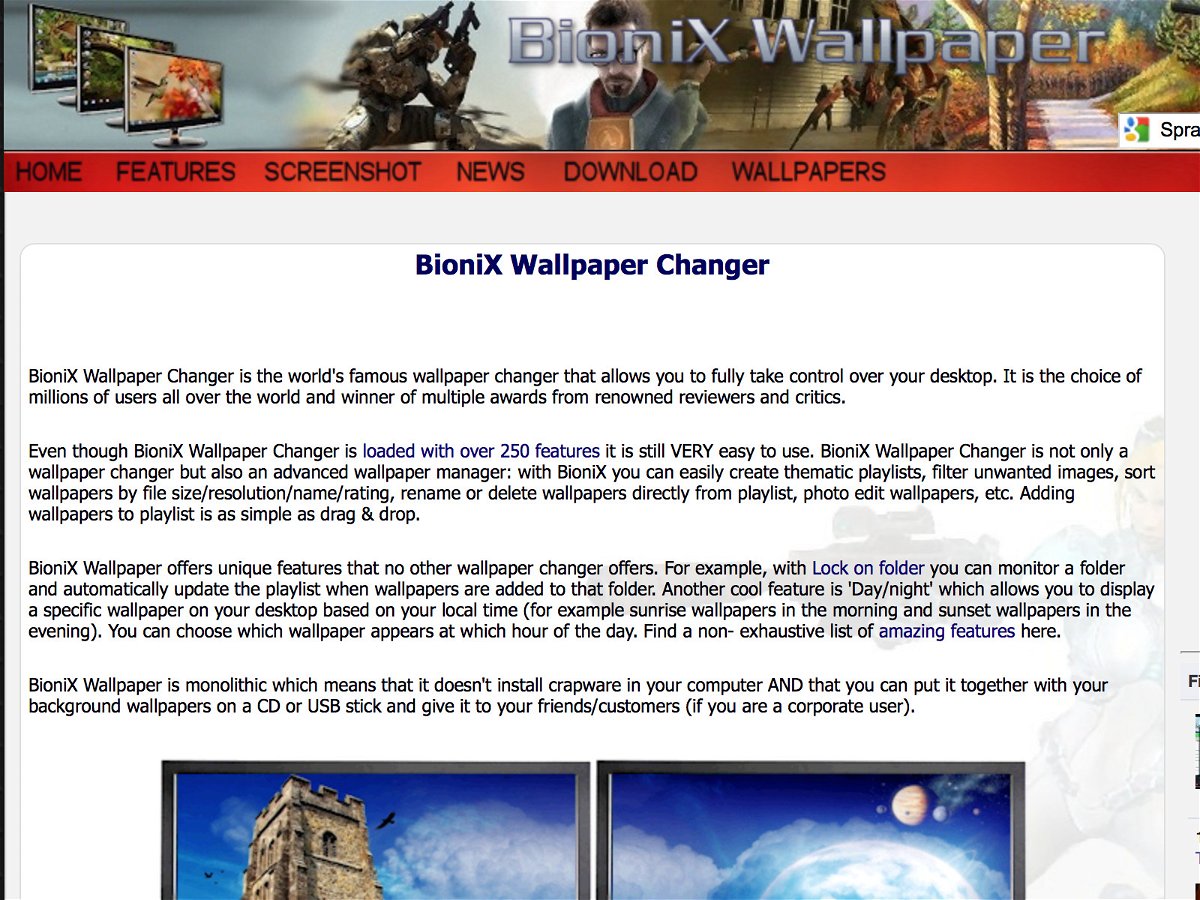
Auf dem Windows-Desktop lassen sich nicht nur statische Fotos einfügen, sondern man kann auch animierte Bilder nutzen, die im GIF-Format vorliegen. Das klappt allerdings nur mit einem kostenlosen Zusatzprogramm.
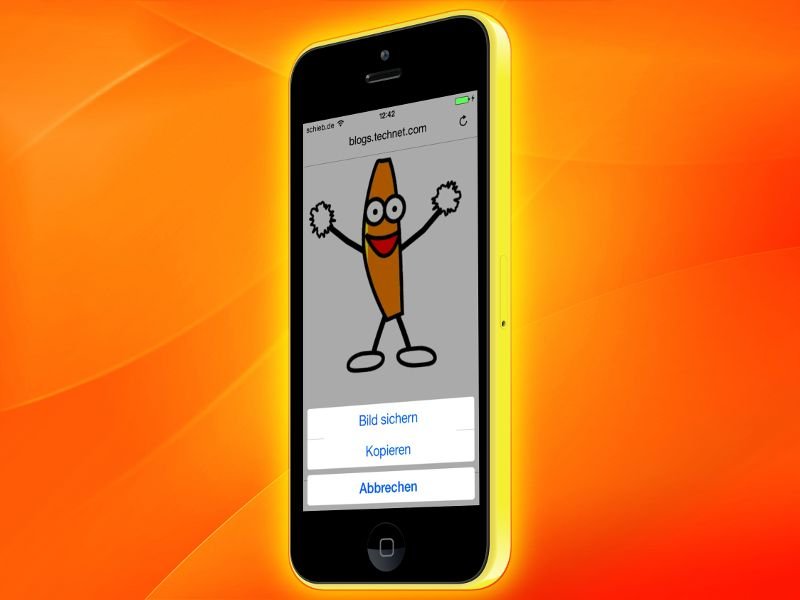
Viele Seiten im Web nutzen kleine Animationen, beispielsweise um einen Sachverhalt zu verdeutlichen oder einfach nur aus Spaß. Viele dieser animierten Grafiken werden im GIF-Bildformat gespeichert. Begegnet einem beim mobilen Surfen ein solches GIF, lässt es sich ganz einfach in der Notizen-App von iOS speichern.
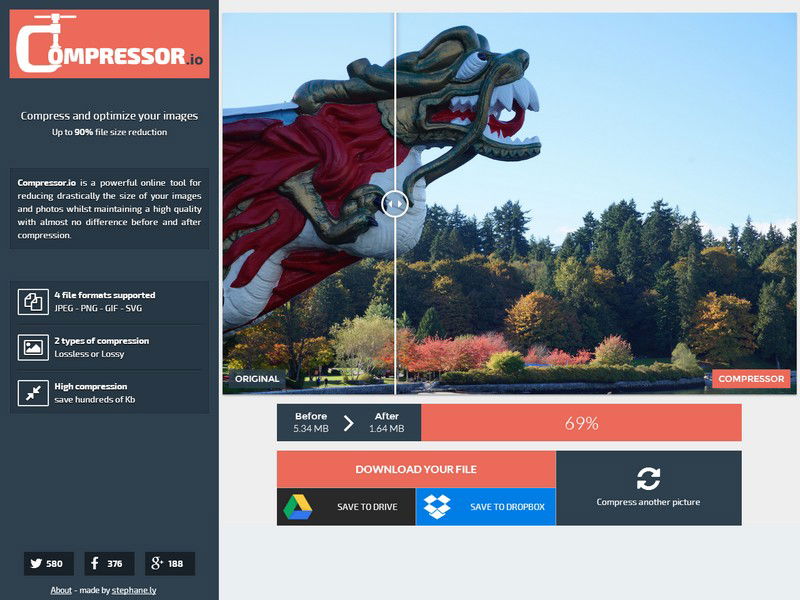
Mit modernen Digitalkameras aufgenommene Fotos haben sind heute oft fünf MByte und mehr groß. Die Bilder lassen sich bequem im Umfang verringern, ohne dass die Bildqualität darunter leidet.
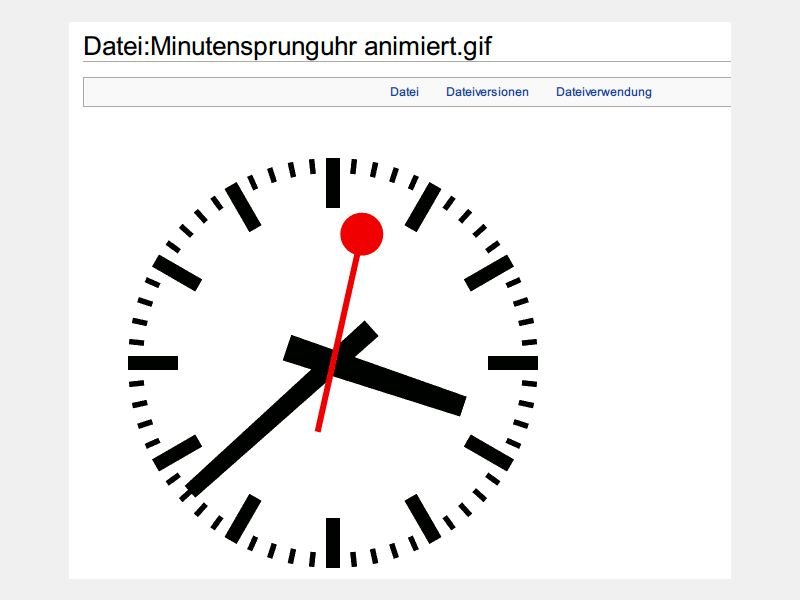
Das Gewackel von animierten GIFs stört beim Lesen einer Webseite oft mehr, als dass es belustigend wirkt. Mit einem Trick sorgen Sie für Ruhe auf Ihrem Bildschirm – wenigstens vorübergehend.
Das eigene Benutzerbild des Windows Live Messengers ist meist ein statisches Foto oder eine Comicfigur. Langweilig, oder? Wie wäre es mit einem animierten Benutzerbild; etwa einem kurzen Video?