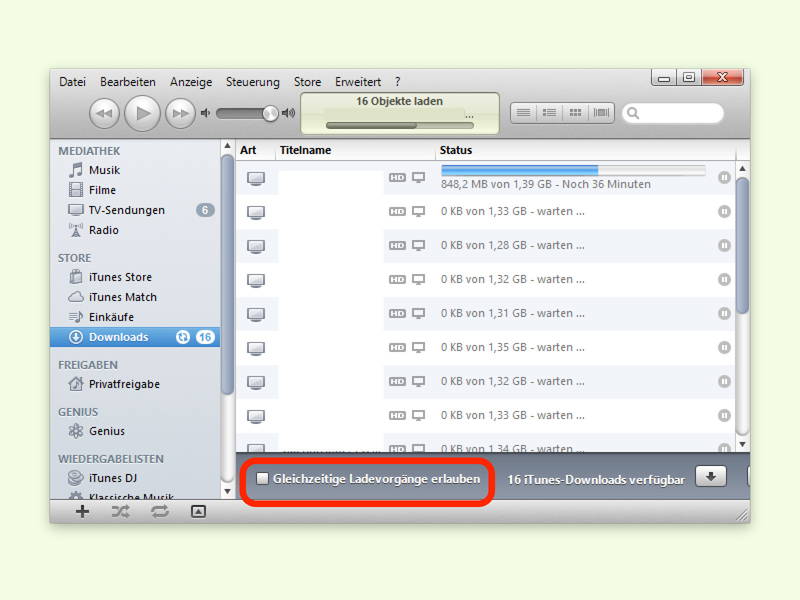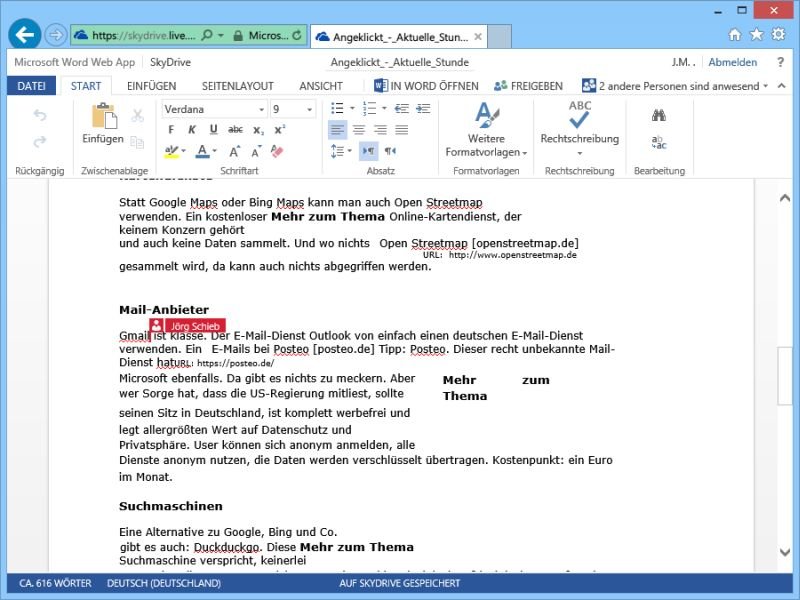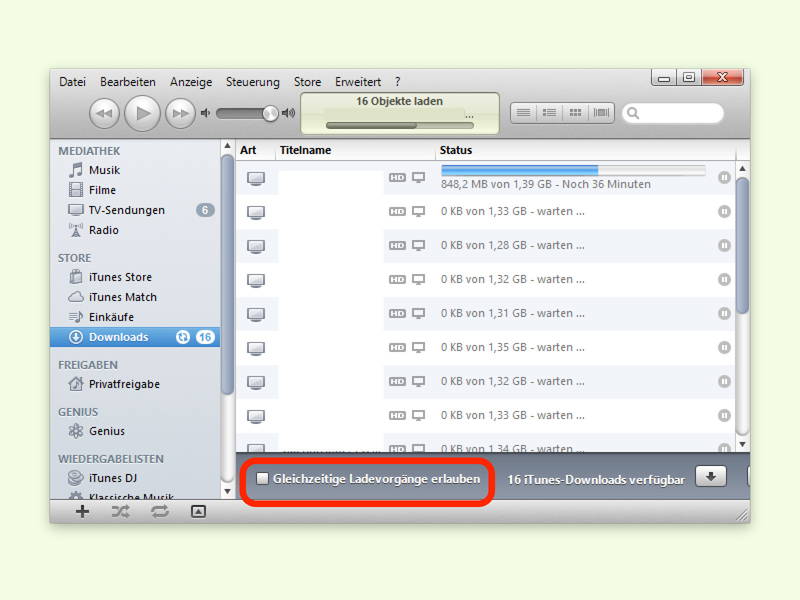
08.04.2017 | Internet
Wenn das Internet nicht so schnell ist, wie man es gern hätte, können große Downloads lange dauern. Das gilt auch für Filme oder TV-Sendungen, die über iTunes geladen werden. Schneller geht es dann oft, wenn nicht mehrere Downloads gleichzeitig laufen, sondern nur einer.
09.11.2011 | Tipps
Zum Kopieren oder Verschieben von Dateien und Ordnern ist es am besten, zwei Explorerfenster nebeneinander anzuordnen. Mal eben auf die Schnelle zwei Explorer zu öffnen, ist aber gar nicht so einfach. Wer zwei Mal hintereinander auf das Explorer-Icon in der Taskleiste klickt, startet beim ersten Klick den Explorer und wechselt beim zweiten Klick zum bereits geöffneten Fenster. Wer zwei Explorerfenster braucht, muss anders vorgehen.
28.07.2011 | Tipps
Windows sorgt seit Vista zwar automatisch fürs Defragmentieren, wer aber lieber selbst Hand anlegen möchte, kann die Optimierung auch manuell anstoßen. Allerdings immer nur Laufwerk für Laufwerk. Was nur wenige wissen: Im Fenster „Defragmentierung“ lassen sich auch mehrere Laufwerke gleichzeitig optimieren.
25.04.2011 | Tipps
Ein typisches Word-Dokument wird entweder im Hochformat oder im Querformat eingerichtet. Es geht auch gemischt. Ein Trick sorgt dafür, dass in einem Hochformat-Dokument eine Querformat-Seite eingefügt wird – und umgekehrt.
12.01.2011 | Tipps
Wer ein gutes Bildbearbeitungsprogramm ohne viel Schnickschnack sucht, liegt bei Googles Picasa genau richtig. Auch Einsteiger und Laien kommen mit dem Gratisprogramm sofort klar. Gut gelöst ist die Multi-Bearbeitungsfunktion. Dutzende Bilder lassen sich damit gleichzeitig bearbeiten.
29.10.2010 | Tipps
Apples Musikprogramm iTunes arbeitet normalerweise mit nur einer Mediathek. Bei nur einem PC-Nutzer ist das kein Problem. Kritisch wird’s, wenn die ganze Familie den Rechner und mehrere iPods verwendet. Damit es kein Durcheinander gibt, lässt sich für jedes Familienmitglied eine eigene Mediathek anlegen.
29.07.2010 | Tipps
In großen Tabellen stören oft die unterschiedlichen Spaltenbreiten. Jede Spalte einzeln auf das richtige Maß zu bringen, ist ein mühsames Unterfangen. Vereinfachen lässt sich das Ganze, wenn gleich mehrere Spalten auf die gleiche Breite gebracht werden.