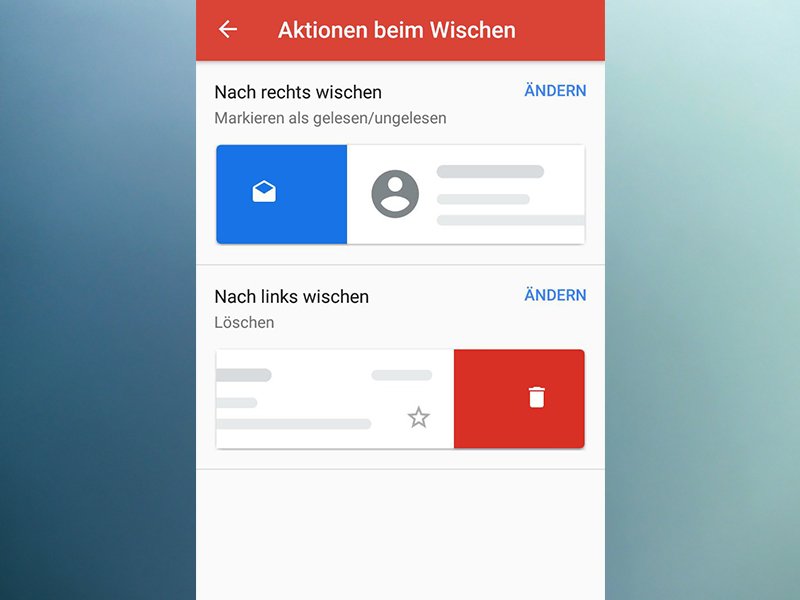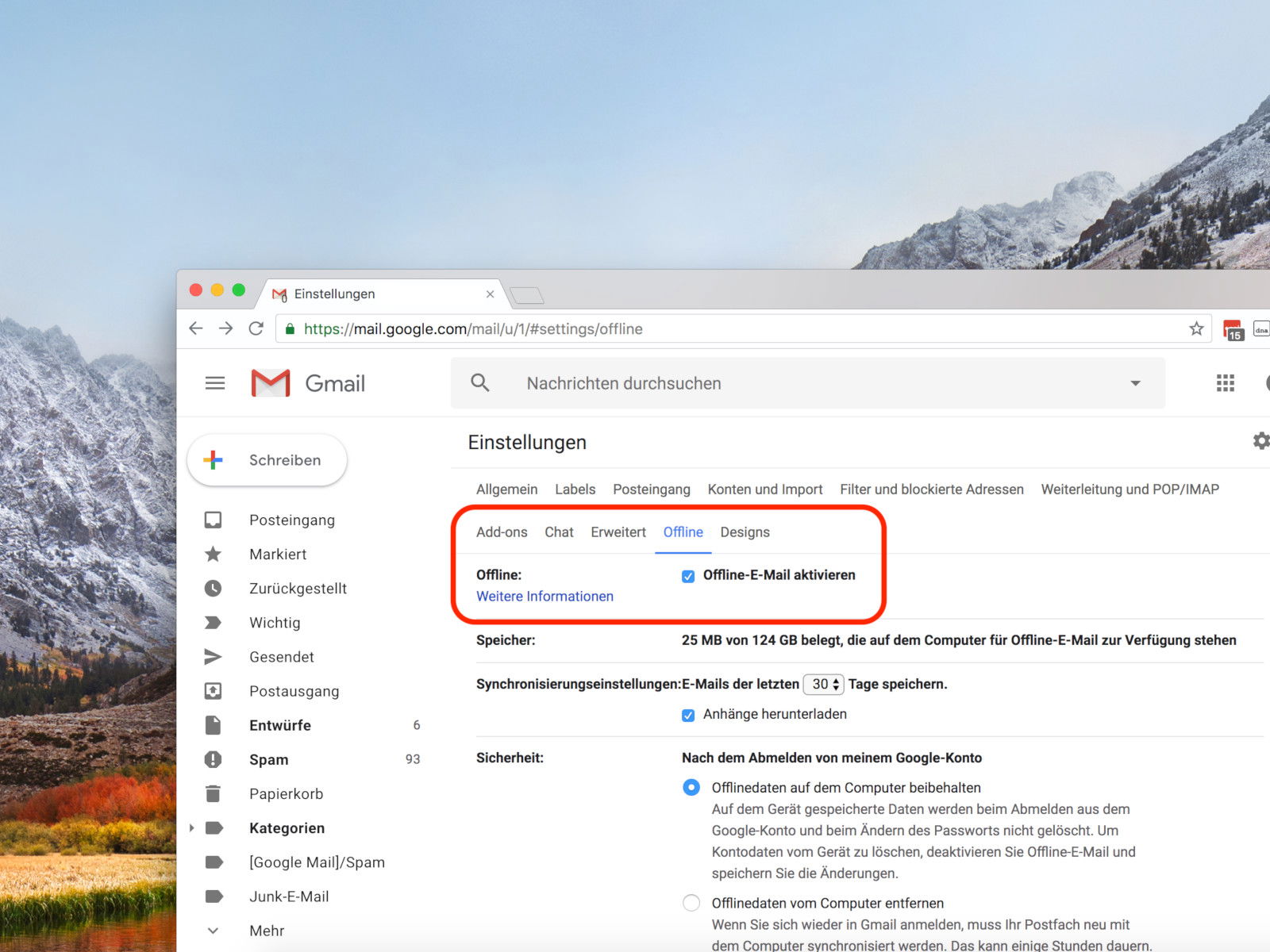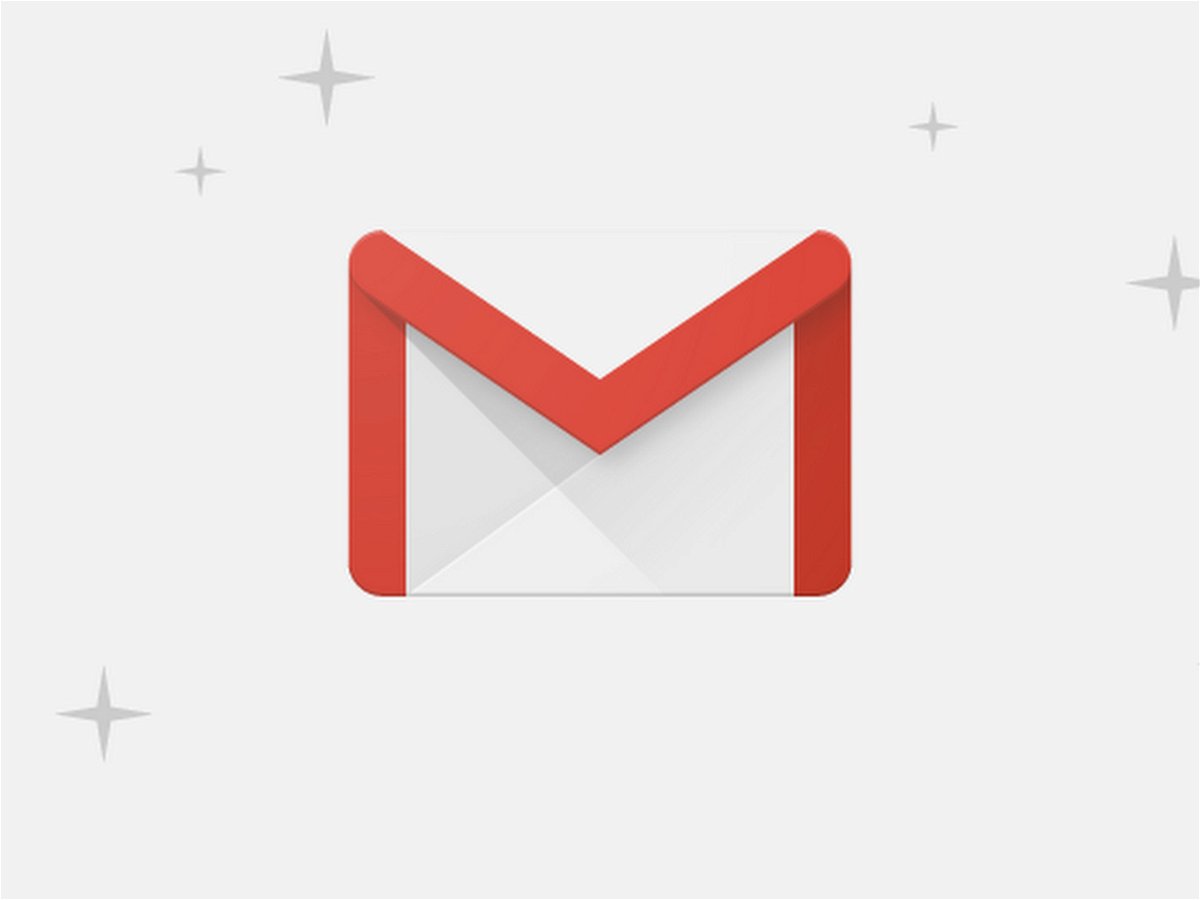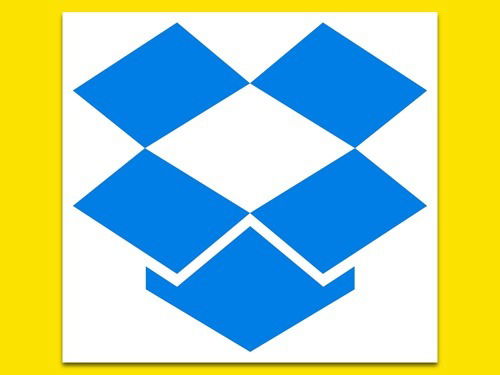20.07.2018 | Internet
Wer bisher Yahoo! Mail genutzt hat und jetzt zu Google Mail wechseln möchte, muss nicht alle Nachrichten manuell übertragen. Stattdessen gelingt dies auch automatisiert. Denn Gmail verfügt über einen passenden Importer.

28.05.2018 | Digital
Wer täglich eMails schreibt, wird sich über das neueste Feature von Google Mail freuen. Über Textvorschläge lässt es sich so noch schneller schreiben.

25.05.2018 | Internet
Empfängt man eine eMail mit Anlage, wäre es schlecht, diese zu übersehen und dann wichtige Infos nicht zu kennen. Damit das nicht mehr passieren kann, werden Dokumente und Bilder im neuen Gmail-Design in den Mittelpunkt gerückt.
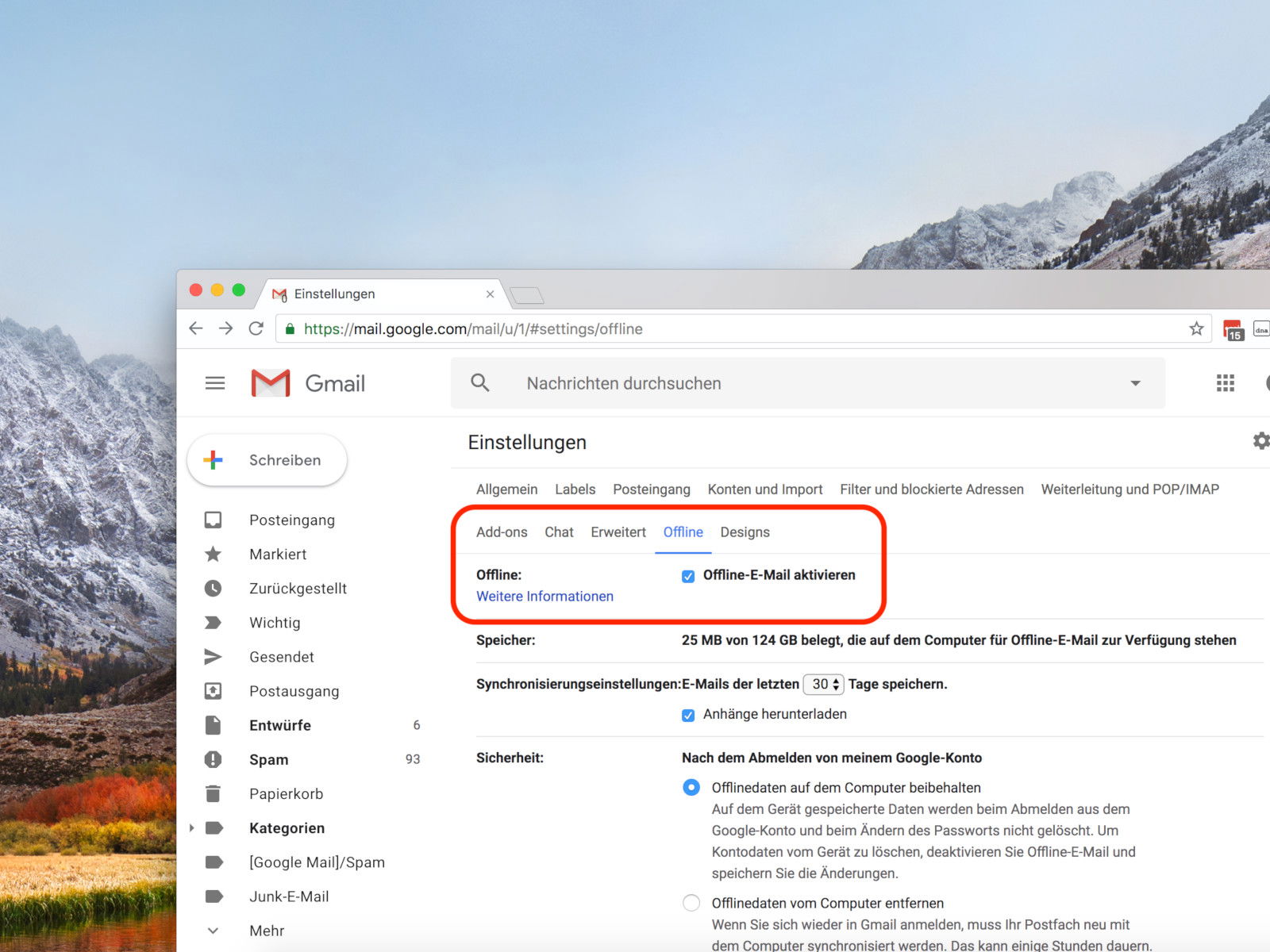
20.05.2018 | Internet
Wer unterwegs arbeitet, hat nicht immer eine Internet-Verbindung. Damit man auch ohne Internet weiterarbeiten kann, bietet der eMail-Dienst von Google einen Offline-Modus.
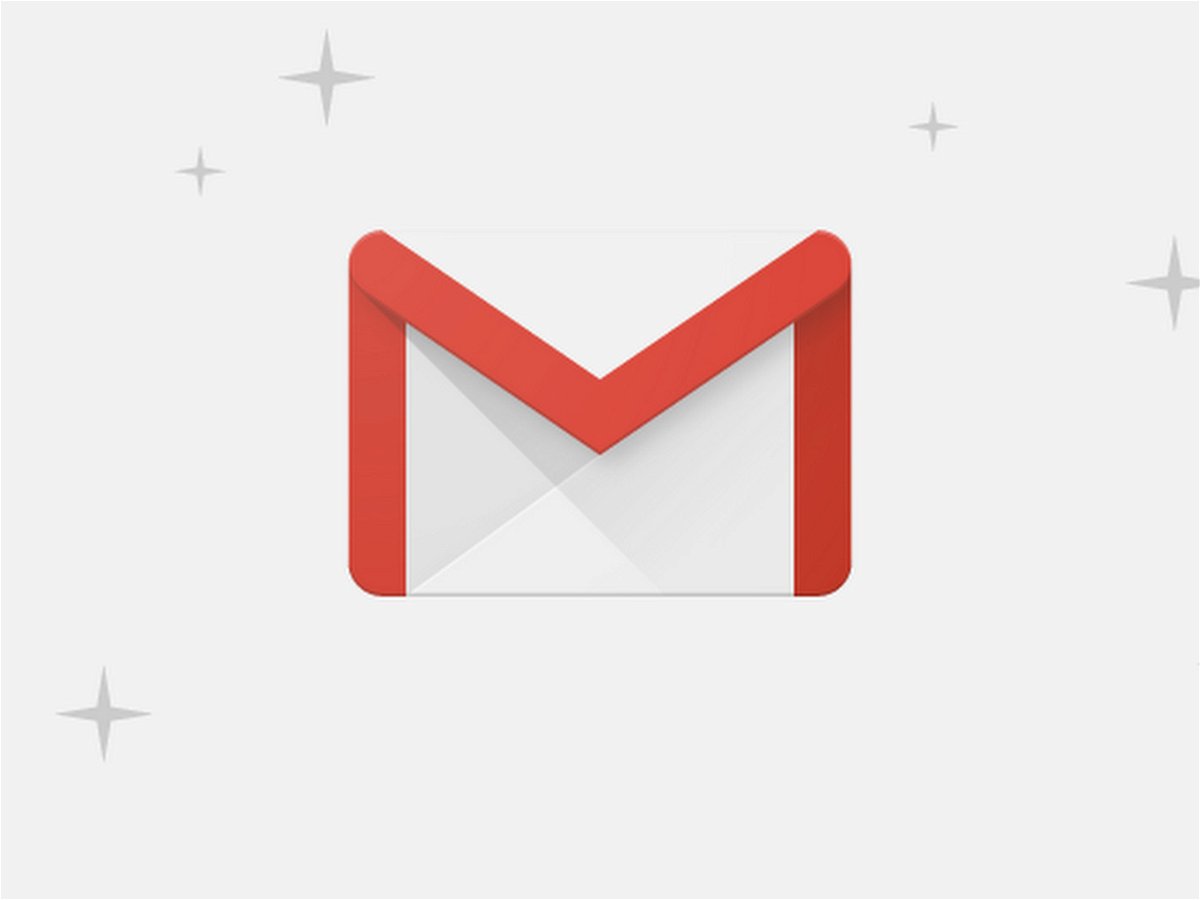
26.04.2018 | Internet
Gmail hat ein neues Design. Es bringt viele neue Funktionen – einige davon sind jetzt verfügbar, andere werden in den nächsten Tagen oder Wochen eingeführt. Wenn Sie nicht warten können, bis das Design für Ihr Konto verfügbar ist, können Sie das neue Google Mail-Design auch sofort aktivieren.
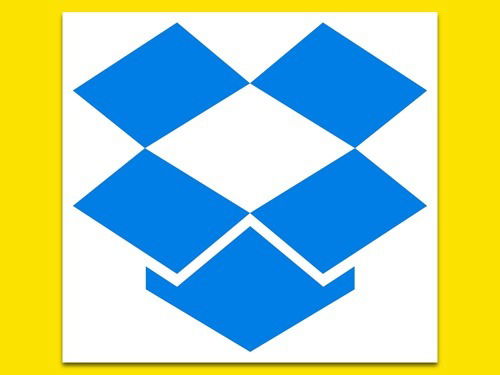
08.03.2018 | Internet
Große Dateien lassen sich über den Web-Dienst Google Mail nicht versenden. Bei Gmail gilt zum Senden von Anlagen ein Limit von 25 MB. Wer mehr Inhalte anhängen möchte, muss auf Cloud-Speicher zurückgreifen.