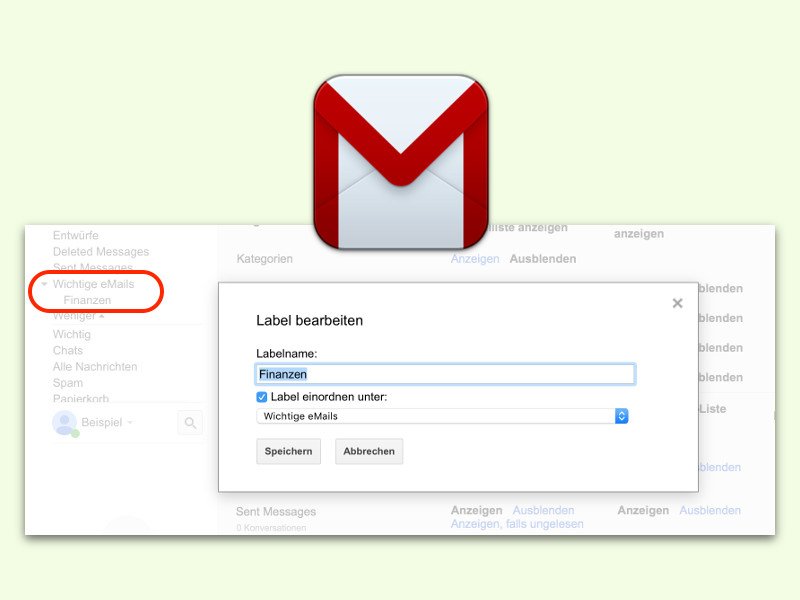
Gmail: Ordner verschachteln
Viele organisieren ihre archivierten eMails in einem System aus Ordnern, also hierarchisch. Das gleiche ist auch im Web-Mailer von Google möglich – indem die Labels verschachtelt werden.
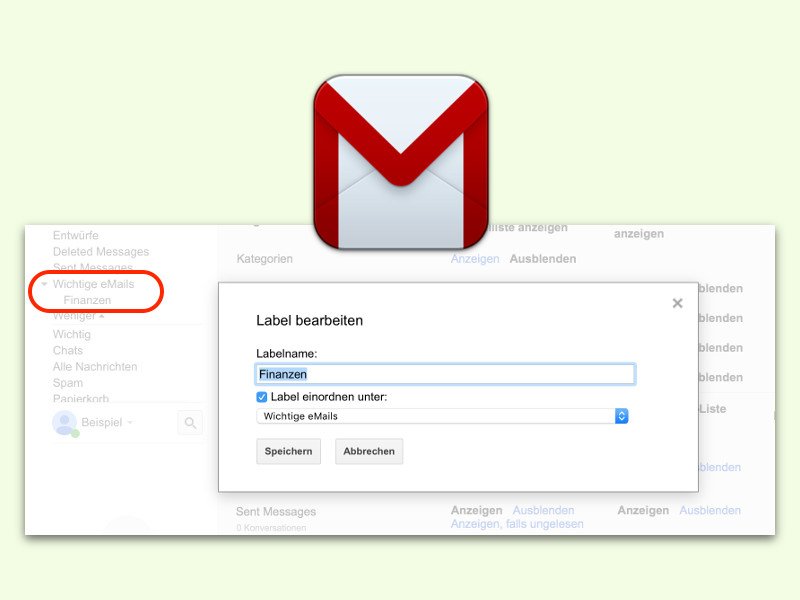
Viele organisieren ihre archivierten eMails in einem System aus Ordnern, also hierarchisch. Das gleiche ist auch im Web-Mailer von Google möglich – indem die Labels verschachtelt werden.
![Gmail in Outlook: Unter-Ordner [Gmail] verhindern](https://cdn.schieb.de/wp-content/uploads/2016/06/gmail-imap-outlook.jpg)
Verwendet man ein Google Mail-Konto über IMAP in Outlook, erscheint in der Liste auch ein Ordner namens [Gmail] oder [Google Mail] mit sämtlichen System-Ordnern. Mit einem Trick lässt sich dieser zusätzliche Unter-Ordner eliminieren.
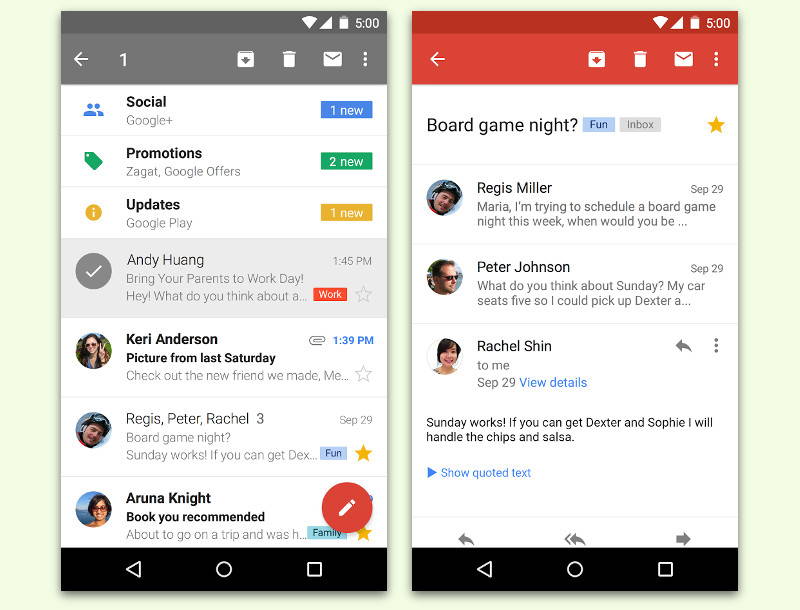
Auf den meisten Android-Handys ist die Gmail-App für das Google-Postfach bereits ab Werk installiert. Auf den ersten Blick kann die Oberfläche der App allerdings etwas kompliziert erscheinen. Hier ein Überblick darüber, wie sich eMails schreiben, beantworten und verwalten lassen.
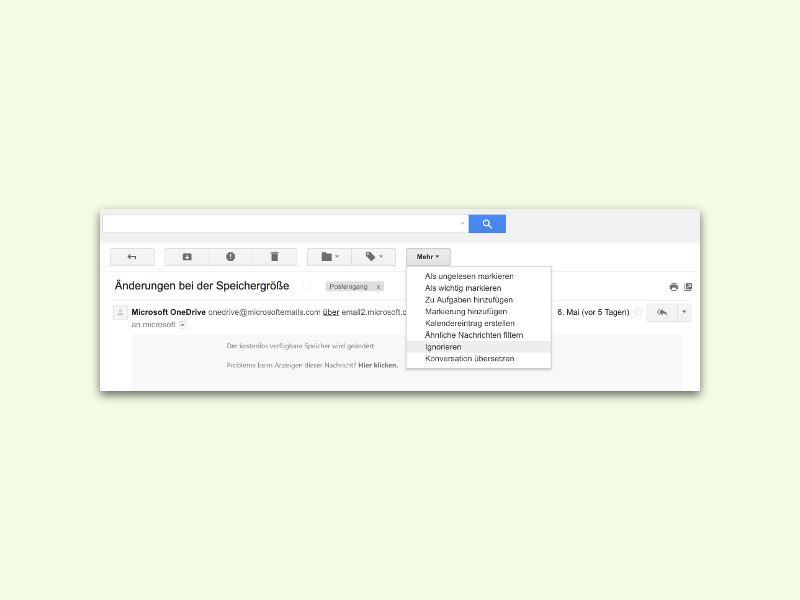
Beteiligen sich mehrere Personen an einer Unterhaltung per eMail und CC-Zeilen, muss nicht immer die ganze Runde alle Antworten erhalten. Klicken die Kollegen zu oft auf „Allen antworten“, entsteht schnell eine Nachrichten-Flut. Für diesen Fall lassen sich Unterhaltungen in Gmail auch stumm schalten.
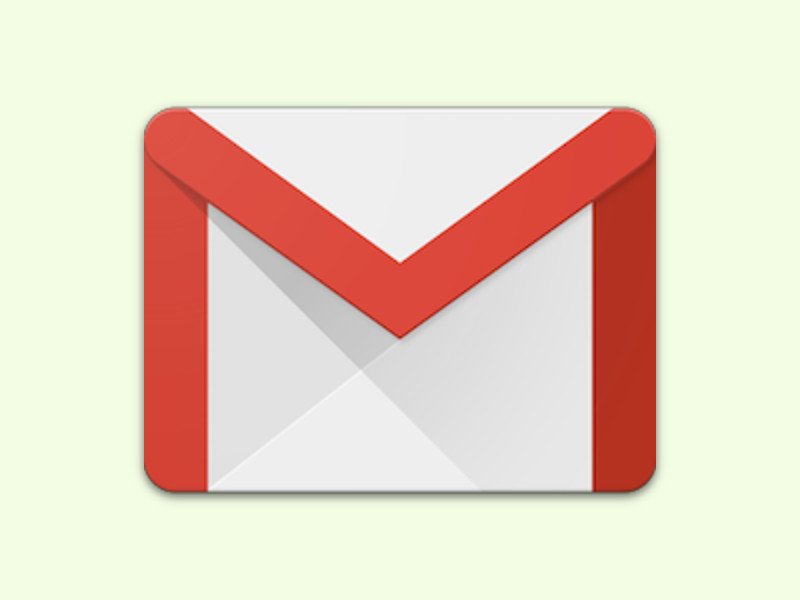
Will man sich für einen Web-Dienst oder einen neuen Twitter- oder Instagram-Account registrieren, muss man eine eMail-Adresse angeben. Anstelle für ein Zweit-Konto extra ein separates eMail-Postfach erstellen zu müssen, gibt’s für Gmail-Nutzer einen Trick.
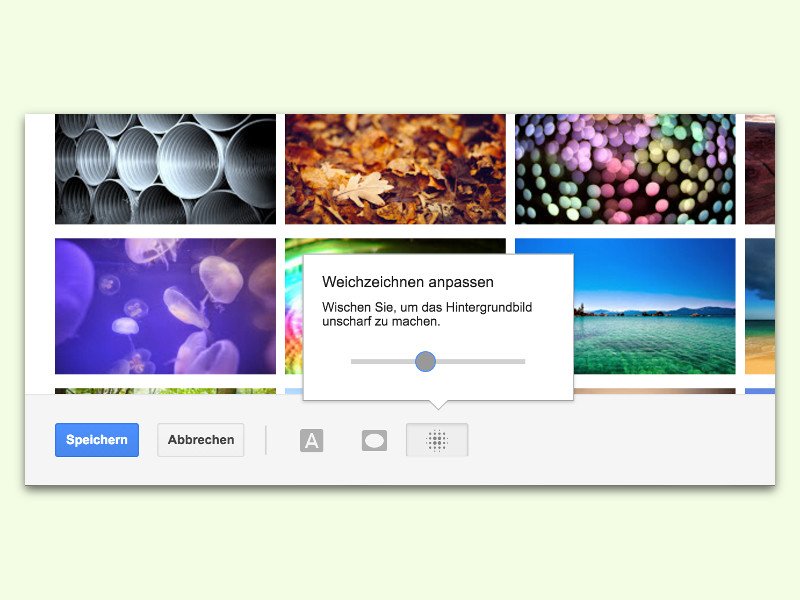
Im Webmail-Dienst Gmail kann der Hintergrund der Seite mit einem Wallpaper verschönert werden. Zusätzlich unterstützt Gmail auch Effekte, die auf das eingestellte Hintergrund-Bild angewendet werden können.
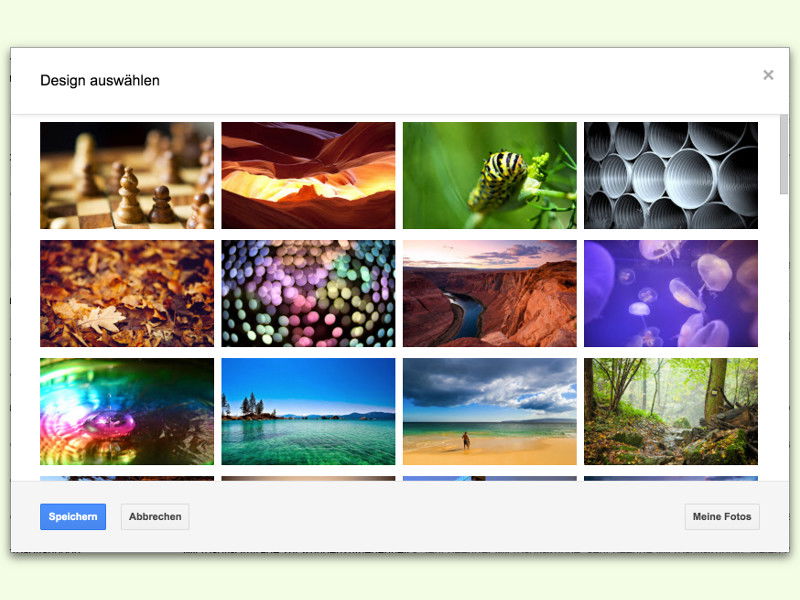
Es muss nicht immer dasselbe Einheits-Weiß sein… Auf der Gmail-Website lässt sich der Hintergrund auch durch ein schickes Foto ersetzen. Dazu stellt Google Hunderte Bilder bereit, die sich per Klick als Gmail-Wallpaper einstellen lassen.
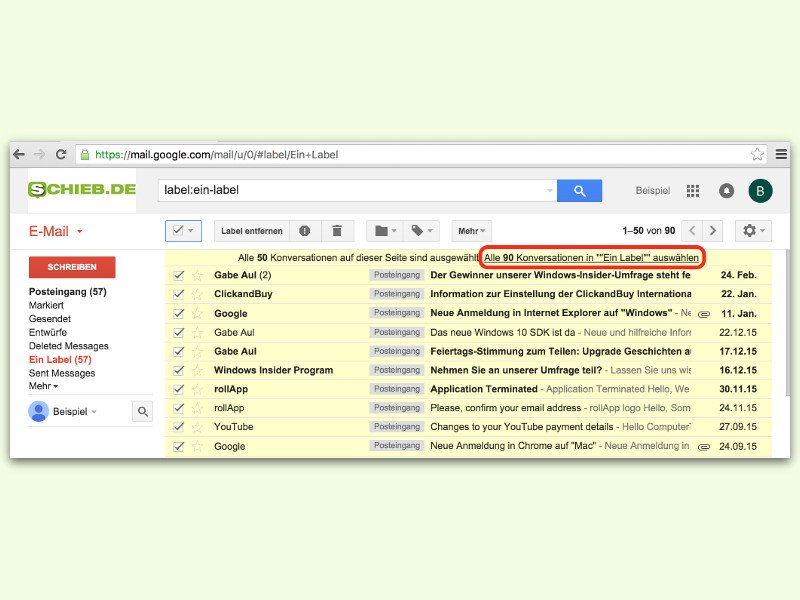
Mit einem Trick lassen sich in Gmail alle gespeicherten Nachrichten eines Labels löschen, archivieren oder als gelesen markieren, ohne das Label an sich zu entfernen.