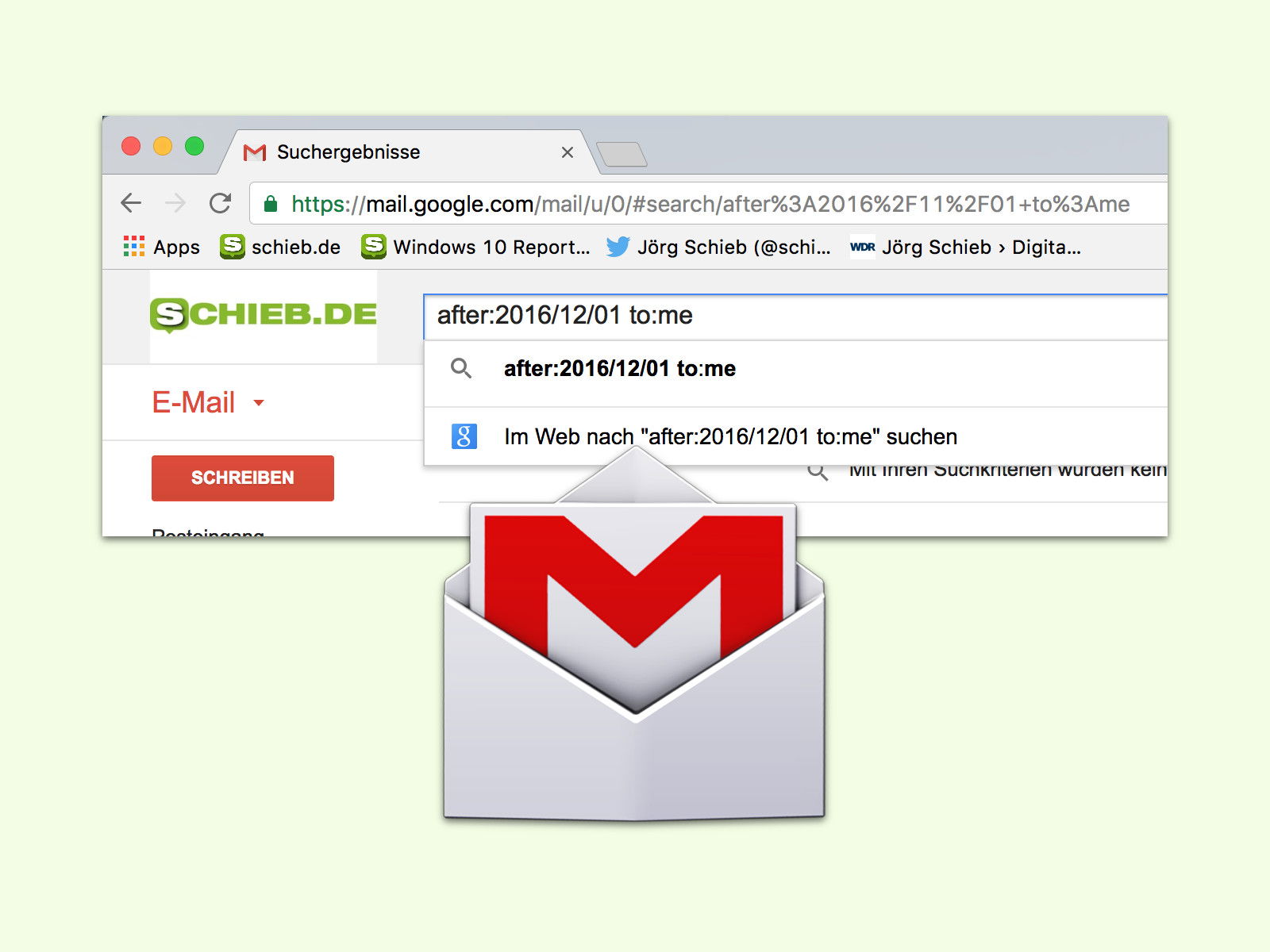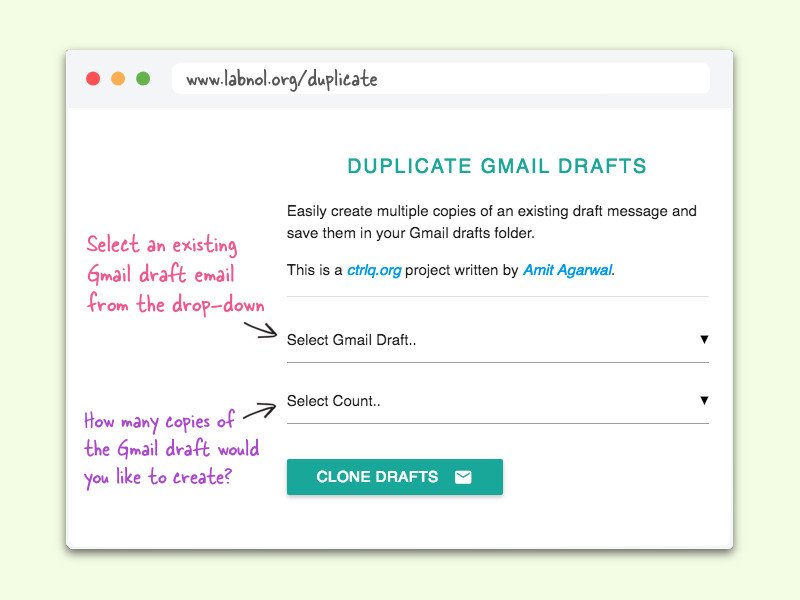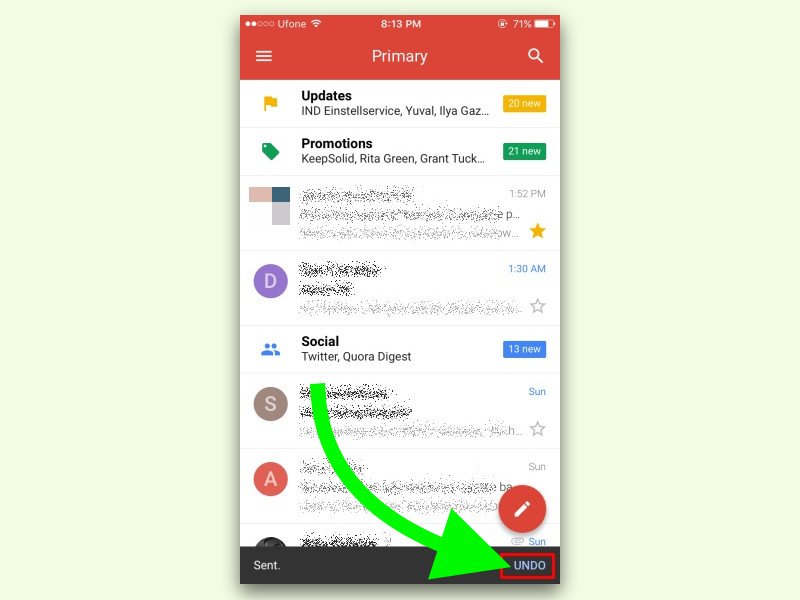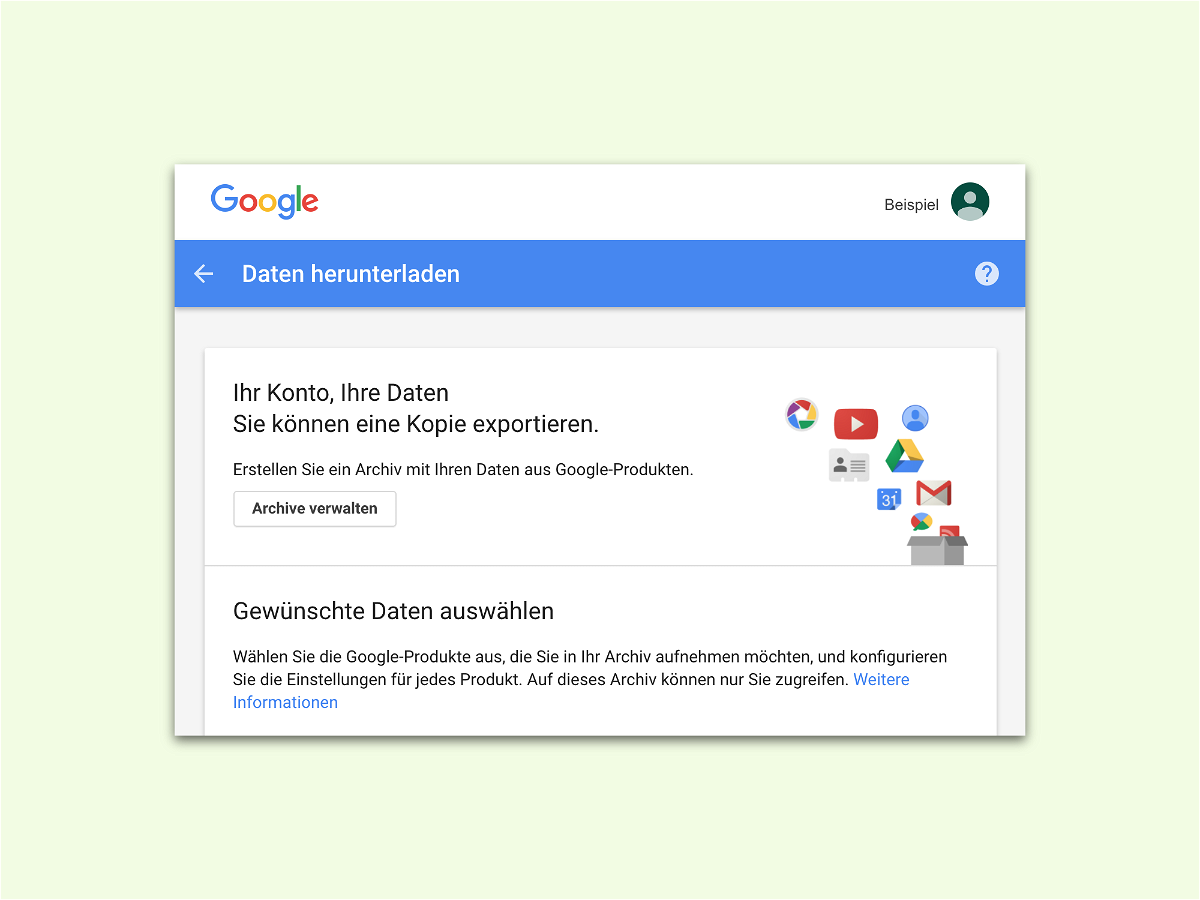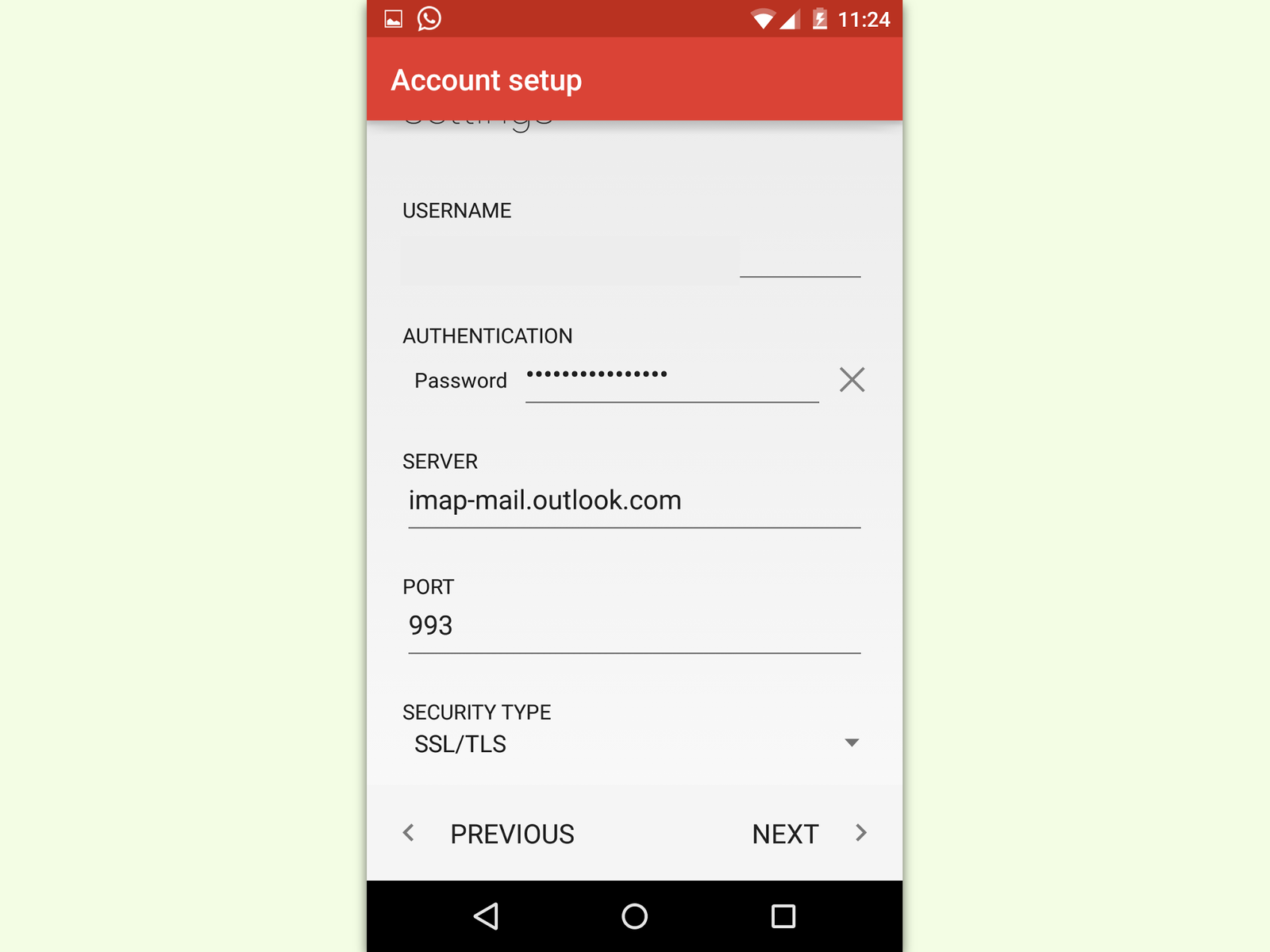12.02.2017 | Internet
Jede mit Google Mail gesendete oder erhaltene eMail hat eine eindeutige ID, mit der Google die Nachrichten unterscheidet. Sichtbar sind zwar Absender, Betreff und Inhalt. Hinter den Kulissen nutzt Gmail aber nur die ID der jeweiligen eMail. Und die lässt sich auch auslesen.
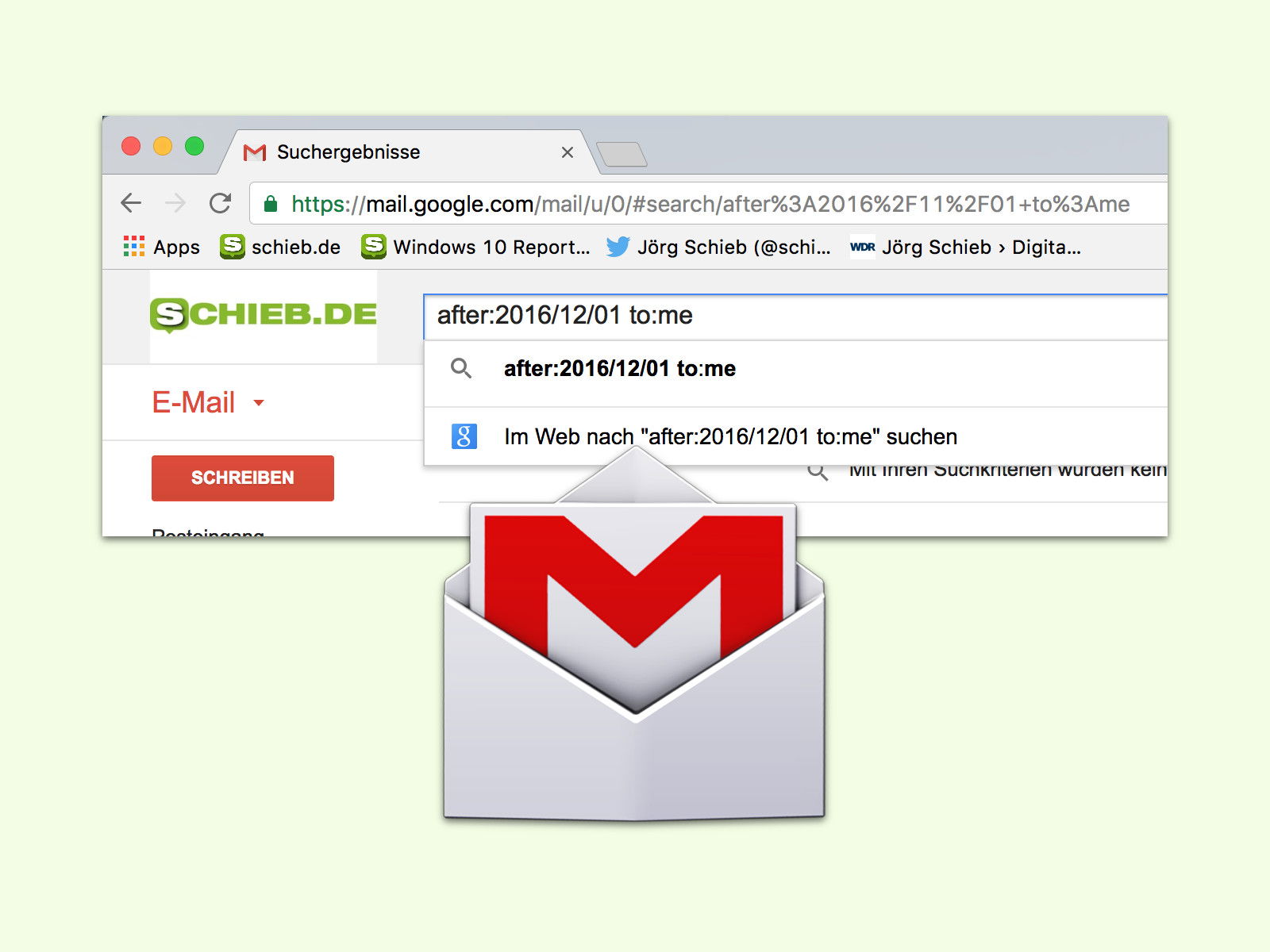
30.12.2016 | Tipps
Beim Schreiben von eMails muss man oft etwas Bestimmtes nachschlagen – und braucht dazu eine andere Nachricht. Wenn man sich noch genau an den Zeitraum erinnern kann, an dem diese eMail gesendet oder empfangen wurde, wird sie mit Gmail schnell gefunden.

27.12.2016 | Tipps
Beim Schreiben von eMails mit Gmail merkt sich Google die eingegebenen Adressen. So können sie bei der nächsten Nachricht automatisch vorgeschlagen werden. Wer das nicht will, schaltet die Option ab.
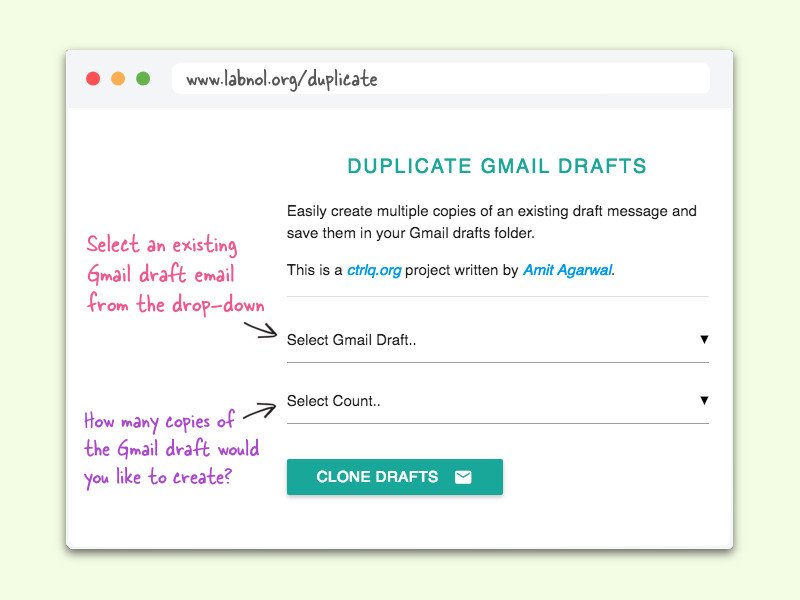
17.12.2016 | Tipps
Soll eine eMail an mehrere Leute separat gehen, kann man entweder den ganzen Text manuell in mehrere Nachrichten kopieren. Bei Gmail geht das auch viel einfacher.
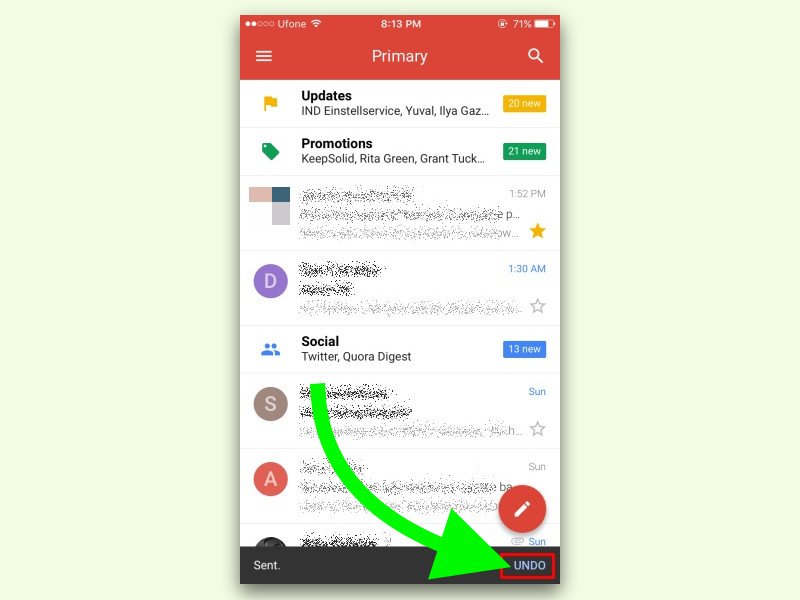
29.11.2016 | iOS
Nicht selten hat man soeben eine eMail gesendet und dann erst fällt einem auf, dass noch etwas Wichtiges fehlt oder man einen Satz doch anders ausdrücken wollte. Dumm, wenn die Nachricht dann schon gesendet ist. In der Gmail-App für iOS lässt sich das Senden einer eMail bei Bedarf auch rückgängig machen.

21.11.2016 | Tipps
In Sachen Spam-Erkennung hat der Web-Mailer von Google eine der besten Treffer-Quoten. Der Nachteil ist: Manchmal bleiben auch benötigte Nachrichten im Filter hängen. Mit einem Trick lassen sie sich auch nachträglich noch aus dem Spam-Filter holen.
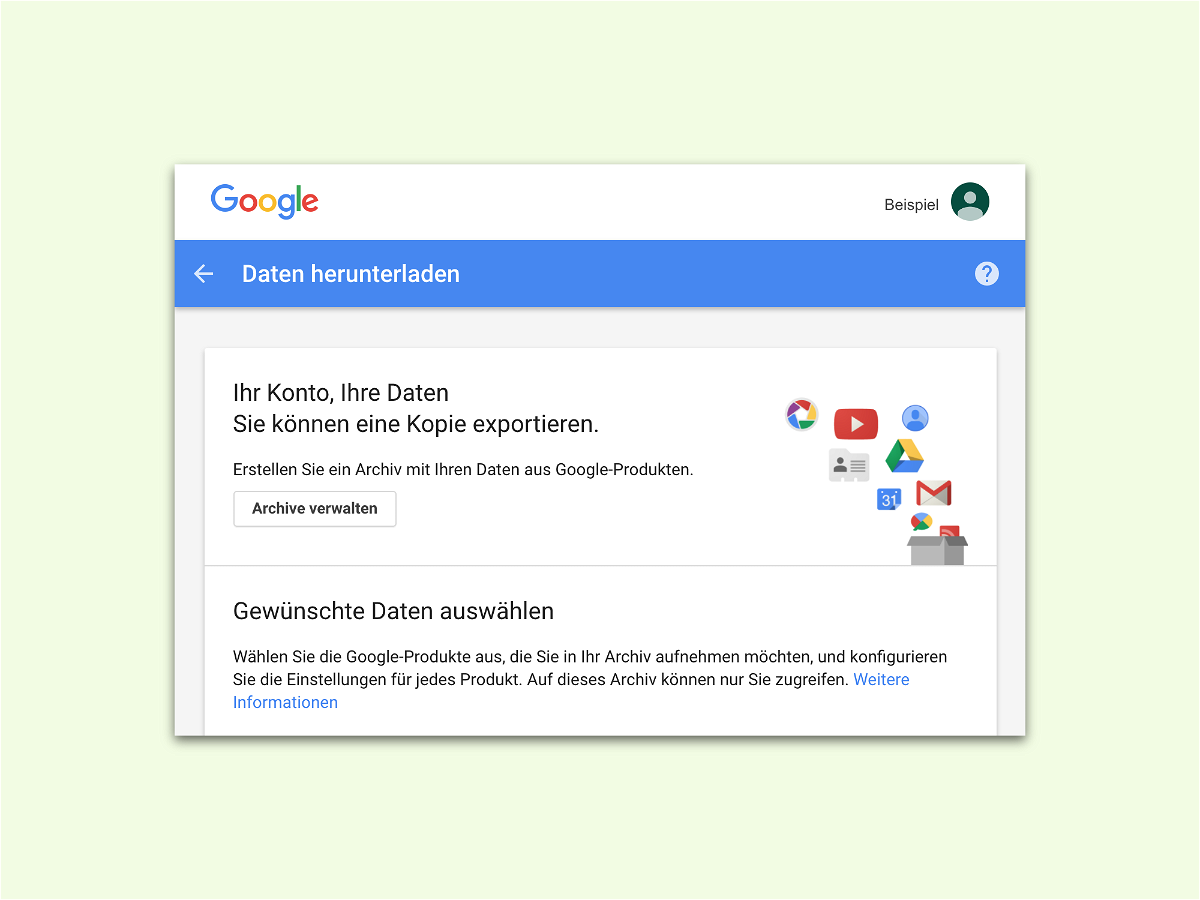
17.11.2016 | Tipps
Wer zwar ein Gmail-Konto hat, den Dienst aber schon jahrelang nicht mehr genutzt hat, kann den Account auch löschen. Dabei aber daran denken, dass dort eventuell noch Daten gespeichert sind, die zuerst gesichert werden wollen.
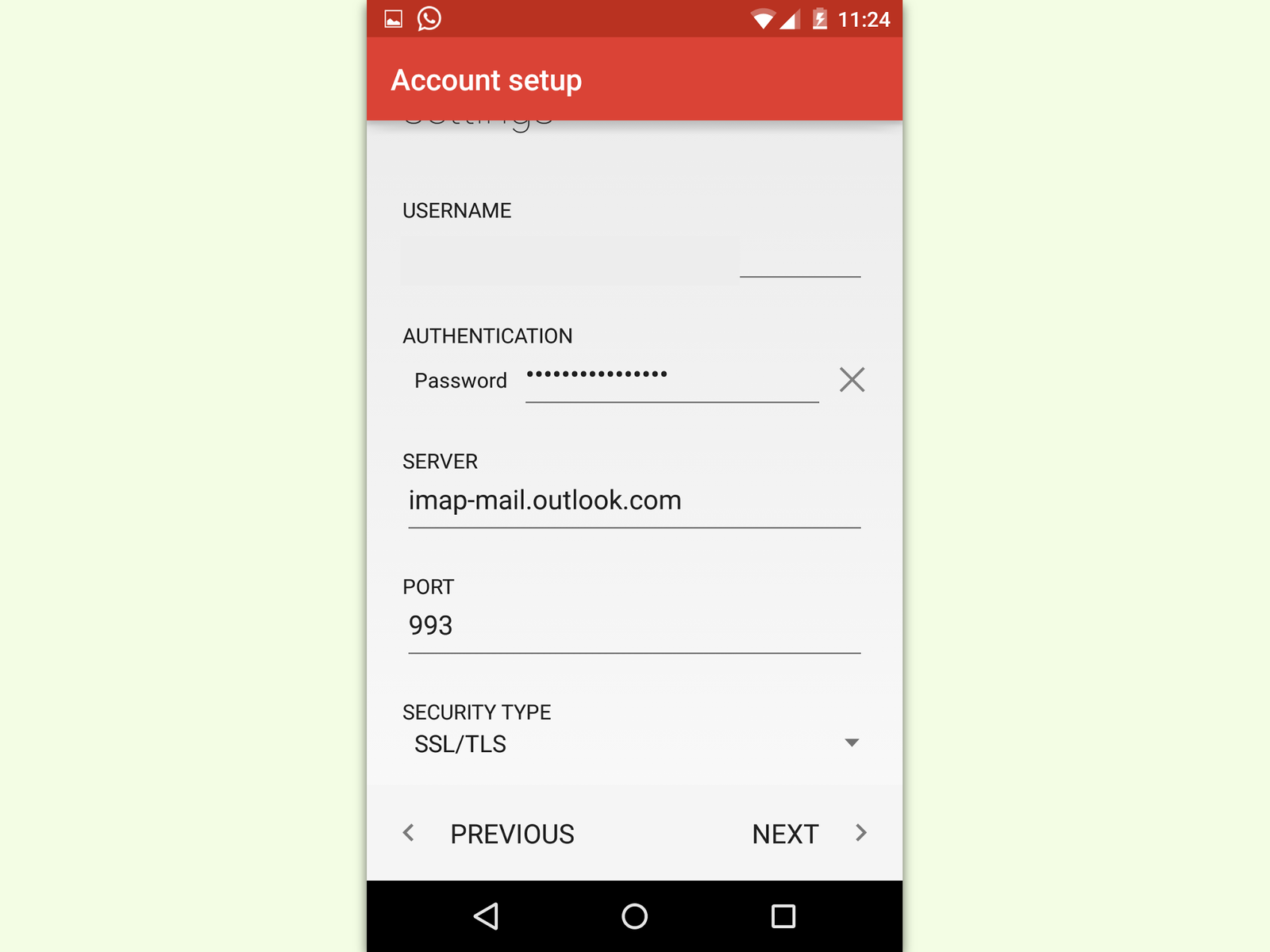
04.11.2016 | Android
Die meisten haben heute mehr als nur einen eMail-Account. Das Problem: Will man die Übersicht über alle eMails haben, die bei den verschiedenen Postfächern eingegangen sind, wird das schwierig, besonders unterwegs. Einfacher geht das mit der kostenlosen Gmail-App.