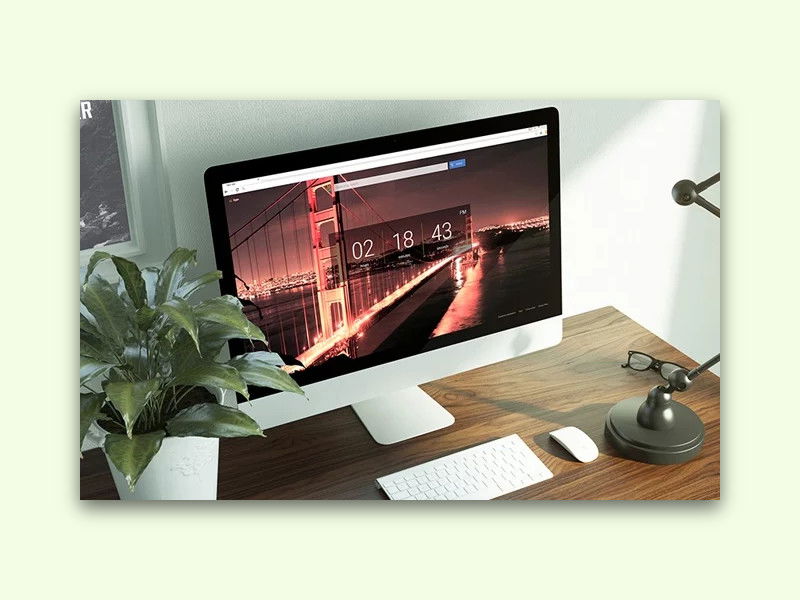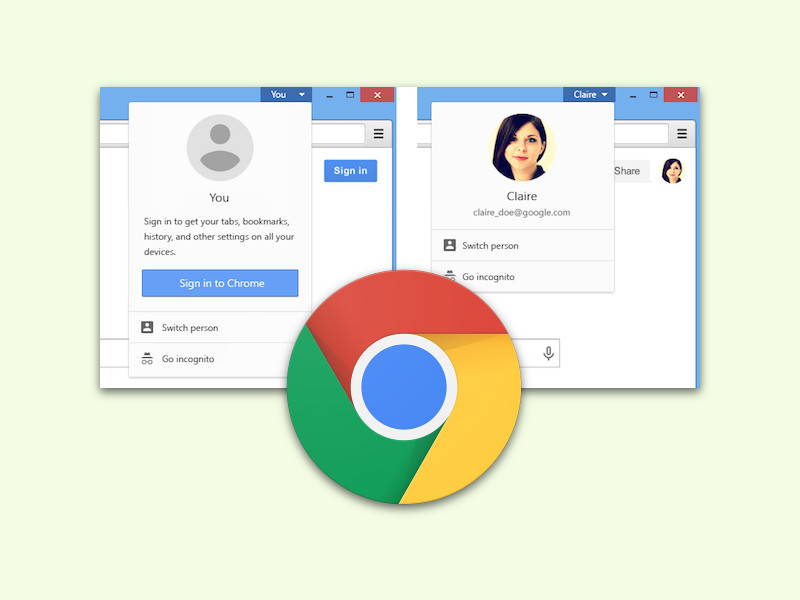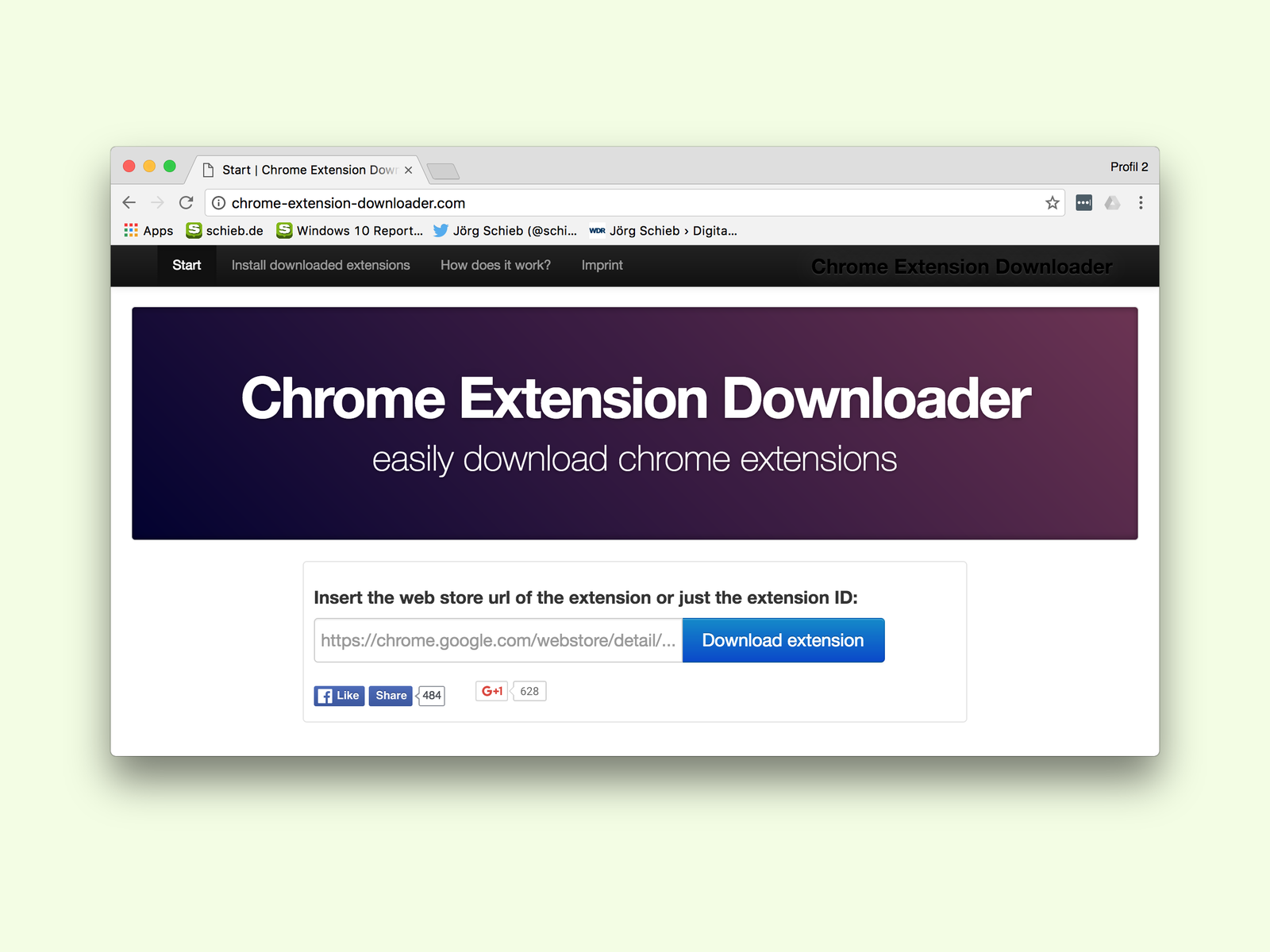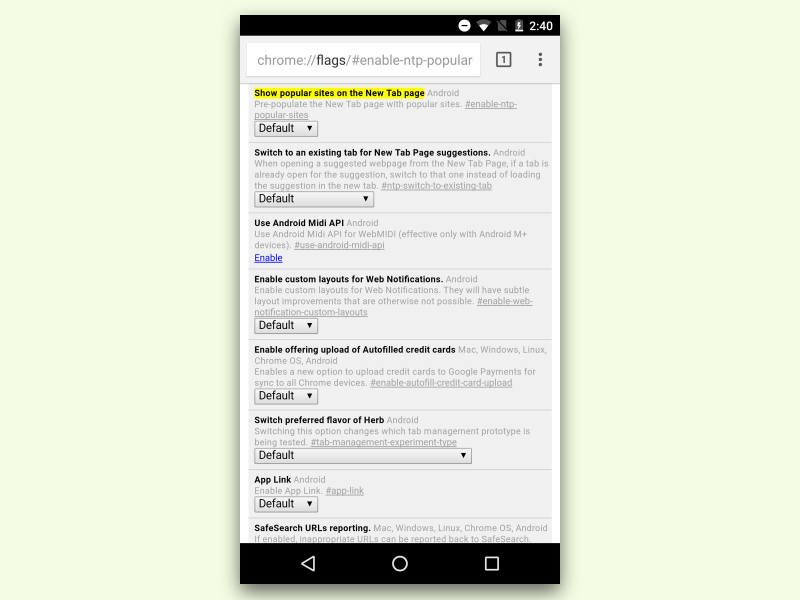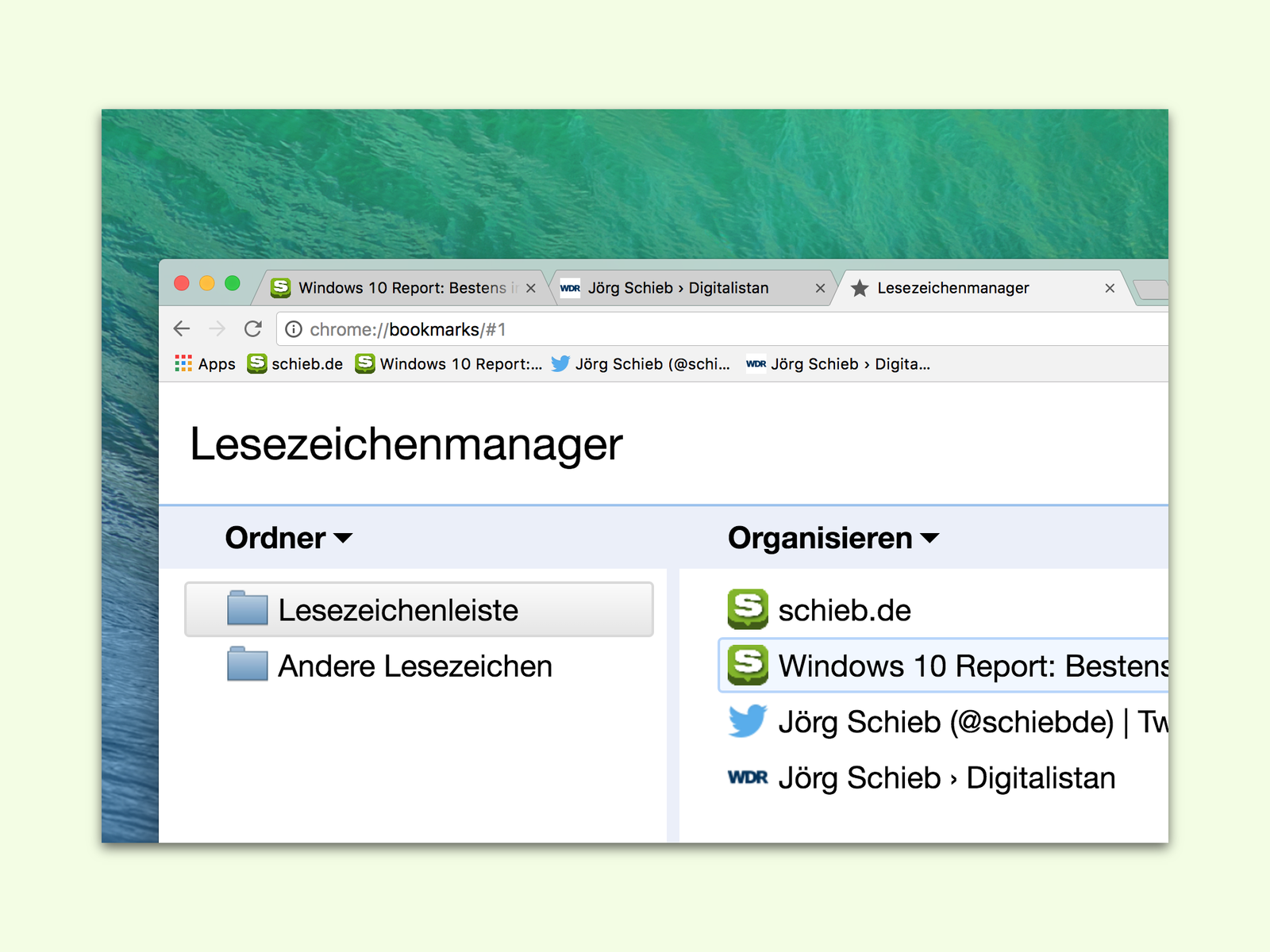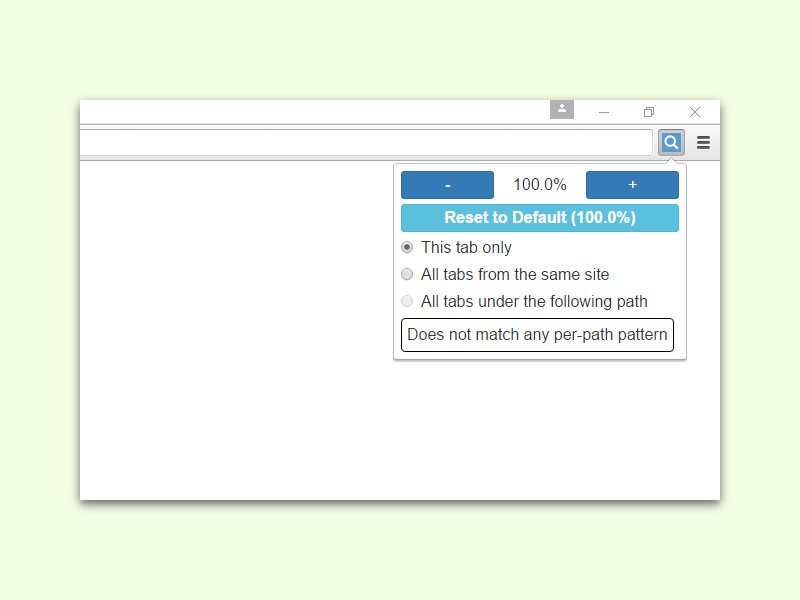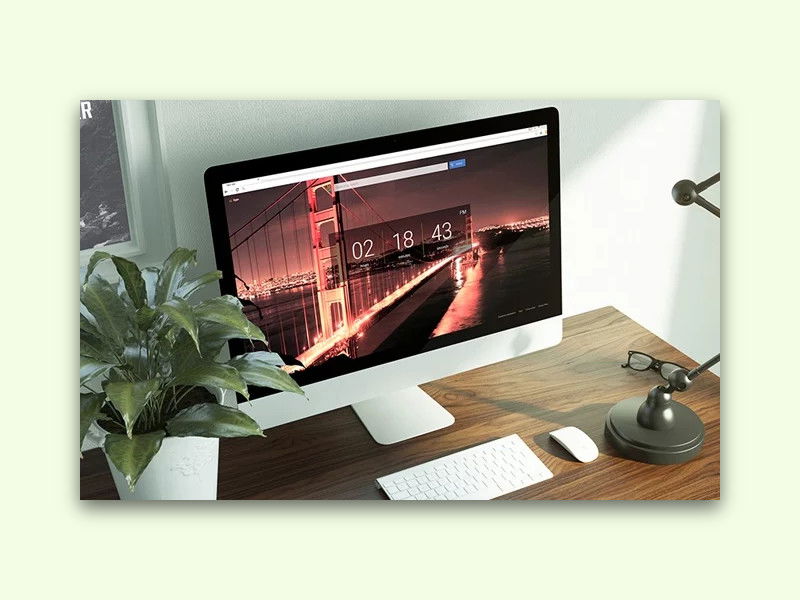
01.12.2016 | Internet
Unzählige Male jeden Tag öffnet man einen neuen Tab im Browser. Die Neuer-Tab-Seite sieht meist ziemlich langweilig aus. Das muss nicht sein. Mit der Erweiterung Live-Startseite lässt sich die Darstellung neuer Tabs auf die Schnelle ändern.

01.12.2016 | Netzwerk
Wer einen TV mit HDMI-Eingang hat, kann ihn gleichzeitig als zweiten Monitor für den Chrome-Browser nutzen. Das geht mit wenigen Schritten.
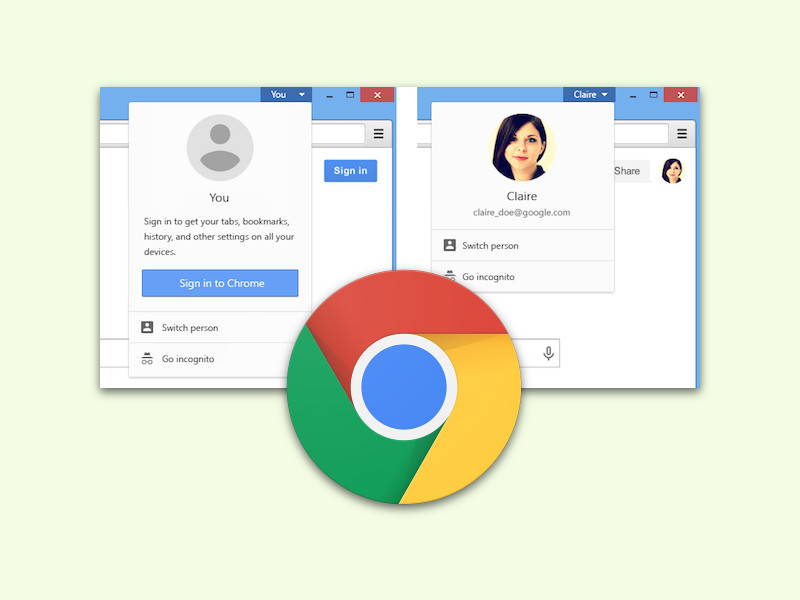
28.11.2016 | Internet
Chrome unterstützt mehrere Profile. Damit lassen sich Favoriten, der Verlauf und weitere Browser-Daten voneinander separat speichern. Zum Wechseln lassen sich entweder besondere Verknüpfungen auf dem Desktop anlegen. Oder man nutzt einen viel schnelleren Trick.
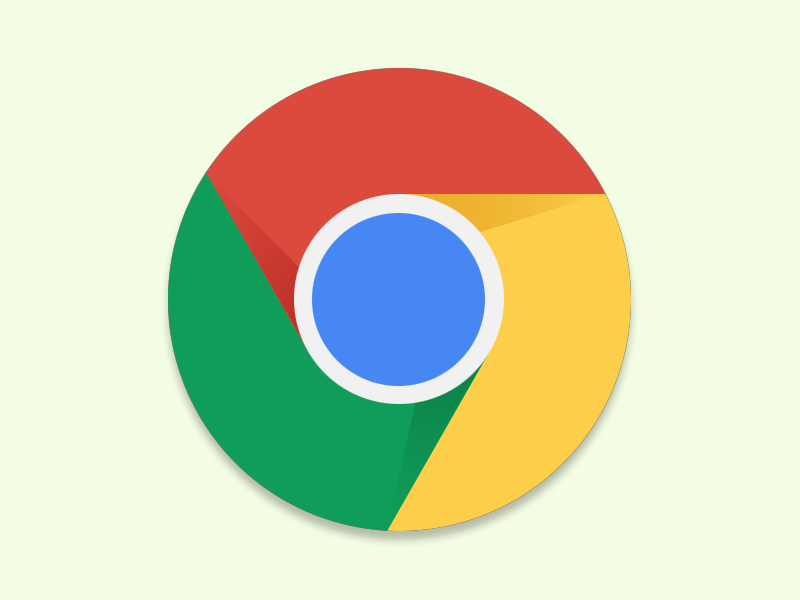
18.11.2016 | Internet
Manchmal muss man einen Browser einfach neu starten – spätestens dann, wenn nichts mehr so funktioniert, wie es soll. Doch beim Schließen des Fensters wird der Browser noch nicht beendet – und muss danach auch wieder neu gestartet werden. Einfacher geht’s mit einem Geheim-Trick.
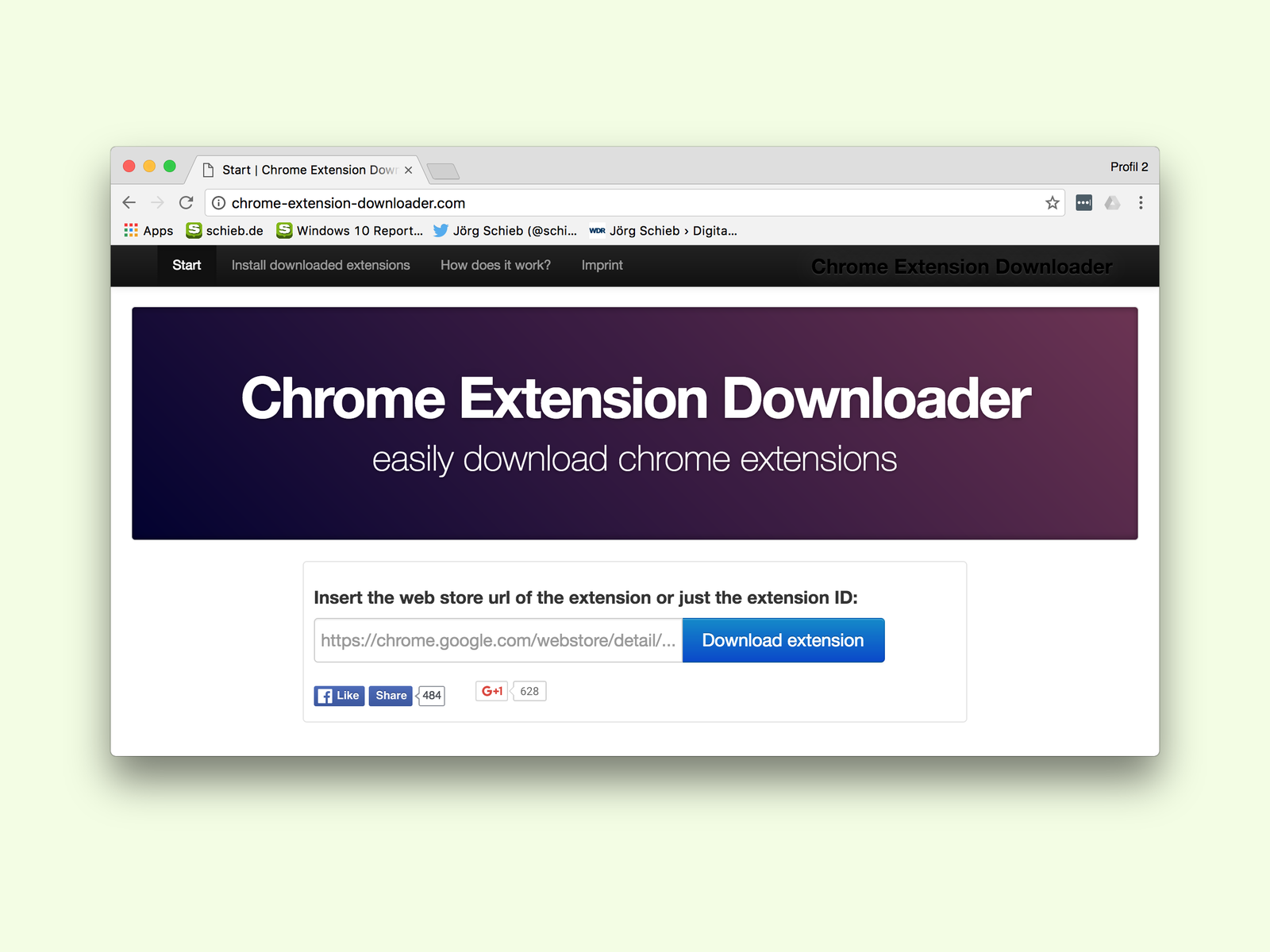
08.11.2016 | Internet
Wer ein Add-On aus dem Chrome Web Store hinzufügt, bekommt es direkt installiert. Manchmal möchte man aber lieber erst einen Blick auf den Quell-Text werfen, etwa wegen der Sicherheit. Dann lädt man die Erweiterung als Datei herunter und entpackt sie.
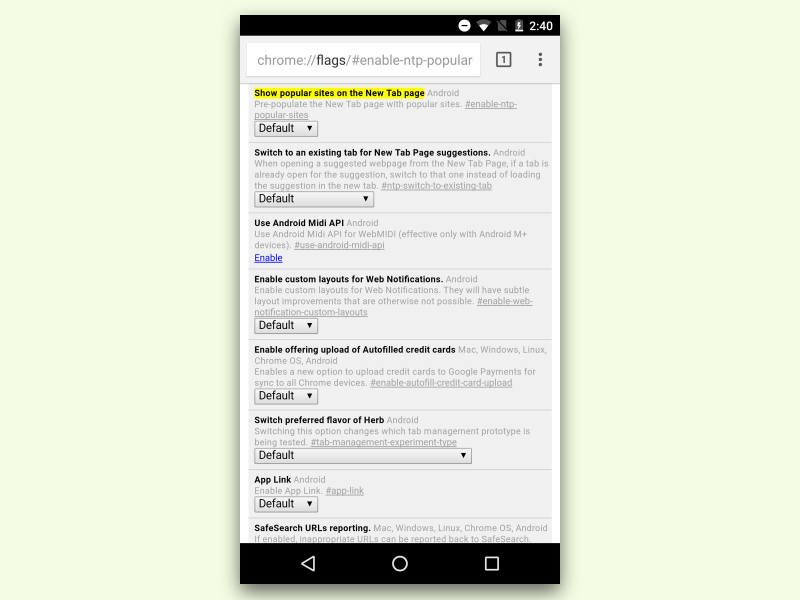
02.11.2016 | Android
Auf Android-Systemen werden im Chrome-Browser automatisch Vorschläge für empfohlene Inhalte gemacht, wenn ein neuer Tab geöffnet wird. Früher waren diese Inhalts-Vorschläge optional, mittlerweile zwingt Google sie jedem Nutzer auf. Über die versteckten Einstellungen lassen sich die empfohlenen Seiten wieder abschalten.
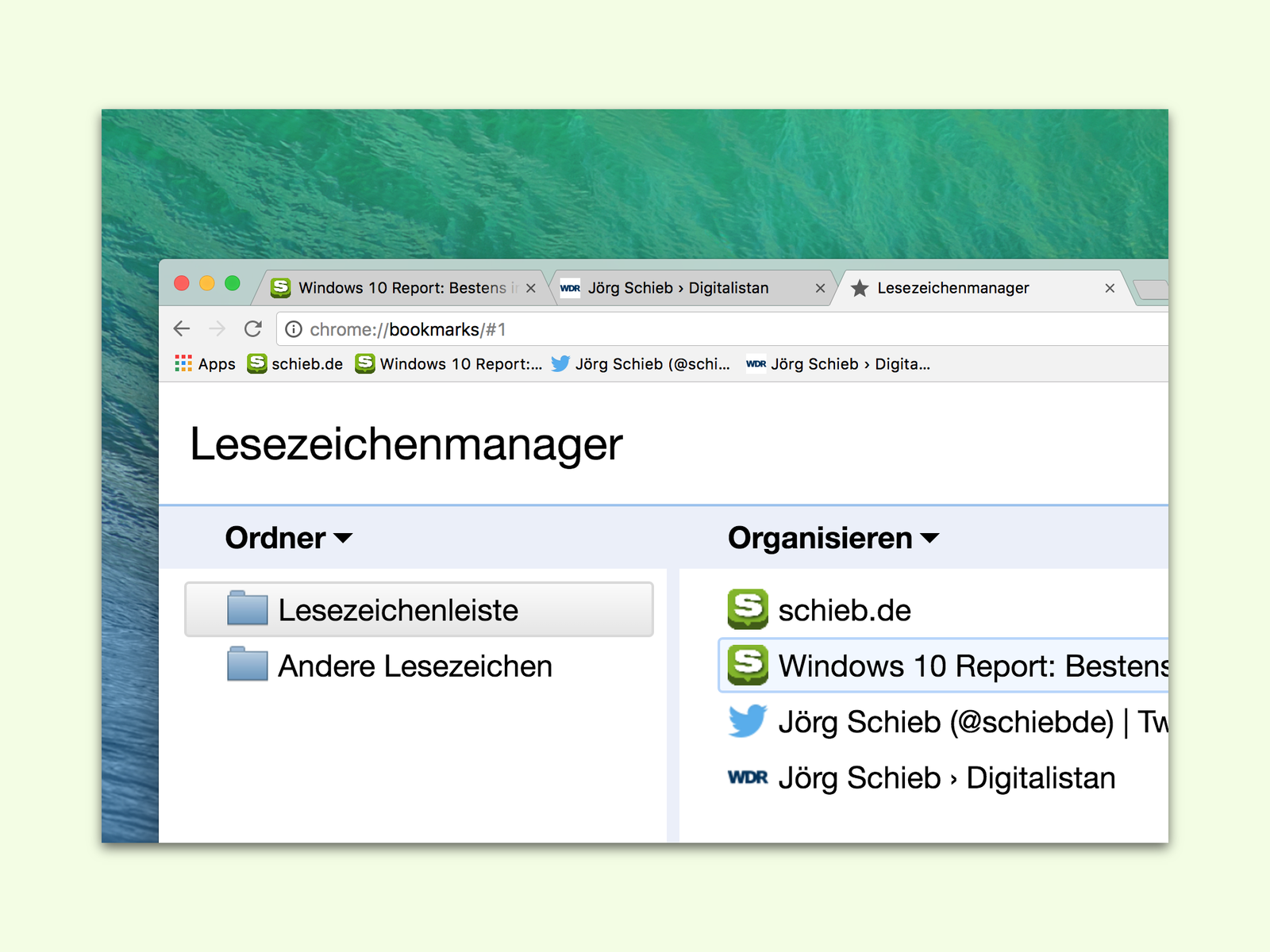
28.09.2016 | Internet
Wie in anderen Browsern auch unterstützt Google Chrome das Speichern von URLs für den schnellen Zugriff auf Websites. Das Problem: Speichert man immer mehr Lesezeichen, wird’s mit der Zeit ziemlich unübersichtlich. Doch Abhilfe ist in Sicht.
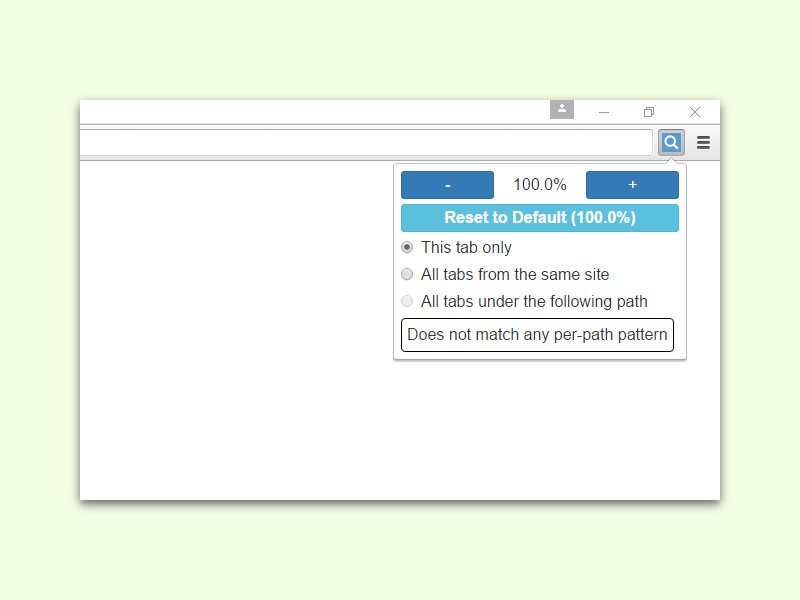
07.09.2016 | Internet
In Chrome lässt sich der Zoom für Tabs der gleichen Domäne festlegen. Allerdings wird dieser nicht für jeden Tab einzeln eingestellt. Soll hingegen nur ein ganz bestimmter Tab gezoomt werden, nutzt man dafür am besten die Erweiterung W Zoom.