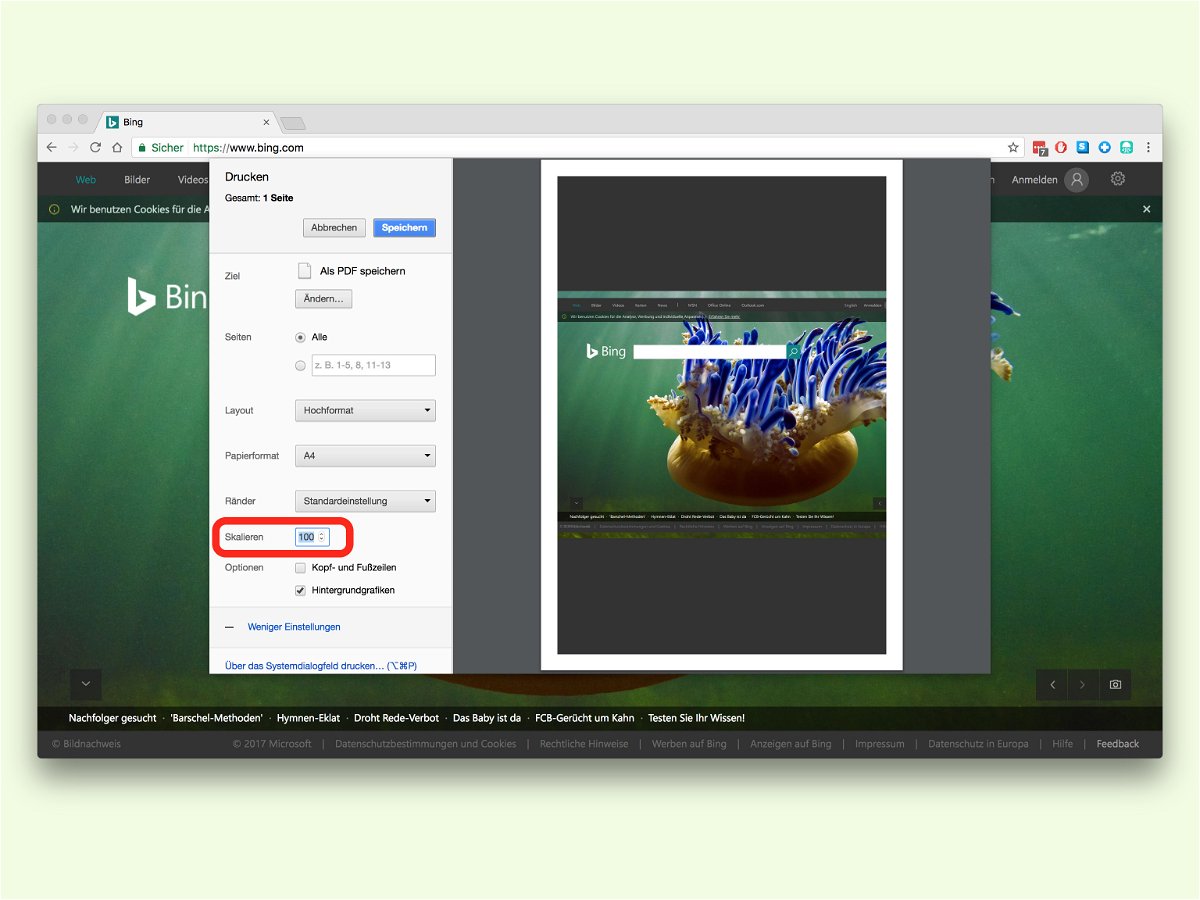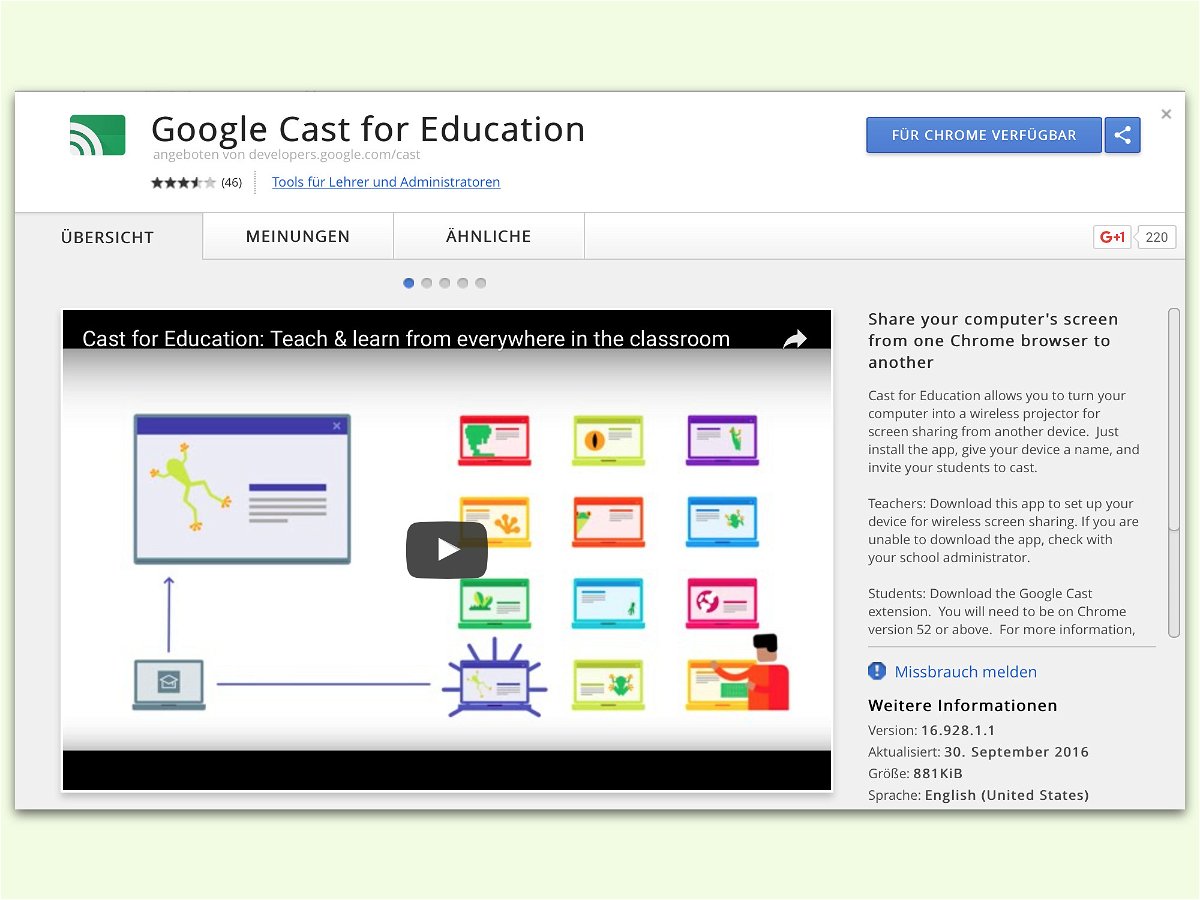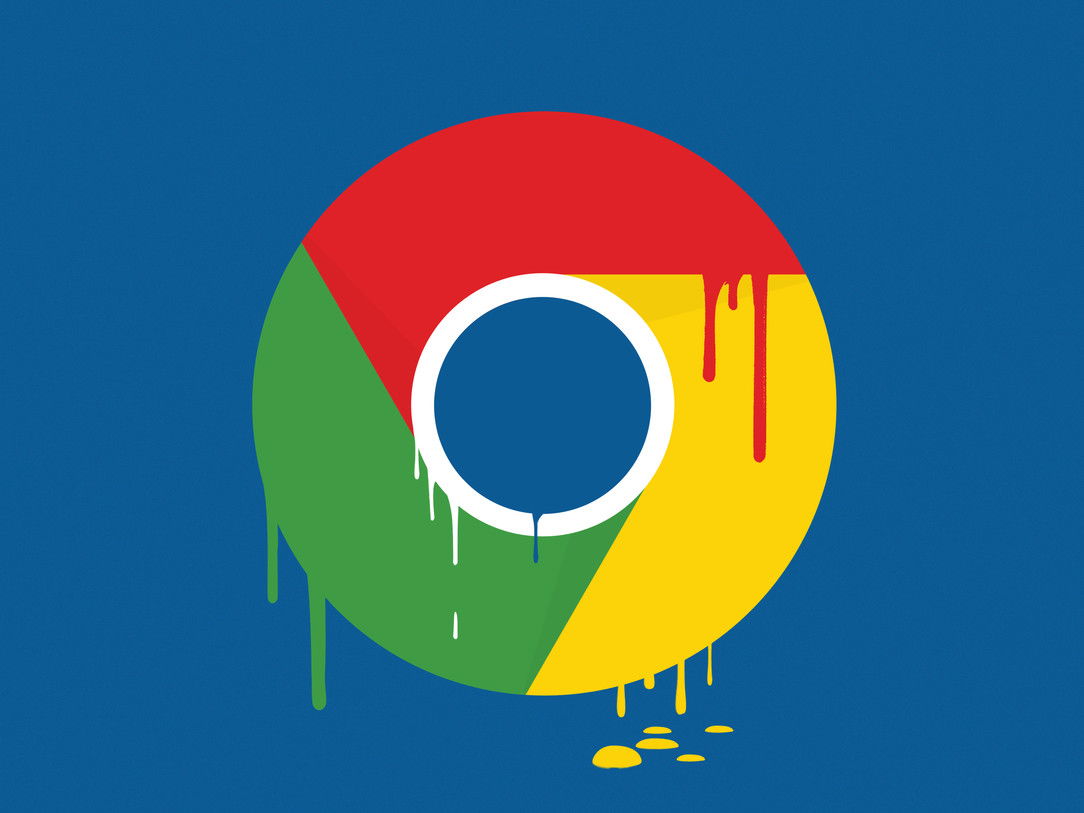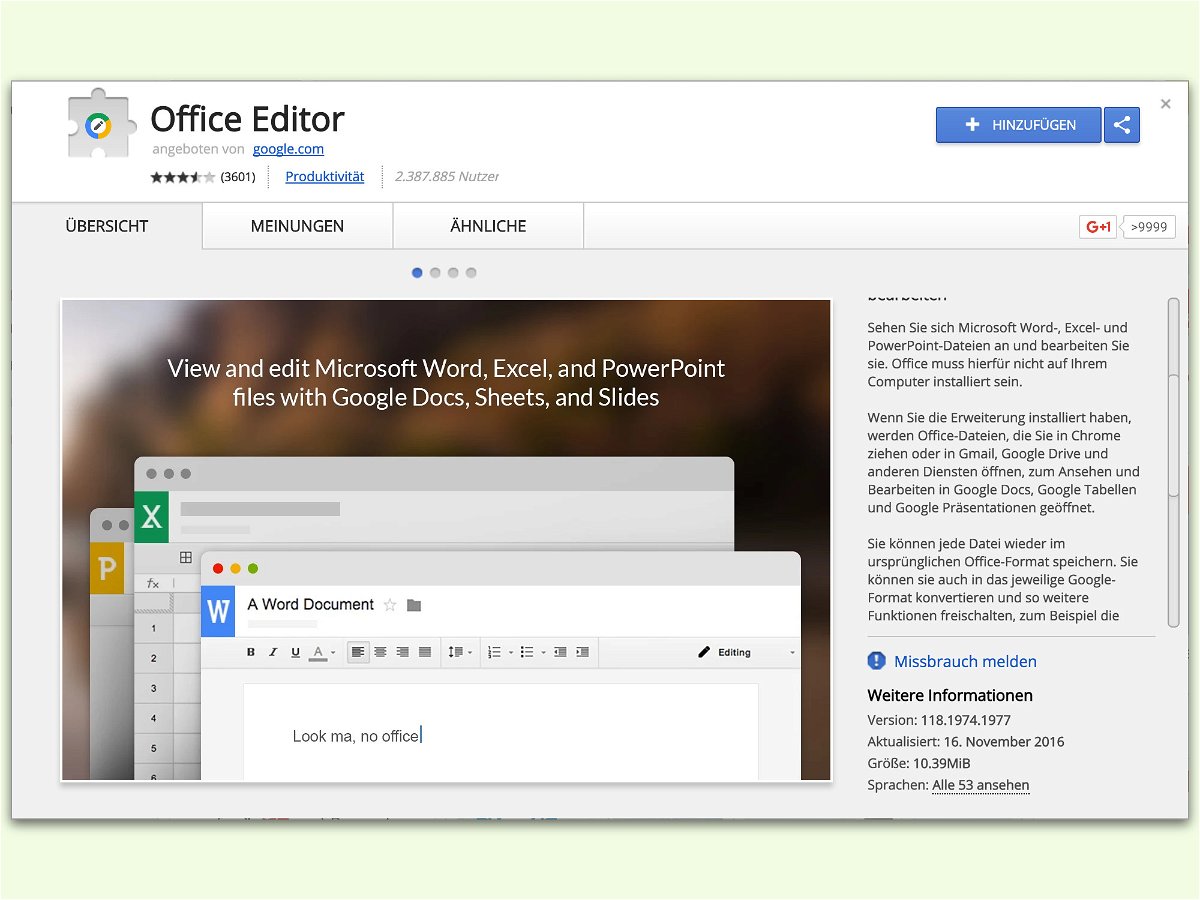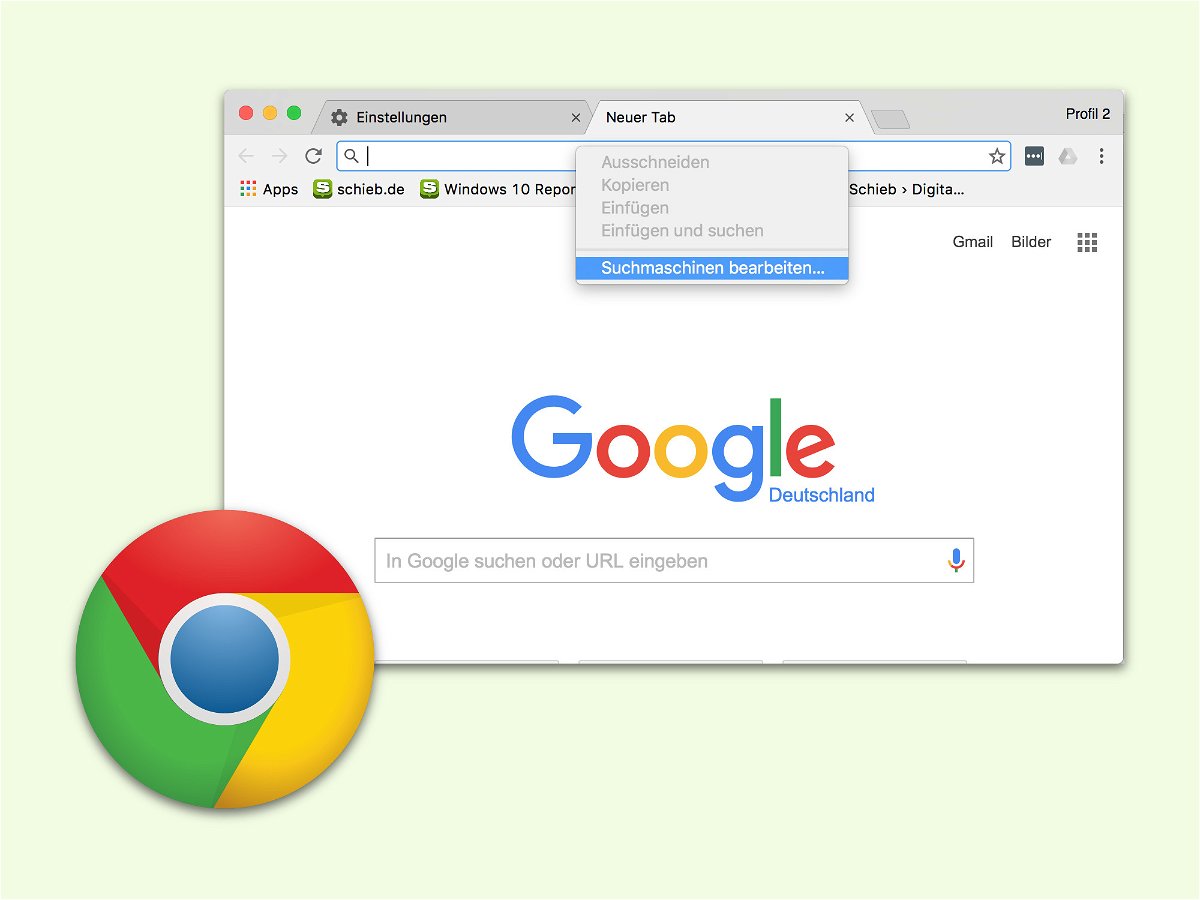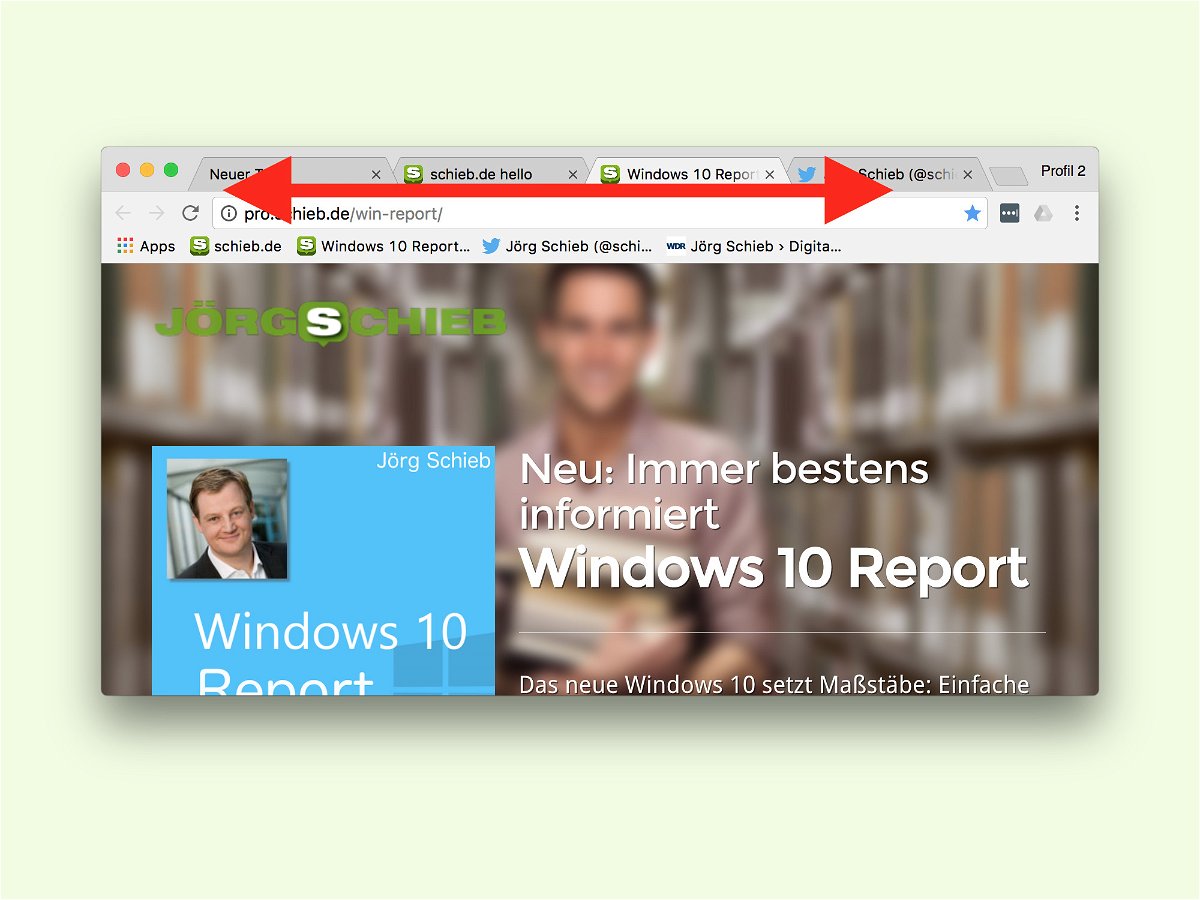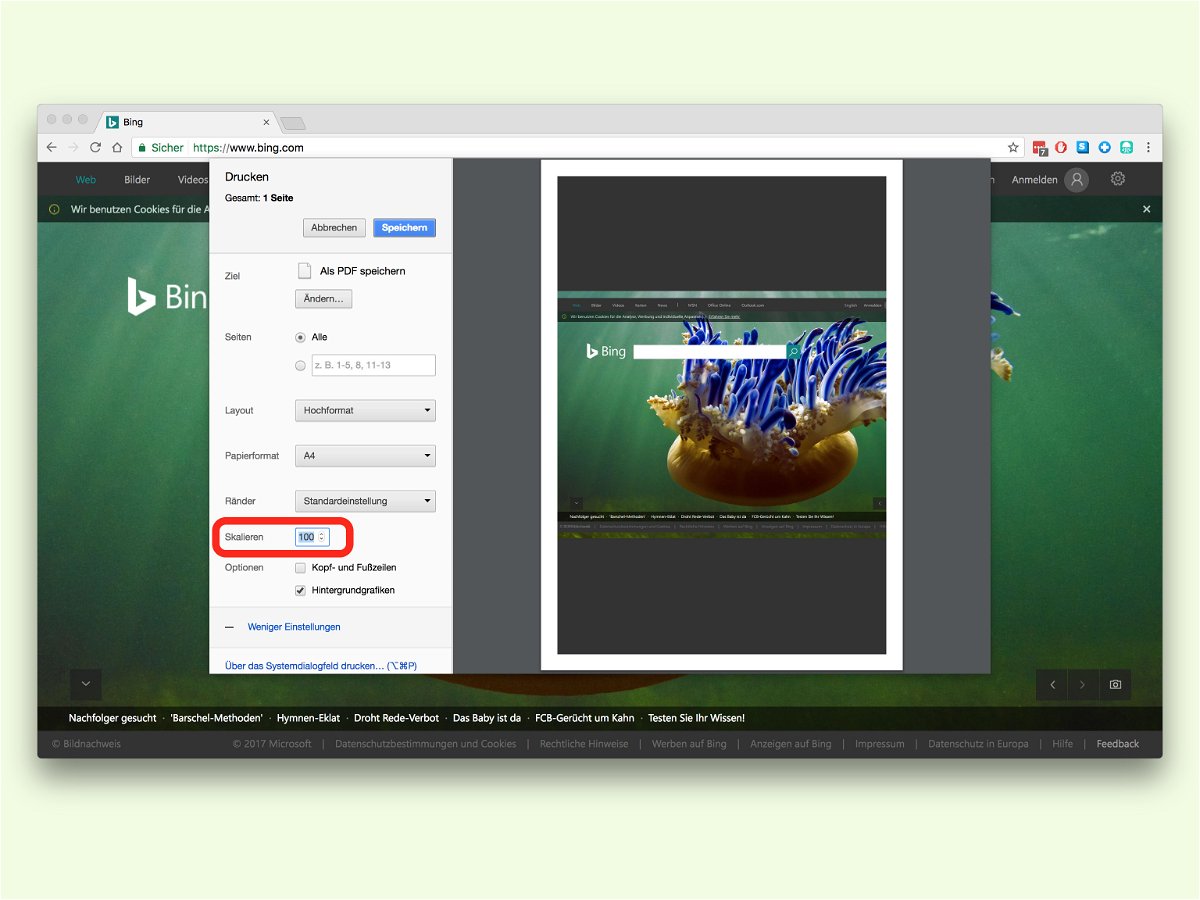
12.02.2017 | Internet
Wenn eine Seite aus dem Browser zu Papier gebracht werden soll, steht manchmal ein kleiner Rest-Text auf der nächsten Seite. Das braucht unnötig Papier. Im Chrome-Browser kann der Inhalt auf Wunsch auch kleiner gedruckt werden.
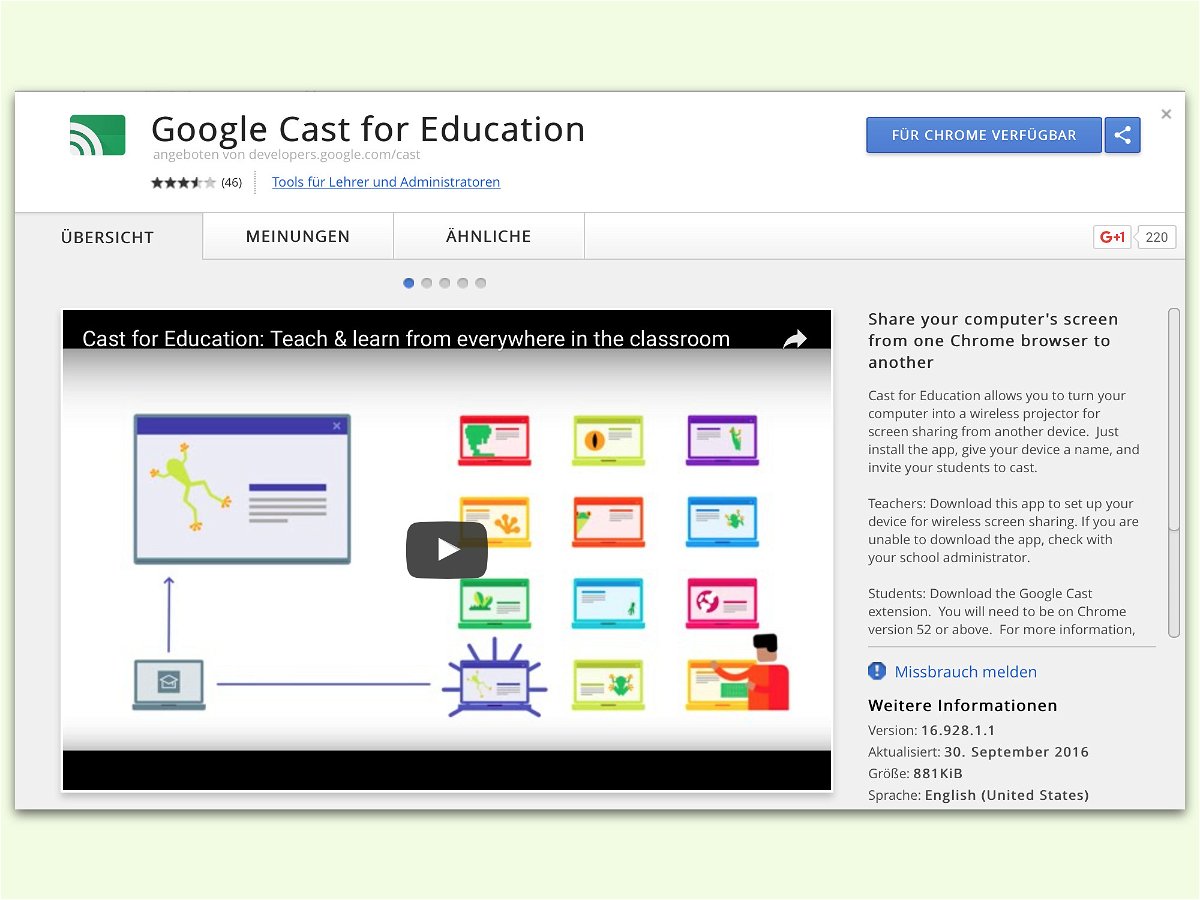
10.02.2017 | Netzwerk
Mit einem Chromecast-Stick lässt sich jeder Fernseher zu einem Smart-TV machen. Dabei empfängt das Gerät Daten von einem PC oder mobilen Gerät und zeigt sie auf dem Bildschirm an. Als Empfänger muss es aber kein Fernseher sein. Mit einem Gratis-Tool wird jeder PC zum Chromecast-Empfänger.
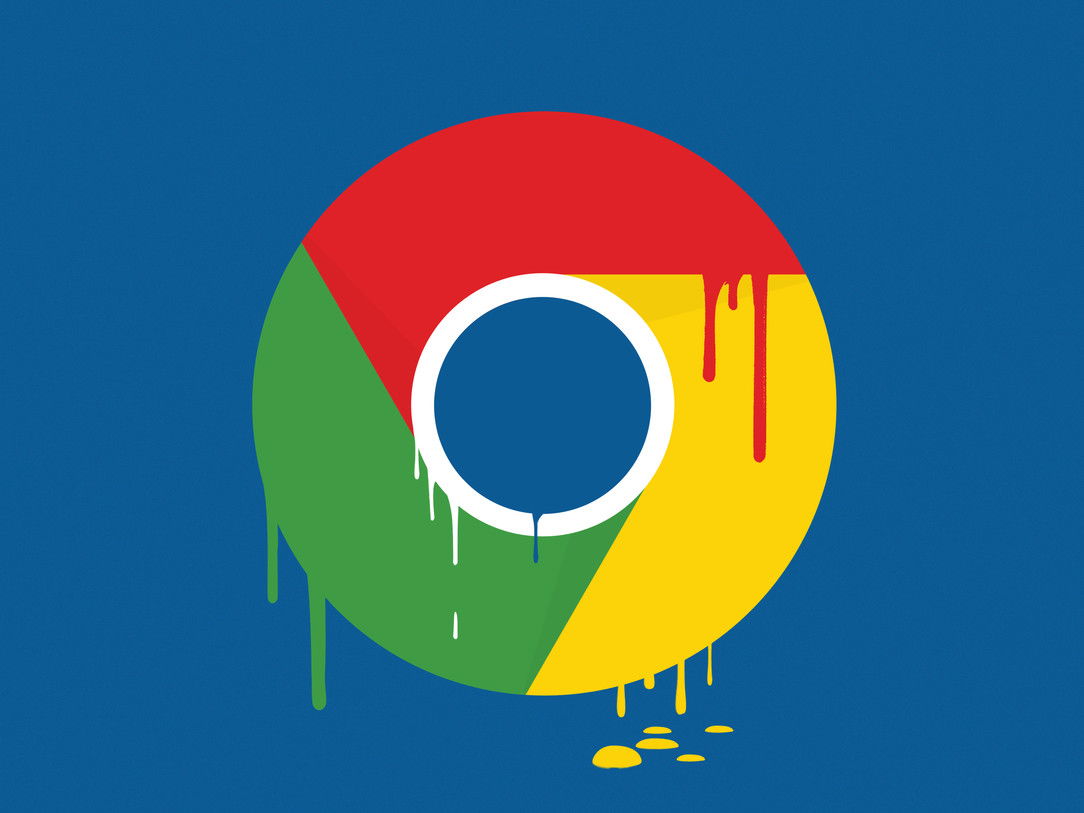
05.02.2017 | macOS
Jeder kennt Chrome, viele nutzen den Google-Browser. Das hat seinen Grund: Das Programm ist nicht nur schnell, sondern auch gut erweiterbar. Allerdings gibt es auch einige Probleme mit Chrome, deren man sich bewusst sein sollte.

28.12.2016 | Internet
Beim Surfen im Web bietet Google Chrome an, Benutzer und Kennwörter zu speichern. So wird die Anmeldung bei Web-Diensten viel einfacher. Mit einem GRATIS-Tool kann man diese Logins sogar exportieren.

28.12.2016 | Internet
In Windows können nur Admins Programme installieren. Chrome-Add-Ons darf aber jeder hinzufügen. Soll auch dafür die Berechtigung eines Admins nötig sein, wendet man einen Trick an.
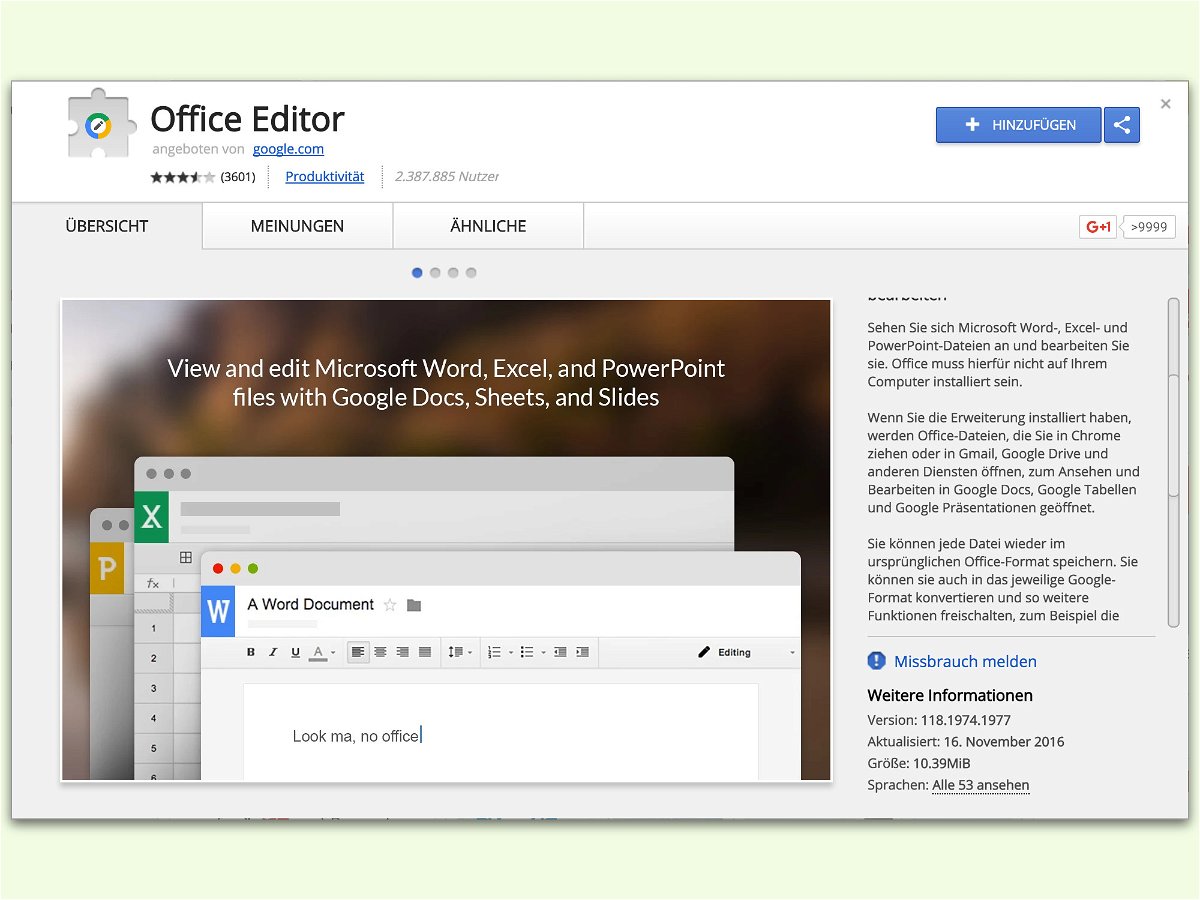
27.12.2016 | Office
Wer auf seinem PC kein Microsoft Office installiert hat, kann trotzdem Word-Dokumente, Excel-Tabellen und PowerPoint-Präsentationen editieren. Das geht über die Google-Cloud. Mit einer Chrome-Erweiterung klappt die Integration noch einfacher.
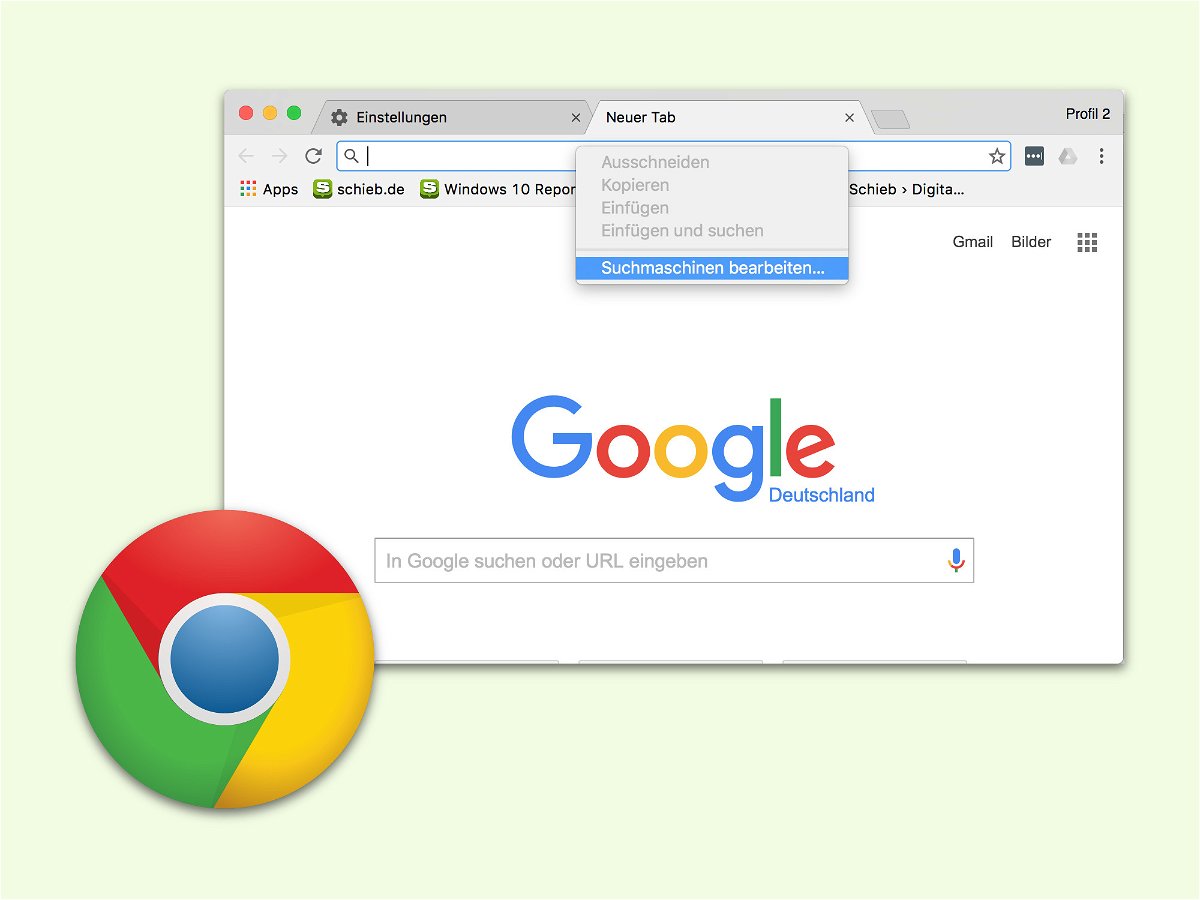
02.12.2016 | Internet
Google Chrome bevorzugt für Recherchen im Internet natürlich den Such-Dienst Google. Wer lieber auf Microsofts Bing-Suche oder einen anderen Anbieter zurückgreifen möchte, kann aber auch eine andere Such-Maschine einrichten. Mit einem Trick greift man im Chrome-Browser noch schneller auf die Einstellungen für die Web-Suche zu.
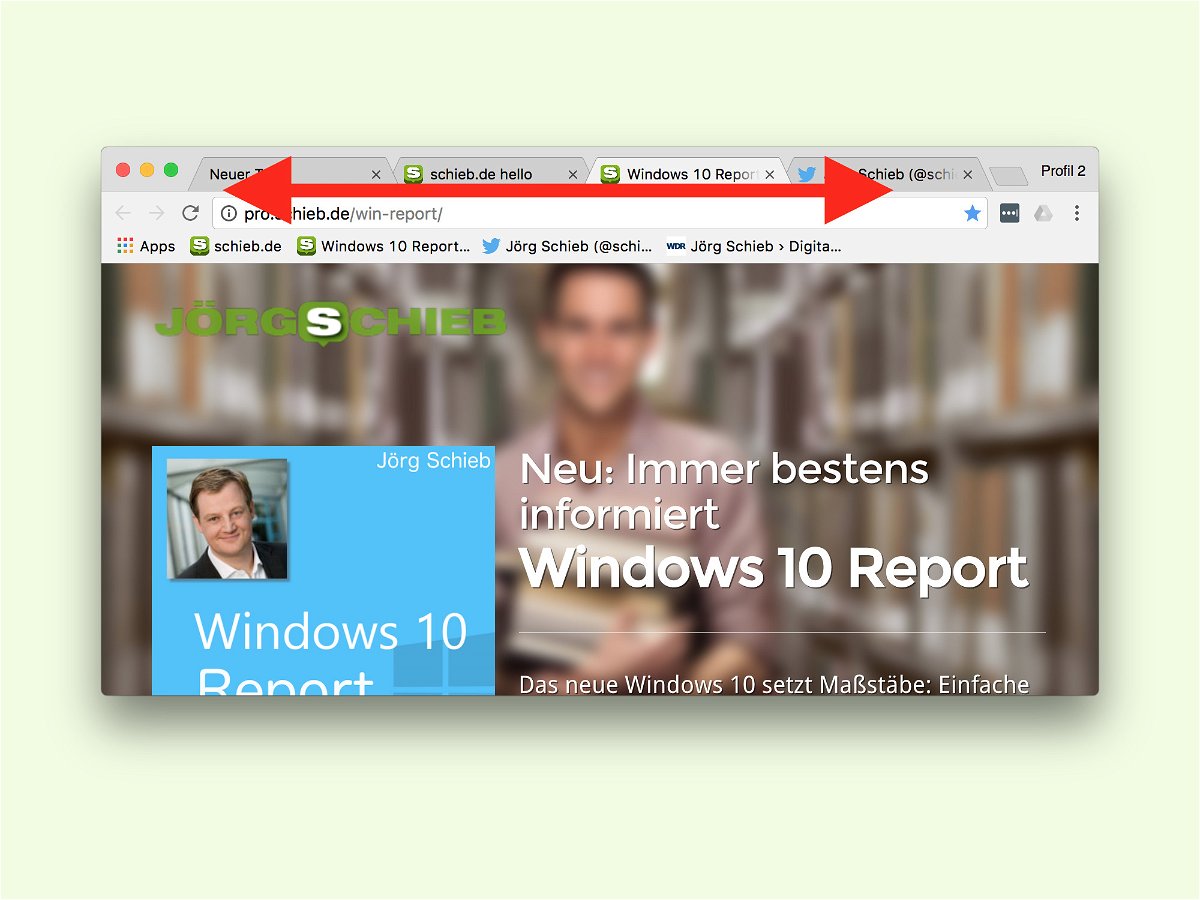
01.12.2016 | Internet
Beim Surfen ist es von großem Vorteil, wenn man interessante Seiten gleich in mehreren Tabs öffnen kann. Natürlich lässt sich auch per Tastatur zwischen den offenen Website-Tabs umschalten, zum Beispiel in Google Chrome.