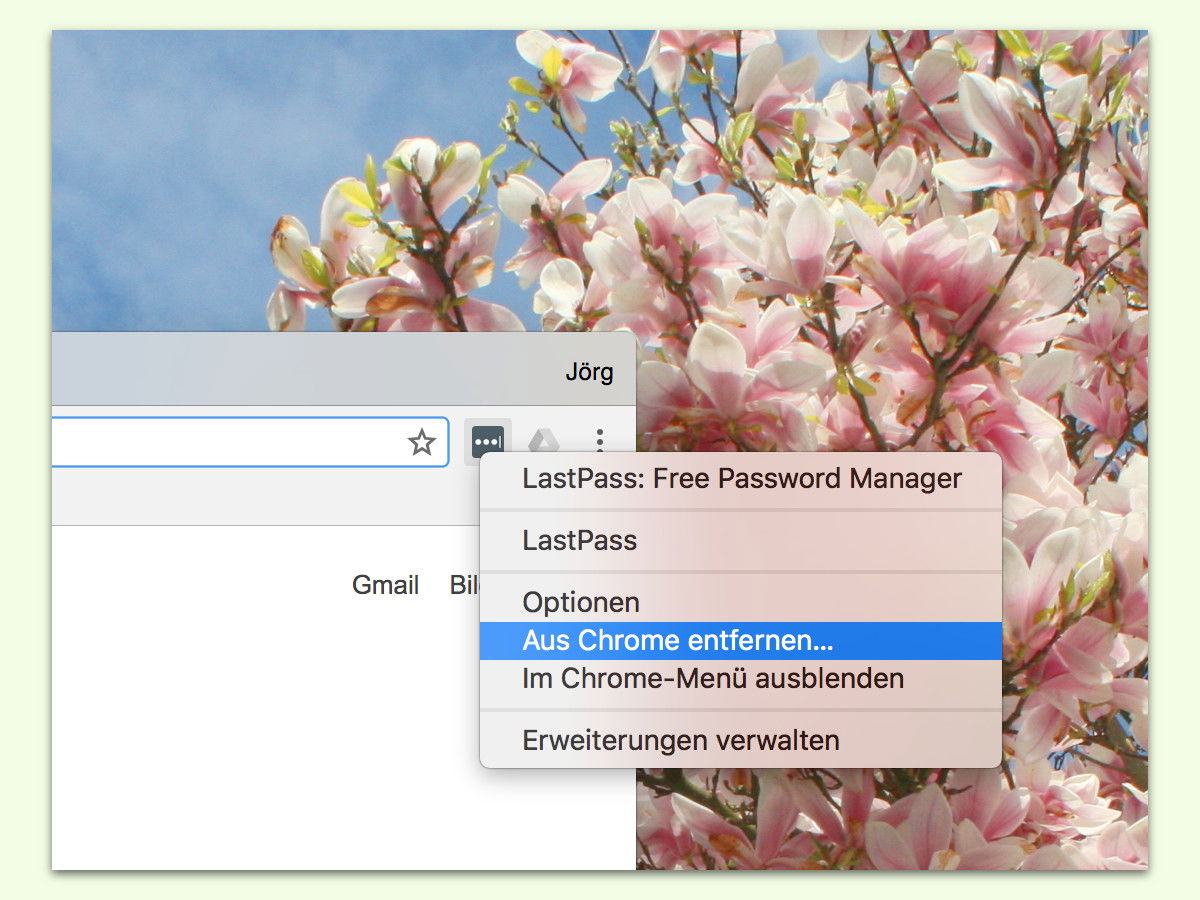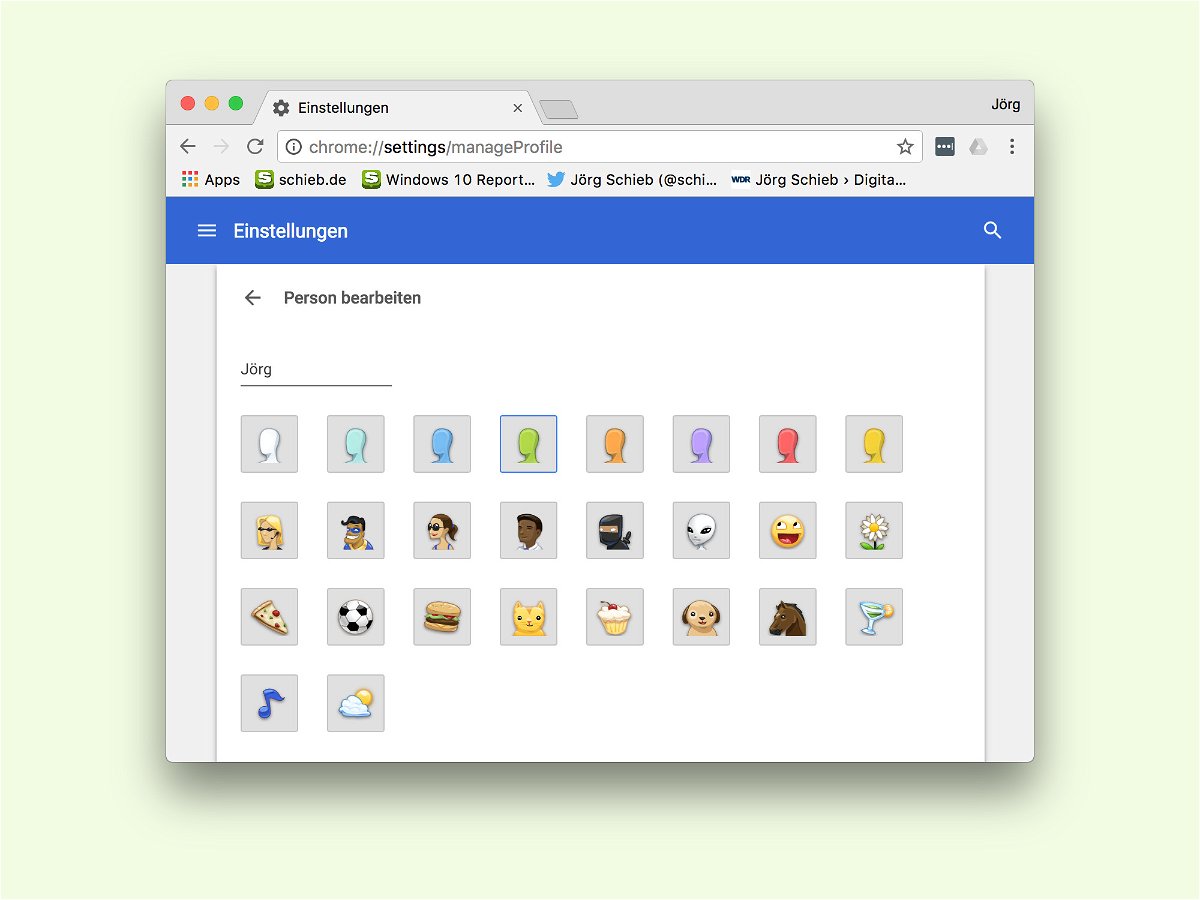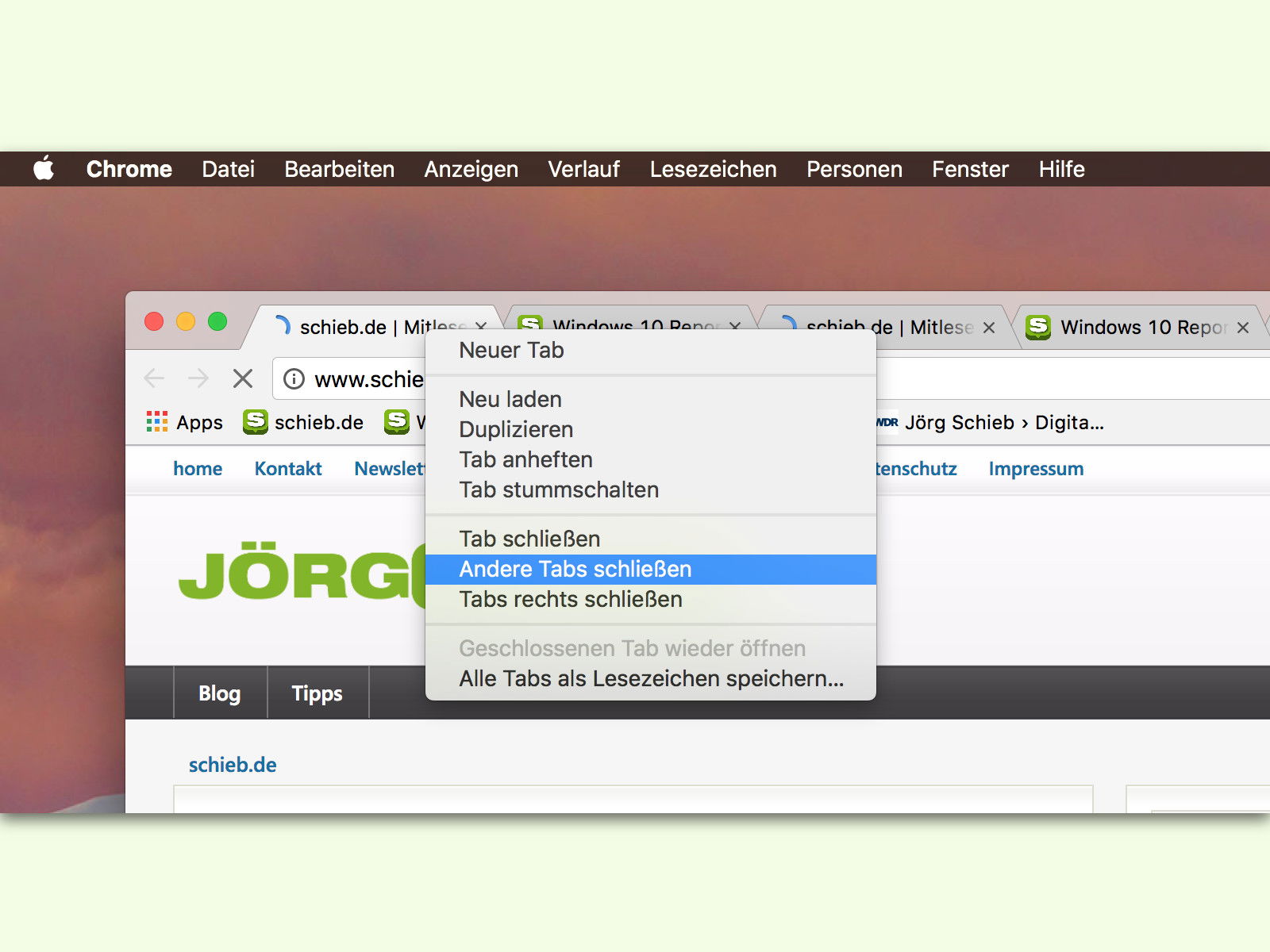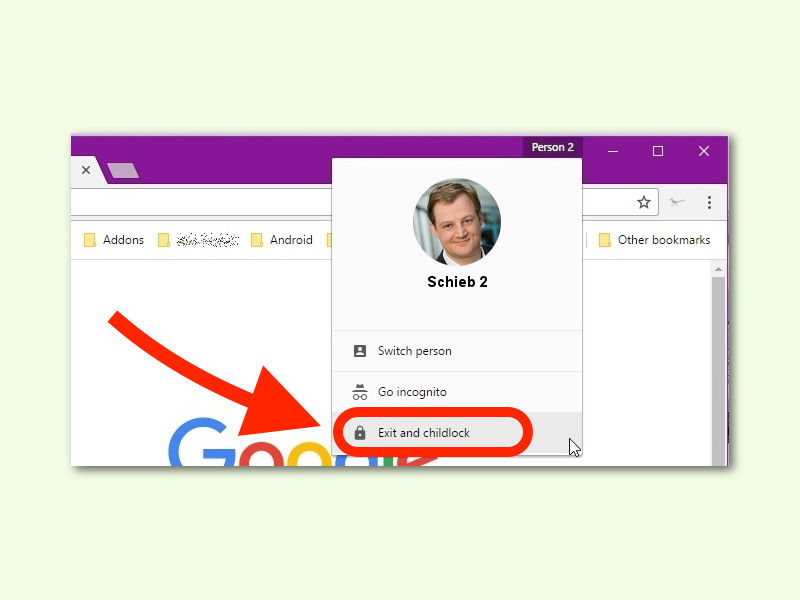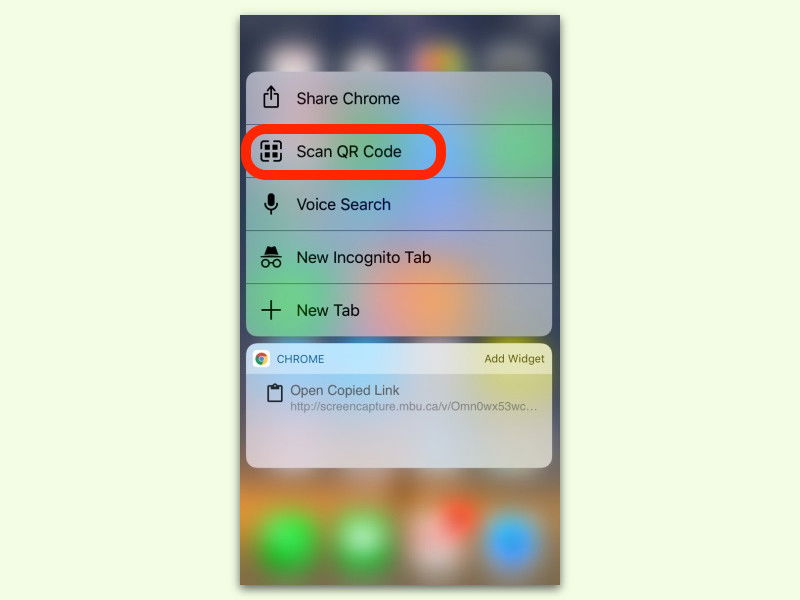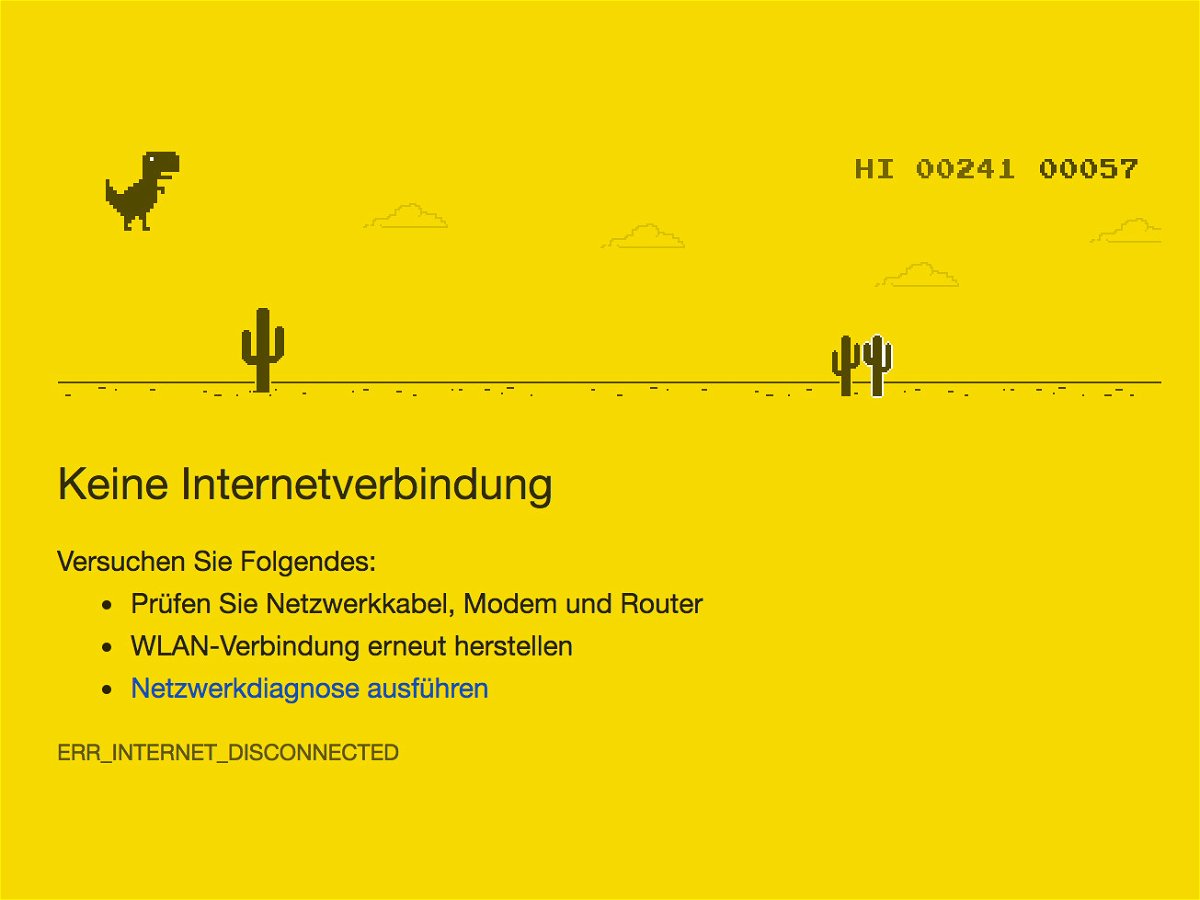04.04.2017 | Internet
Im Cache speichern Browser wie Google Chrome Kopien von Bildern, Design-Daten und andere Infos über die Webseiten, die man besucht. Sind diese Daten veraltet, hilft es, wenn man den Cache leert. In Chrome lässt sich der Cache auch für einzelne Internet-Seiten leeren.
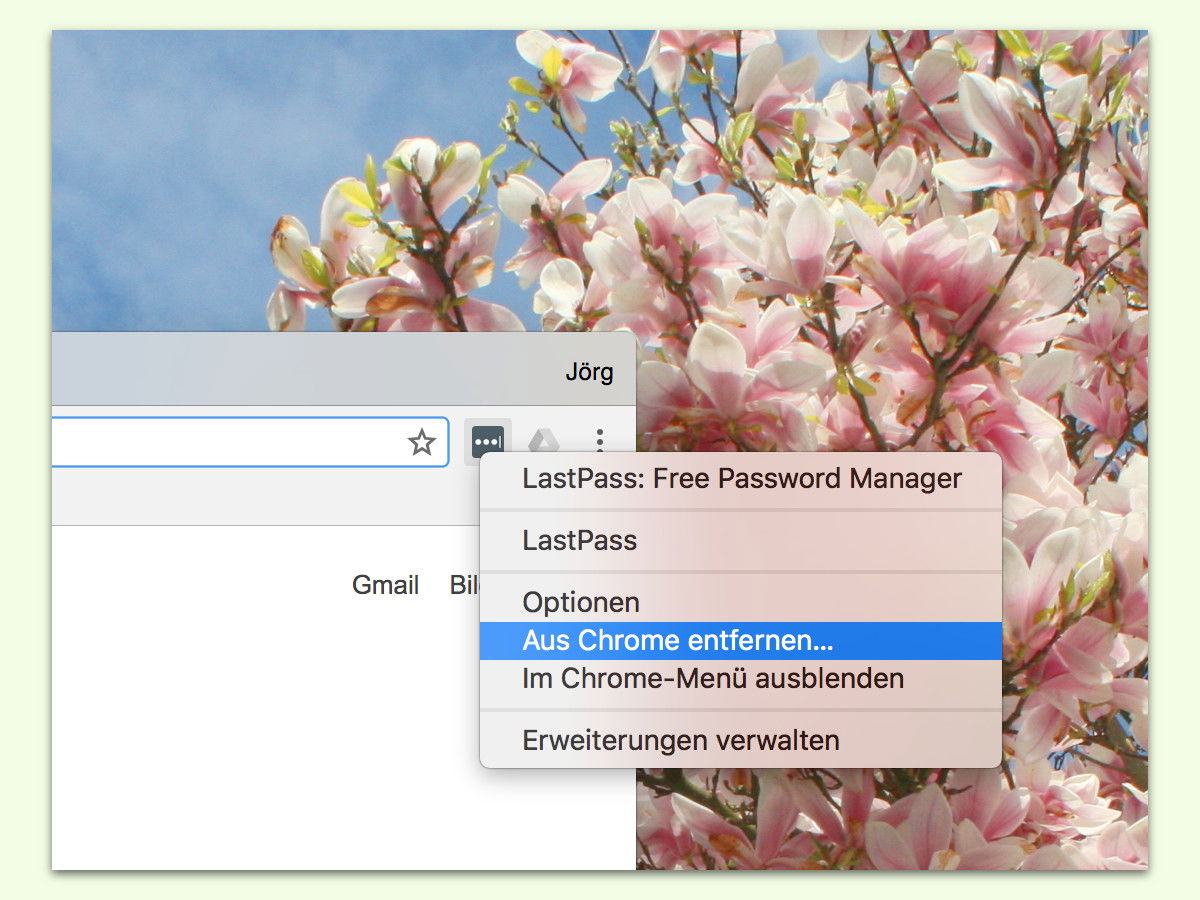
02.04.2017 | Internet
Der Chrome Web Store ist voll mit Add-Ons, die die Funktionen des Browsers um ein Vielfaches erweitern. Da sind aber sicher auch die einen oder anderen Erweiterungen dabei, die man zwar ausprobiert, aber dann doch nicht braucht. Mit nur 2 Klicks wird man sie wieder los.

29.03.2017 | Internet
Auf Nachrichten- und Medien-Websites ist oft ein Player mit integrierter Video-Funktion eingebettet. Doch ein Download der hinterlegten Medien ist offiziell oft nicht vorgesehen. Mit einem Trick klappt es in vielen Fällen dennoch.
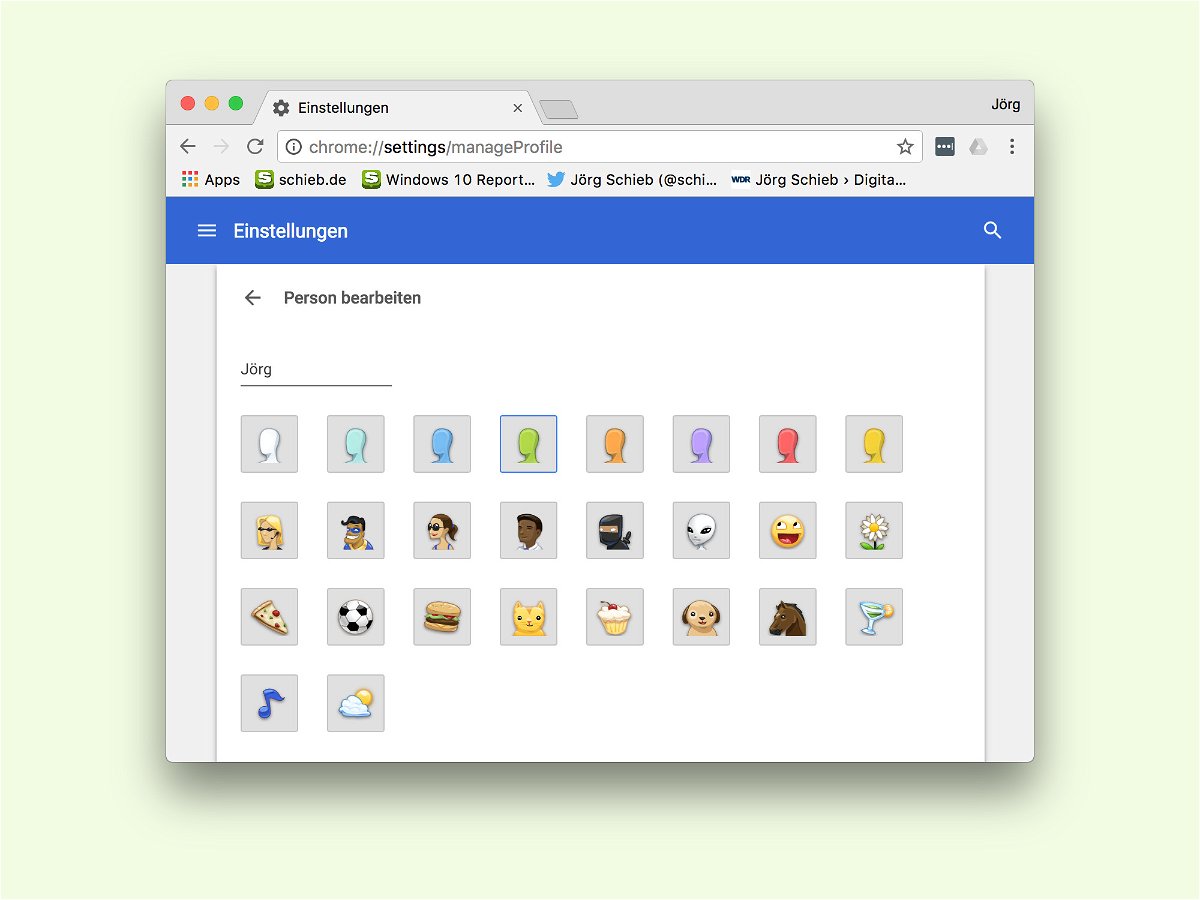
07.03.2017 | Internet
Im Browser Google Chrome lassen sich für mehrere Benutzer oder Bereiche voneinander getrennte Profile erstellen. Diese verfügen jeweils über eigene Cookies und Lesezeichen. Jedem Profil wird automatisch ein Symbol zugewiesen. Dieses Icon lässt sich bei Bedarf aber auch anpassen.
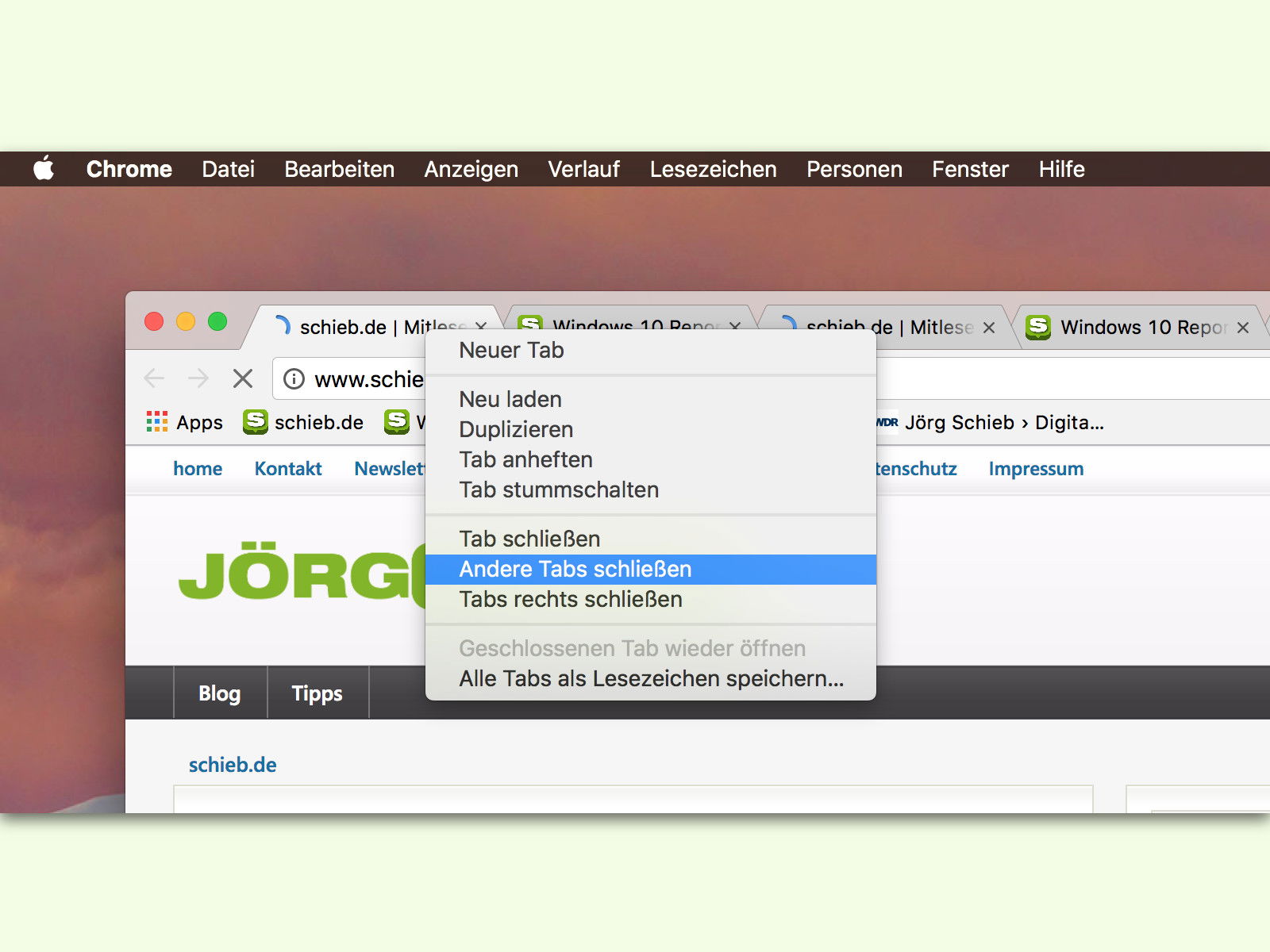
04.03.2017 | Internet
Wer eifrig im Internet recherchiert, benötigt dazu viele unterschiedliche Webseiten. Besonders praktisch ist es da, dass sich diese in separaten Google Chrome-Tabs öffnen lassen. Hat man schließlich die gesuchte Informationen gefunden, heißt es erst einmal aufräumen.
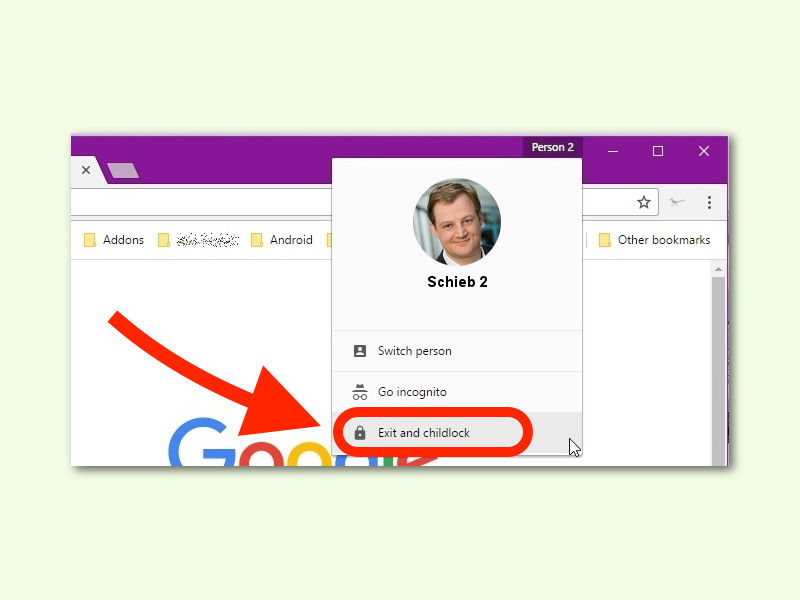
02.03.2017 | Internet
Sind in Google Chrome private Webseiten oder gar Passwörter gespeichert, kann man für mehr Sicherheit sorgen. Mit diesem Tipp kann jedes Chrome-Profil mit einem Kennwort geschützt werden.
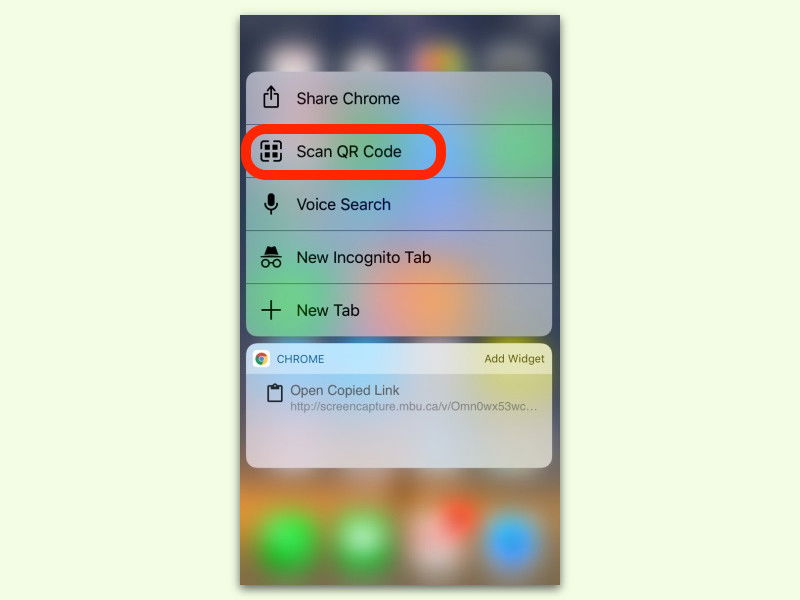
26.02.2017 | iOS
Wer auf seinem iPhone oder iPad den Chrome-Browser installiert hat, braucht keine separate App zum Scannen von QR-Codes mehr. Denn Google hat diese Funktion direkt in die Chrome-App integriert. So lässt sie sich nutzen.
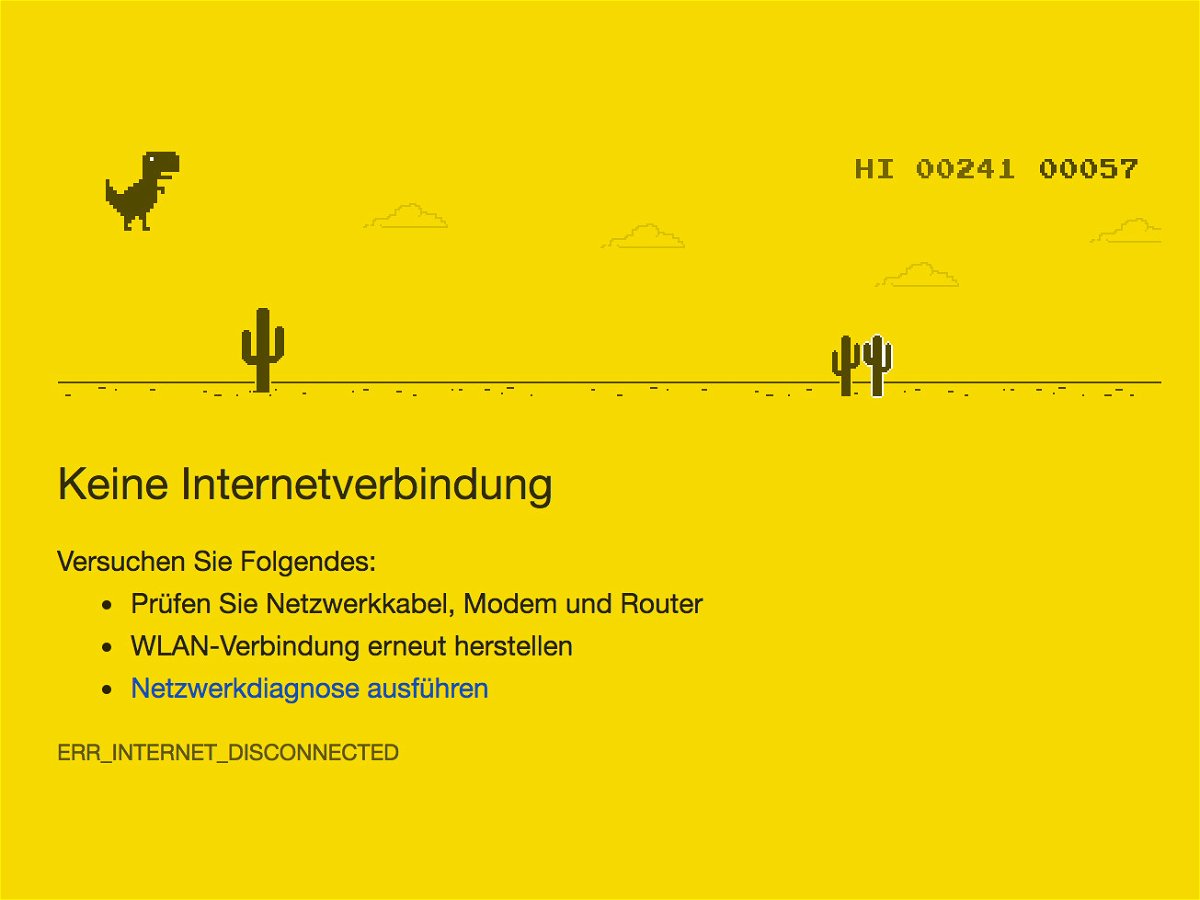
17.02.2017 | Netzwerk
Im Chrome-Browser steckt ein kleines Gratis-Spiel – am Desktop und auch im mobilen Browser. Die Entwickler haben es auf der Hinweis-Seite für die fehlende Internet-Verbindung eingebaut. Wir zeigen, wie sich das geheime Easter Egg aufrufen lässt.