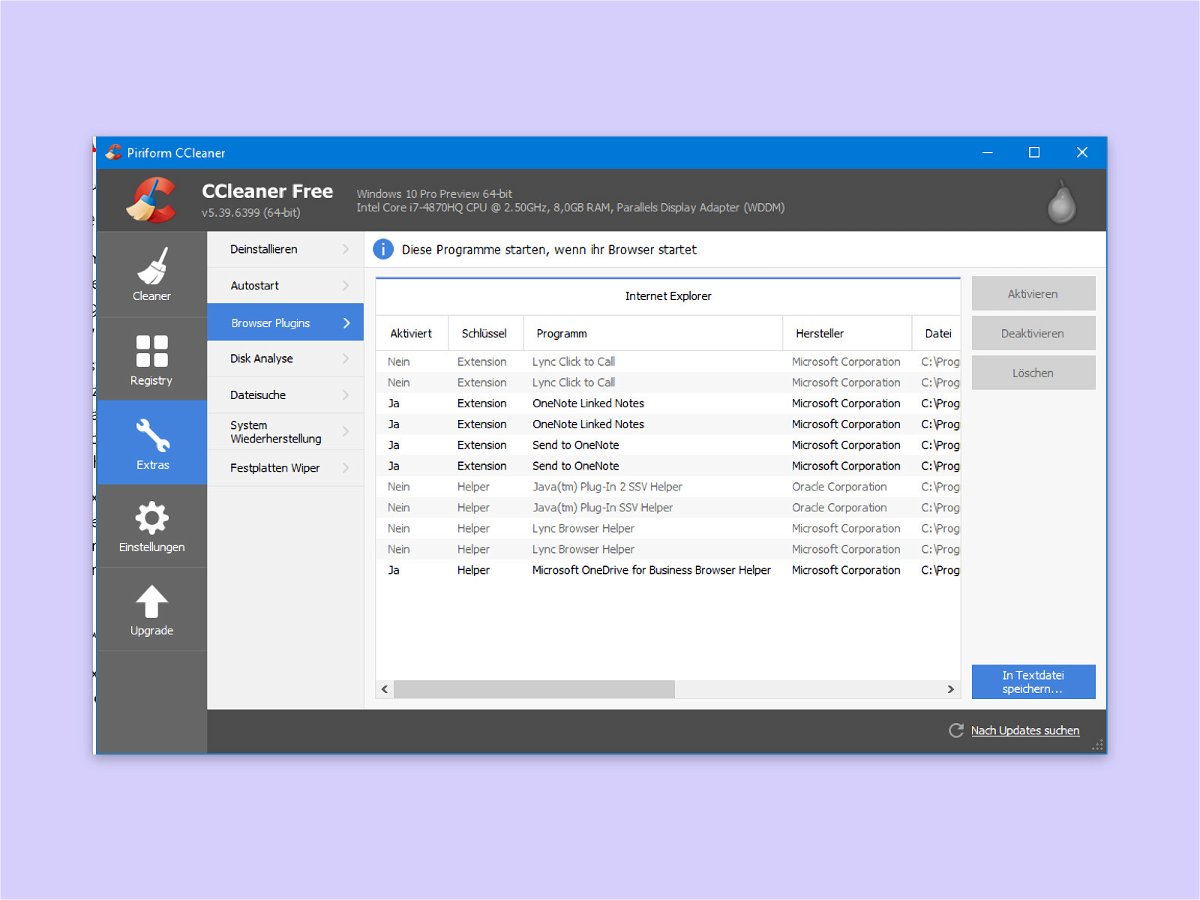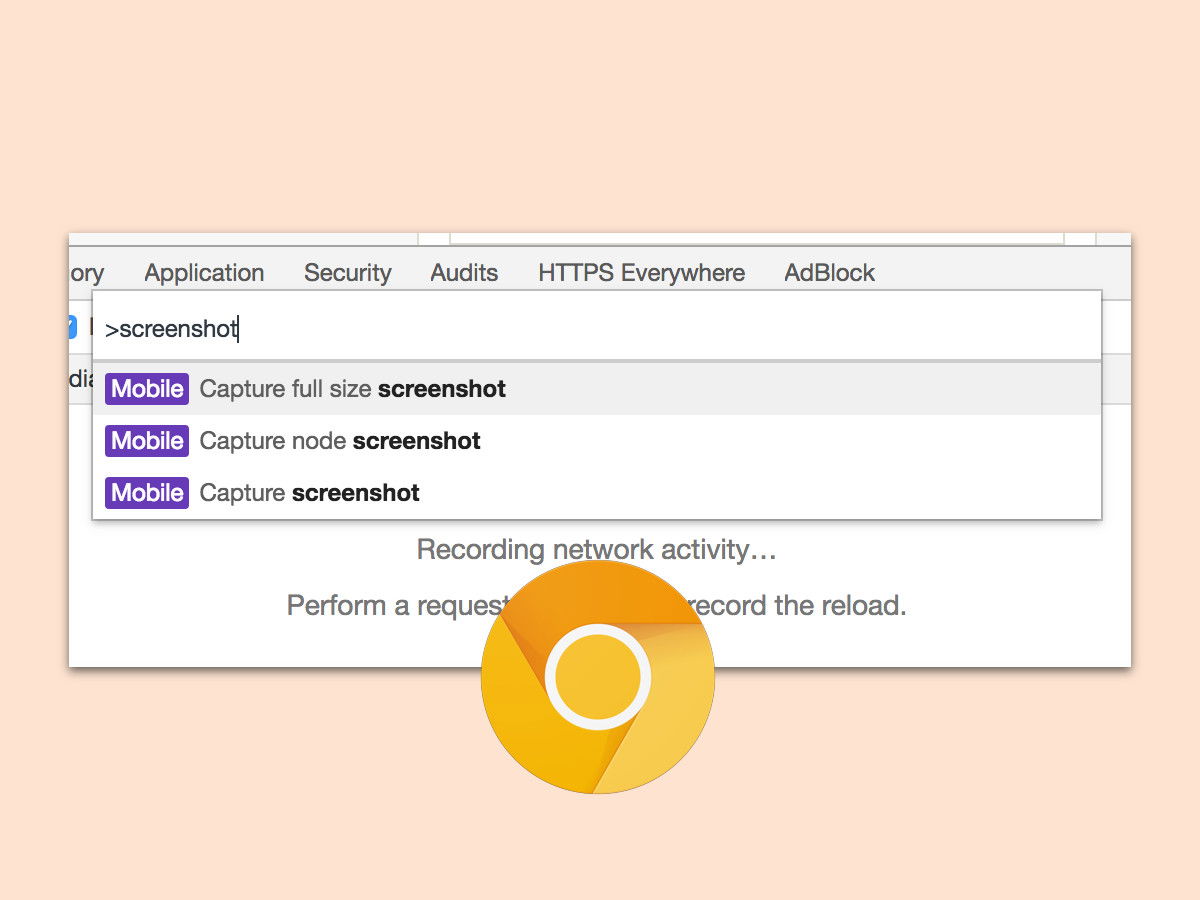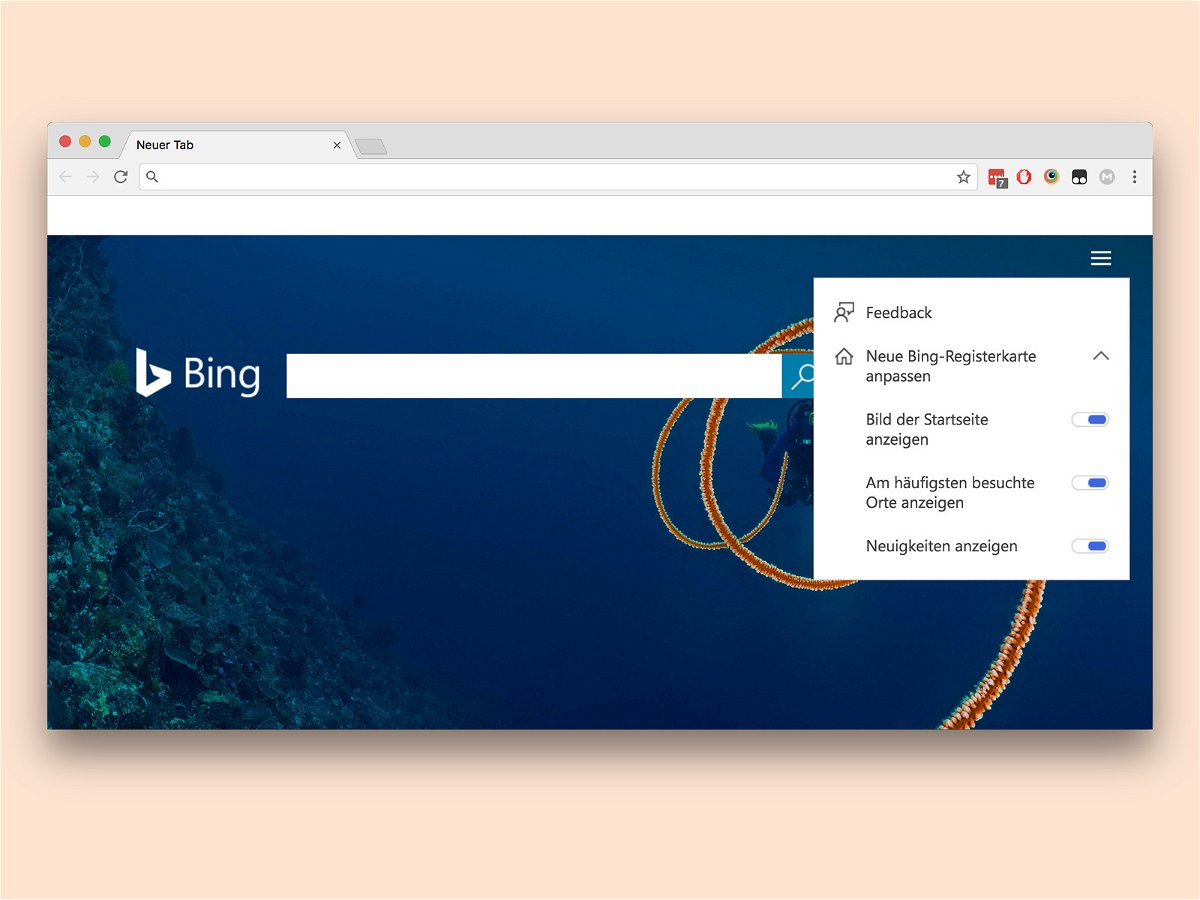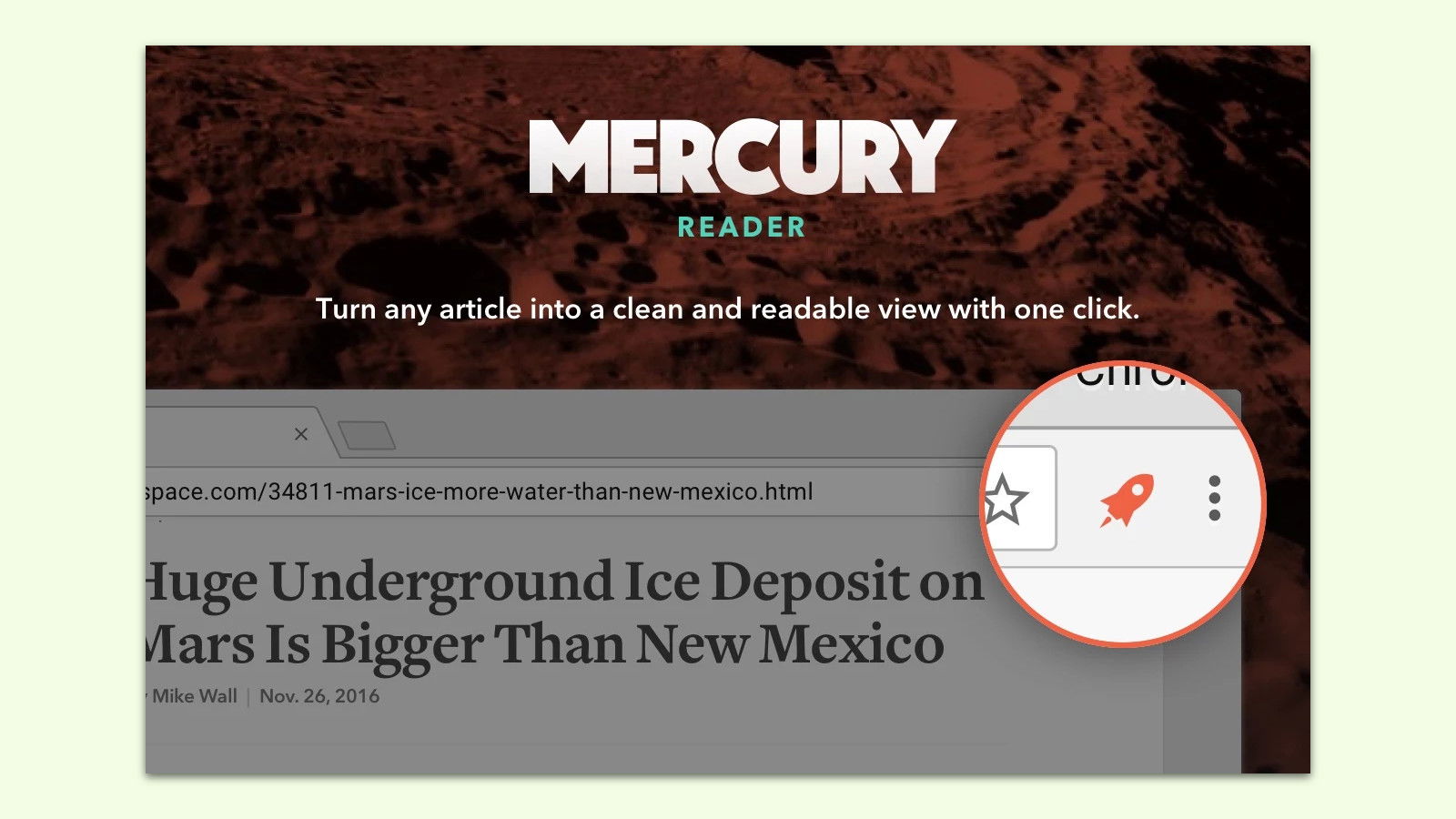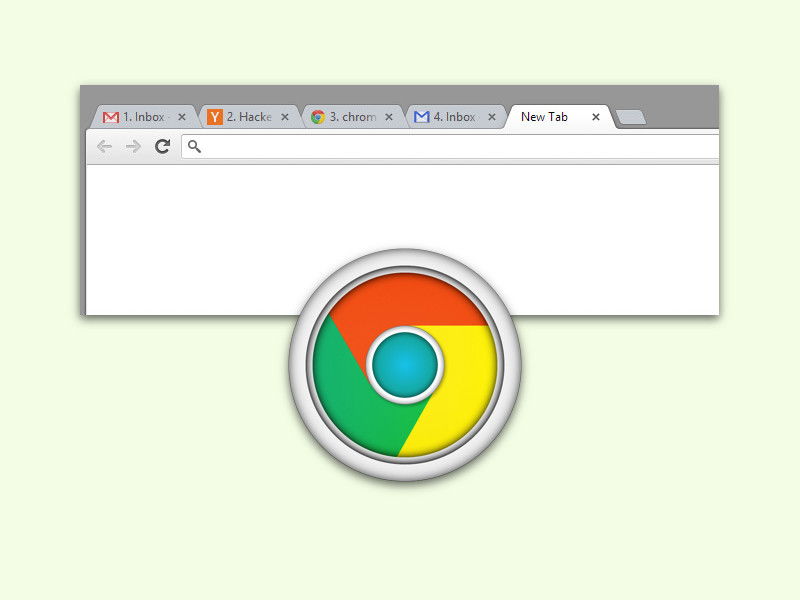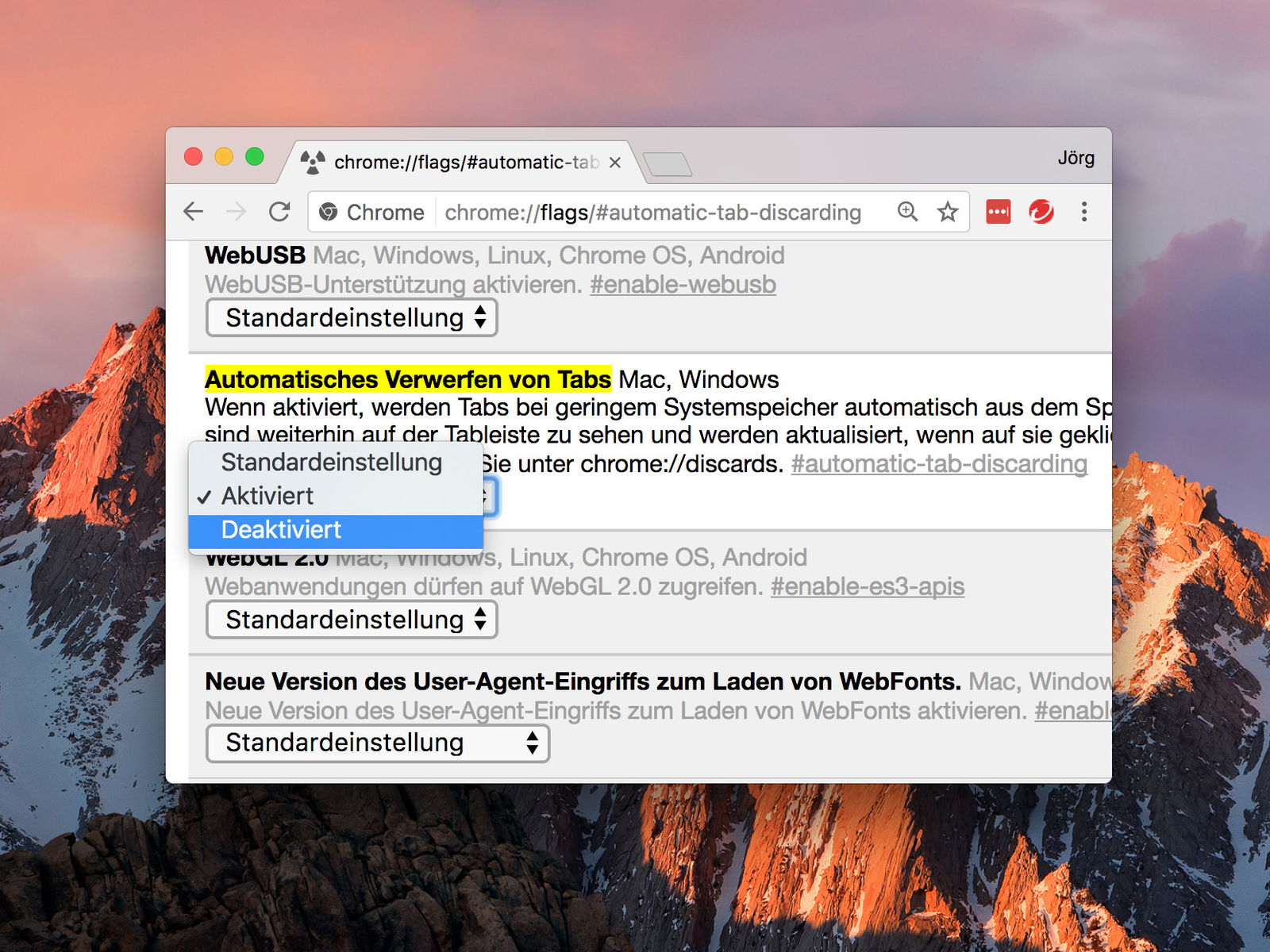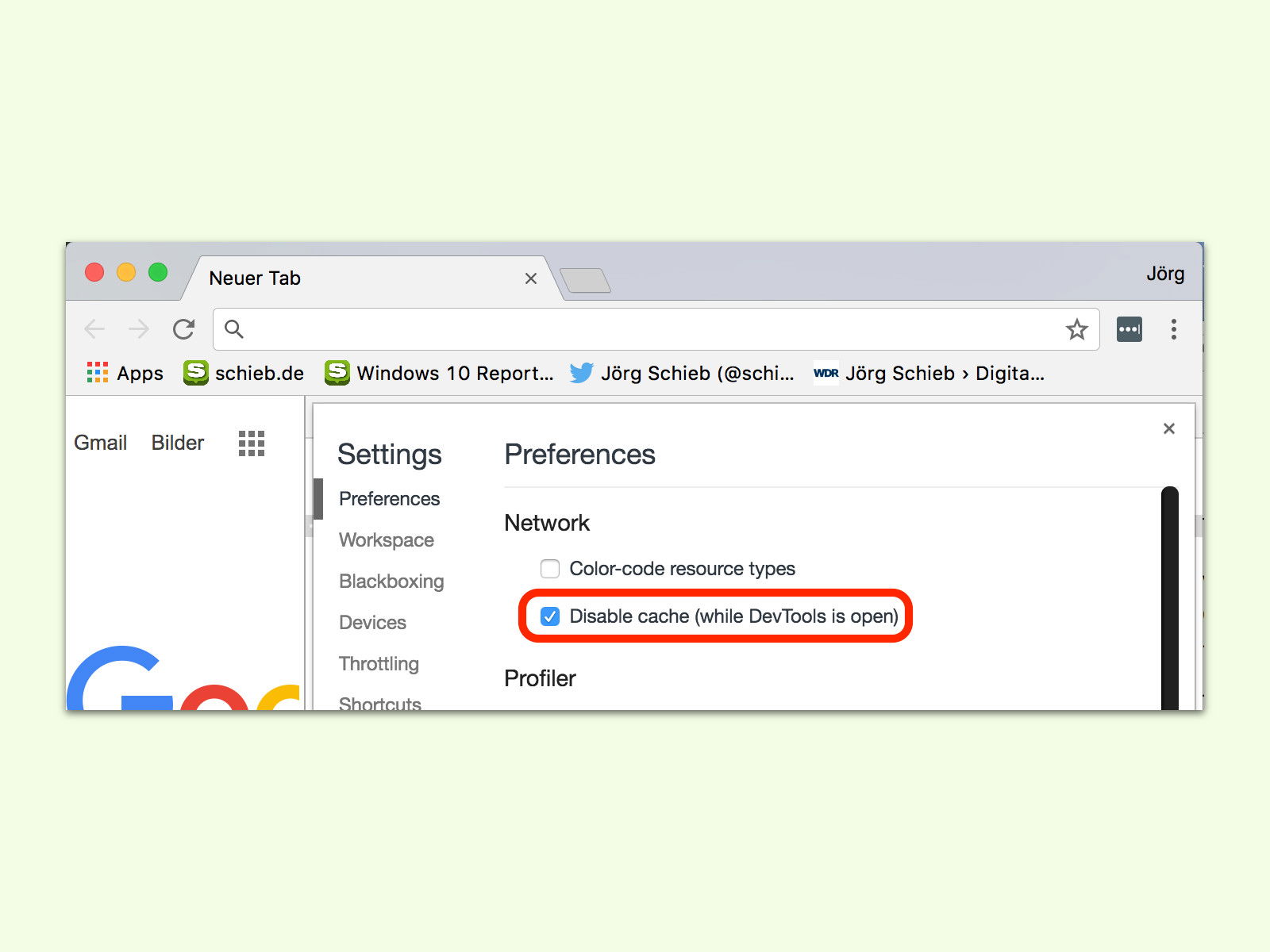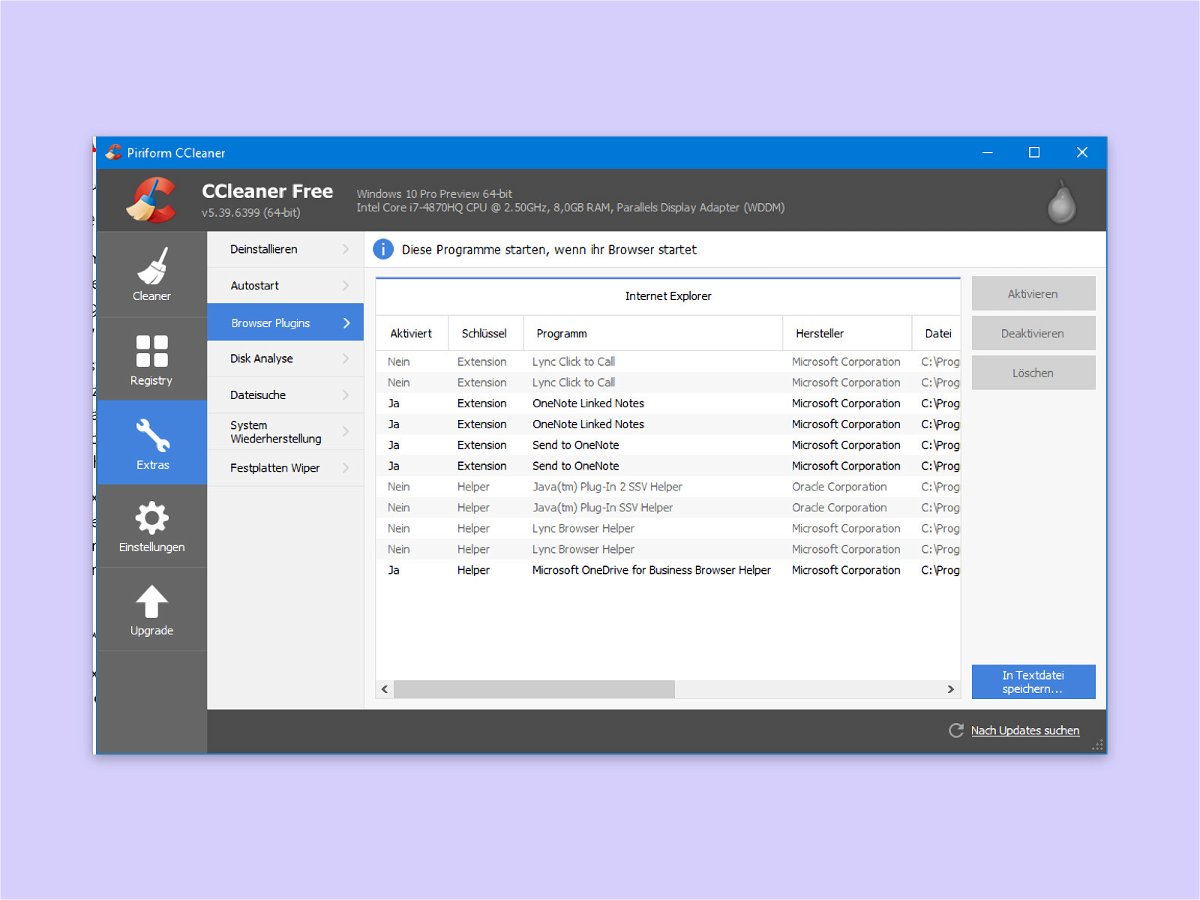
07.02.2018 | Internet
Wer im Internet Geld verdienen will, versucht es oft auf besonders schlechte Weise. Mit einer anscheinend harmlosen Browser-Erweiterung etwa. Die leitet dann ungewollt alle Such-Anfragen der Nutzer auf eine separate Seite um. Denn Klicks bringen oft Geld. Solche Add-Ons wieder zu löschen kann mühselig sein.
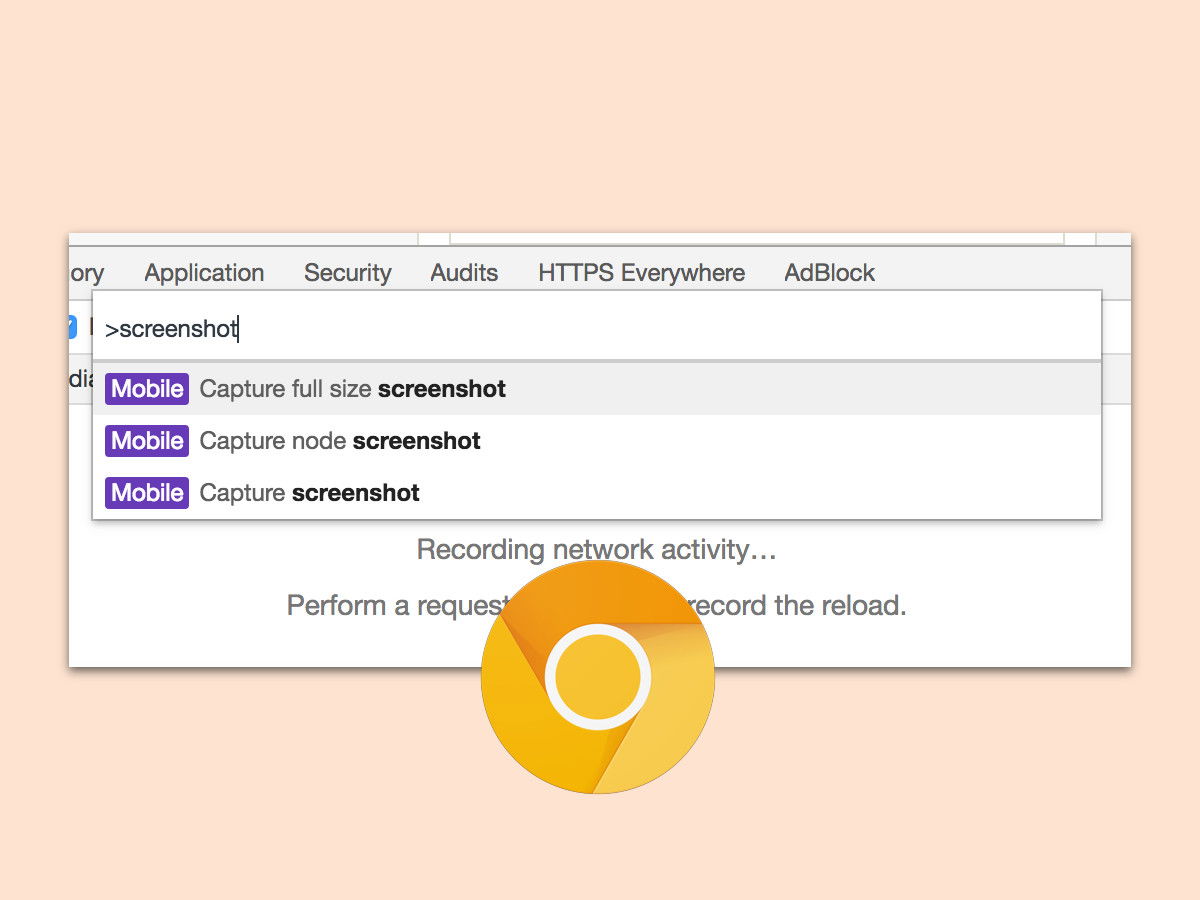
02.01.2018 | Internet
Wer ein Foto einer Webseite machen möchte, die gerade im Browser geöffnet ist, steht oft vor dem Problem, dass die Seite länger ist als eine Bildschirmseite. Viele Nutzer installieren dann in ihrem Browser eine entsprechende Erweiterung, mit der längere Fotos erstellt werden können. Dabei klappt dies auch gänzlich ohne eigenes Add-On.
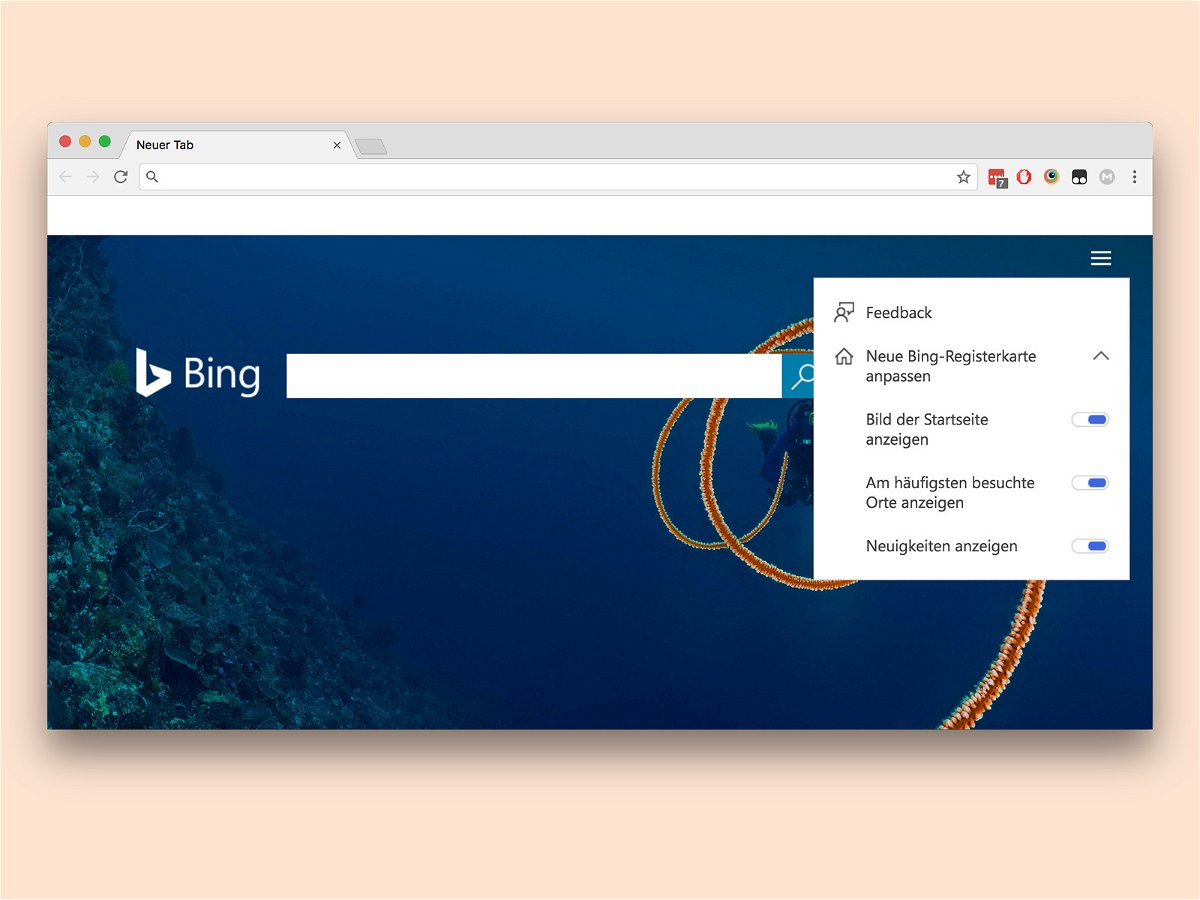
02.08.2017 | Internet
In den Einstellungen des Browsers Google Chrome lässt sich auf Wunsch statt Google auch Bing von Microsoft als Suchmaschine auswählen. Hat man dies festgelegt, erscheint ab sofort bei jedem Öffnen eines neuen Browser-Tabs auch das aktuelle Bing-Bild des Tages. Wie die Darstellung auf den neuen Tabs aussehen soll, kann man selbst bestimmen.

01.07.2017 | Internet
Bleibt ein Browser-Tab zu lange geöffnet, verbraucht er immer mehr Ressourcen. Sie werden erst beim Schließen des Tabs wieder frei. Dazu muss nicht der ganze Browser beendet werden, man findet einfach den Problem-Tab.
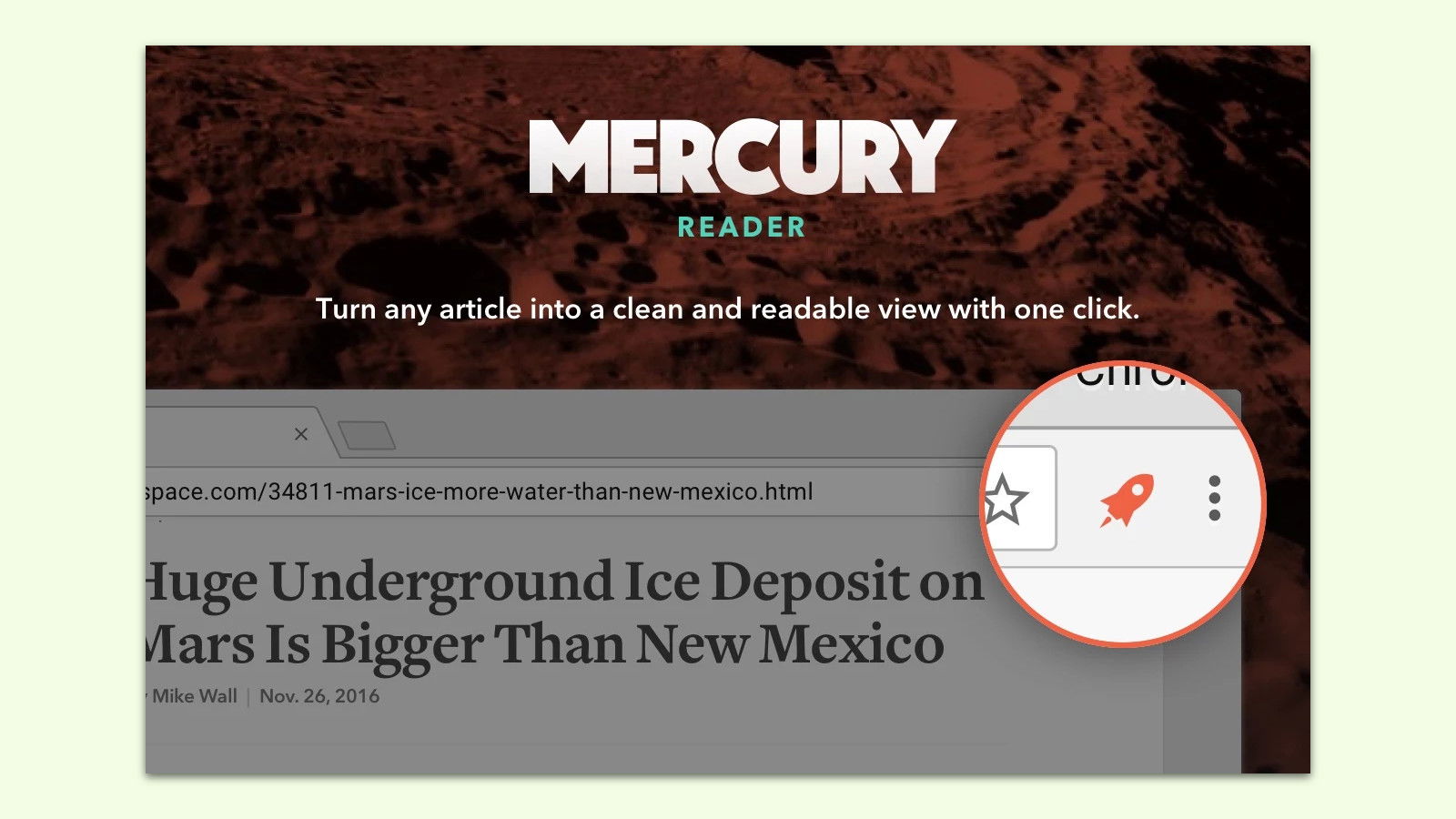
04.06.2017 | Internet
In den Browsern Safari, Mozilla Firefox und Microsoft Edge ist ein sogenannter Lesemodus eingebaut. Dieser lässt sich mit einem Trick auch in Google Chrome nutzen.
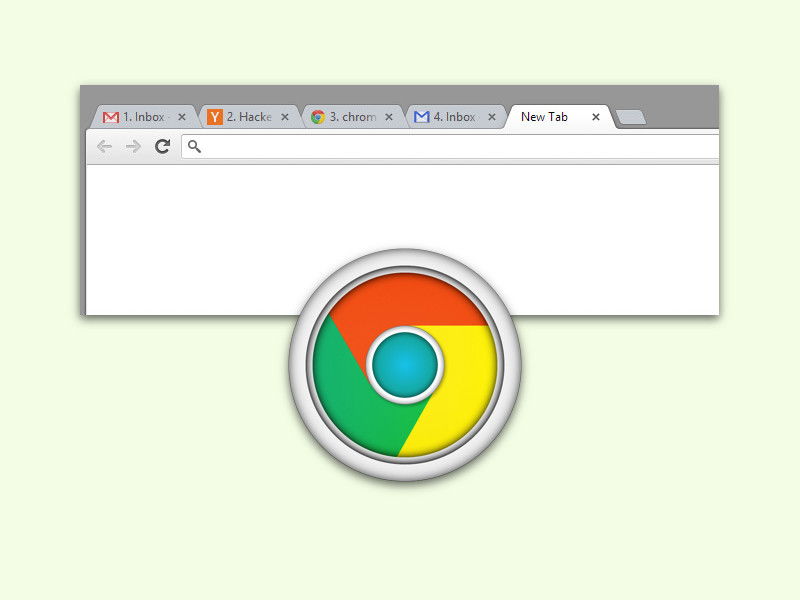
31.05.2017 | Software
Jede Website lässt sich im Chrome-Browser in den Vollbild-Modus schalten. Allerdings werden dann alle Tabs anderer Seiten ausgeblendet – ein Umschalten ist nicht mehr möglich. Mit einer Erweiterung für Google Chrome werden die Tabs auch im Vollbild sichtbar.
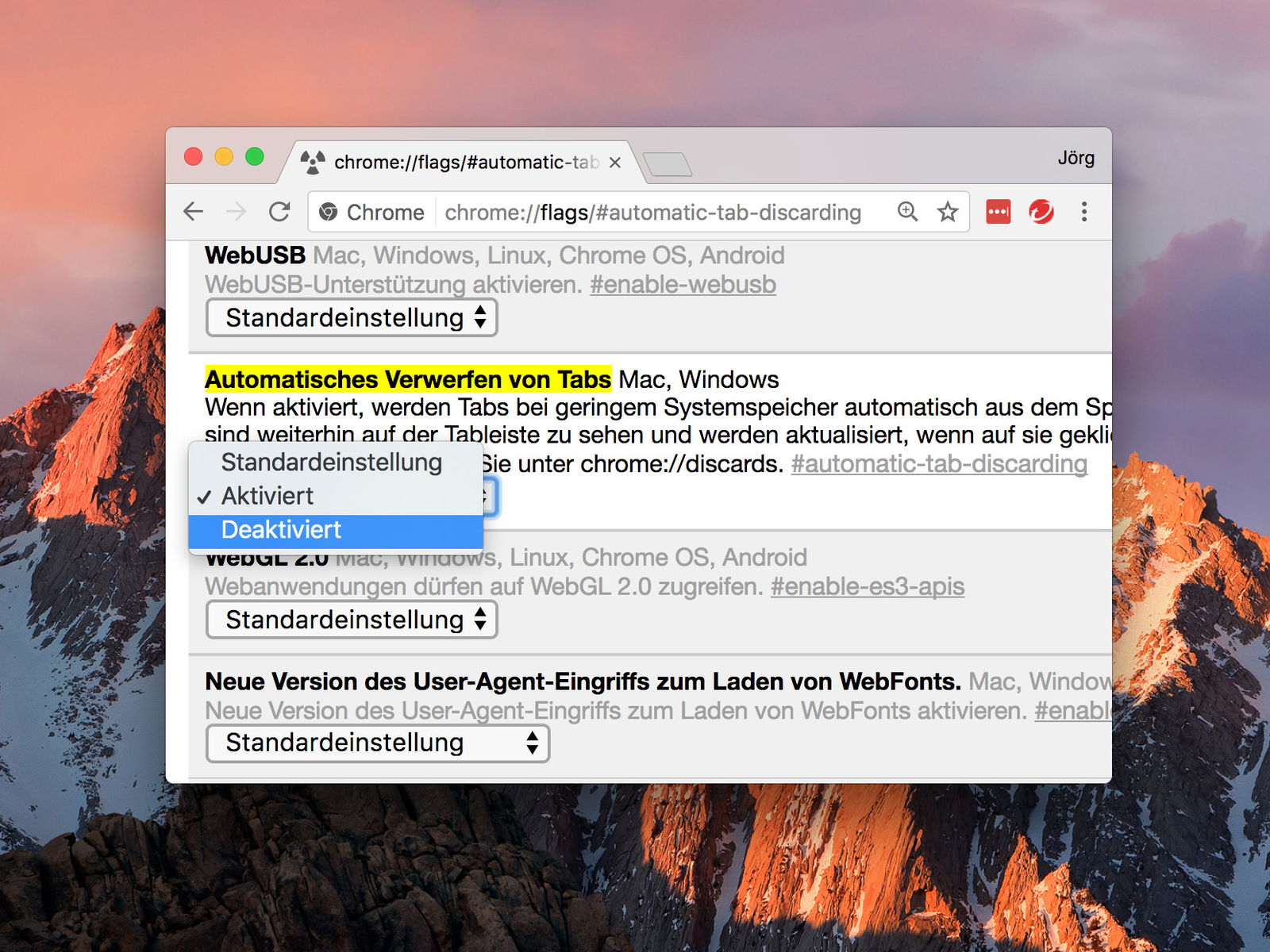
15.05.2017 | Internet
Sind in einem Fenster des Google Chrome-Browsers mehrere Webseiten in Tabs geöffnet und man besucht einen dieser offenen Tabs längere Zeit nicht, wird er automatisch bereinigt. Beim nächsten Anklicken lädt Chrome die jeweilige Seite dann neu.
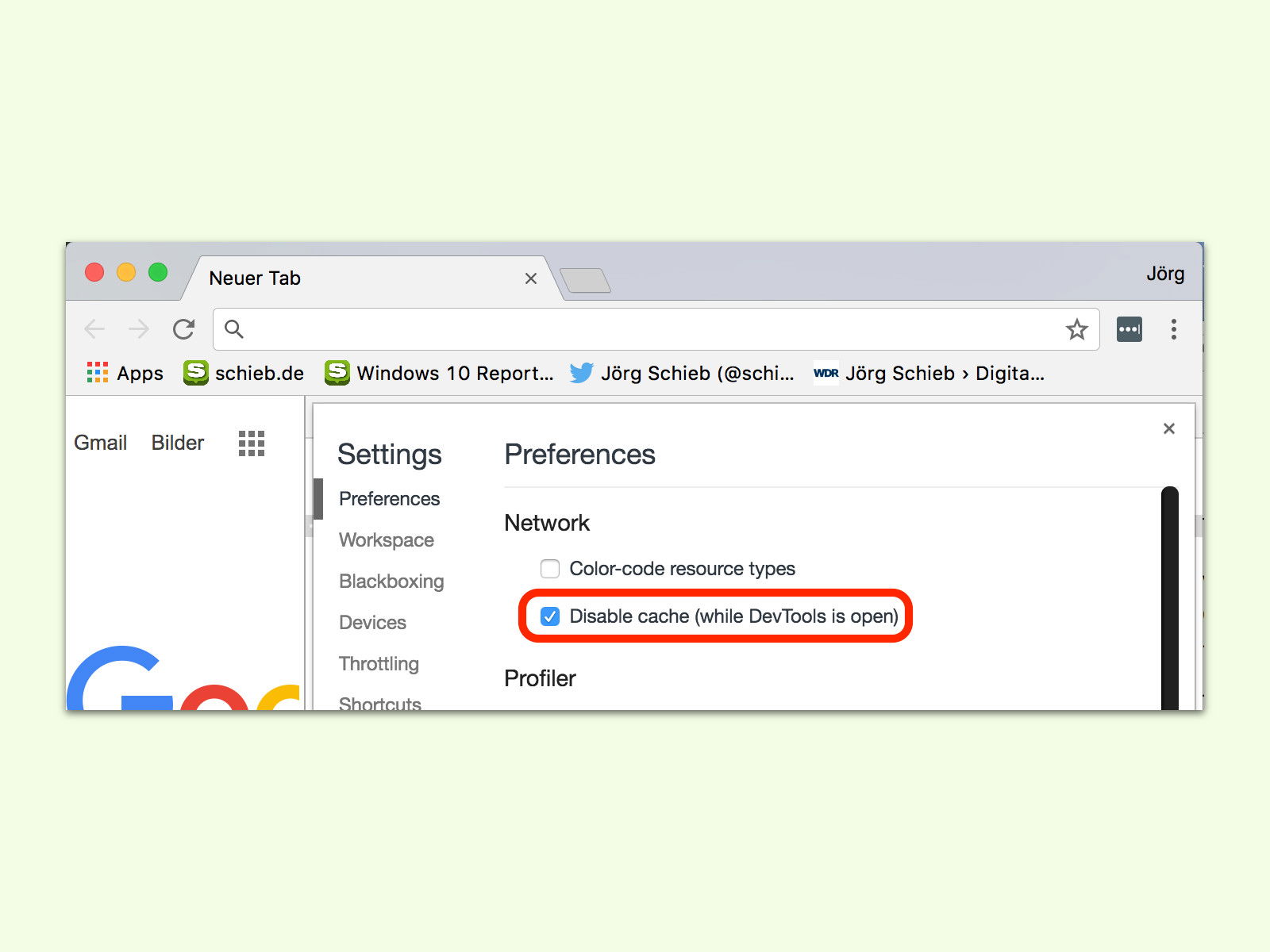
05.04.2017 | Internet
Beim Surfen speichert der Browser Bilder und weitere Daten im Cache auf der Festplatte. Wer eine Seite mehrmals neu laden will, ohne den Cache zu nutzen, schaltet ihn vorübergehend ab. In Google Chrome geht das besonders einfach.