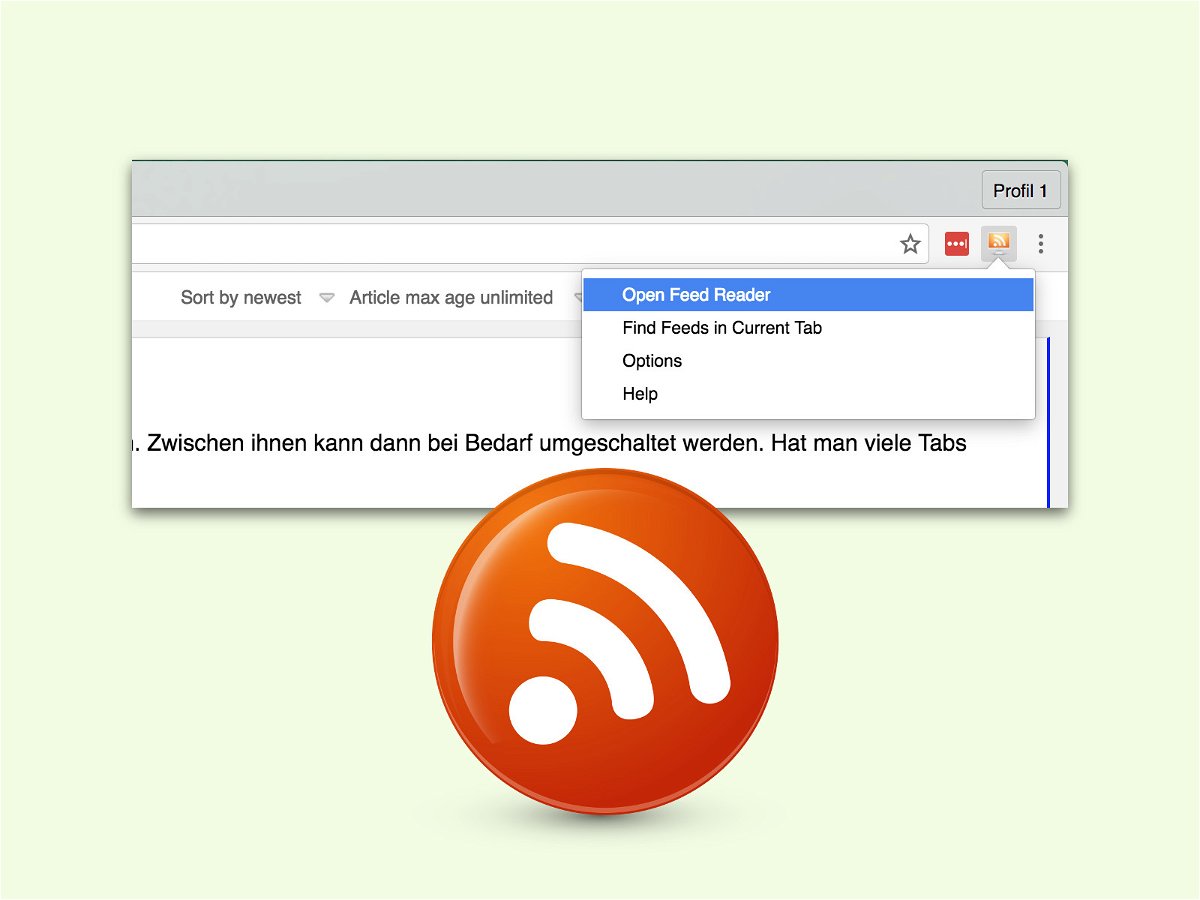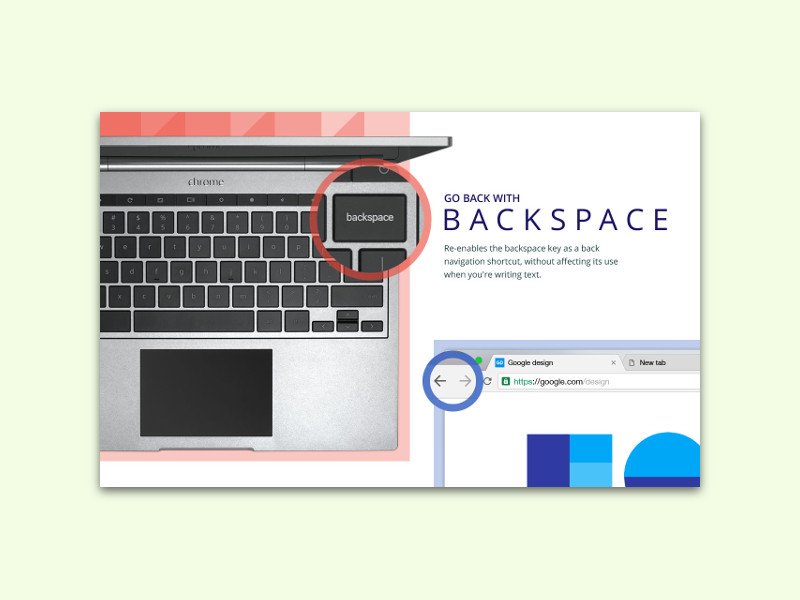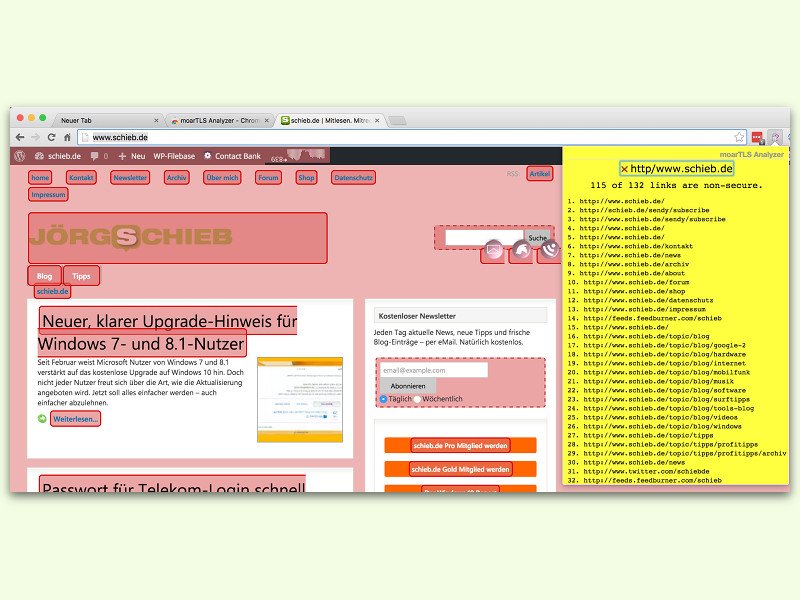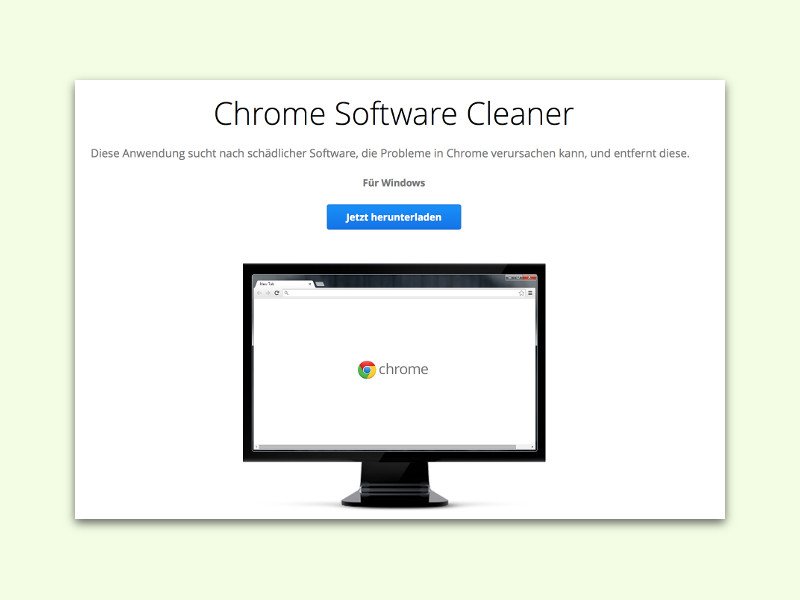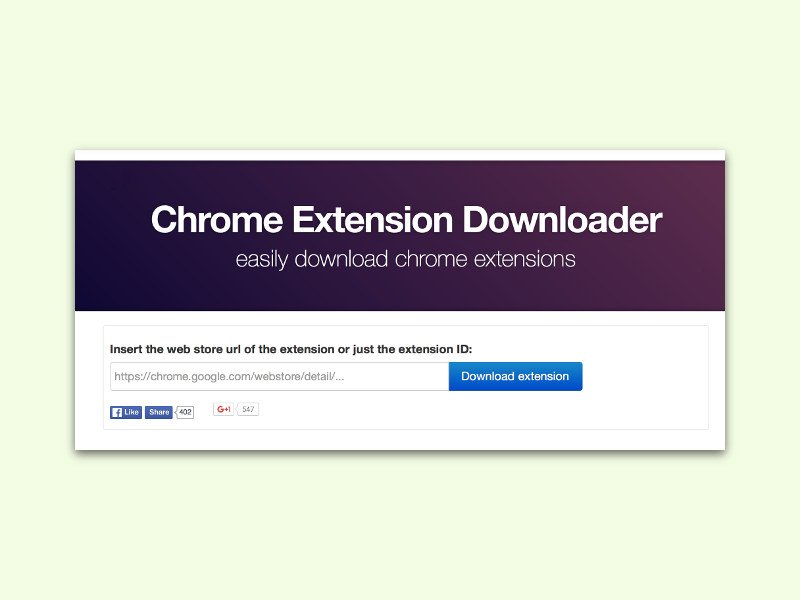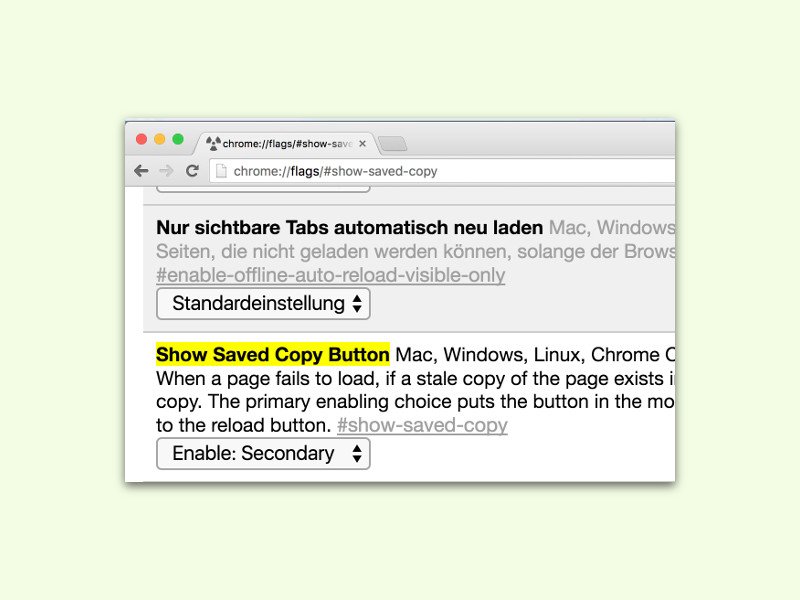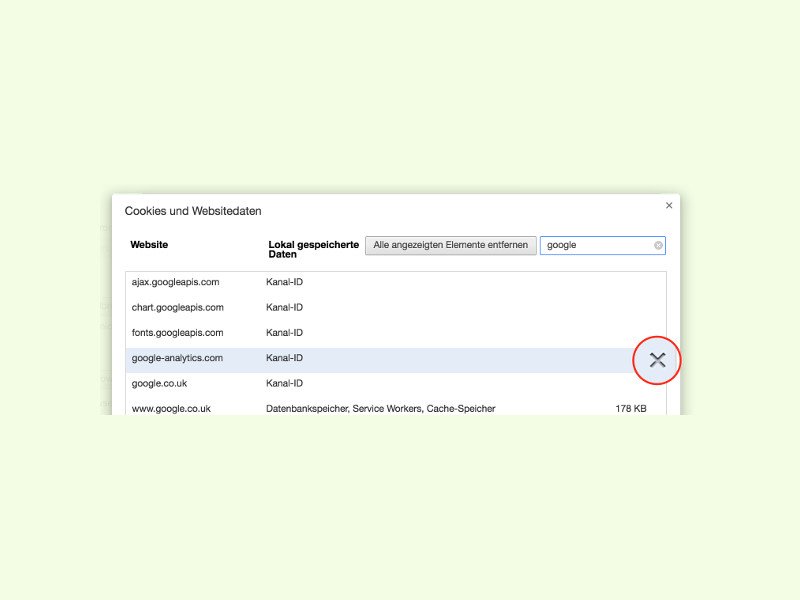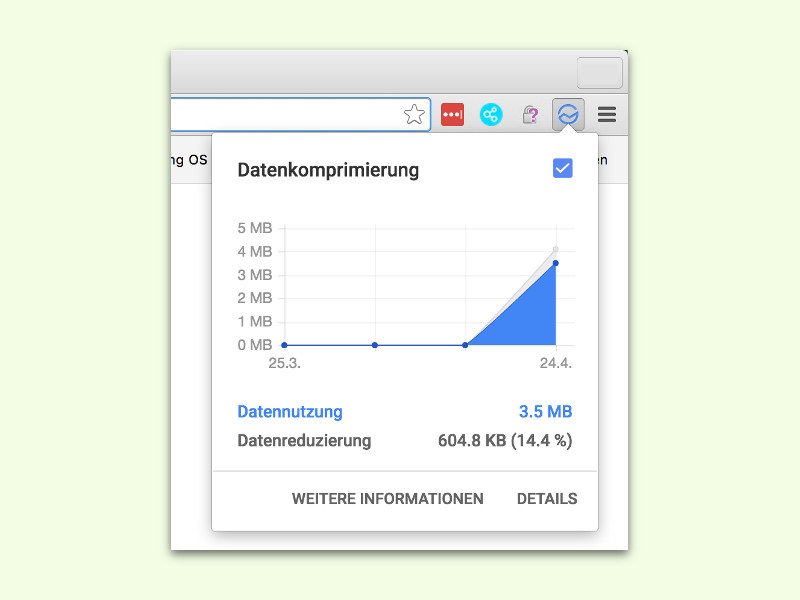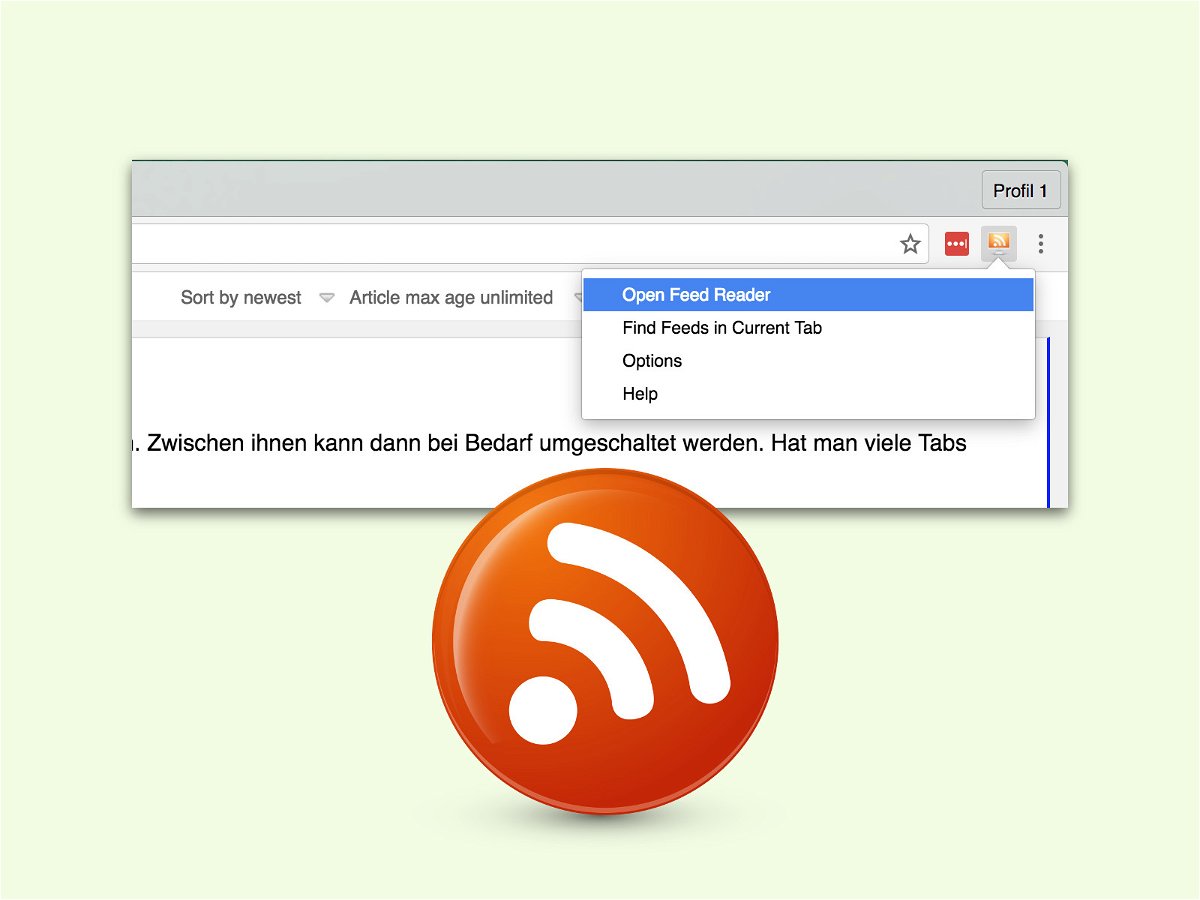
07.09.2016 | Internet
Über RSS-Feeds kann man sich über Neuigkeiten, etwa auf News- oder Blog-Webseiten, schnell auf dem Laufenden halten. Viele RSS-Reader synchronisieren die Feeds dabei über einen Web-Dienst, wie Feedly oder The Old Reader. Wir stellen eine Chrome-Erweiterung vor, die ohne Server-Komponente auskommt.
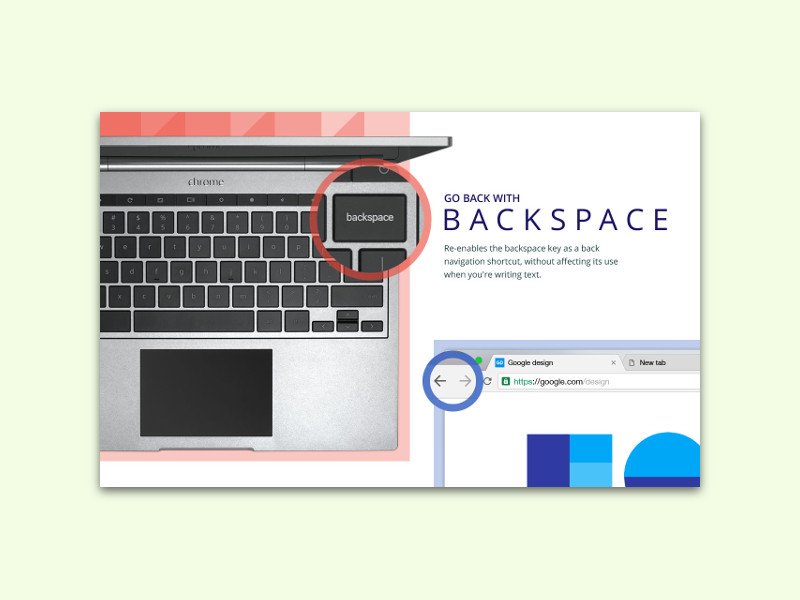
24.08.2016 | Internet
Früher konnte man im Chrome-Browser einfach auf die Löschen-Taste drücken, um im Verlauf zurück zu navigieren. In den neuesten Chrome-Versionen klappt das nicht mehr. Mit einer Erweiterung lässt sich die Funktion wieder einbauen.
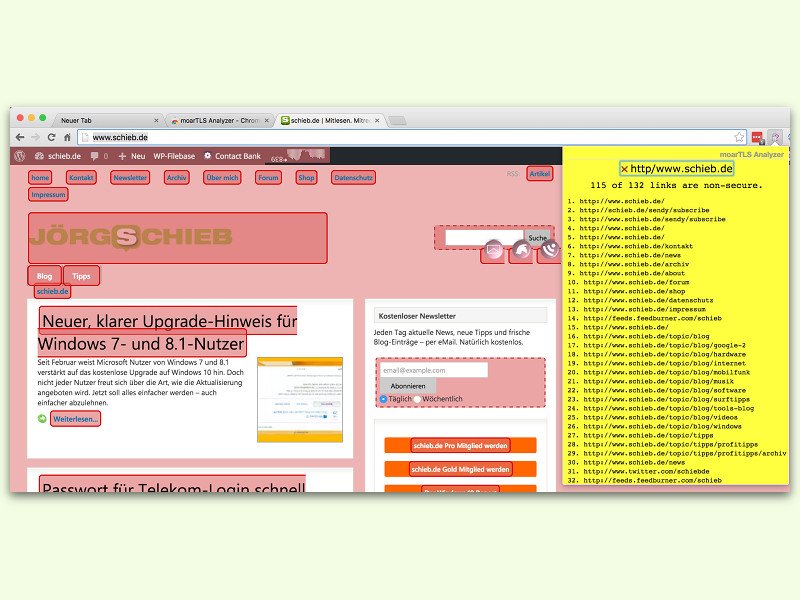
30.06.2016 | Internet
Wer im Internet sicher sein will, muss auf SSL-Verbindungen achten. Doch nicht alle Webseiten bieten SSL an. Und selbst wenn, dann finden sich oft genug Links auf Unter-Seiten, die nicht verschlüsselt sind.
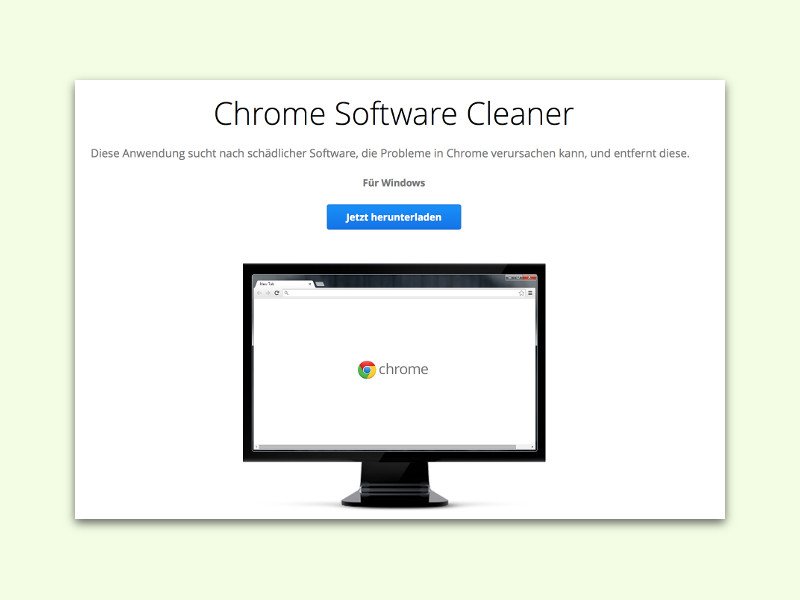
27.06.2016 | Windows
Mit der Zeit kann Google Chrome eine leidige Krankheit zeigen: Der Browser wird immer lahmer und reagiert quasi gar nicht mehr – oder stürzt gleich ab. Kommen dann noch seltsam veränderte Einstellungen hinzu, ist es Zeit, den Browser aufzuräumen.
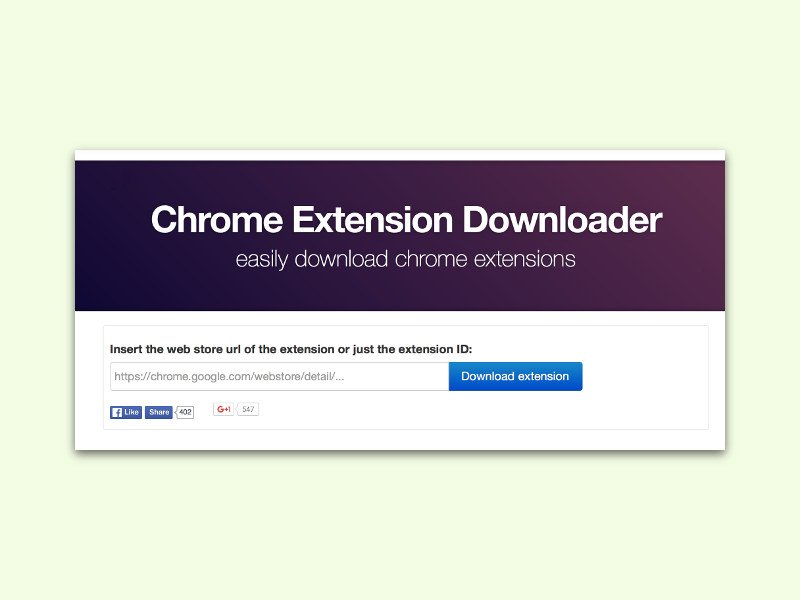
27.06.2016 | Internet
Im Chrome Web Store finden sich Browser-Add-Ons für jeden erdenklichen Zweck. Das Problem: Man kann sie von dort zwar wohl im Browser installieren, aber nicht downloaden. Will man mehrere Computer einrichten, müssen die Erweiterungen immer wieder neu geladen werden.
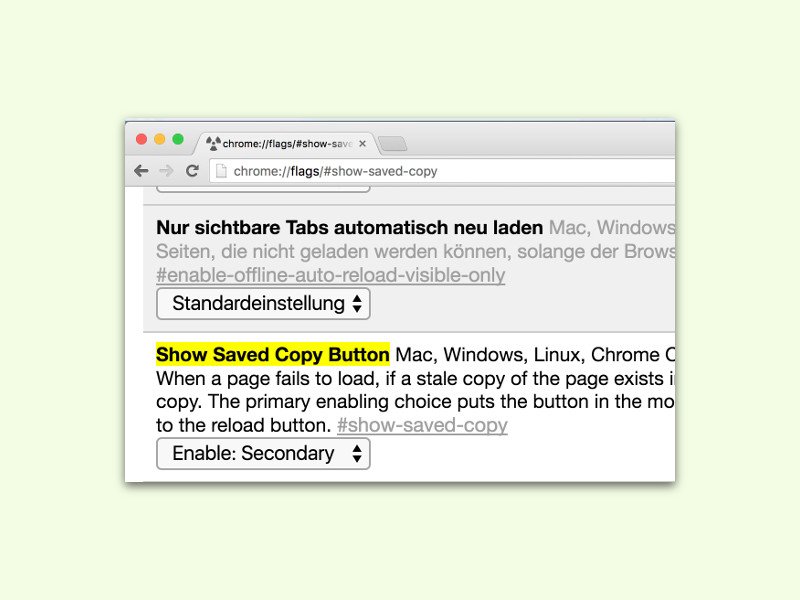
04.06.2016 | Internet
Websites lassen sich nicht nur anzeigen, wenn man gerade mit dem Internet verbunden ist. Dank des Caches, der in allen Browsern eingebaut ist, kann man Internet-Seiten auch lesen, wenn gerade keine Verbindung zur Verfügung steht. Hier steht, wie das in Chrome funktioniert.
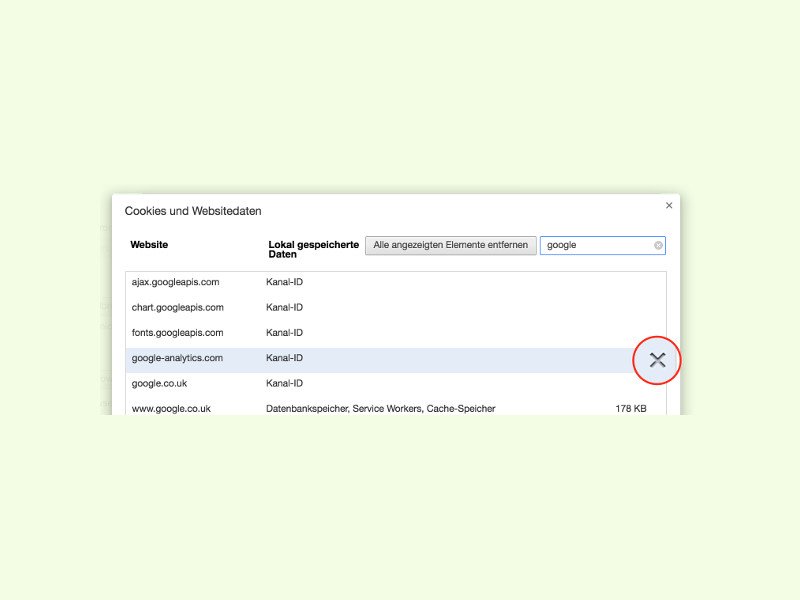
27.04.2016 | Internet
Klappt der Login bei einer Internet-Seite nicht mehr oder wird sie fehlerhaft angezeigt, kann das an falsch abgespeicherten Cookies liegen. Das sind kleine Info-Dateien, die von Websites lokal im Browser des Besuchers gespeichert werden. Beim Chrome-Browser lassen sich Cookies von bestimmten Seiten leicht entfernen.
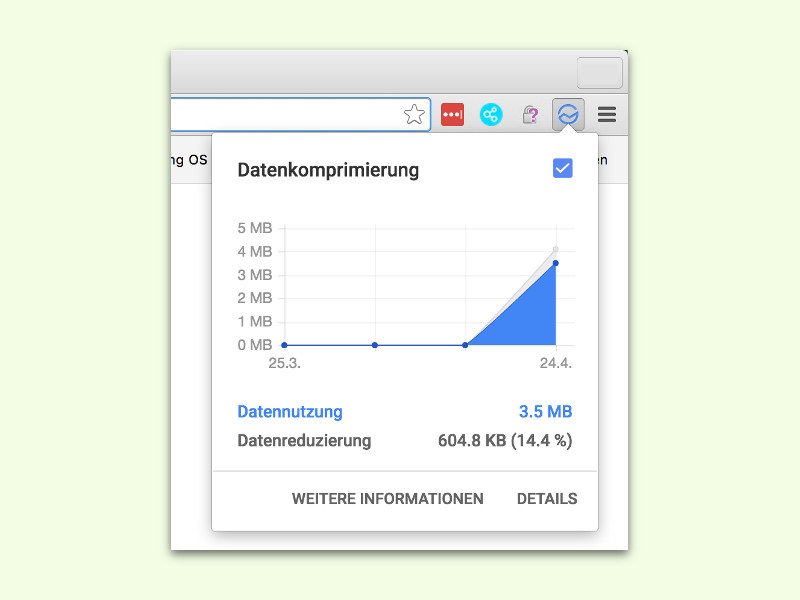
24.04.2016 | Internet
Auf Reisen oder bei öffentlichen Hot-Spots ist das Internet oft alles andere als schnell. Mit Google Chrome lassen sich Webseiten schneller laden, wenn man die Daten-Komprimierung einschaltet.