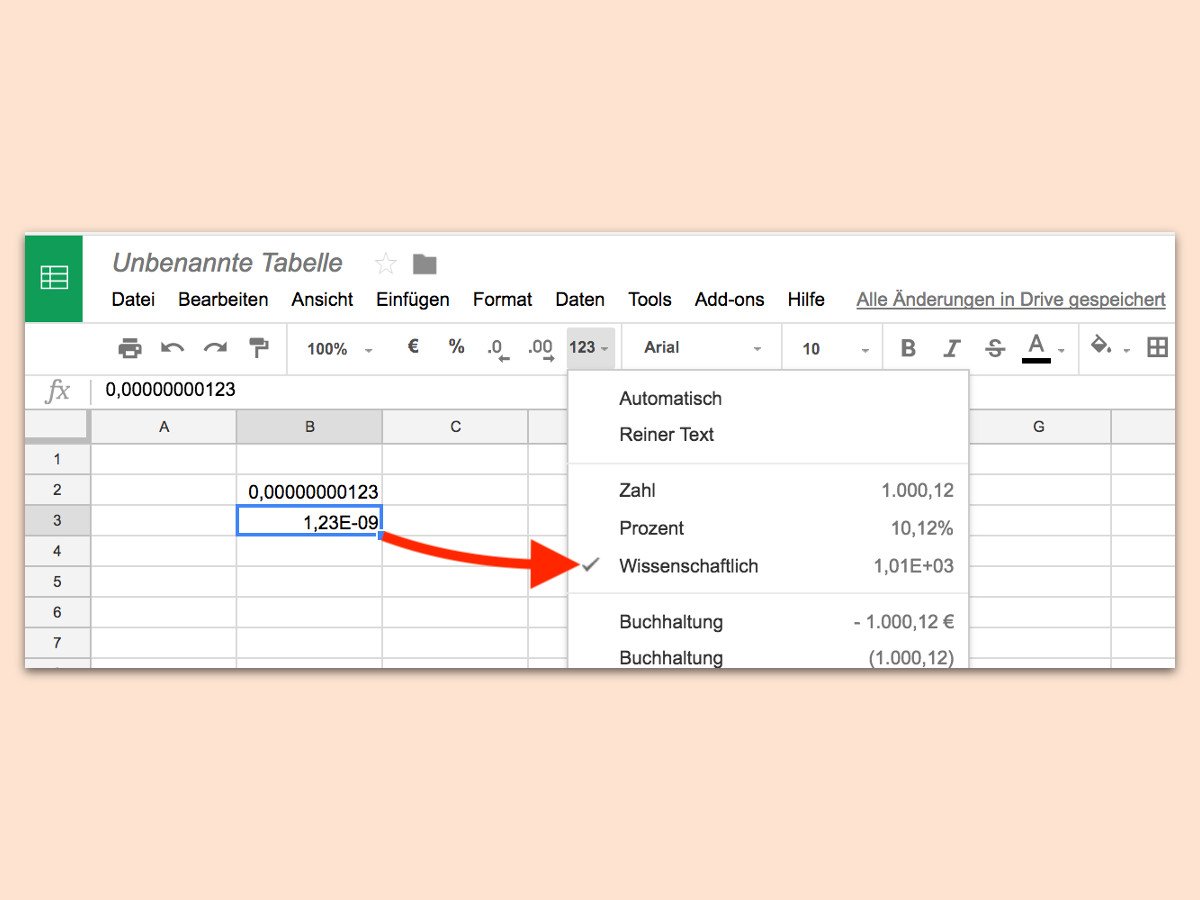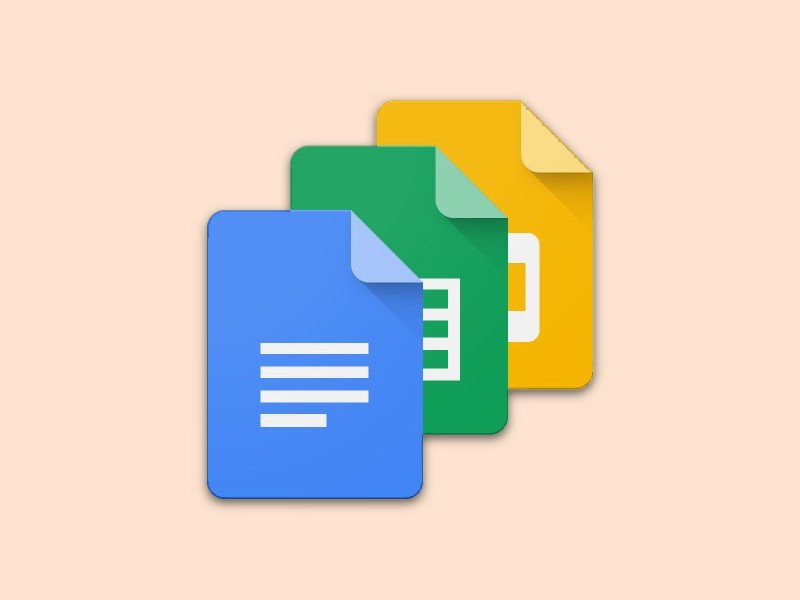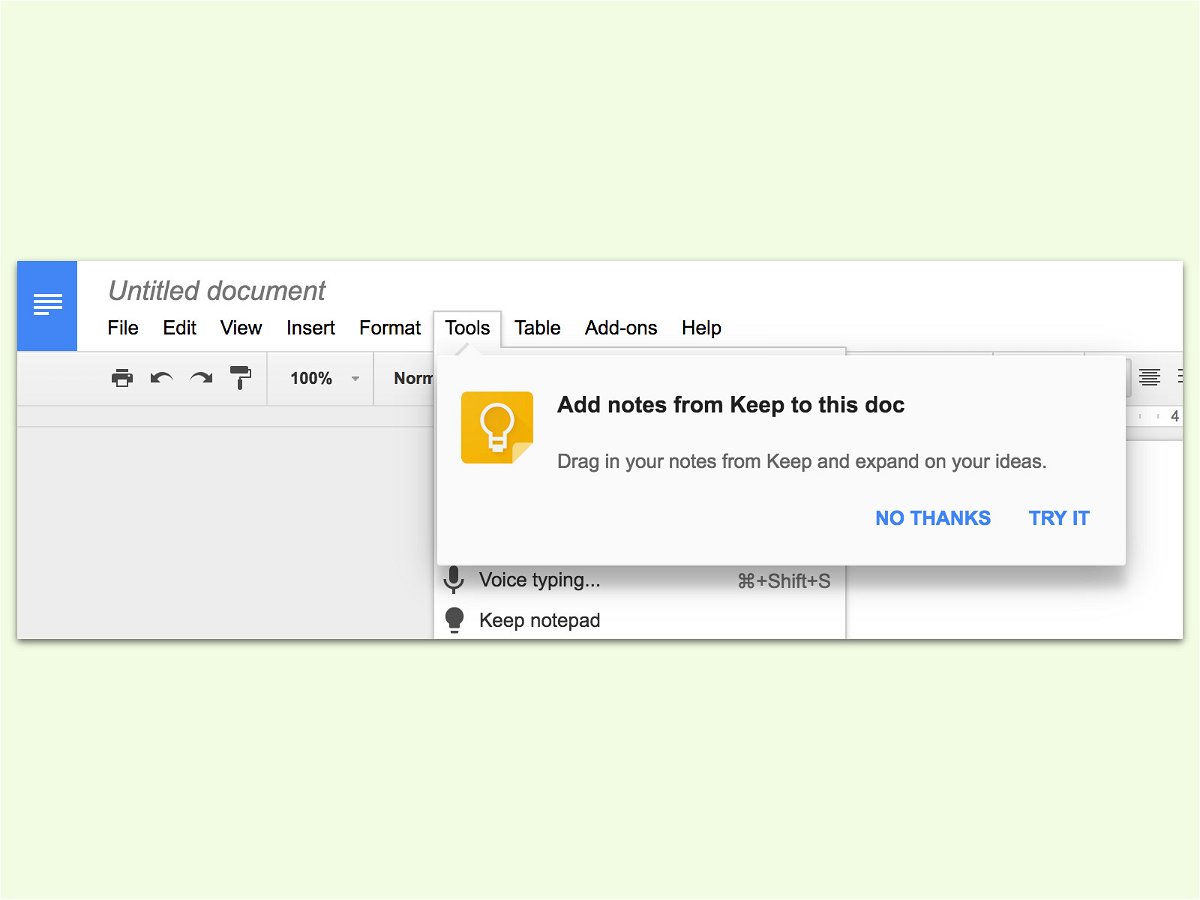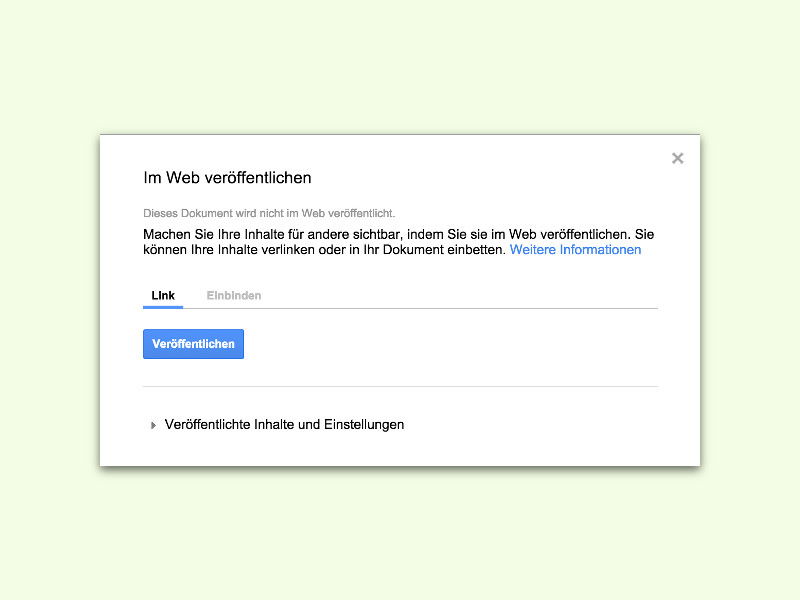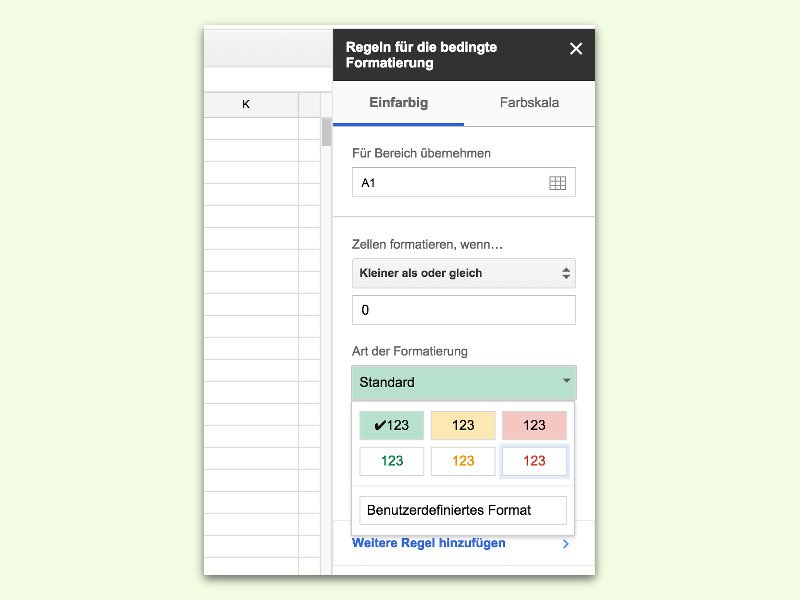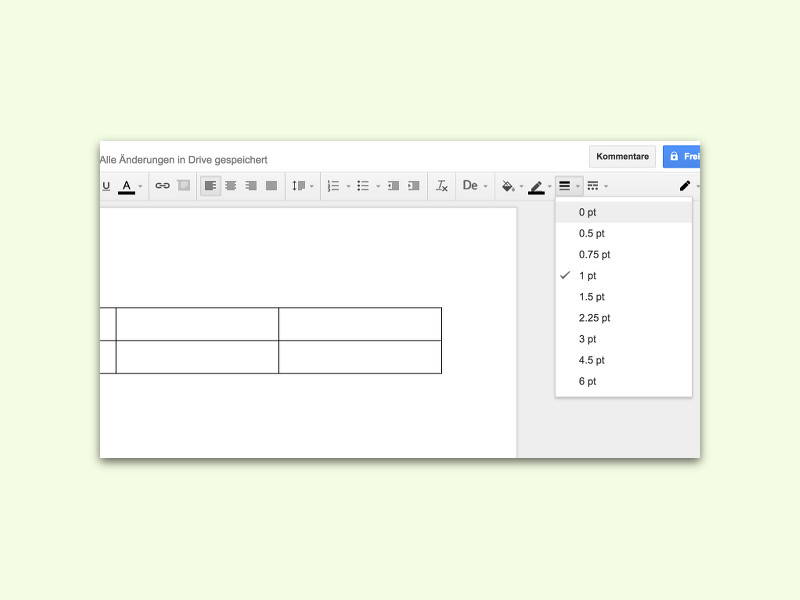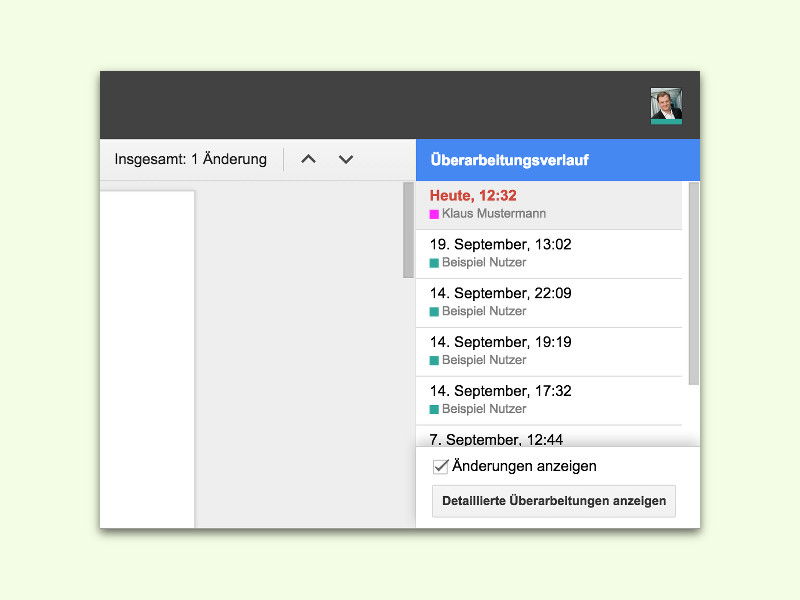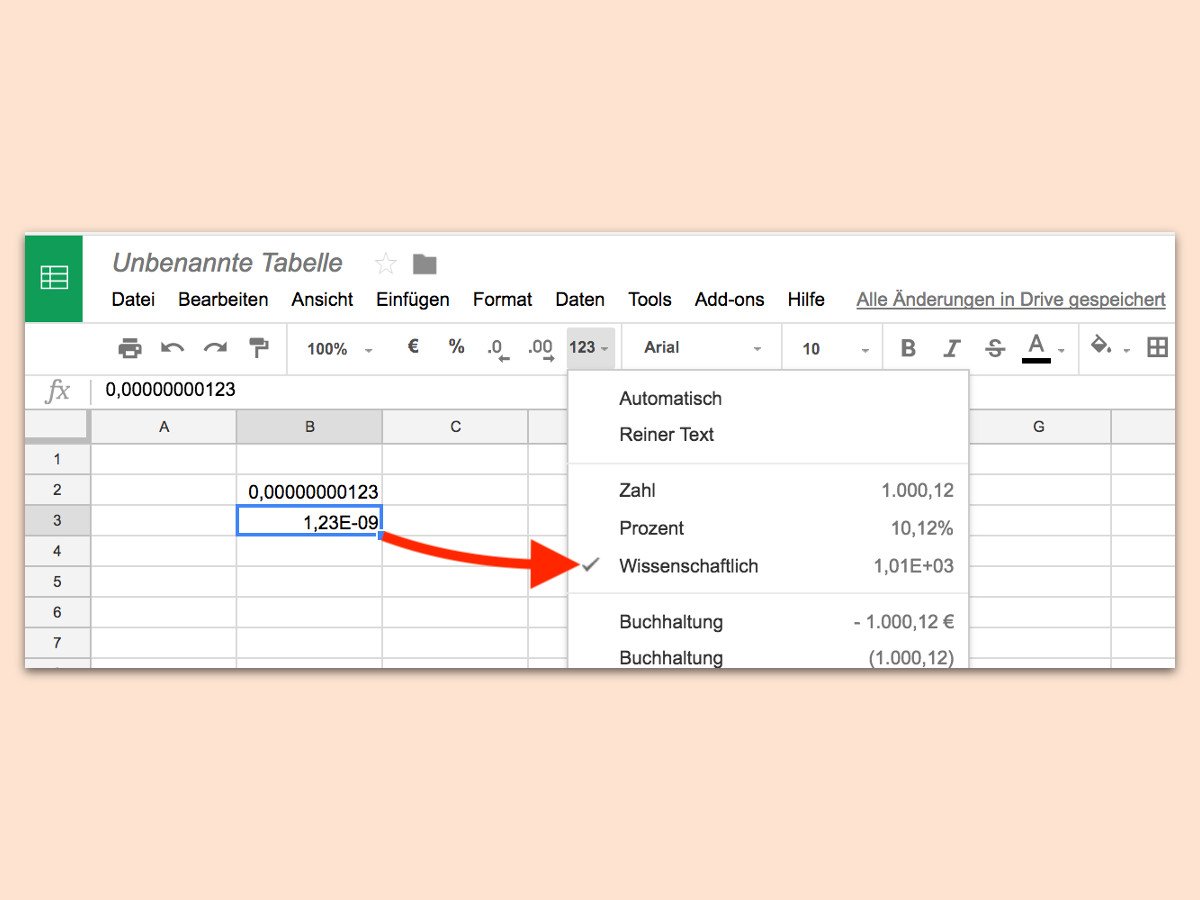
04.01.2018 | Internet
In wissenschaftlichen Berechnungen werden sehr große oder kleine Zahlen oft nicht in der „normalen“ Schreibweise dargestellt. Stattdessen kommt die sogenannte Exponential-Schreibweise zum Einsatz. Dieses Format für Zahlen versteht auch die Tabellen-Software von Google Docs.

15.11.2017 | Internet
Über die normale Tastatur lassen sich nur die wichtigsten Zeichen eintippen. Oft werden aber gerade solche Symbole benötigt, die eben nicht auf der Tastatur zu finden sind. Kommt als Programm gerade der Web-Dienst Google Docs zum Einsatz, gestaltet sich das Einfügen des gesuchten Zeichens deutlich einfacher.
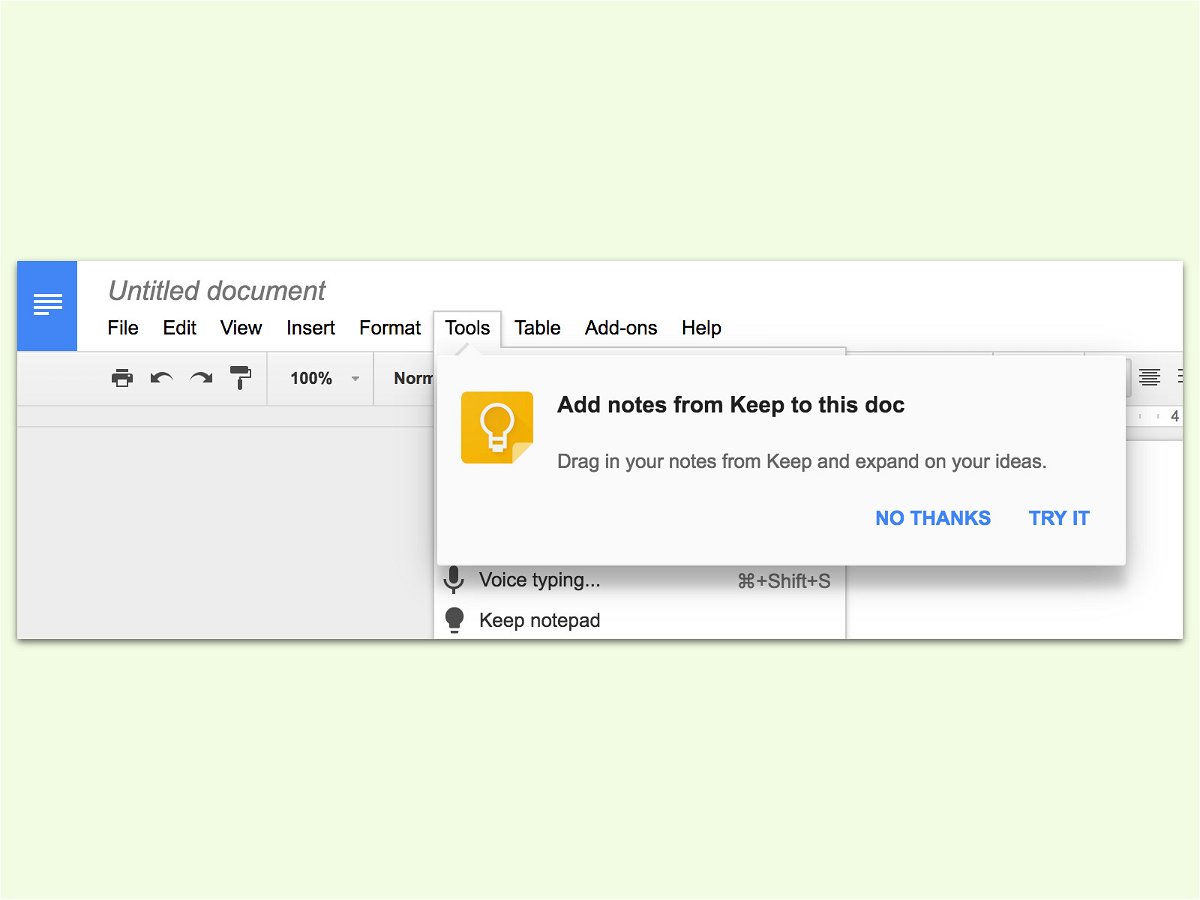
22.03.2017 | Tipps
Mit Keep hat Google eine eigene Notiz-App am Start. Besonders praktisch: Auf Knopfdruck lassen sich Notizen aus Google Keep in ein neues Dokument auf Google Docs übernehmen.
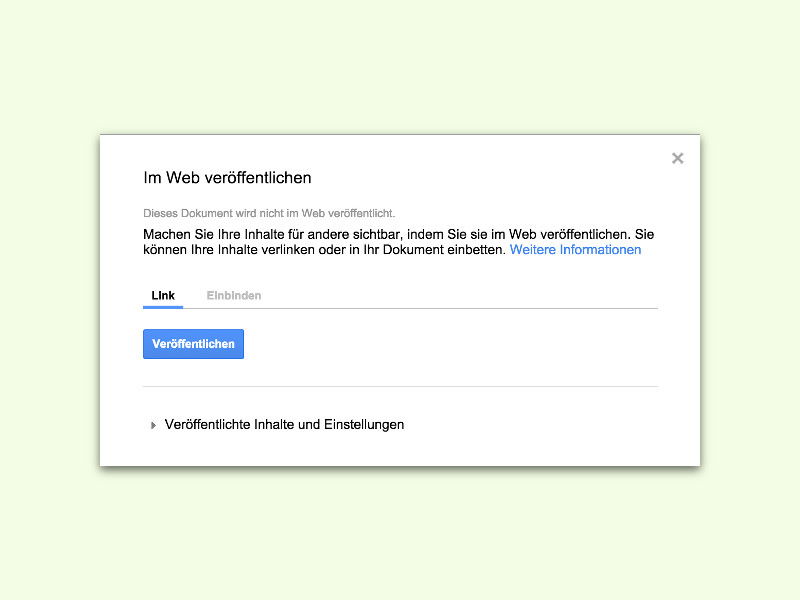
27.09.2015 | Tipps
Google Docs lässt sich nicht nur für firmeninterne Dokumente nutzen, sondern auch für Dateien, um sie per Link für andere freizugeben oder direkt in eine Website einzubetten. Die nötigen Funktionen sind direkt in die Web-Oberfläche von Google Docs integriert.
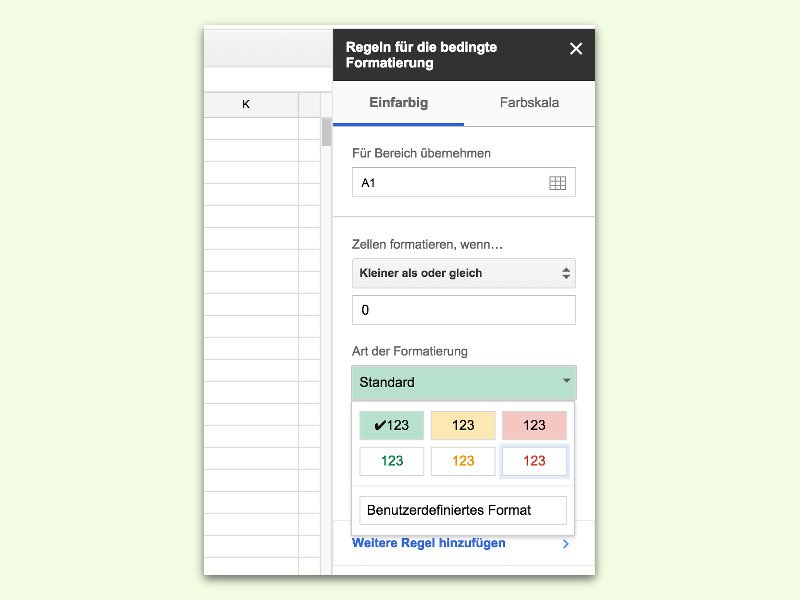
25.09.2015 | Office
Wer Excel kennt, nutzt für den schnellen Überblick bestimmt gern die sogenannte „bedingte Formatierung“. Dabei ändert eine Tabellenzelle die Schrift- oder Hintergrund automatisch, je nachdem, ob der Inhalt bestimmten Kriterien genügt. So könnten etwa Zahlen unter Null automatisch rot angezeigt werden.
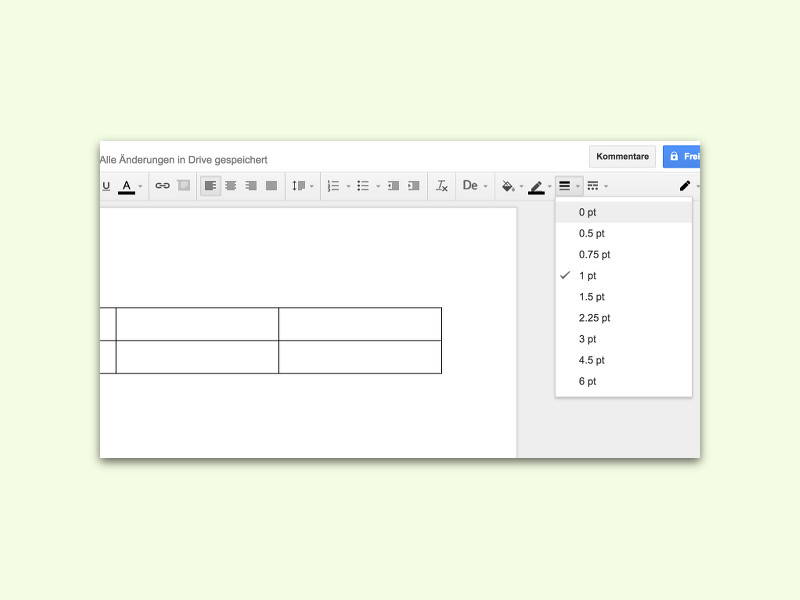
25.09.2015 | Tipps
In der Online-Textverarbeitung Google Docs stehen nicht allzu viele Design-Tools zur Verfügung. Wie in früheren Zeiten bei HTML4 kann man aber auch bei Dokumenten zu unsichtbaren Tabellen greifen, um ein ganz bestimmtes Aussehen umzusetzen.
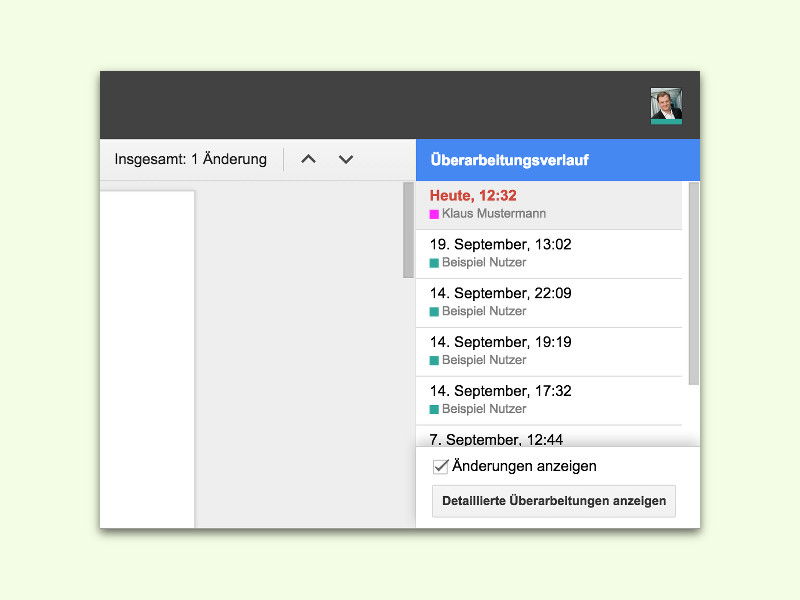
24.09.2015 | Tipps
Wer welchen Abschnitt eines freigegebenen Dokuments wann geändert hat, lässt sich im Nachhinein meist nur schwer nachvollziehen. Mit dem Überarbeitungs-Verlauf von Google Docs wird das einfacher.