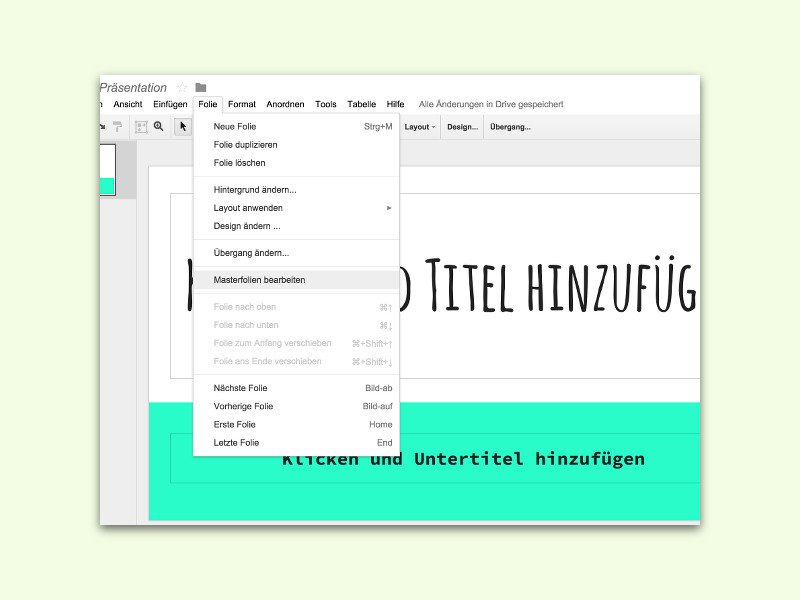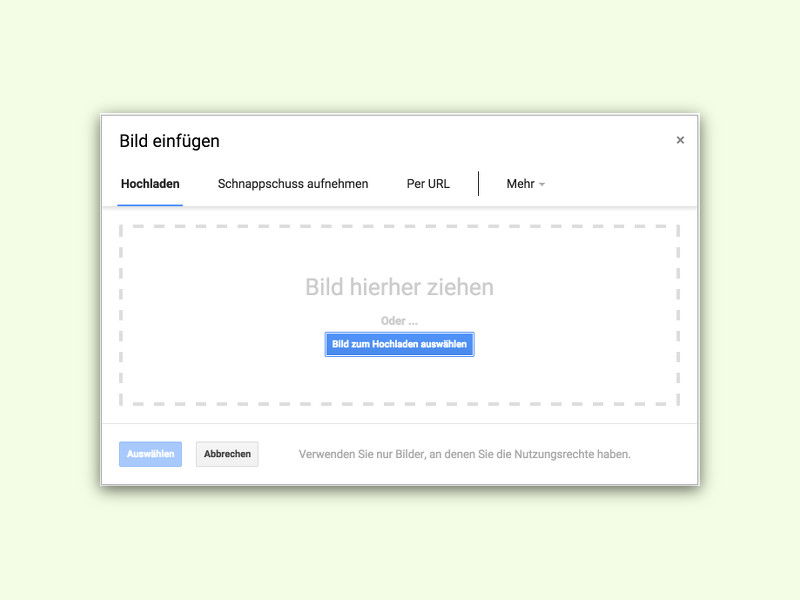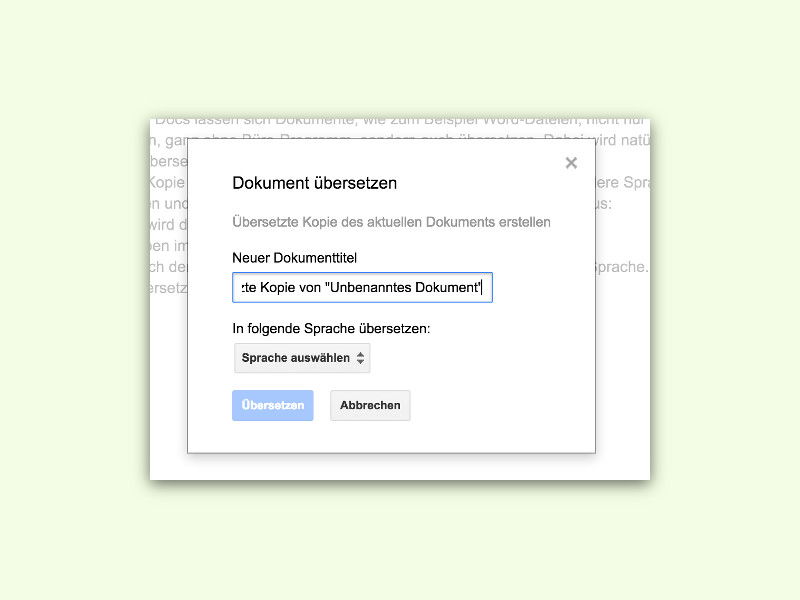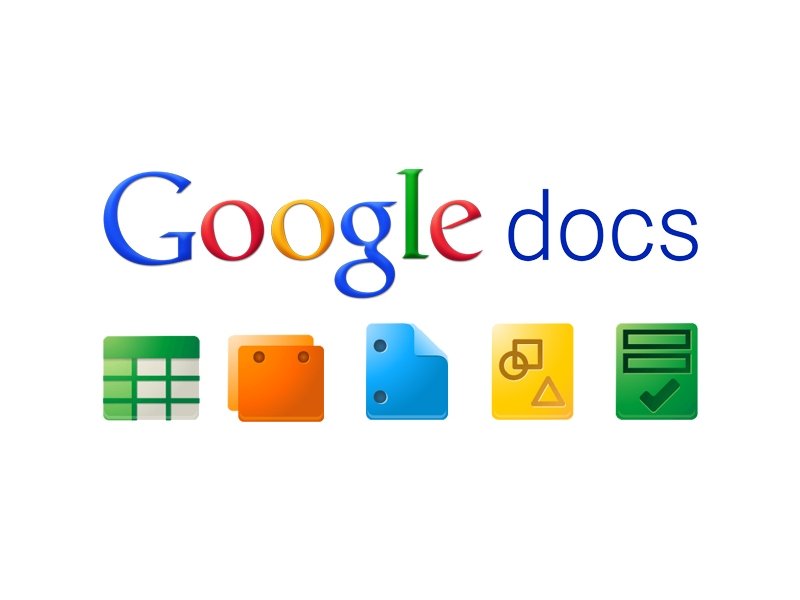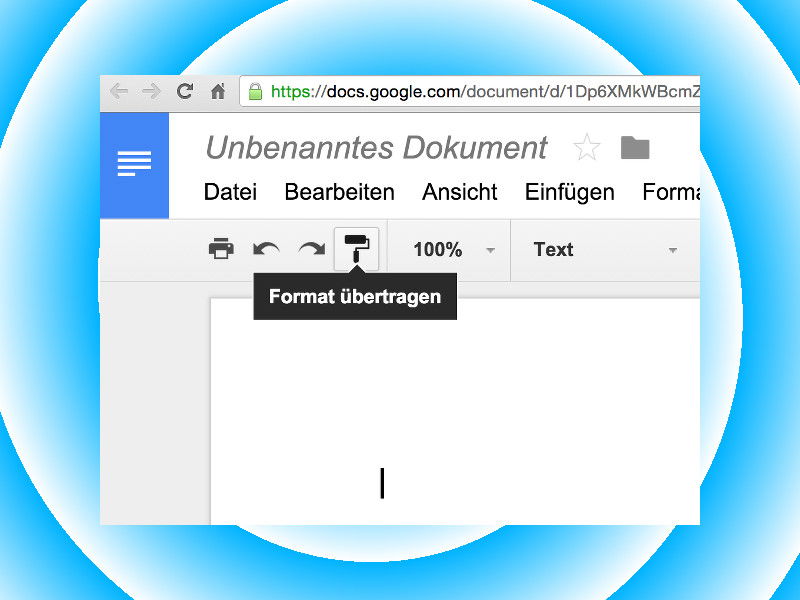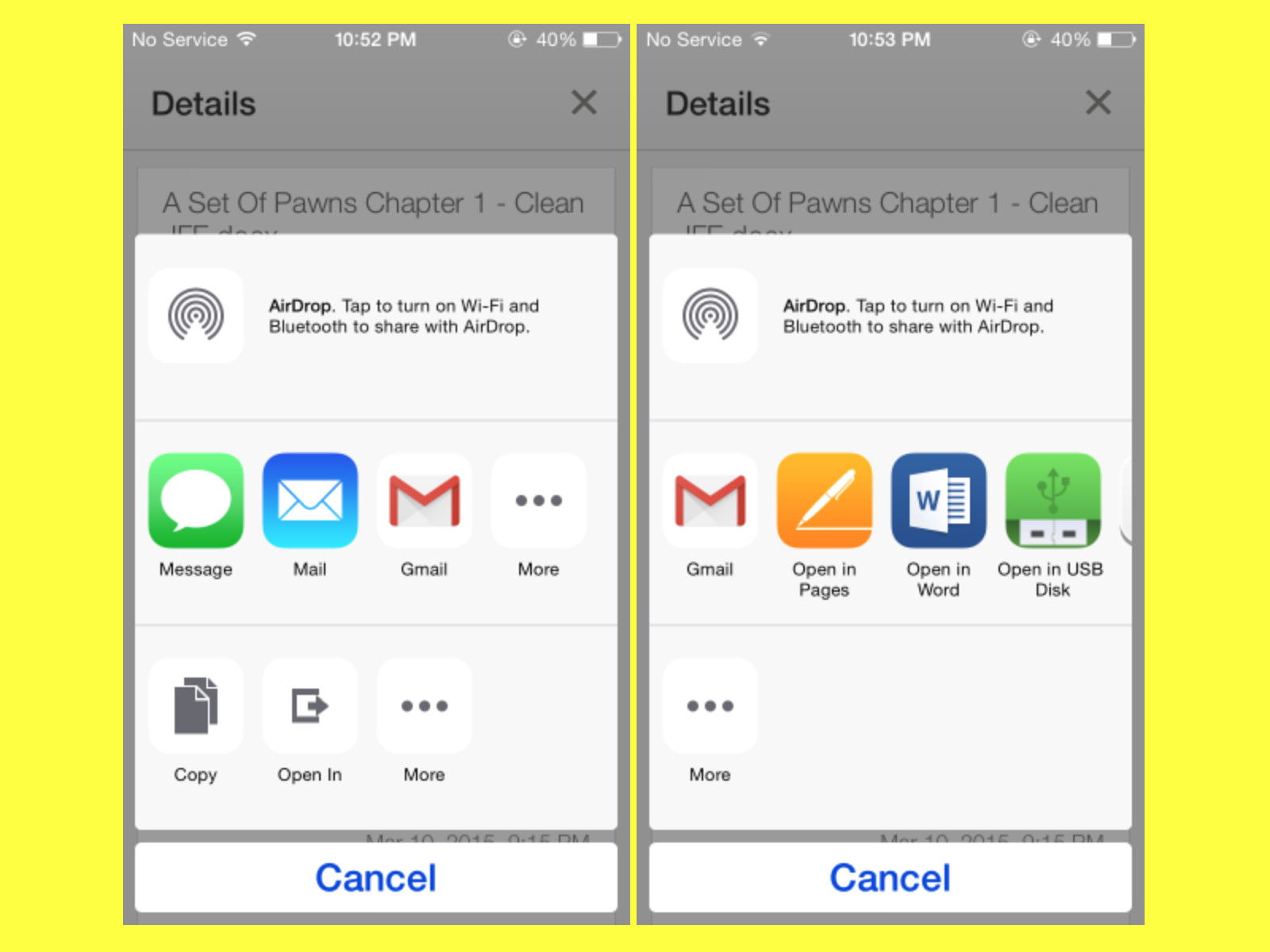24.09.2015 | Tipps
Auch in Zeiten von Internet überall gibt’s längst nicht an jedem Ort tatsächlich Web-Zugriff. Gut, wenn man dann trotzdem noch weiterarbeiten kann. In Google Docs kann man selbst entscheiden, ob die Dateien aus der Cloud zum Offline-Bearbeiten synchronisiert werden dürfen oder nicht.
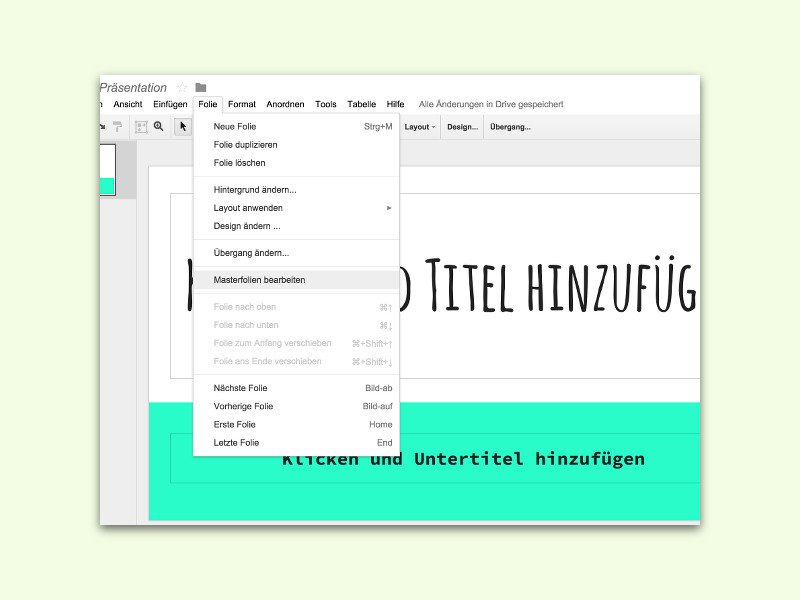
24.09.2015 | Tipps
Mit einem angepassten Design macht auch eine auf die Schnelle per Google Docs erstellte Präsentation etwas her. Noch einfacher klappt’s, wenn man die Master-Folie anpasst – sprich, die Vorlage für neu zur Präsentation hinzugefügte Folien.
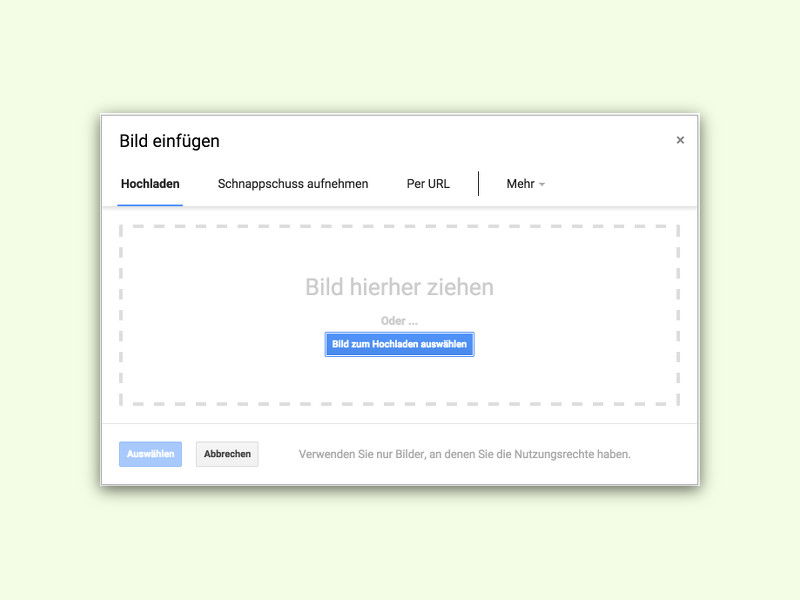
21.09.2015 | Tipps
Dokumente leben von Illustrationen. Nicht umsonst gibt es das Sprichwort: „Ein Bild sagt mehr als 1.000 Worte.“ Das Einfügen von Grafiken in Google Docs ist sehr einfach. Hier zwei Wege, um das zu erreichen.
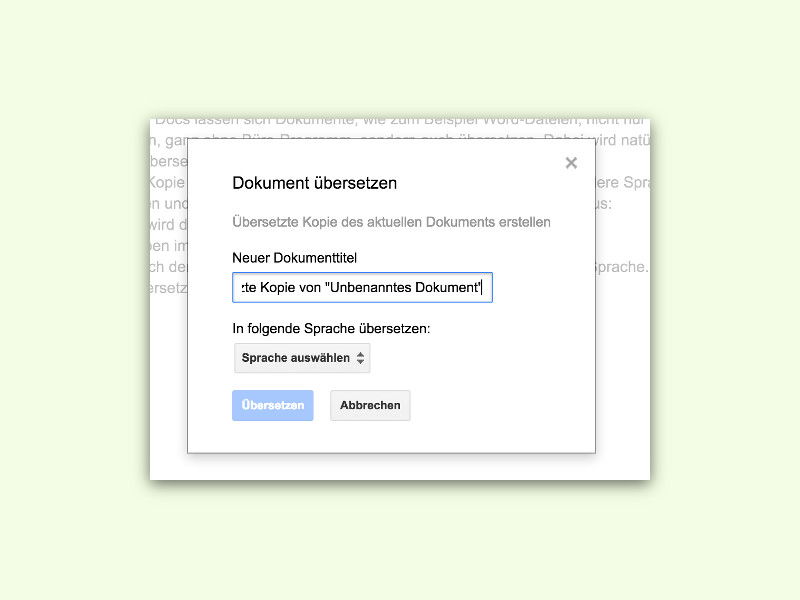
17.09.2015 | Tipps
In Google Docs lassen sich Dokumente, wie zum Beispiel Word-Dateien, nicht nur ruckzuck bearbeiten, ganz ohne Büro-Programm, sondern auch übersetzen. Dabei wird natürlich der Google-Übersetzer verwendet.
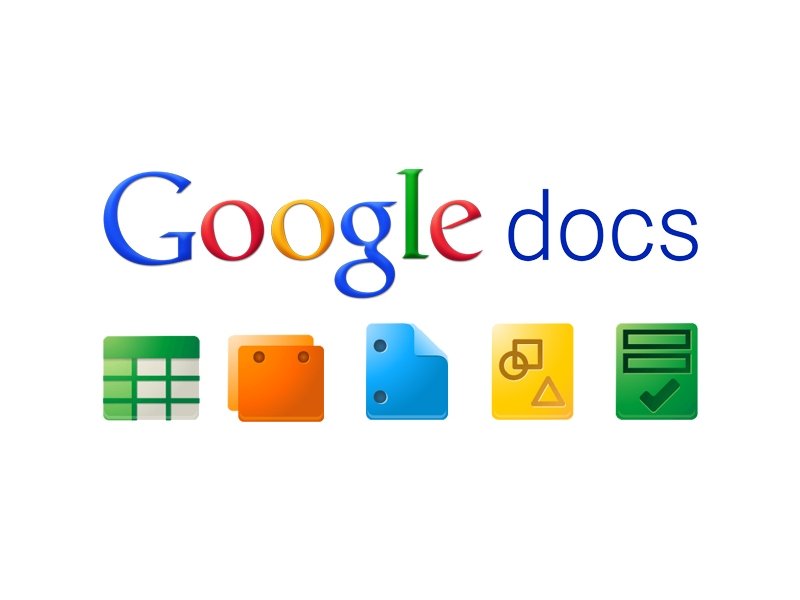
11.09.2015 | Internet
Viele Nutzer verwenden ihren Computer hauptsächlich für E-Mails. Wenn da etwas nicht funktioniert, ist es natürlich ärgerlich. Wer zum Beispiel nicht Microsoft Office einsetzt, sondern die Gratis-Alternative OpenOffice, könnte Probleme beim Öffnen von E-Mail-Anlagen in Google Mail haben.

10.09.2015 | Tipps
In der Online-Textverarbeitung Google Docs kann, genau wie in Word auch, die Schriftart für ganz normalen Text geändert werden. Hier steht, wie’s geht.
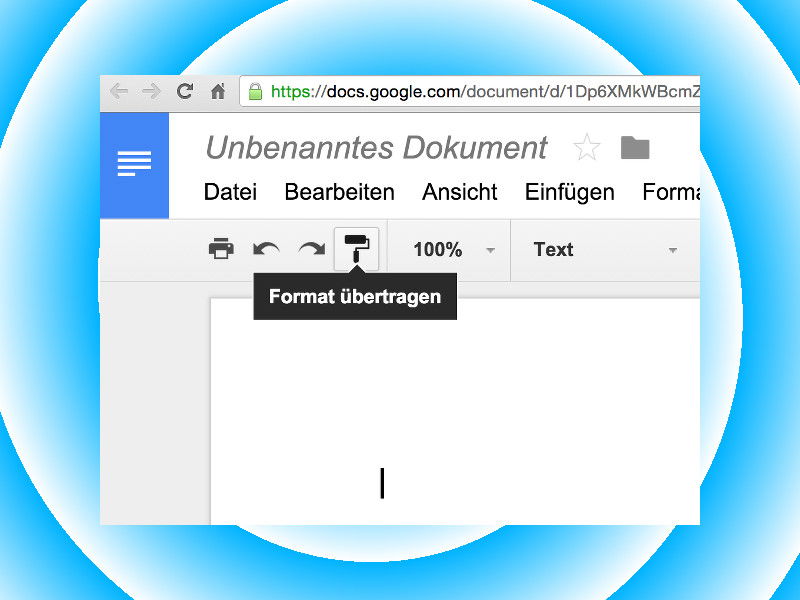
10.09.2015 | Office
Um mehrere Text-Abschnitte einheitlich zu formatieren, kann man das Format einfach per Pinsel übertragen. Dieses praktische Werkzeug gibt es nicht nur in Microsoft Word und OpenOffice Writer, sondern auch in Google Docs.
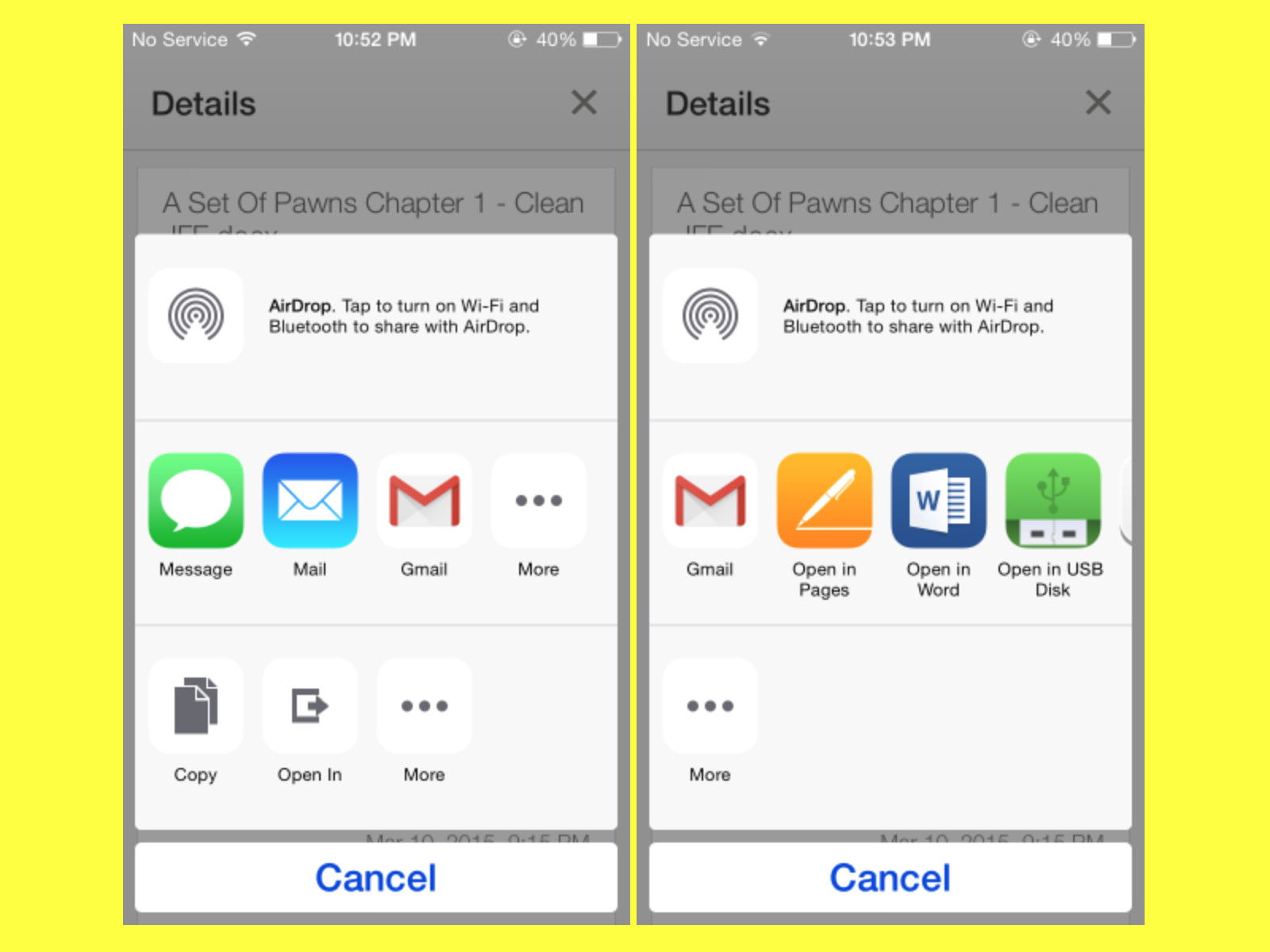
19.03.2015 | iOS
Google Drive und Google Docs laufen beide auch auf iOS und Android. Das Problem: Man arbeitet nicht immer nur mit Dokumenten, die direkt im Google-Office erstellt wurden. Oft müssen auch Word-Dateien bearbeitet werden. Wie kann man ein Google-Dokument direkt in Word oder einer anderen installierten App öffnen?