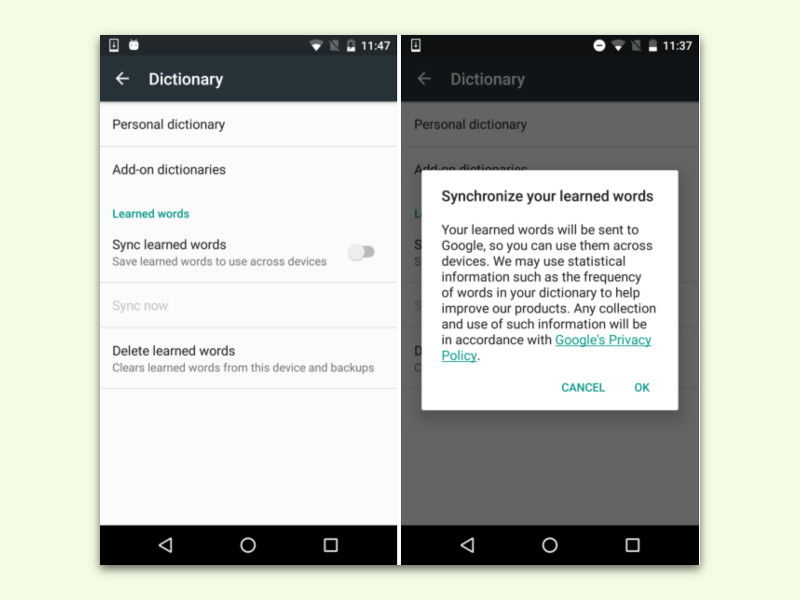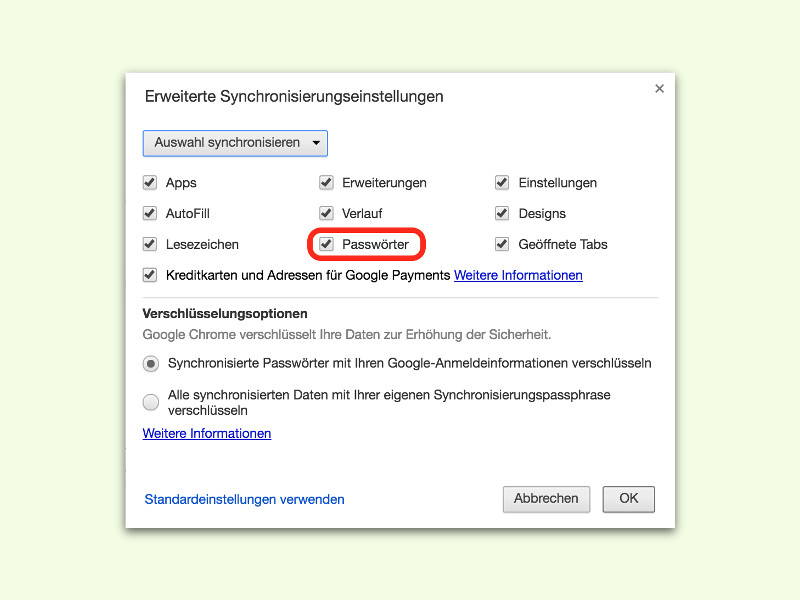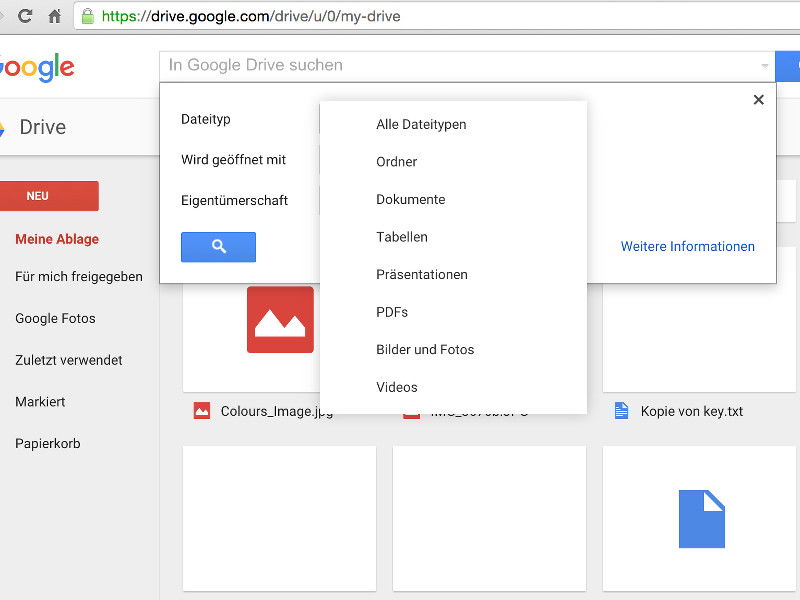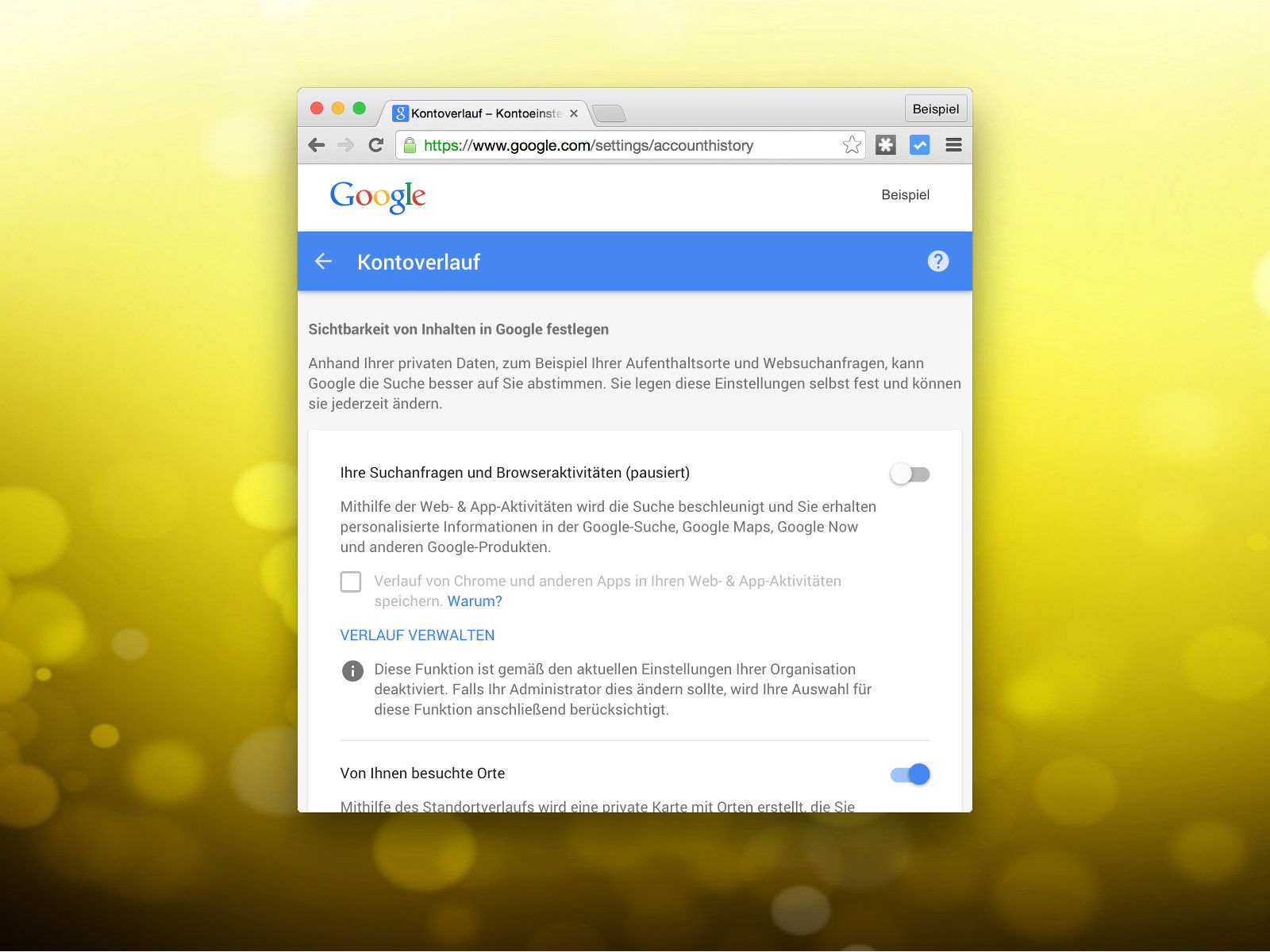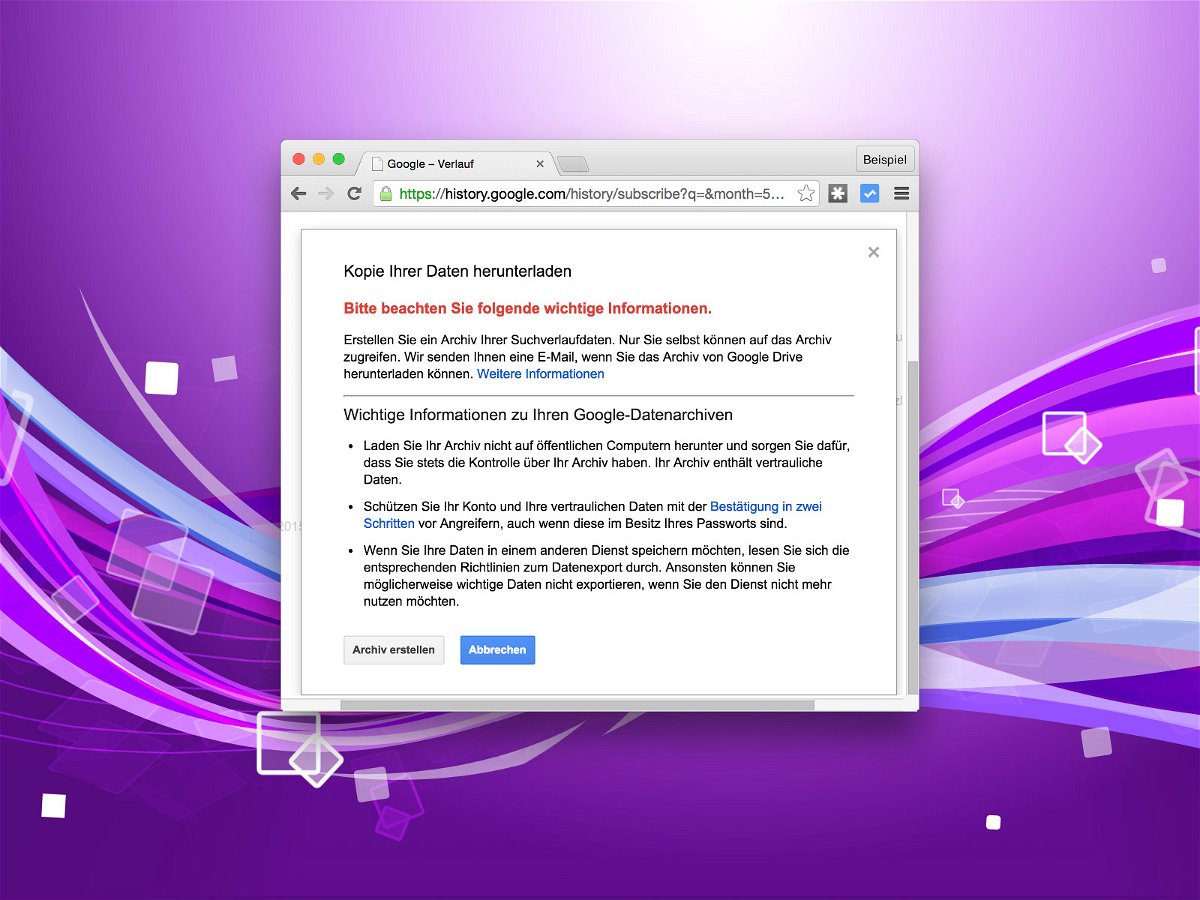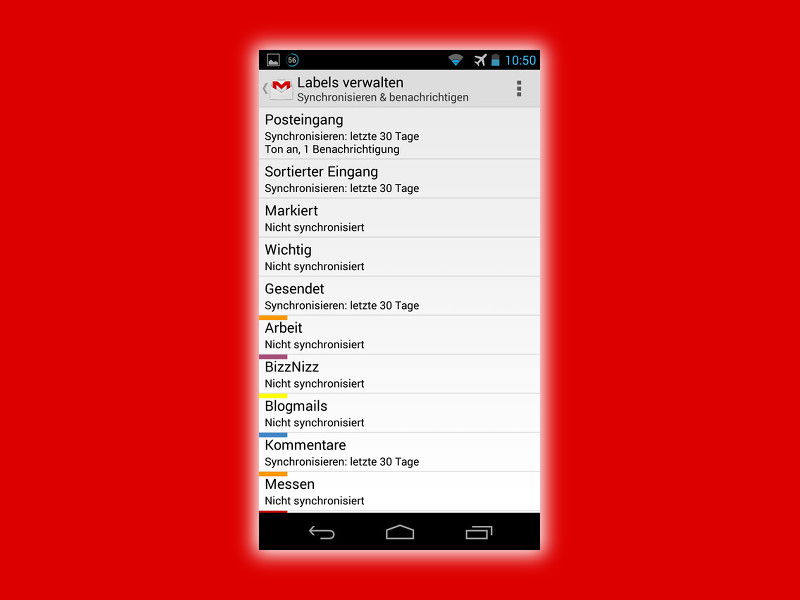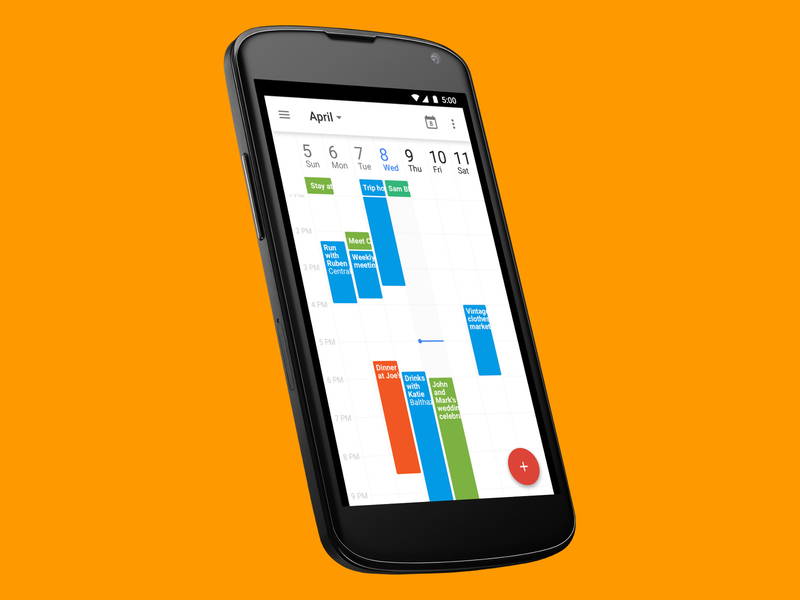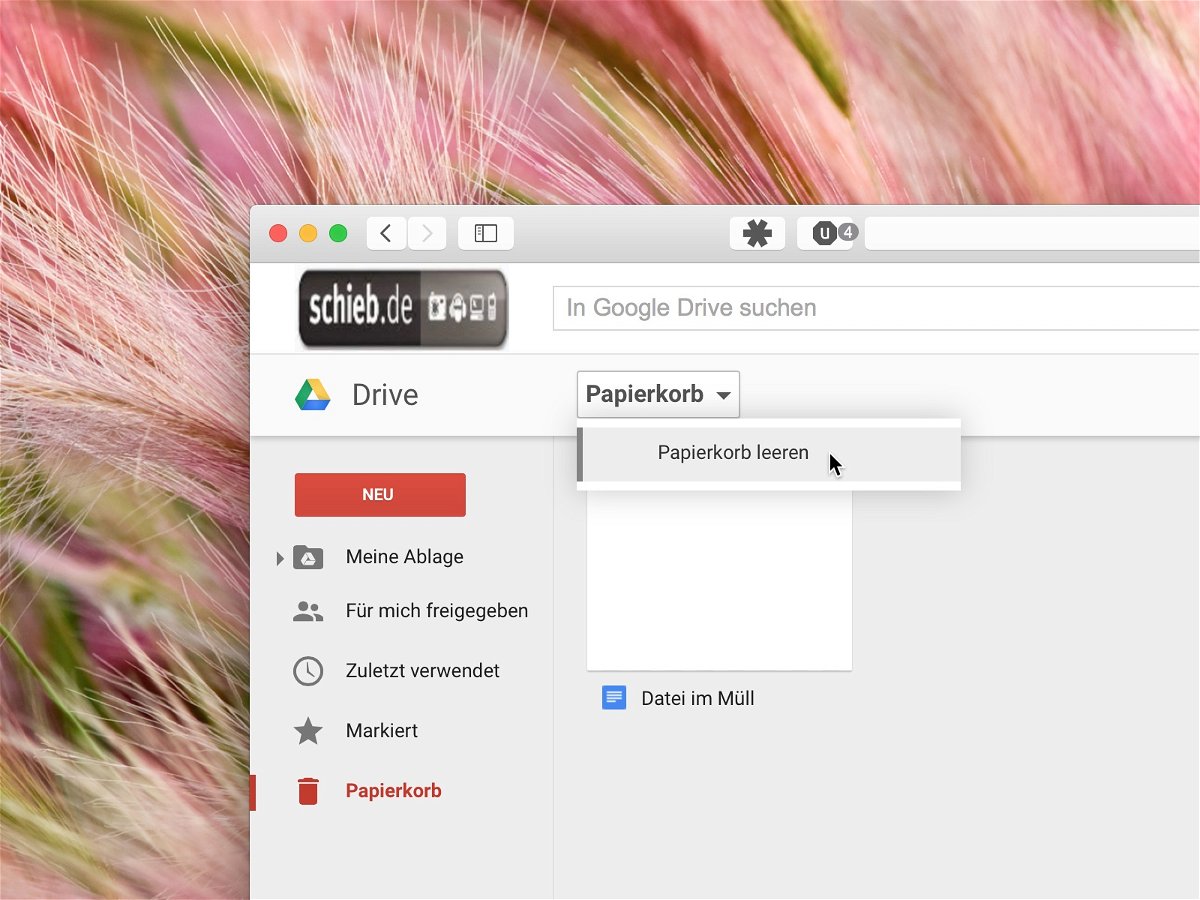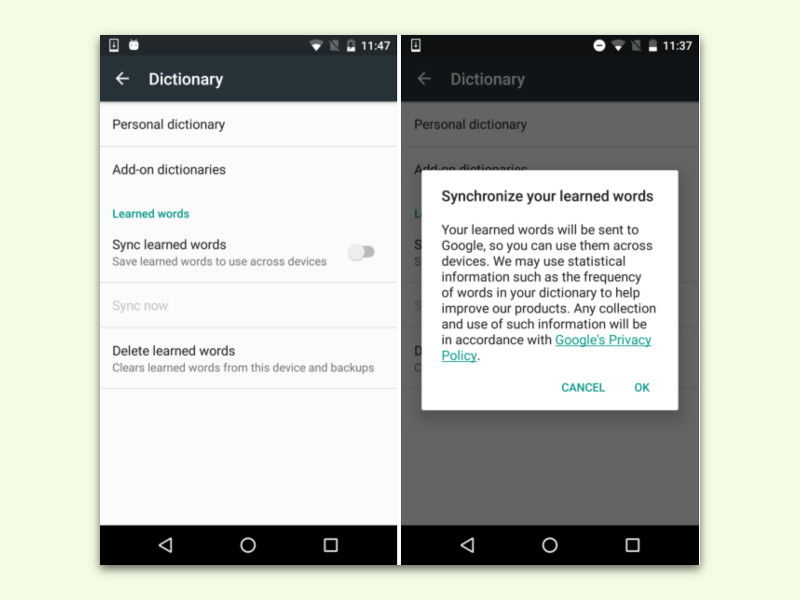
11.06.2016 | Android
Bei einer guten Mobil-Tastatur kommt es beim Komfort darauf an, wie leicht das Tippen von der Hand geht, wie gut Schreib-Fehler erkannt und eliminiert werden und wie gut die Vorhersage des nächsten Wortes klappt. Die Basis jeder Tastatur ist dabei das von selbst lernende Wörter-Buch. Die Standard-Tastatur von Android synchronisiert diese Wörter sogar auf alle Geräte.
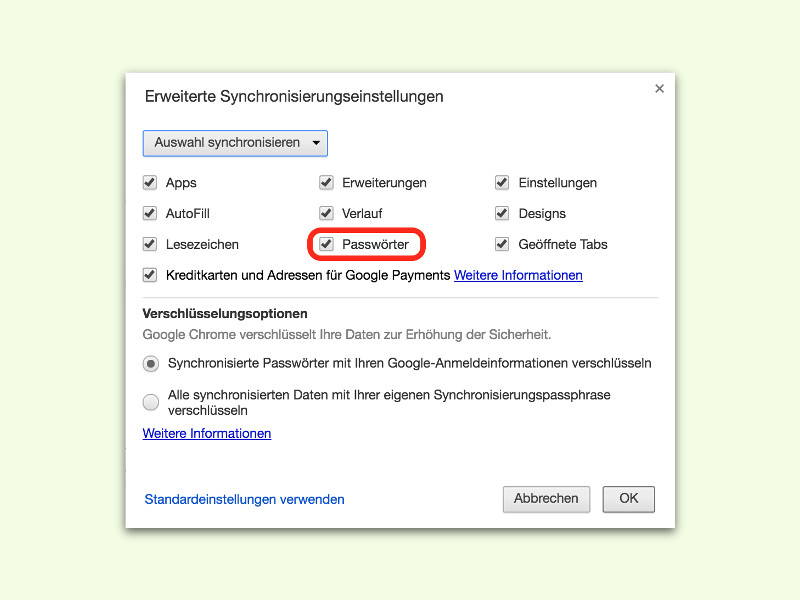
03.05.2016 | Android
In Google Chrome ist auch eine Passwort-Verwaltung eingebaut. Hier lassen sich Login-Daten für Webseiten speichern. Chrome bietet dafür zwar keine erweiterten Funktionen wie bei anderen Anbietern, etwa LastPass. Dafür lassen sich Passwörter mit dem Google-Konto synchronisieren und stehen damit an jedem Gerät parat.
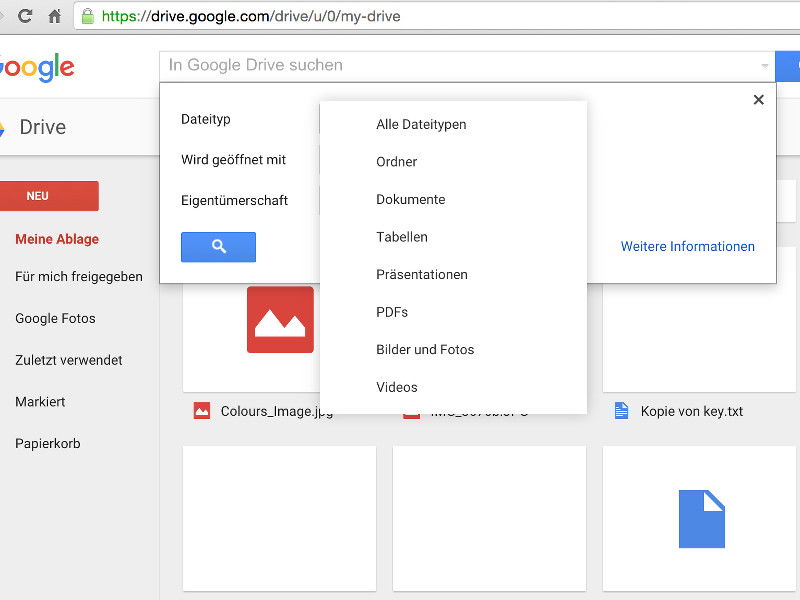
11.09.2015 | Tipps
Je schneller man eine gesuchte Datei auf der Festplatte findet, desto produktiver kann man arbeiten. Das gilt nicht nur für die lokale Festplatte, sondern auch für Onlinespeicher wie Google Drive. Mit einem Trick findet man im Nu alle Dateien eines bestimmten Dateityps – etwa alle Tabellen.
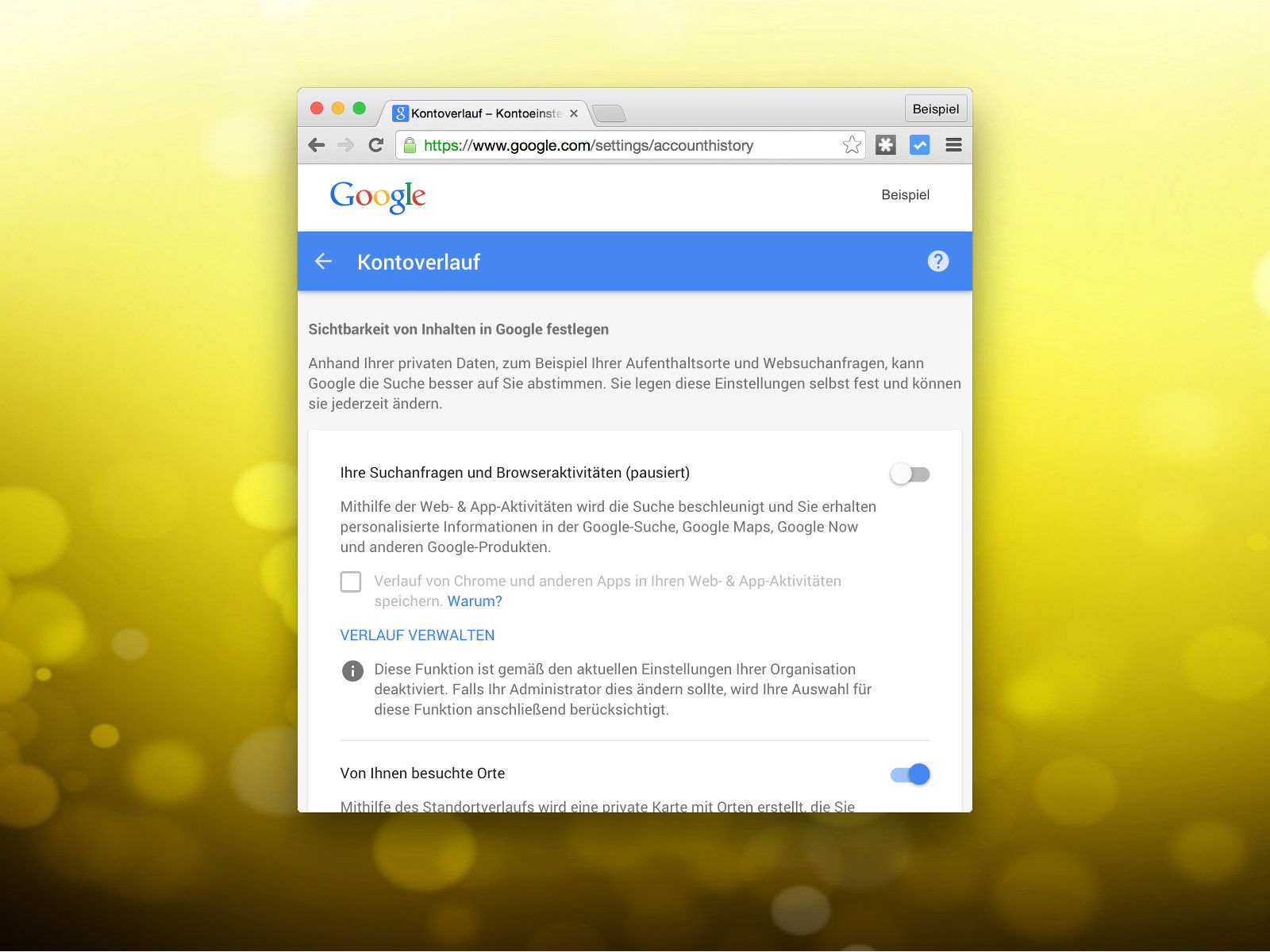
18.05.2015 | Tipps
Google ist dafür bekannt, jede Menge Daten über seine Nutzer zu speichern. Es gibt allerdings einfache Schritte, mit denen man selbst Herr über das bleibt, was Google sich merkt. Die zugehörigen Einstellungen werden im Kontoverlauf verwaltet.
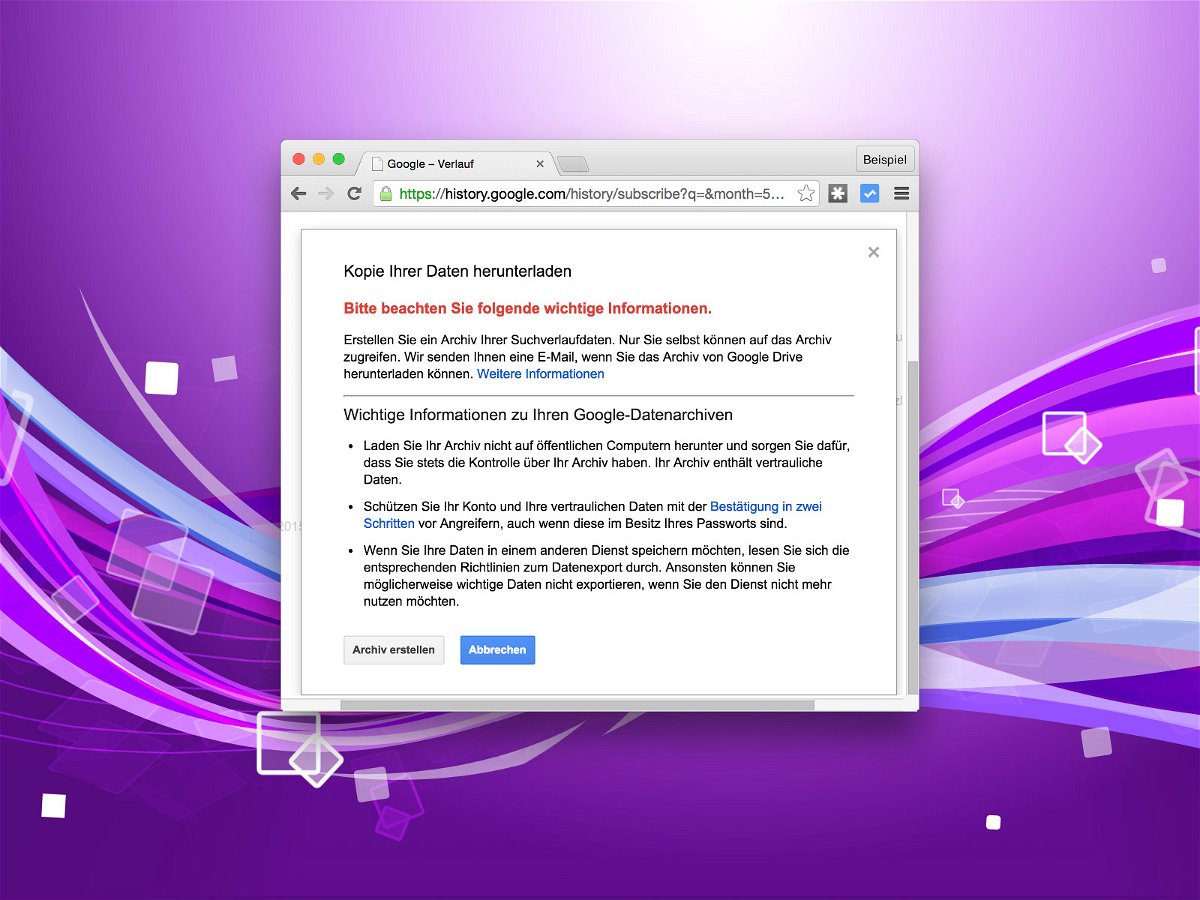
13.05.2015 | Tipps
Ab sofort lässt sich der komplette Suchverlauf des eigenen Google-Kontos als Datei exportieren. Der Verlauf ist sicher sehr lang, denn die Google-Suchmaschine merkt sich sämtliche Anfragen – vorausgesetzt, das Webprotokoll ist für den Account aktiviert.
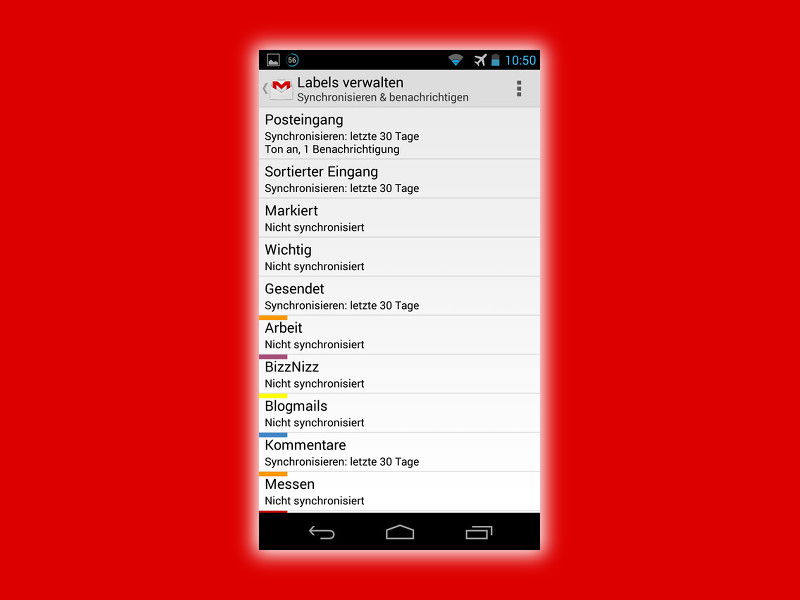
09.05.2015 | Android
Wer unterwegs seine Mails checken will und ein Android-Gerät hat, der kann dazu die Gmail-App verwenden. Das klappt aber nur dann korrekt, wenn die Synchronisierung mit der Cloud keine Fehler anzeigt. Wie lassen sich Sync-Probleme beheben?
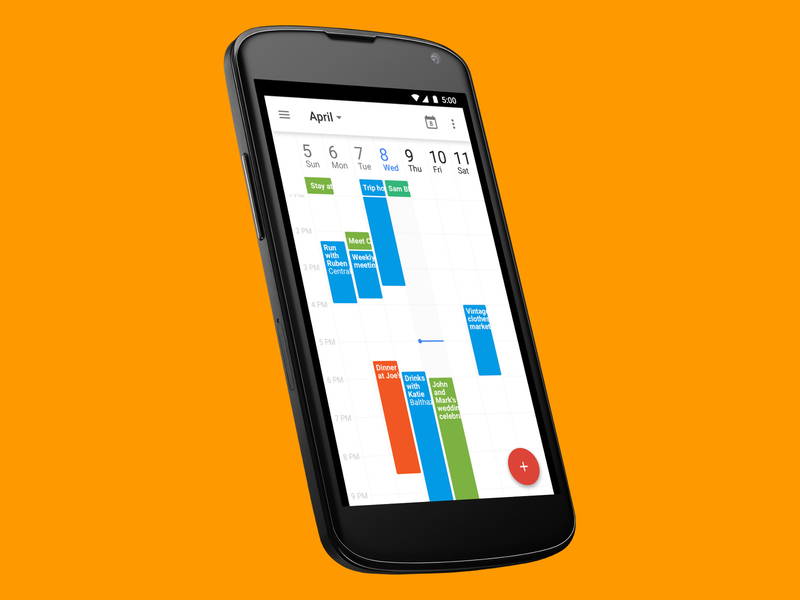
27.04.2015 | Android
Wer ein Android-Smartphone hat, besitzt auch ein Google-Konto. Damit wird das Verwalten von Terminen zum Kinderspiel. Besonders praktisch ist: Einträge lassen sich auch mit Freunden oder Kollegen teilen, indem alle den gleichen Kalender sehen.
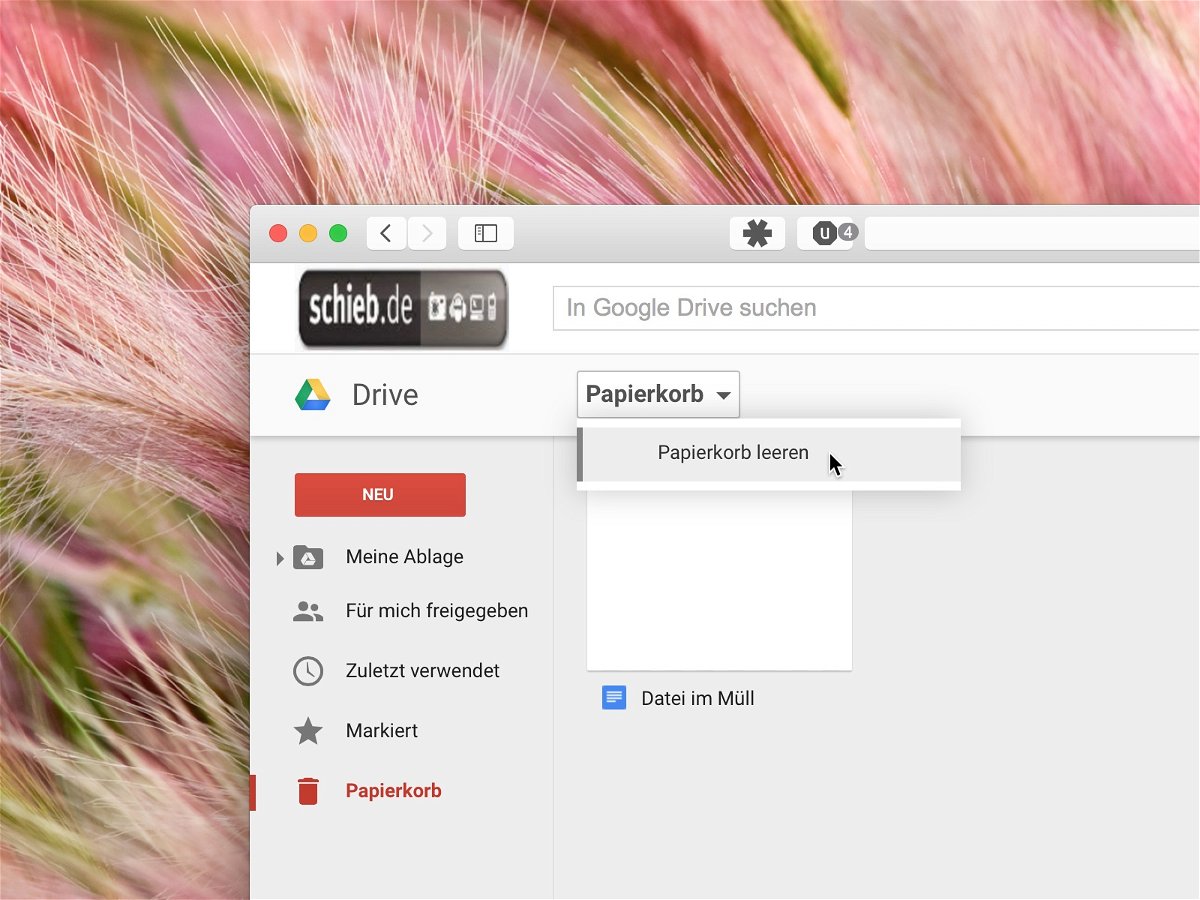
03.04.2015 | Tipps
Wird eine Datei in der Google Cloud gelöscht, ist sie nicht sofort verschwunden. Stattdessen landet sie zunächst im Papierkorb, von wo aus sie auch wiederhergestellt werden kann. Wer Dokumente in der Google-Cloud dauerhaft löschen will, muss somit den Papierkorb leeren. Wie geht das?