


Spielen unter Windows: Der Spielemodus
Spielen unter Windows? Ist das eine gute Idee? Grundsätzlich schon, meinen wir. Ihr müsst keine Experteneinstellungen vornehmen, zwei kleine Kniffe reichen euch schon, um das Spielgefühl deutlich zu verbessern. Der Spielemodus Microsoft hat das Problem längst erkannt...
DirectX prüfen und aktualisieren
Grafikleistung ist immer ein Thema, wenn ein PC Spiele ruckelfrei abspielen soll. Das ist aber nur zu einem Teil ein Thema der eingebauten Grafikhardware, sondern auch eine der Software und der Treiber. Wir zeigen euch, worauf ihr achten solltet. Wenn ihr mit Menschen...
Bilder schärfen und verbessern mit AI: Topaz
Fotos können immer noch besser sein: Rauschen, Unschärfen zu geringe Auflösung: Das lässt sich mit den AI-Tools von Topaz Labs schnell nachbearbeiten. Smartphone, Systemkamera oder Spiegelreflex: Die Automatikprogramme sind ausgeklügelt, aber nicht ohne Fehl und...
Einfügen von Objekten aus PowerPoint/Office in eine E-Mail
Manchmal geht es schneller, Informationen aus PowerPoint in eine E-Mail zu bringen. Das ist recht einfach, aber bedarf eines Tricks, um die Elemente auch lesbar und sauber angeordnet zu halten. Der einfachste Weg, eine PowerPoint-Präsentation weiterzugeben, ist der...
Grafiken in Powerpoint neu einfärben
PowerPoint lebt von Bildern. Manchmal sind die aber nicht so, wie Ihr sie haben wollt. Kein Grund für ein Grafikprogramm, dass geht schnell in PowerPoint selbst! Microsoft PowerPoint ist für viele nicht einfach nur ein Präsentationswerkzeug, sondern auch das...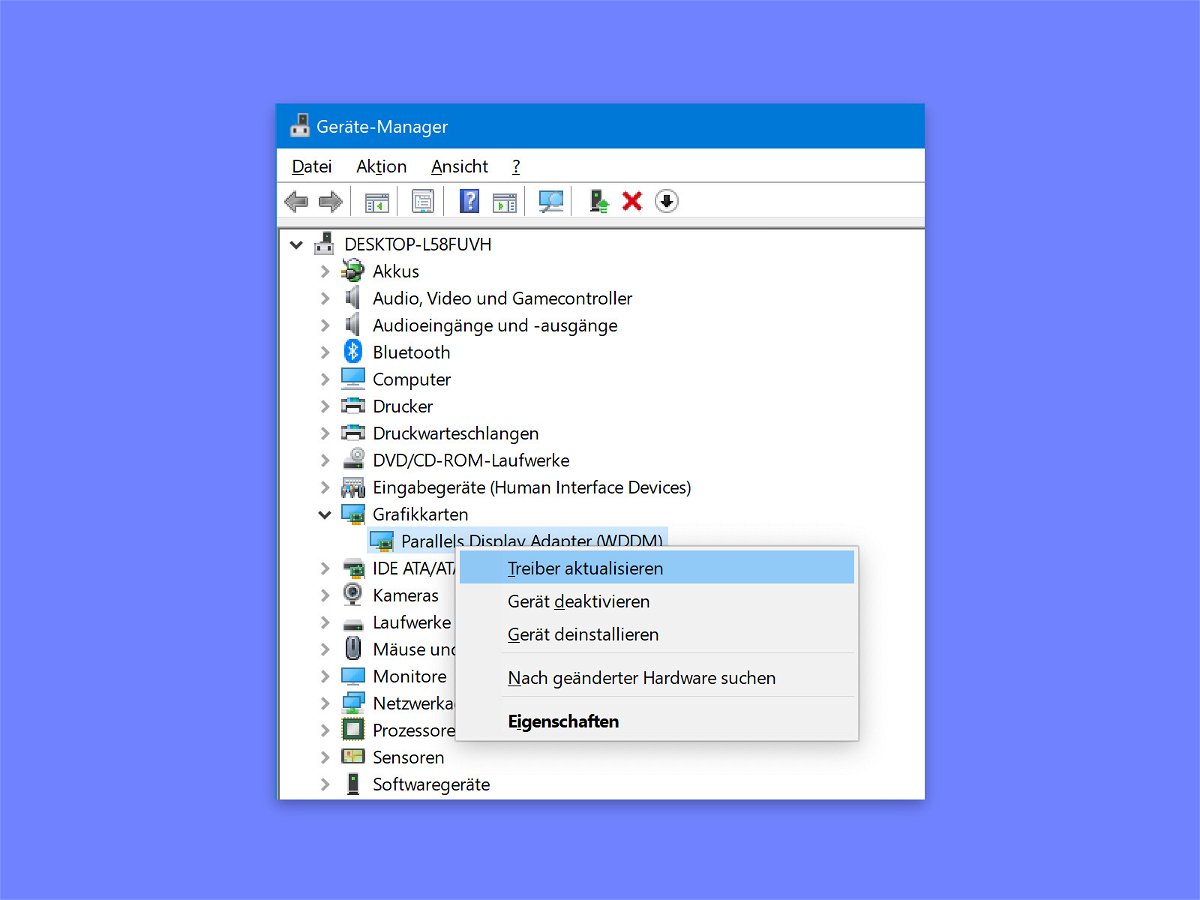
Schwarzen Bildschirm beheben
Wenn der Monitor am PC oder Laptop nichts mehr anzeigt, ist das ein Problem. Manchmal liegt es allerdings nur am Treiber. Und der lässt sich aktualisieren – was den Fehler manchmal behebt.
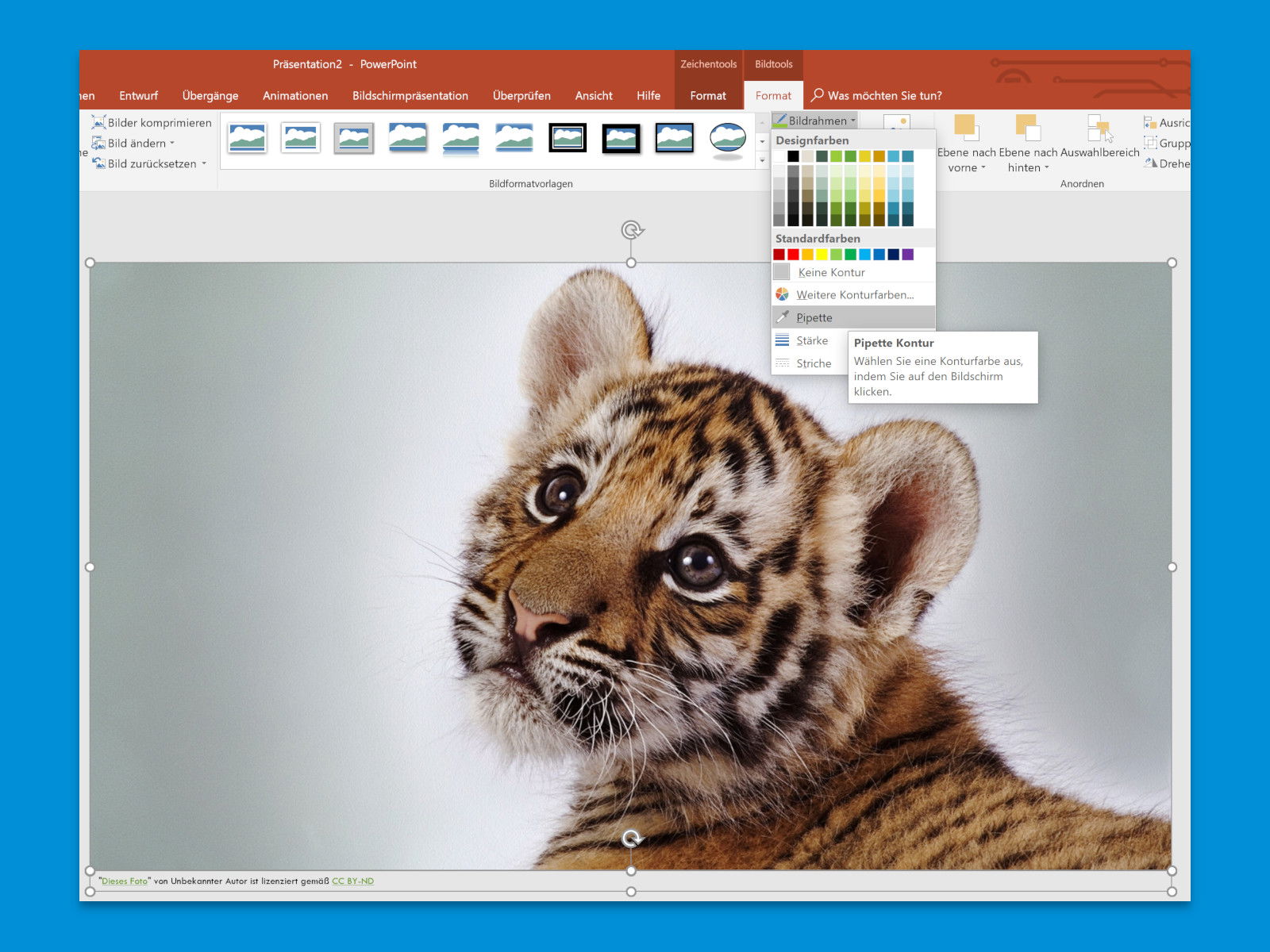
Harmonische Farben für Präsentationen
Finden sich auf einer Folie in einer Präsentation zu viele Farben, macht das keinen guten Eindruck. Besser ist es, wenn nur jeweils drei Farben gleichzeitig genutzt werden. Zusammen mit Weiß, Grau und Schwarz sind der professionellen Kreativität hier keine Grenzen gesetzt.



