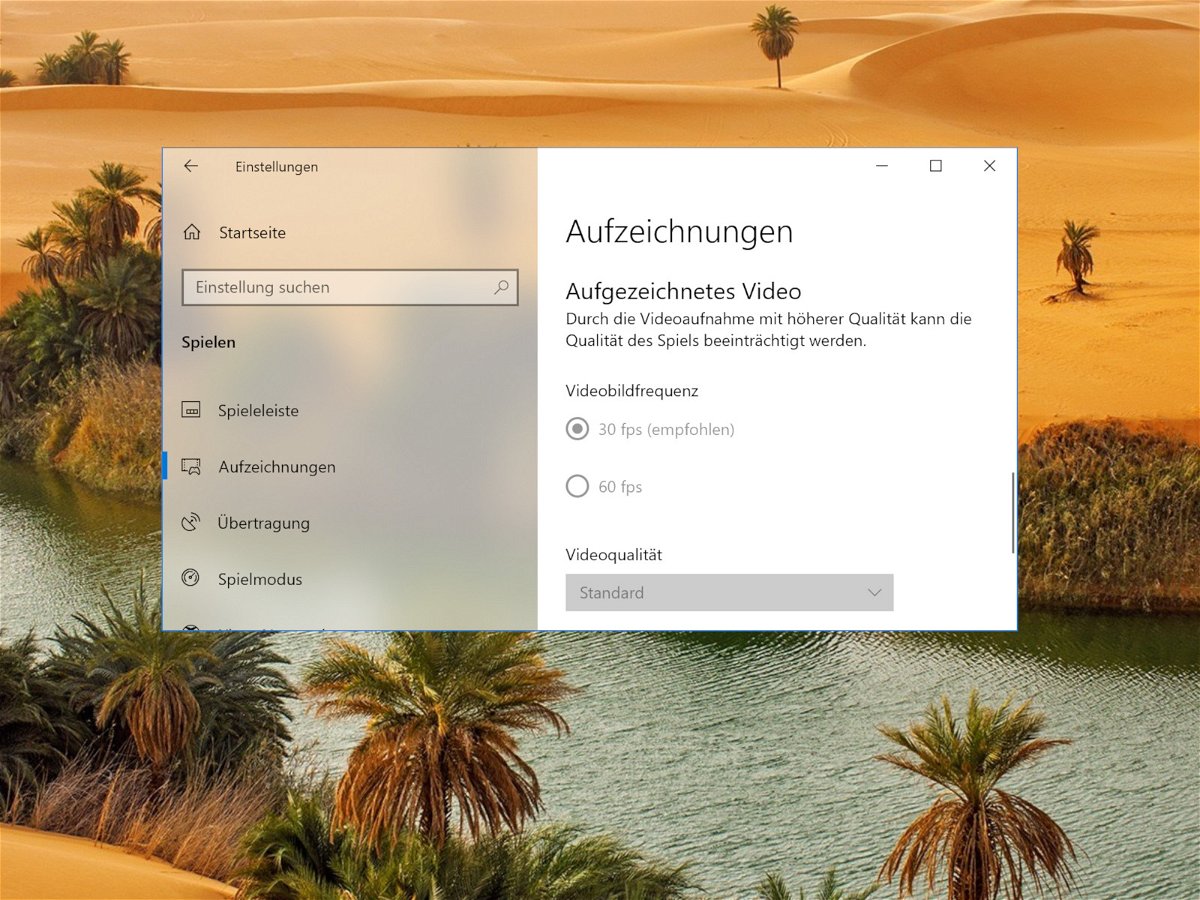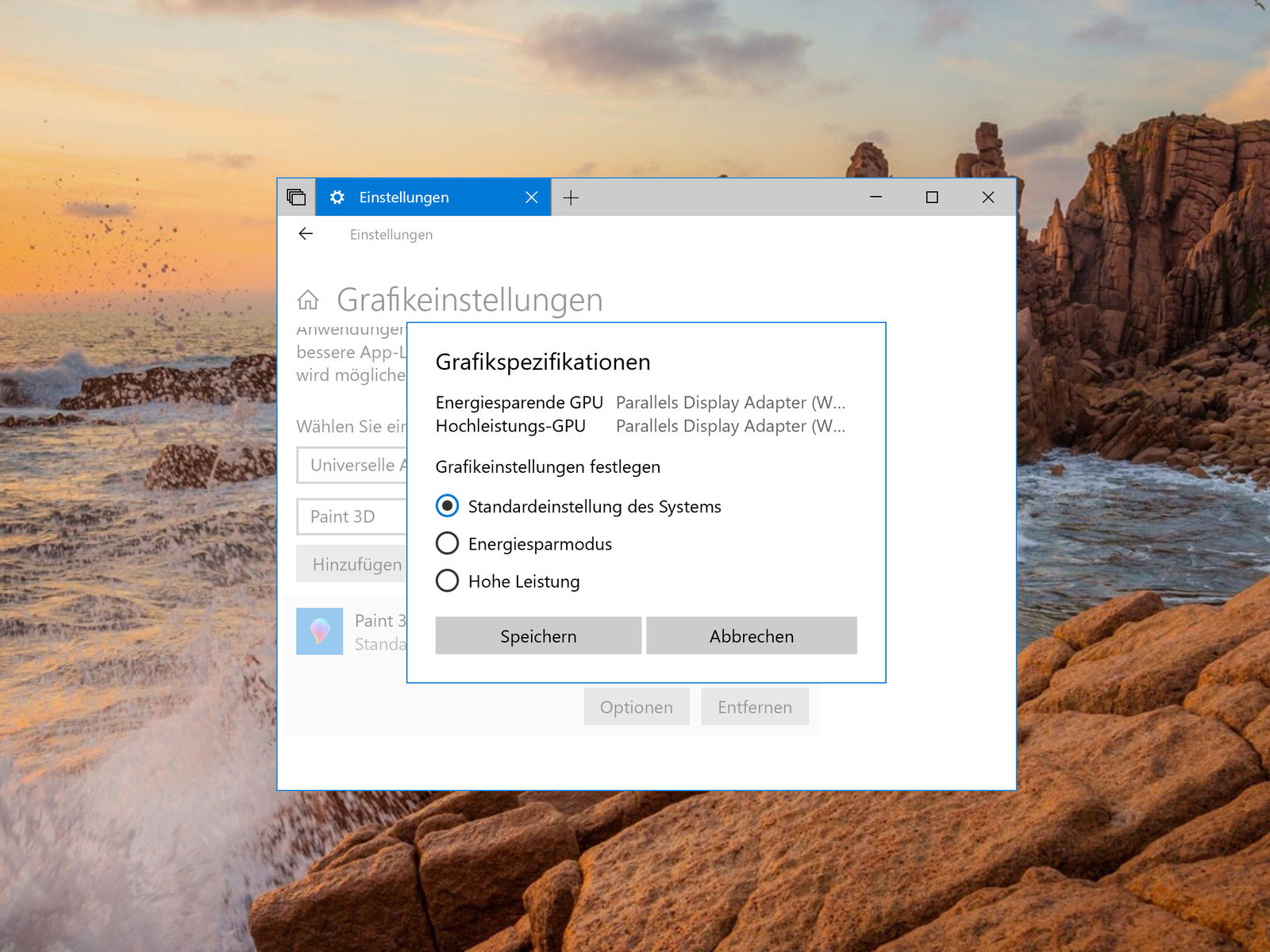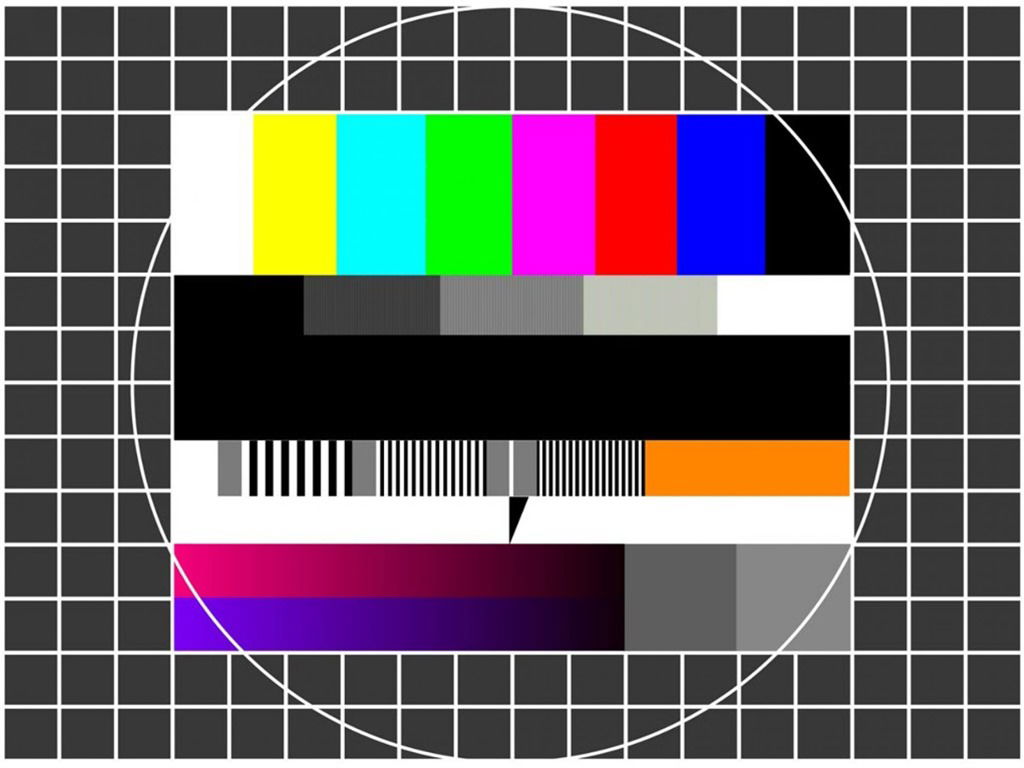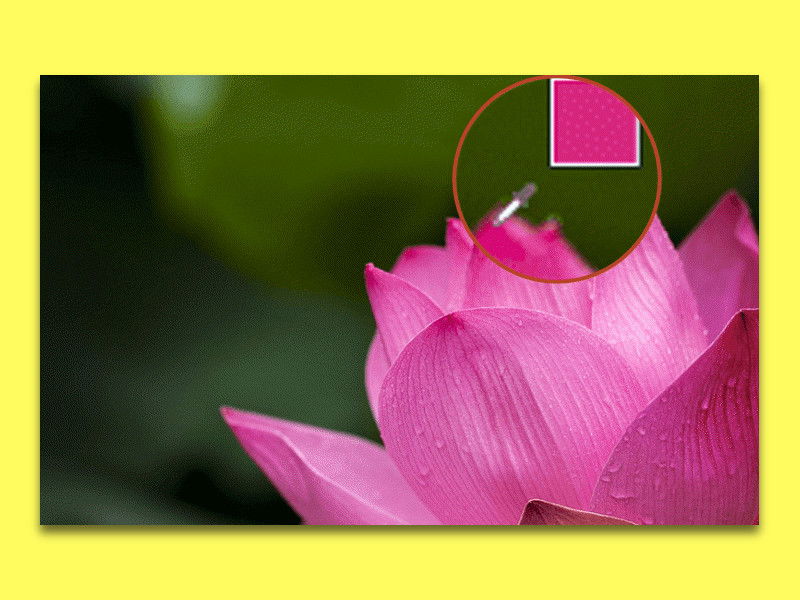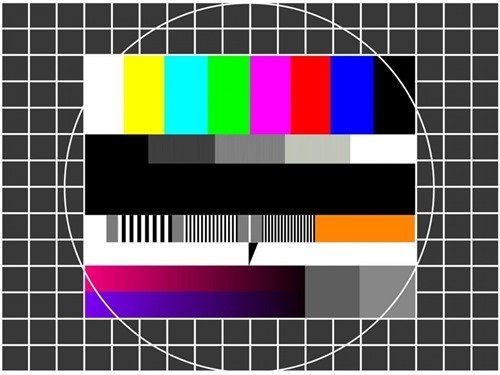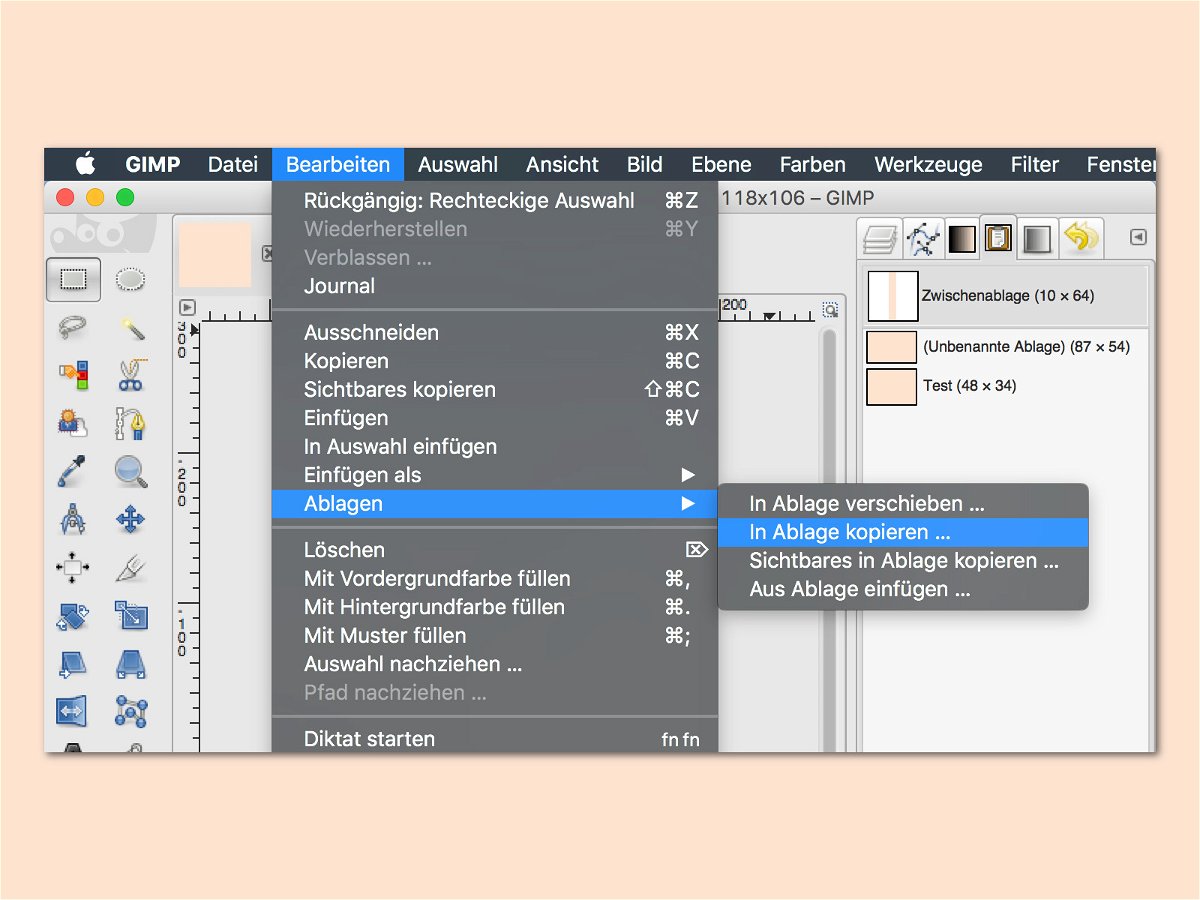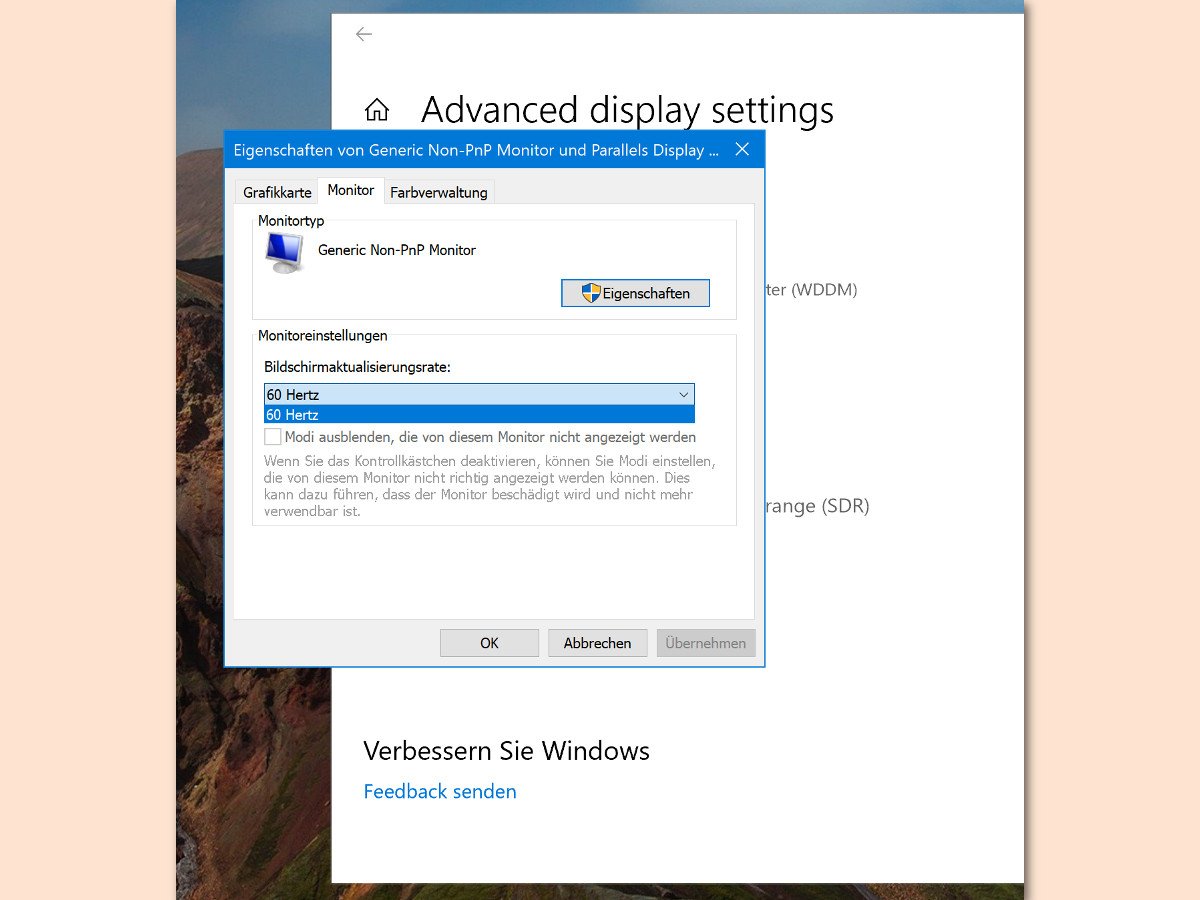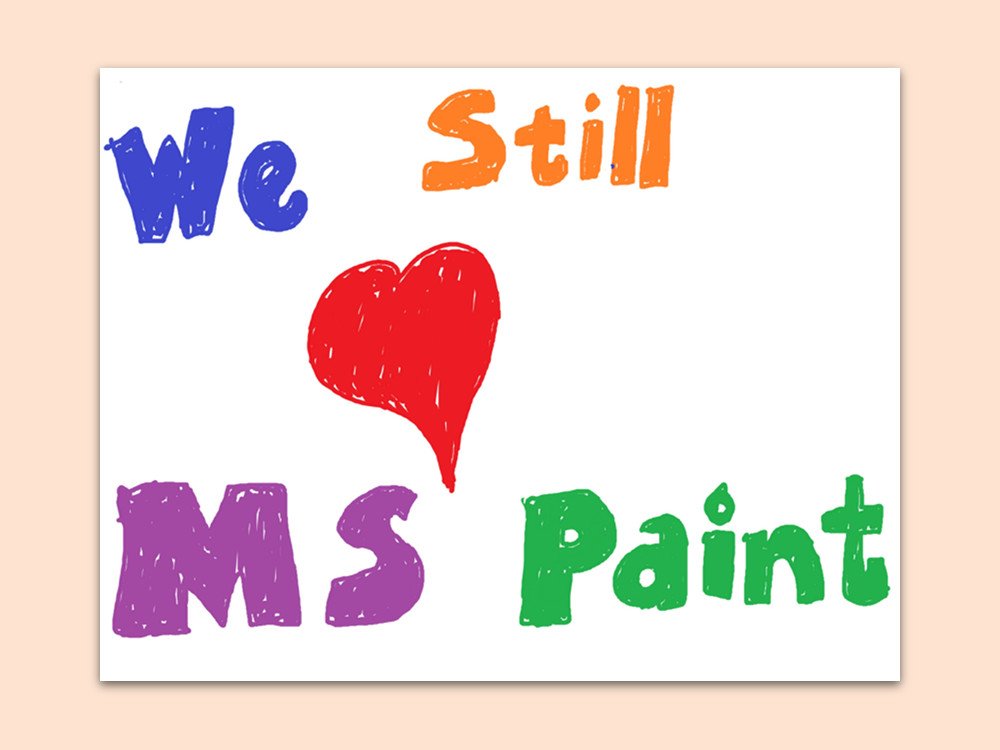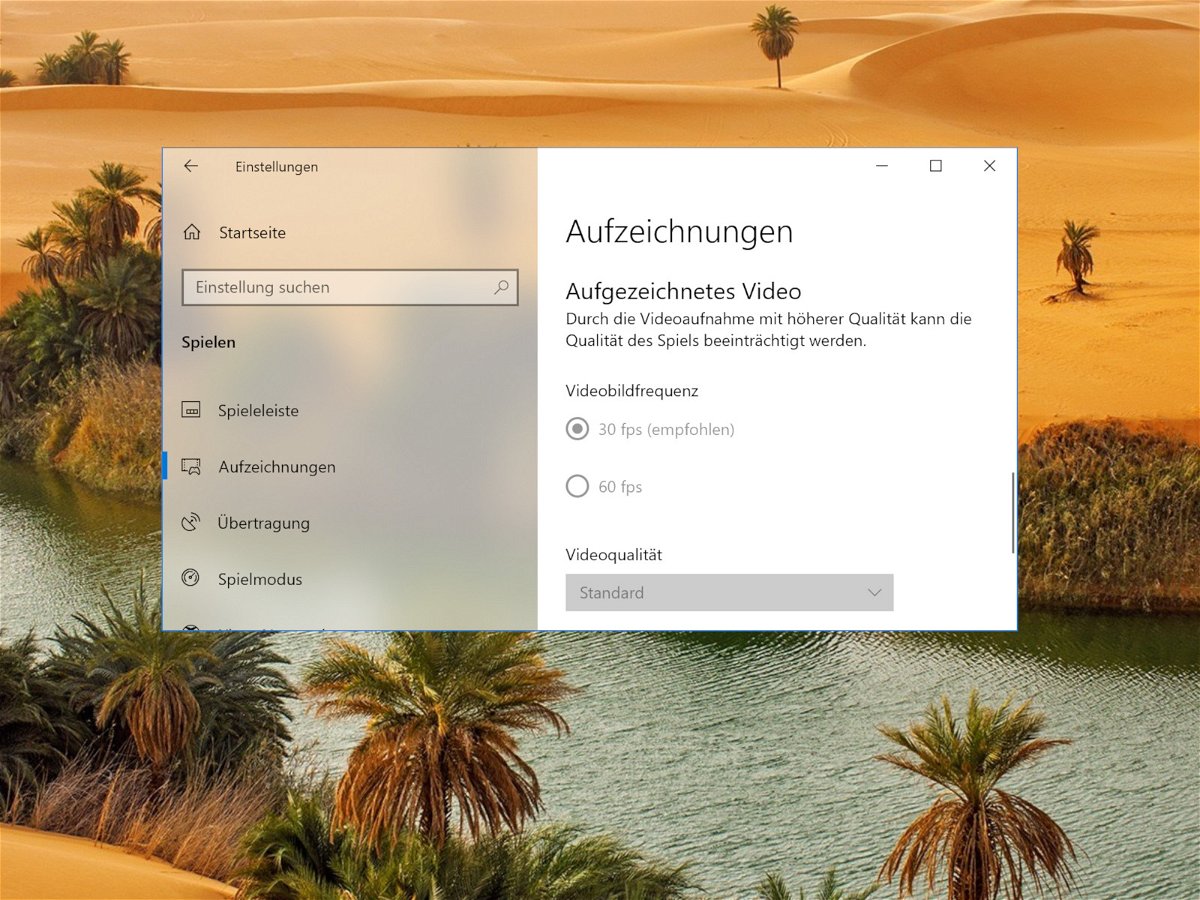
04.07.2018 | Tipps
Tritt am PC ein Problem auf, kann man es jemand anderem leichter erklären, wenn man ein Video davon aufnehmen kann. In Windows 10 gelingt dies mit einer Funktion, die eigentlich für Xbox-Spiele gedacht ist. Die Aufzeichnung klappt über die Spieleleiste.
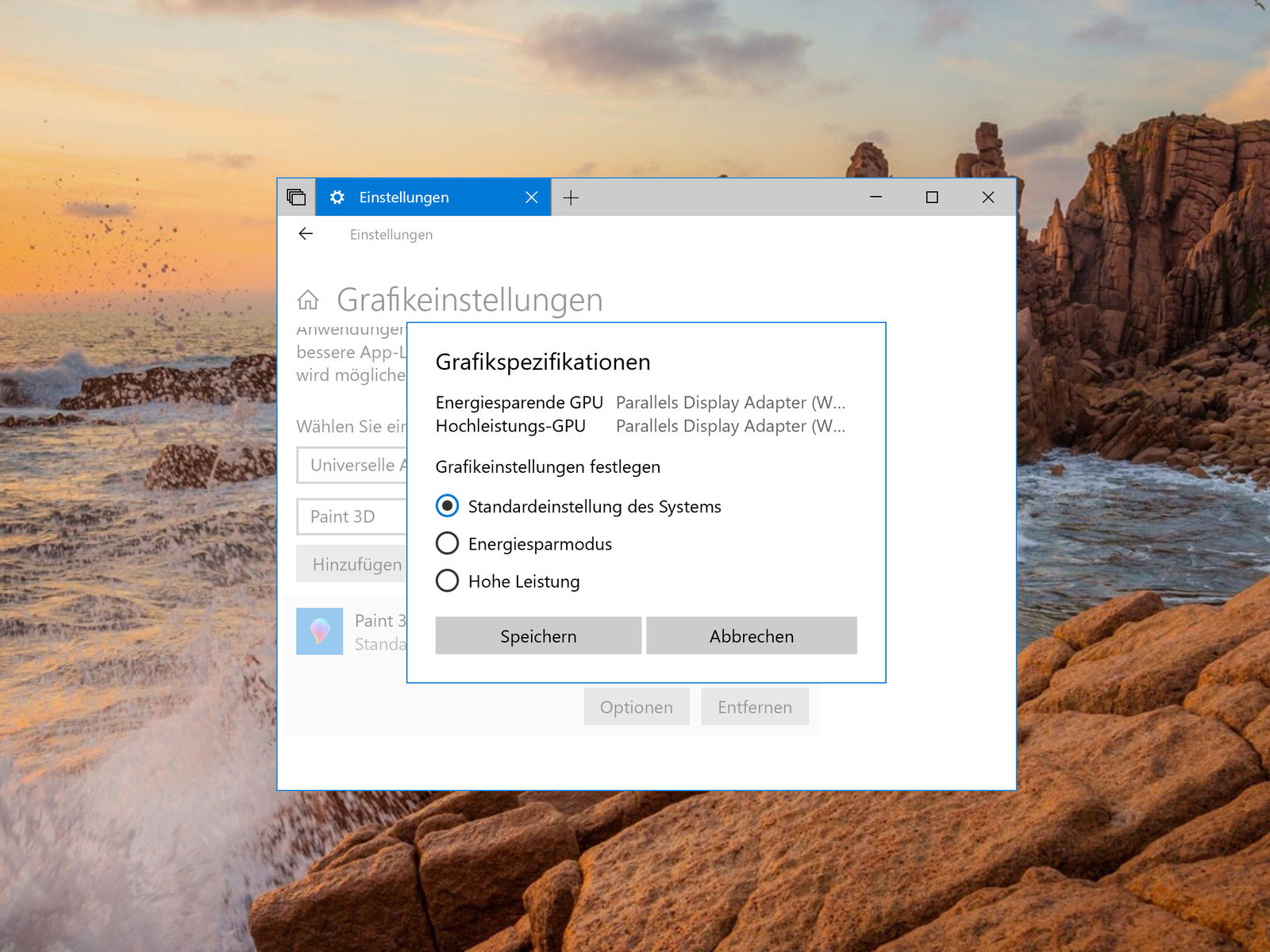
08.05.2018 | Windows
Gamer-PCs haben oft mehrere Grafik-Chips. Welche Optionen der Darstellung für ein Spiel gelten sollen, lässt sich seit dem April 2018-Update von Windows 10 gezielt einstellen. Das geht auch für Spiele, die als universelle Windows-Apps daherkommen.
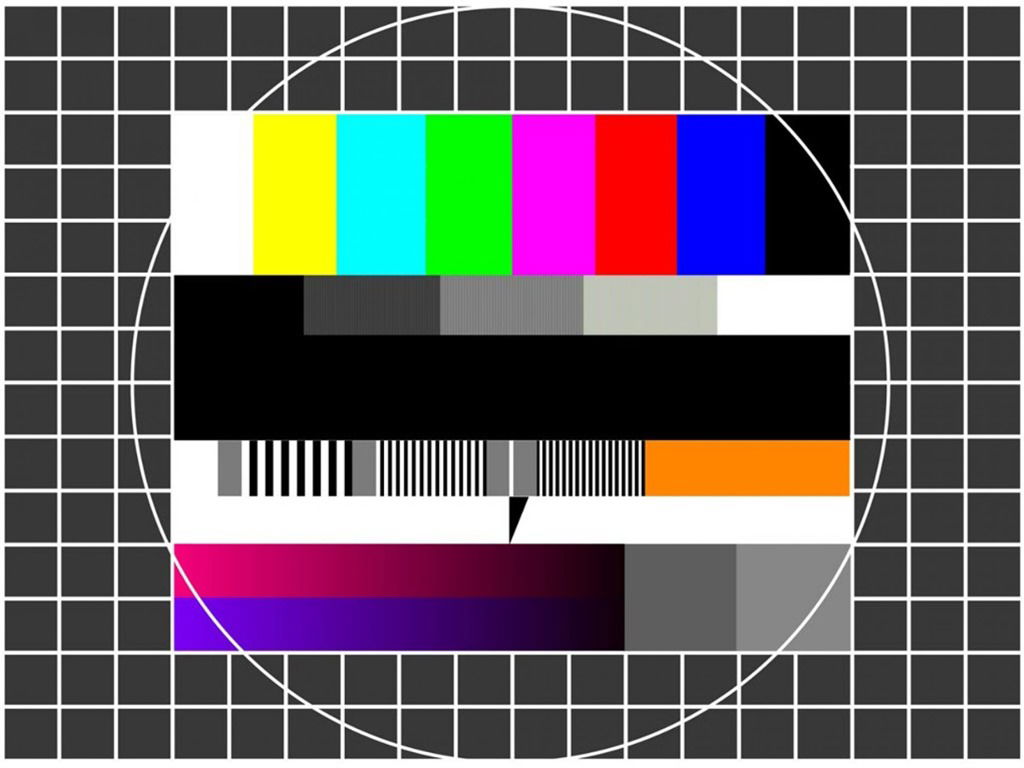
23.04.2018 | Hardware
Wer Farben, zum Beispiel auf einem Foto oder in einem Dokument, auf dem Monitor genauso sehen möchte wie später auf dem Papier, muss für die Farbechtheit seines Bildschirms sorgen. Dazu braucht es allerdings keine teuren Messgeräte – die richtige Konfiguration des Geräts genügt meist völlig.
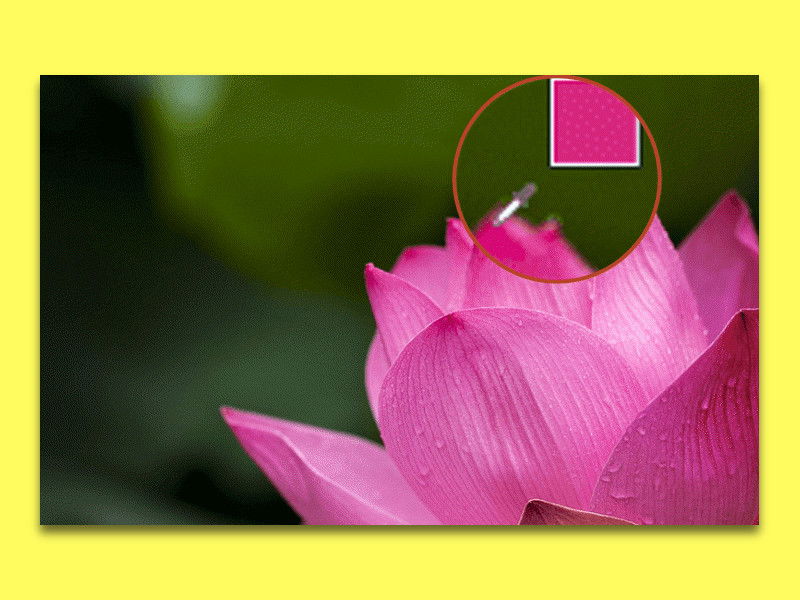
13.03.2018 | Office
Ein harmonisches Design ist es, was eine Präsentation professionell erscheinen lässt. Da sollten Farben, Stile und Bilder wie aus einem Guss aussehen und gut zueinander passen. Mit PowerPoint lassen sich Farben aus Bildern mit wenigen Klicks auf andere Elemente anwenden.
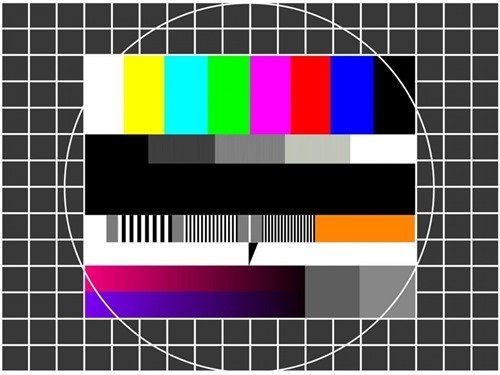
01.03.2018 | Hardware
Nach der Aktualisierung auf das Windows 10 Fall Creators Update erscheint die Anzeige auf dem Bildschirm bei einigen Nutzern viel zu dunkel oder zu hell. Das liegt allerdings nicht an der Einstellung des Monitors für die Helligkeit, sondern an den Einstellungen für Gamma und Sättigung.
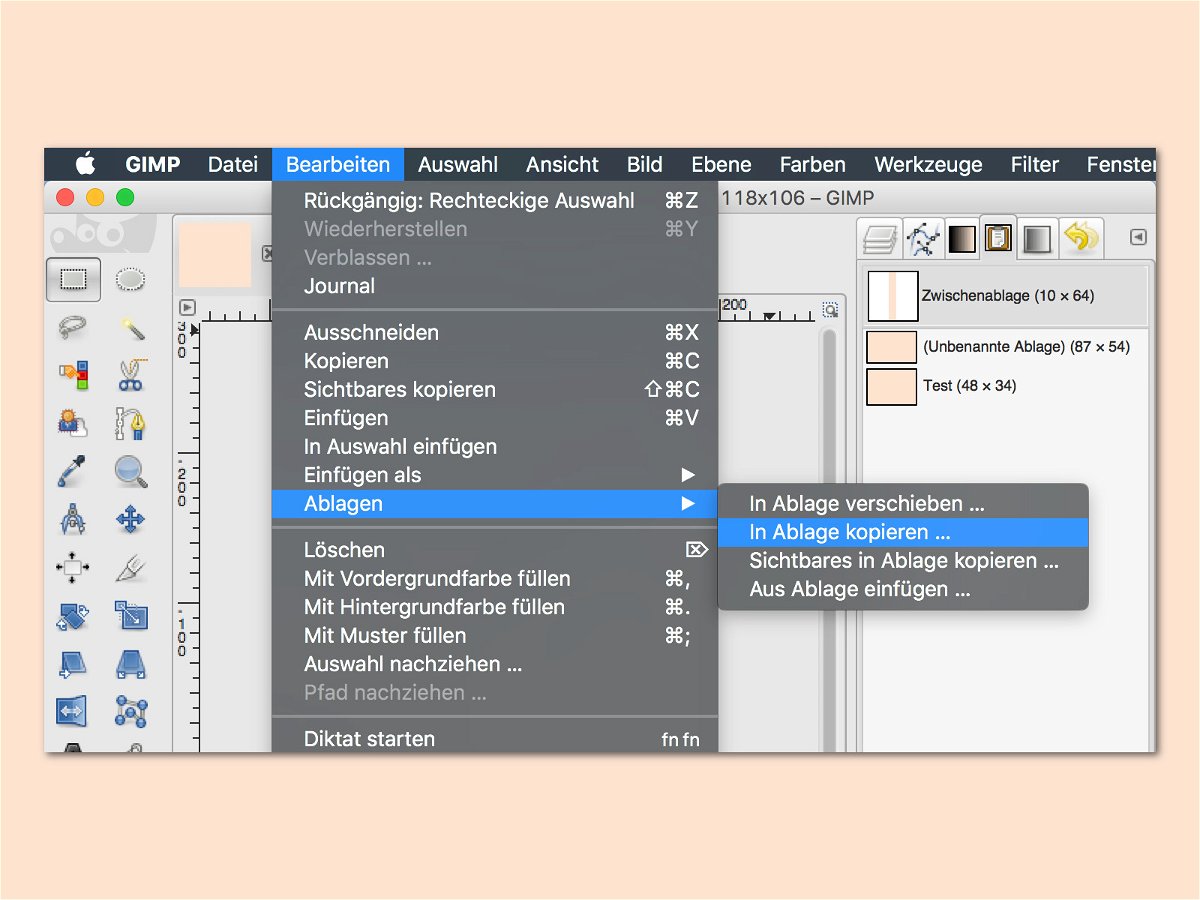
02.01.2018 | Software
Bei der Bearbeitung von Bildern ist es wie mit dem Entwerfen von Dokumenten und Präsentationen: Oft müssen mehrere Elemente nacheinander kopiert und an anderer Stelle wieder eingefügt werden. Die normale Zwischenablage des Systems erfasst aber nur jeweils ein Element gleichzeitig.
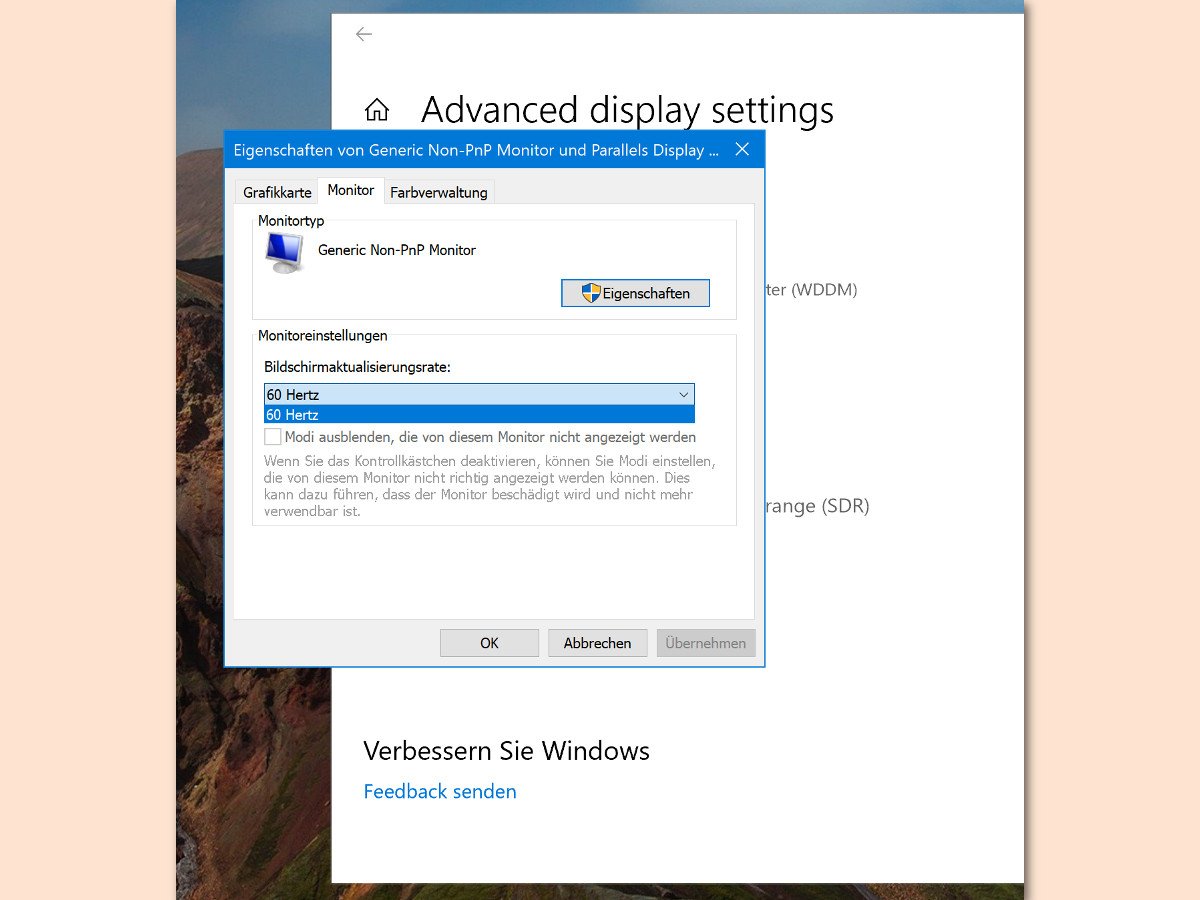
28.12.2017 | Hardware
Wie gut ein Monitor Inhalte darstellt, wird unter anderem durch die Bildqualität bestimmt. Die wiederum hängt vom Grafik-Chip ab. Je nachdem, welche Bildfrequenzen die Grafik hergibt, kann der Nutzer in Windows 10 die gewünschte Frequenz einstellen.
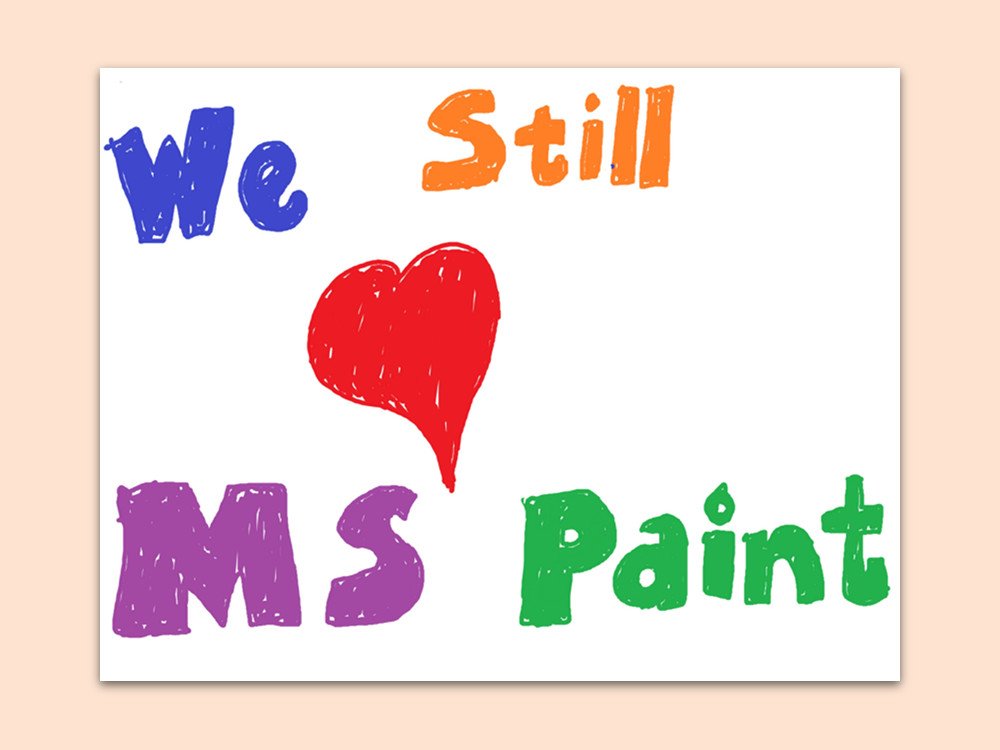
02.08.2017 | Windows
Entgegen vielerorts verbreiteter Falsch-Meldung bleibt MS Paint am Leben, und zwar nicht nur in der 3-D-Version, sondern in normalen, beliebten und bekannten Versionen. Es geht nirgendwo hin, auch nicht den Bach runter, es bekommt einen Store-Platz.