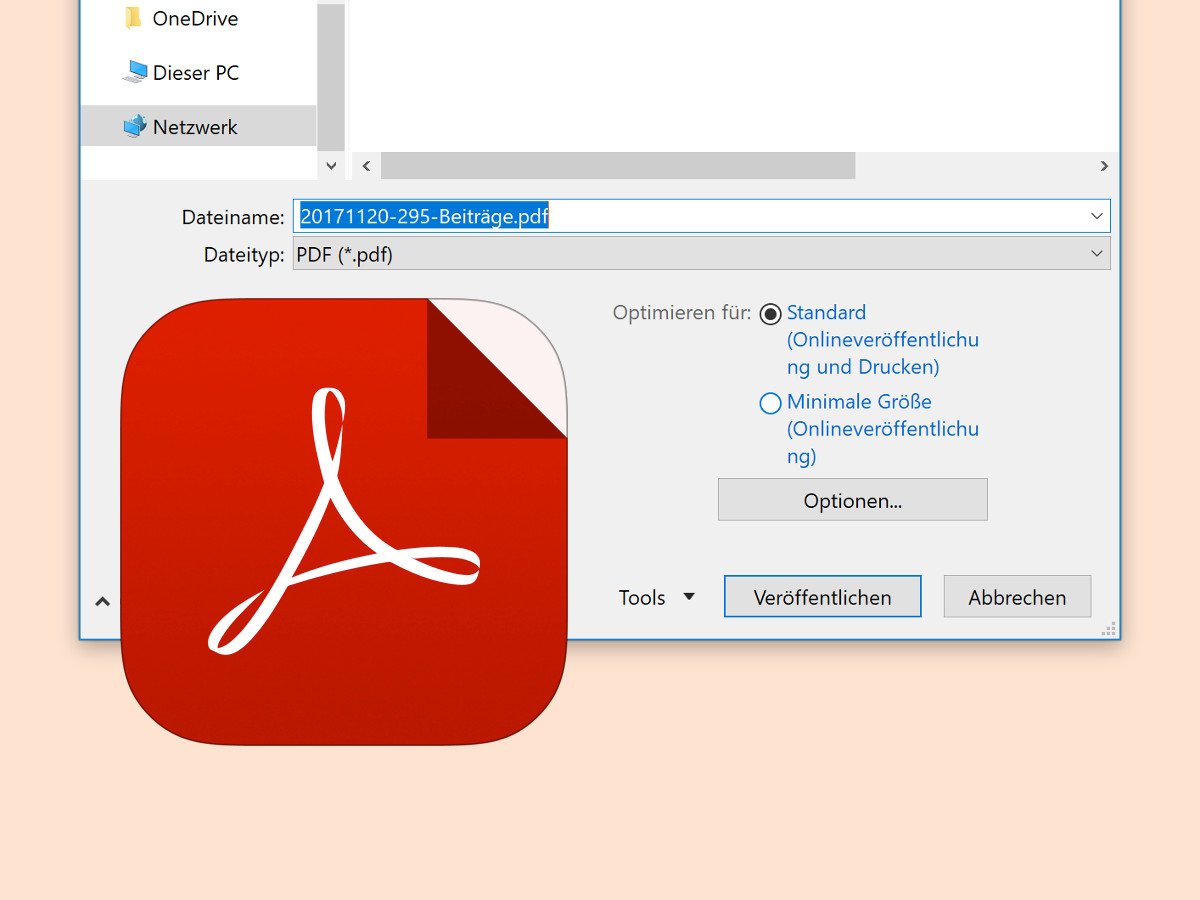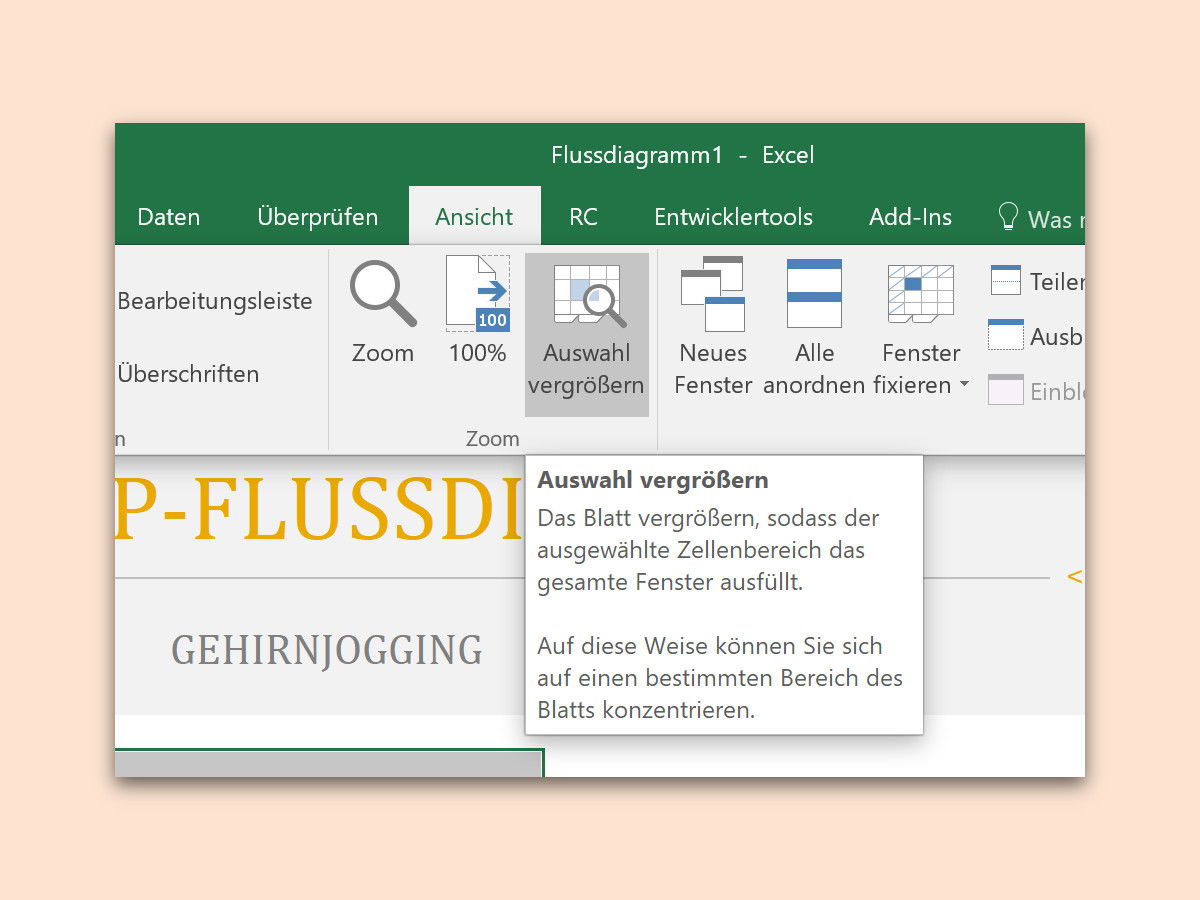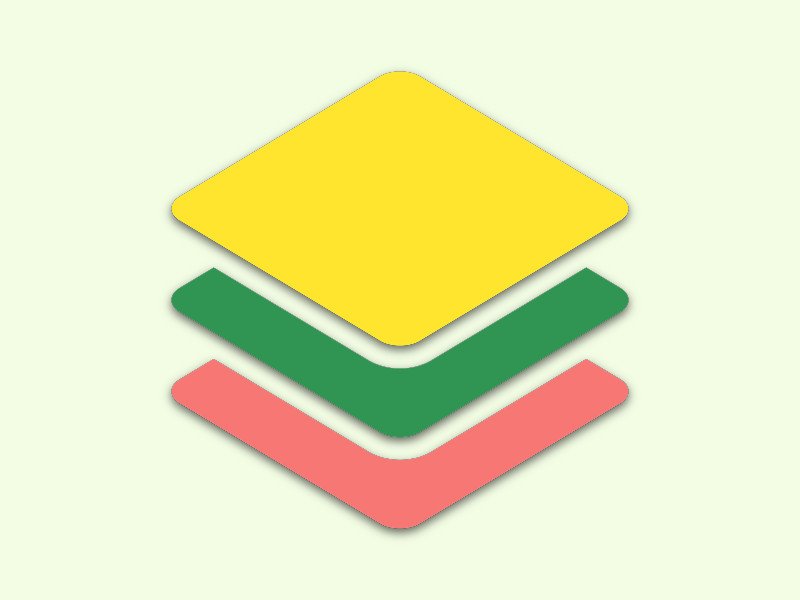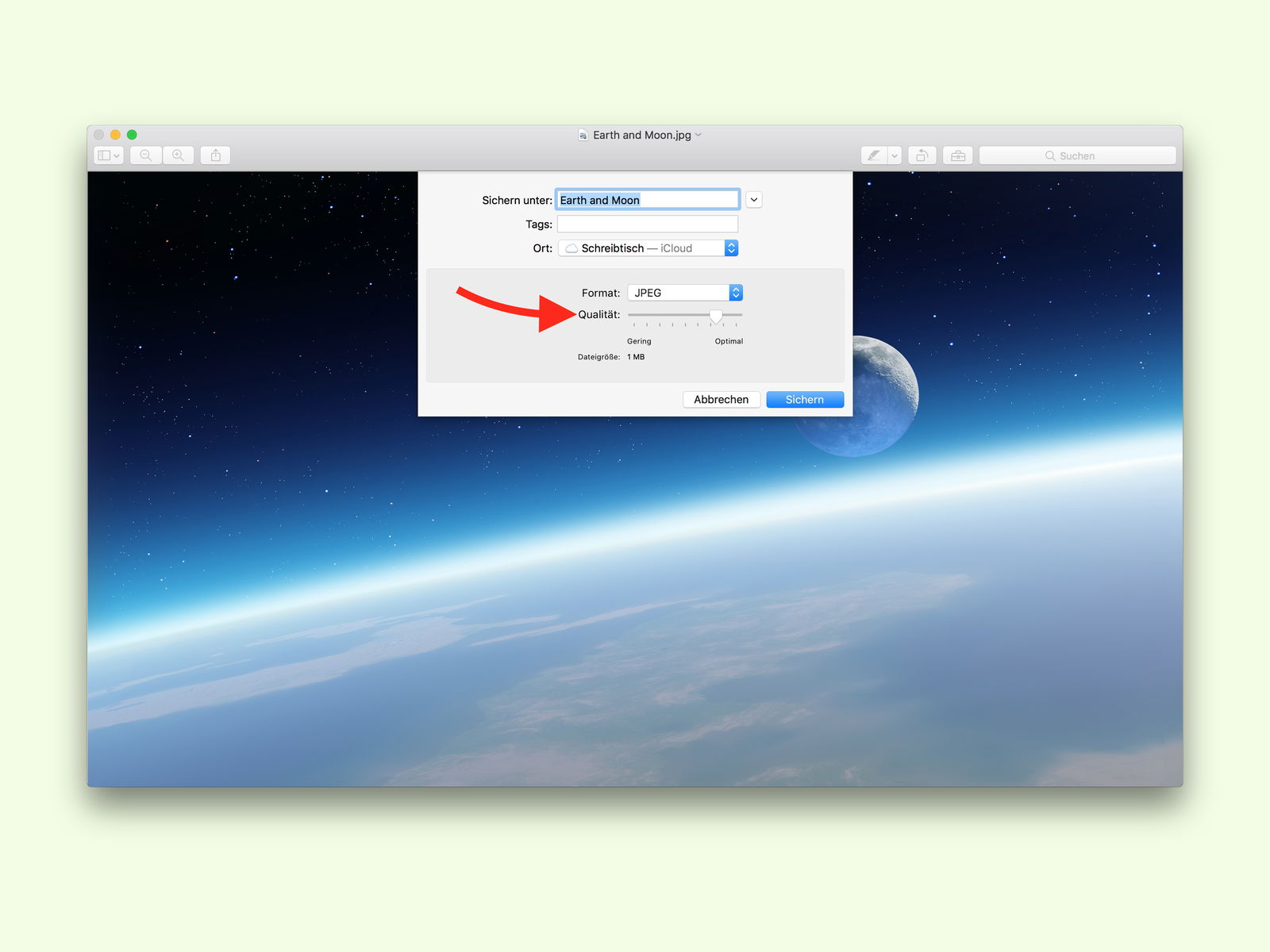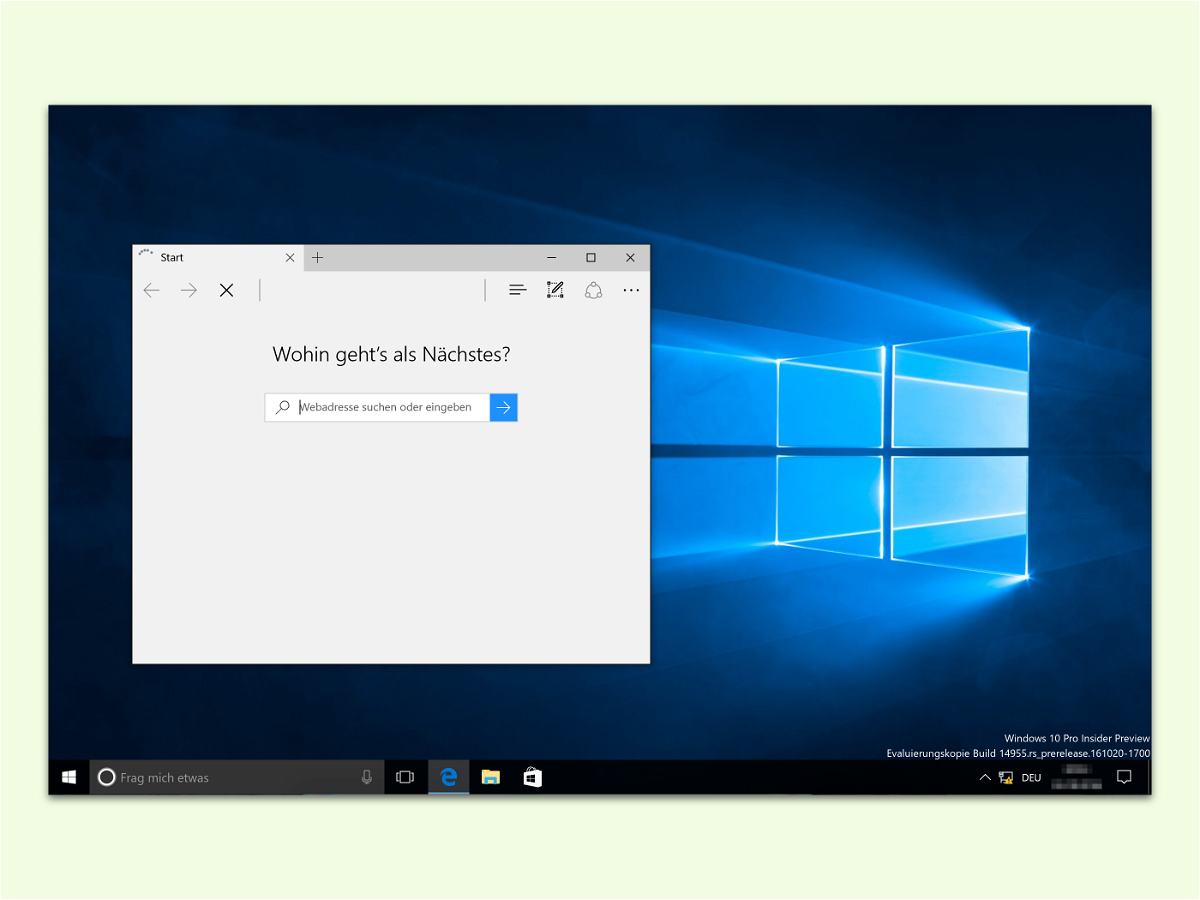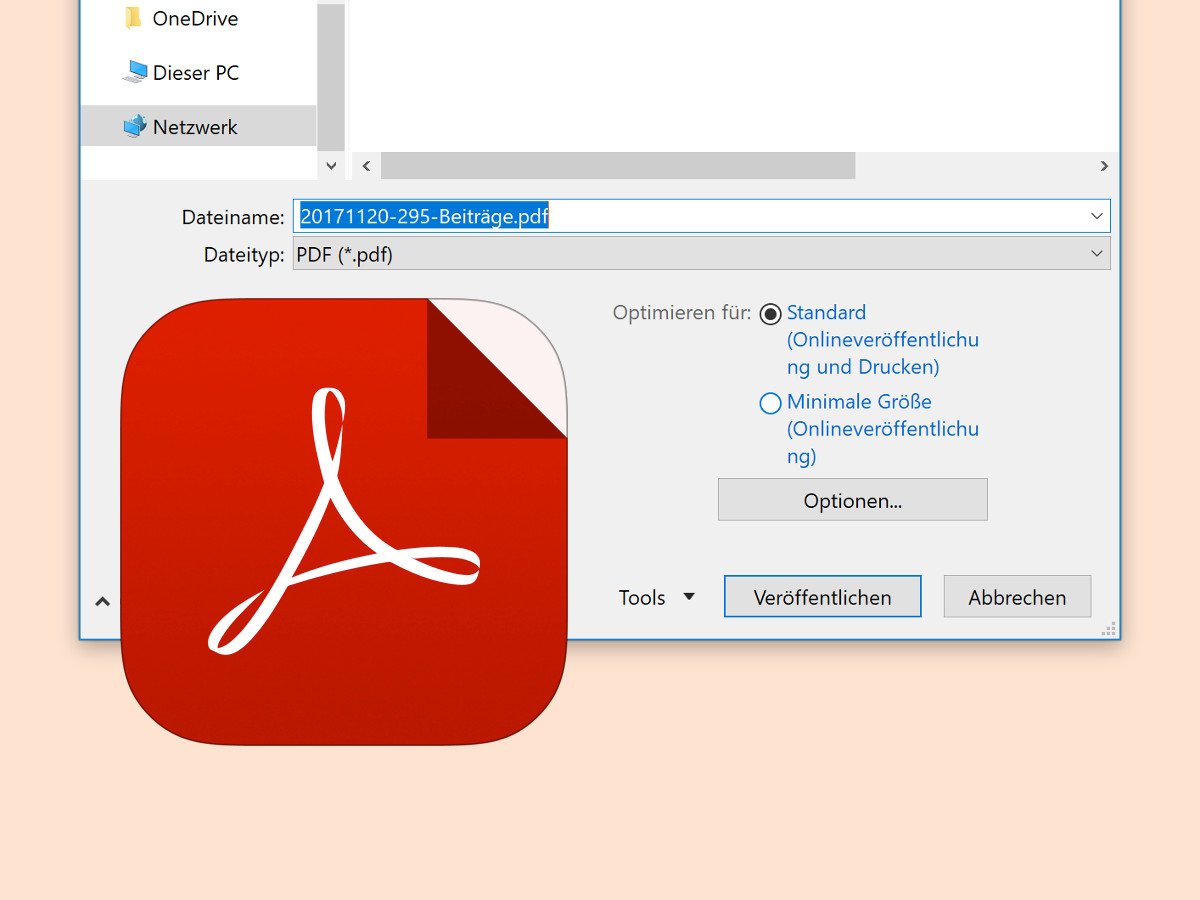
01.12.2017 | Office
Im Web werden Dokumente meist im PDF-Format geteilt. Das allgegenwärtige Format des Herstellers Adobe kann inzwischen auch von anderen Programmen exportiert werden. Dazu gehört auch Microsoft Office. Sind die mit Word und Co. erstellten PDFs zu groß, lassen sie sich auch kleiner machen.

02.11.2017 | Windows
Jeder kennt das Problem: Im Nu ist auf der Festplatte nicht mehr genügend Platz frei, um weitere Dateien abzulegen. In diesem Fall kann Speicher gewonnen werden, indem einige Dateien kompakter gemacht werden. Dazu dient das Windows Compact Tool.
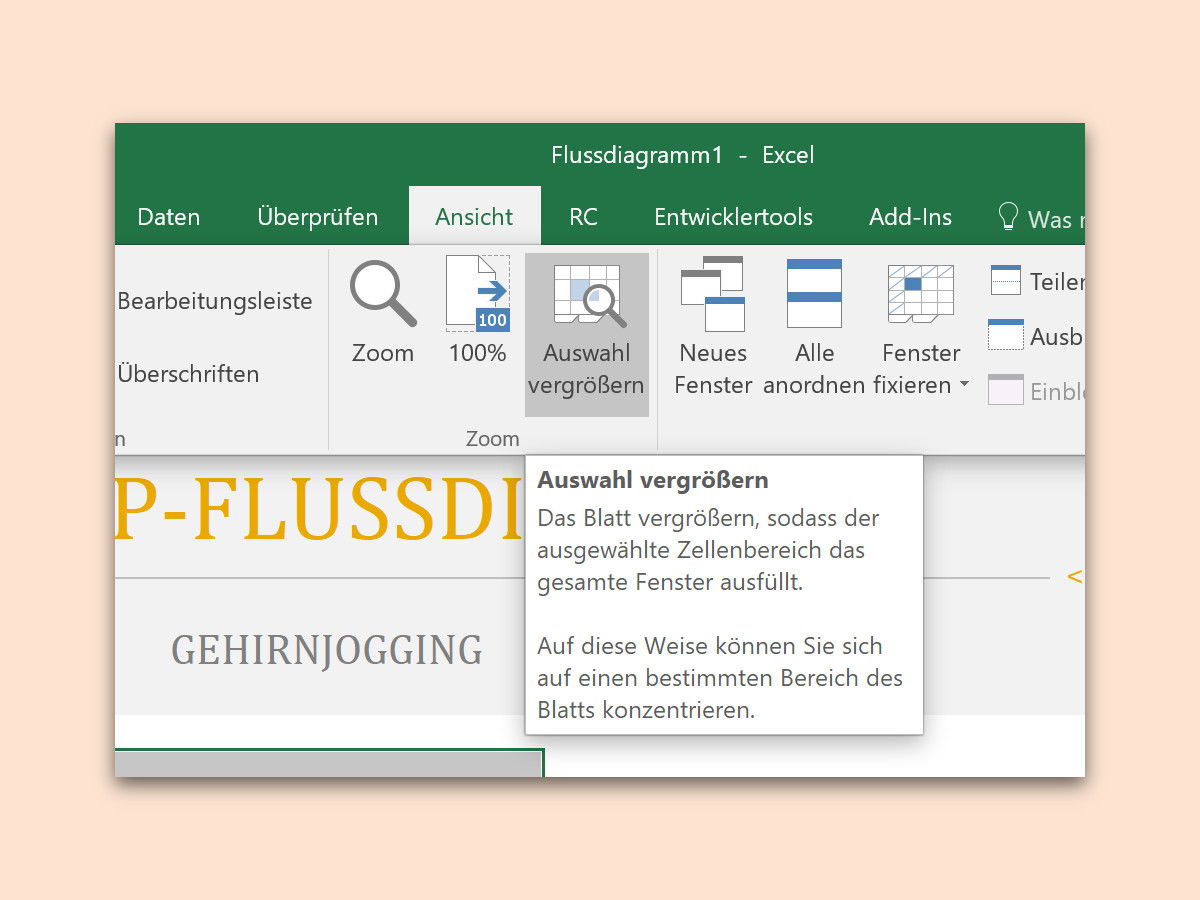
25.10.2017 | Office
Manche Excel-Tabellen sind wirklich komplex. Wenn die Zellen dann noch ziemlich klein sind, wird die Arbeit in der jeweiligen Tabelle mühselig. Das geht auch einfacher: Mit wenigen Schritten kann der interessante Teil der Tabelle vergrößert werden und ist damit leichter zu lesen und zu bearbeiten.
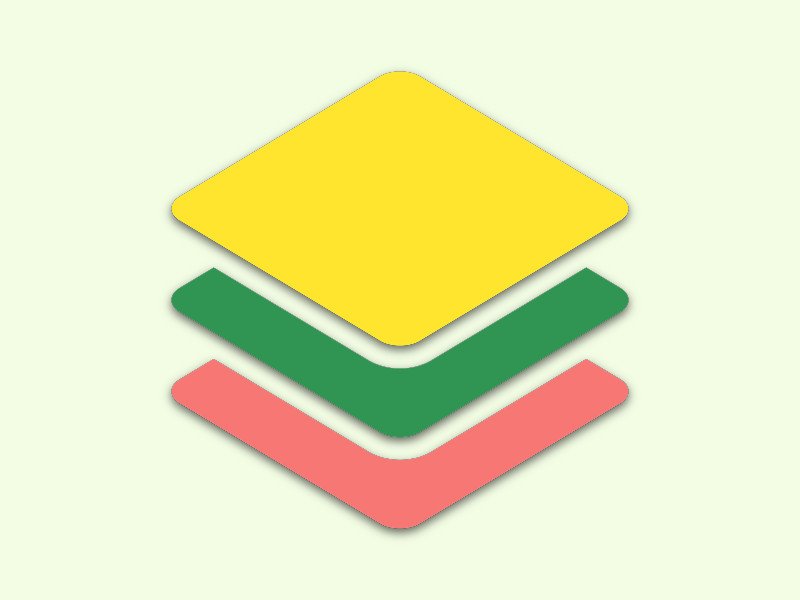
06.02.2017 | Tipps
Ein Photoshop-Bild kann mehrere Ebenen enthalten. Die lassen sich unabhängig voneinander bearbeiten und ein- und ausblenden. Dabei müssen die einzelnen Ebenen nicht die gleiche Größe haben wie das eigentliche Bild. Sie können auch kleiner oder größer sein.
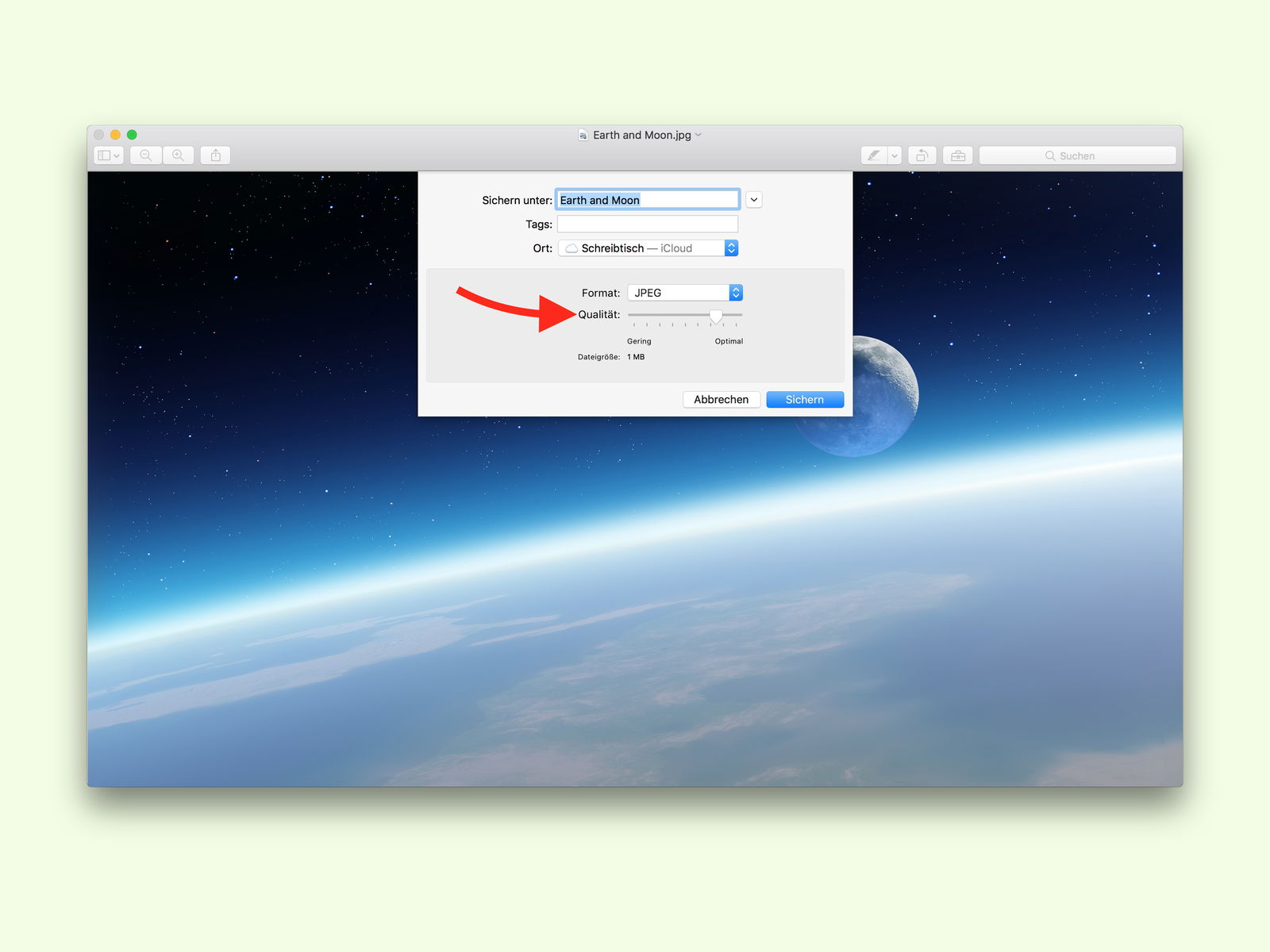
03.02.2017 | macOS
Am Mac ist die Vorschau-App eines der am häufigsten genutzten Programme. Damit lassen sich auch Bilder in ein anderes Format konvertieren. Wer eine Grafik mit der Vorschau als JPG-Datei abspeichert, legt dabei auch die Qualität fest.

02.02.2017 | Tipps
Wer bei Google nach Grafiken sucht, kann mit allzu kleinen Bildern oft nicht viel anfangen. Dagegen helfen zwei Tricks: Erstens können die Ergebnisse nach den Abmessungen der Dateien gefiltert werden, und zweitens verrät Google für jedes Resultat dessen Größe.

08.11.2016 | Windows
Wird mit der Maus unten in der Task-Leiste auf ein Programm-Symbol gezeigt, erscheint eine Miniatur-Ansicht des zugehörigen Fensters. Wie groß diese Vorschau sein soll, kann mit einem Trick eingestellt werden.
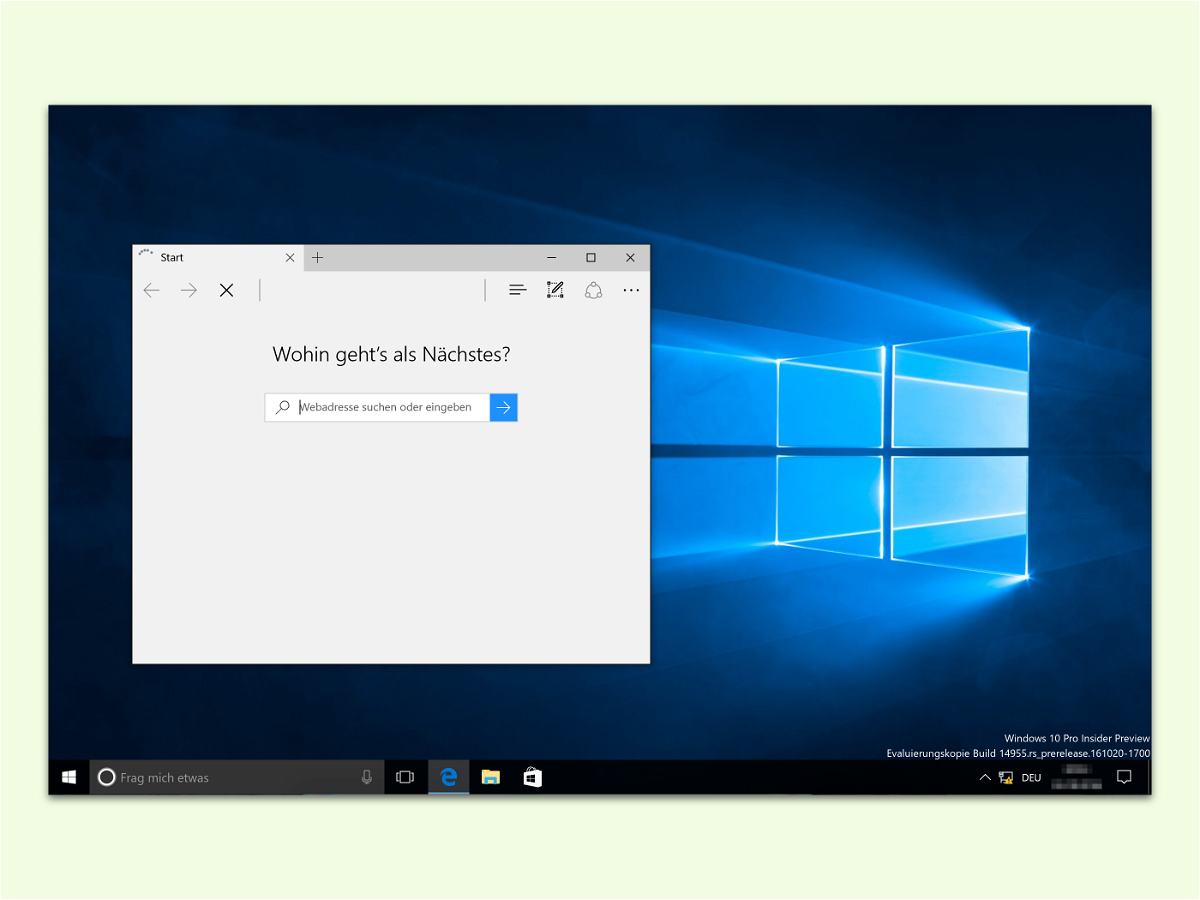
01.11.2016 | Windows
Manchmal öffnet sich ein Fenster ganz klein, ein andermal füllt es den ganzen Desktop. Doch nur selten hat das Fenster die gewünschte Größe. Bei Bedarf kann Windows sich die Größe eines Fenster aber auch merken.