

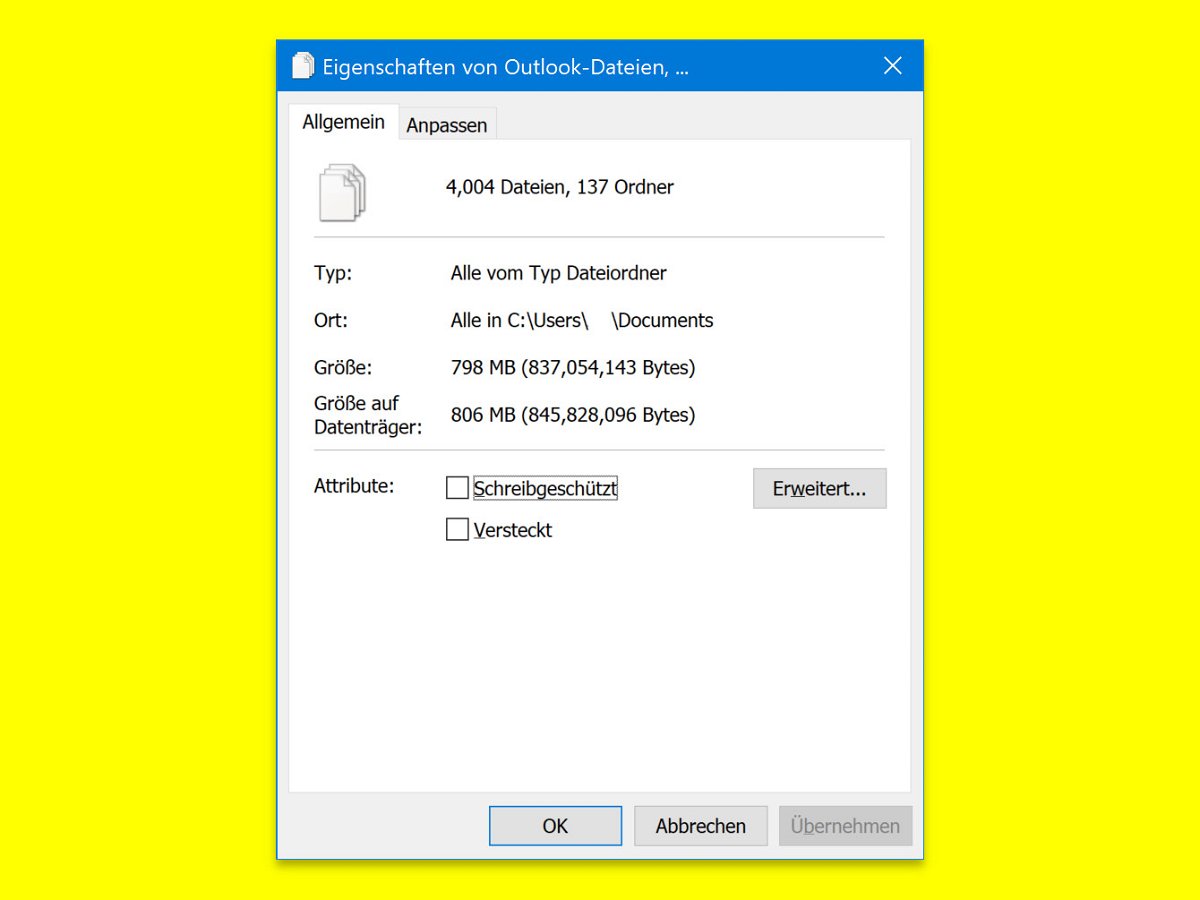
Eigenschaften mehrerer Dateien
Manchmal muss man für eine ganze Reihe von Dateien oder Ordner kontrollieren, ob sie schreibgeschützt sind, wie groß die Elemente sind. Dafür dann jedesmal die Eigenschaften der einzelnen Objekte aufzurufen, ist viel zu umständlich.
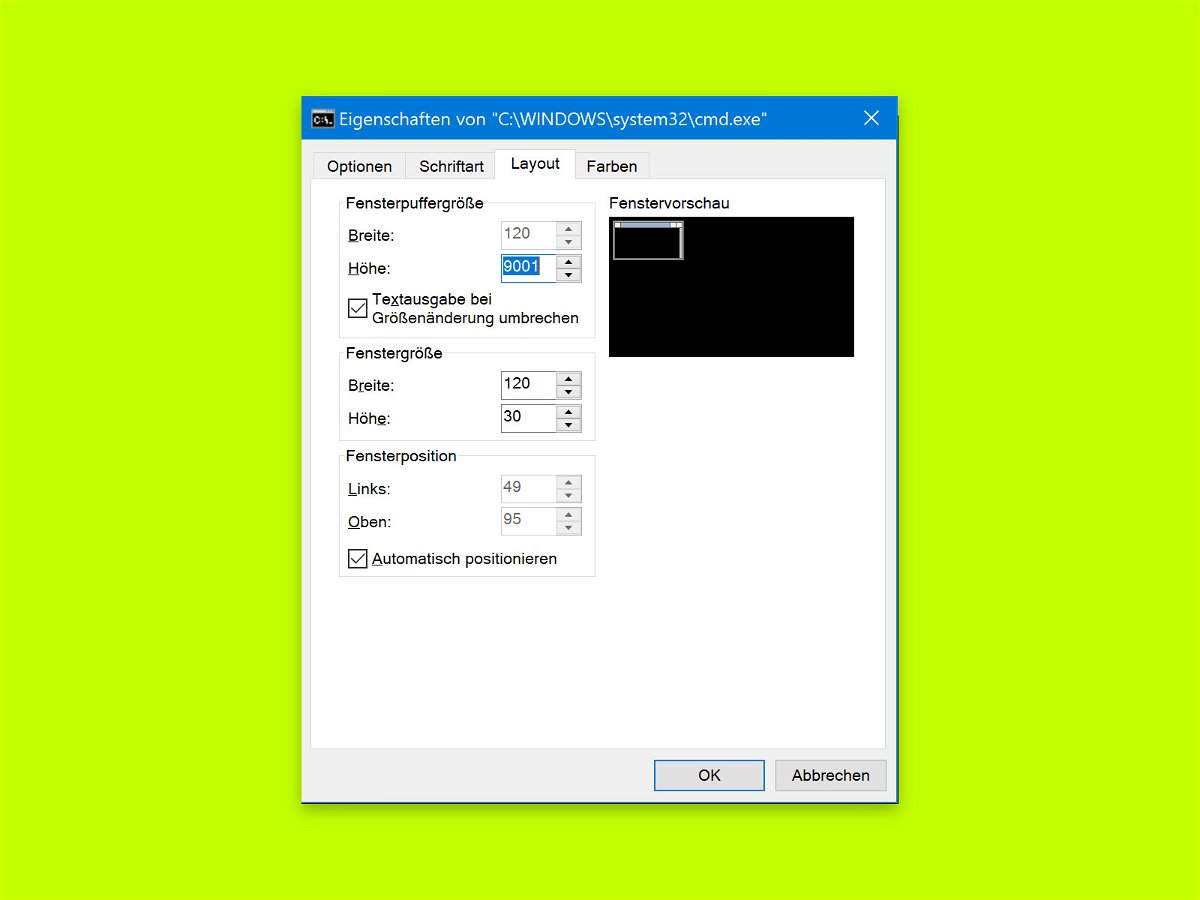
Konsolen-Breite festlegen
Wer in Windows das Terminal verwendet, weiß: Beim Öffnen erscheint die Konsole immer in der gleichen Größe und an der gleichen Stelle auf dem Monitor. Hilft diese Standard-Größe nicht weiter, können die Standards auch verändert werden.
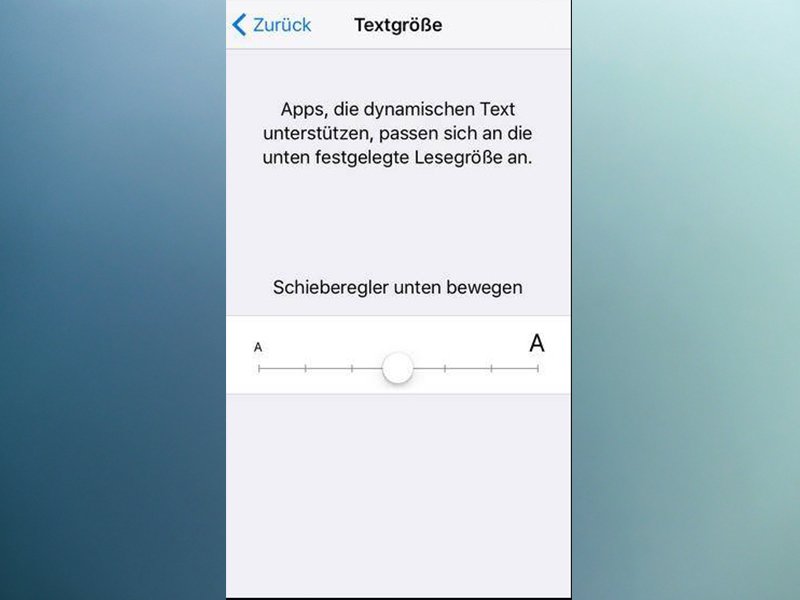
Die Schrift auf dem iPhone anpassen
Wem die Standard-Schrift auf dem iPhone zu klein, zu groß, oder zu dünn ist, kann sie mit wenigen Einstellungen anpassem – und die dargestellten Texte so besser lesbar machen. Auf dem iPhone lassen sich leider bis heute nur wenige Einstellungen vornehmen, die...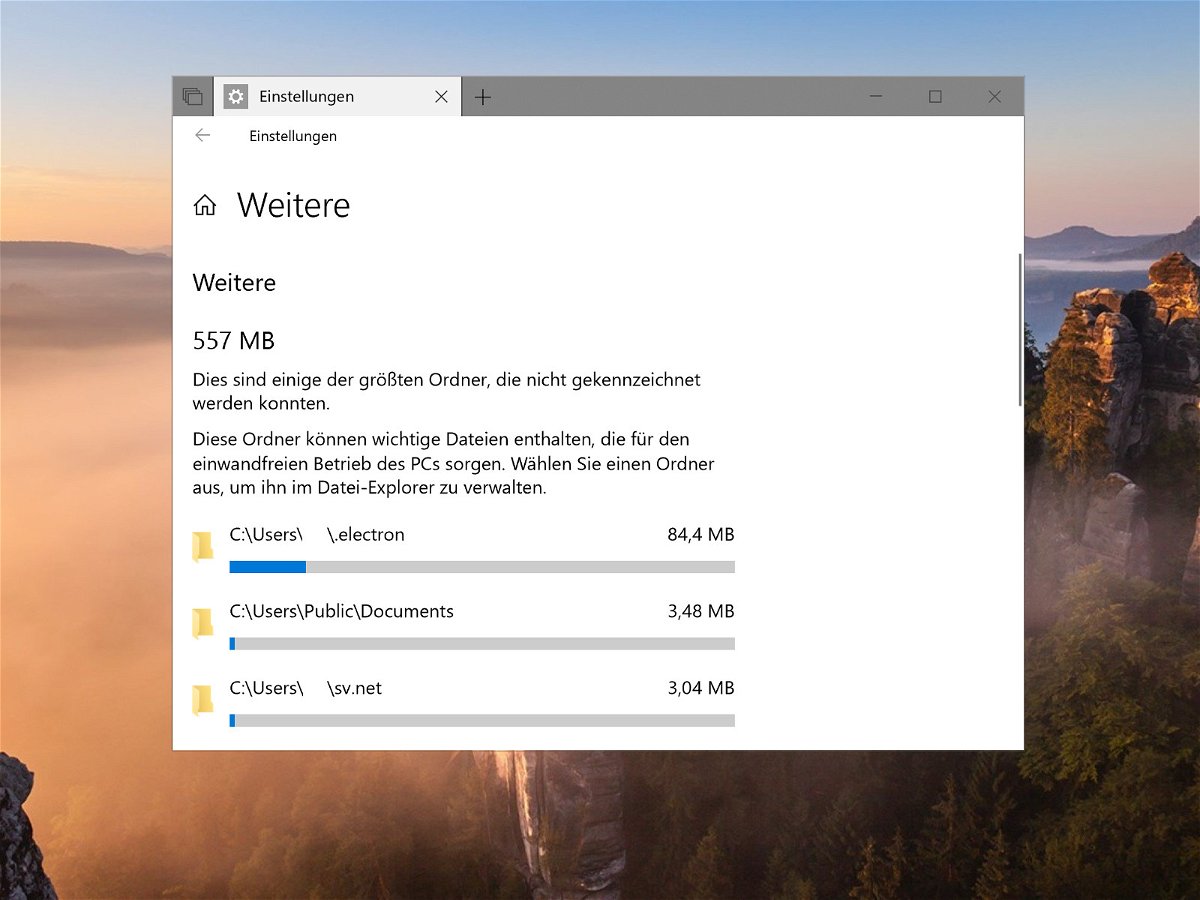
Riesige Ordner auf der Festplatte finden
Wird der Speicher auf dem Laufwerk knapp, muss man herausfinden, was den meisten Platz belegt. Allerdings kann es ganz schön Zeit kosten, manuell sämtliche Ordner einzeln unter die Lupe zu nehmen, um ihre Größe zu ermitteln. In Windows 10 geht das auch einfacher.
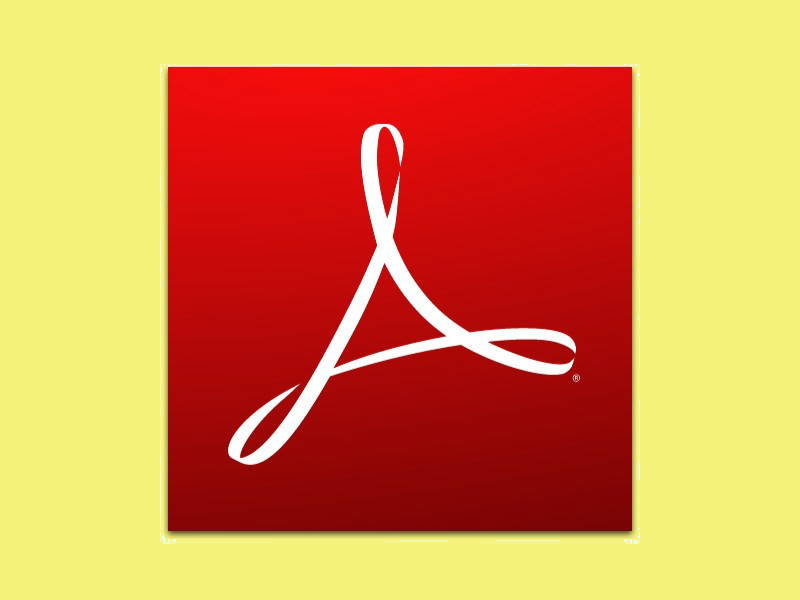
PDF-Dateien kleiner machen
Sollen einige Formulare per eMail verschickt werden, wird das oft zum Problem: Scannt man sie ein und macht daraus ein PDF, ist dieses oft zu groß. Dann kann die Nachricht nicht gesendet werden. Besser, man schrumpft die PDF-Datei zuerst.
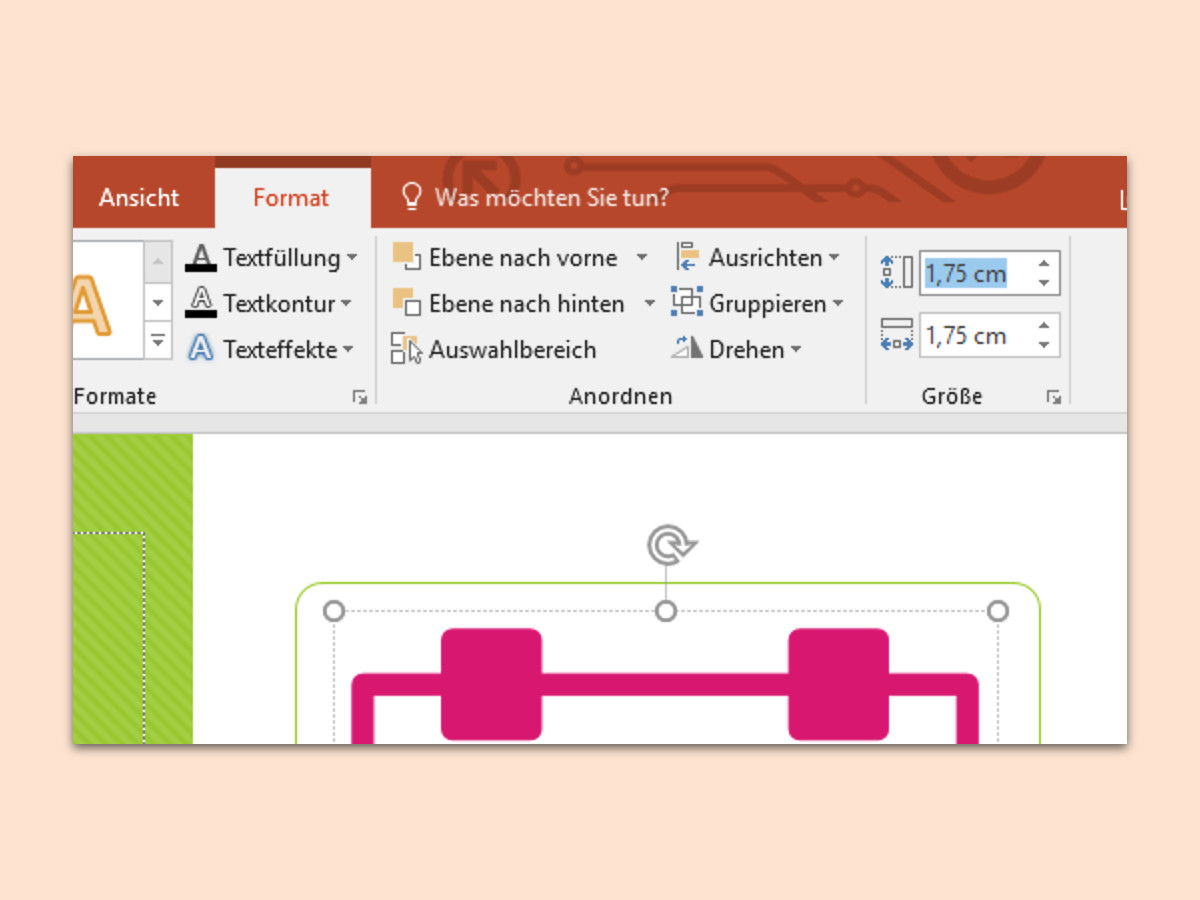
Form in PowerPoint
Wer eine Präsentation interessant gestalten möchte, setzt neben Text und Überschriften auch sinnvolle Illustrationen ein. Dazu bieten sich die Formel aus PowerPoint direkt an. Nur selten hat eine Form schon direkt beim Einfügen die passende Grösse. Wer die Grösse nicht mit der Maus festlegen möchte, kann auch exakte Werte einstellen.
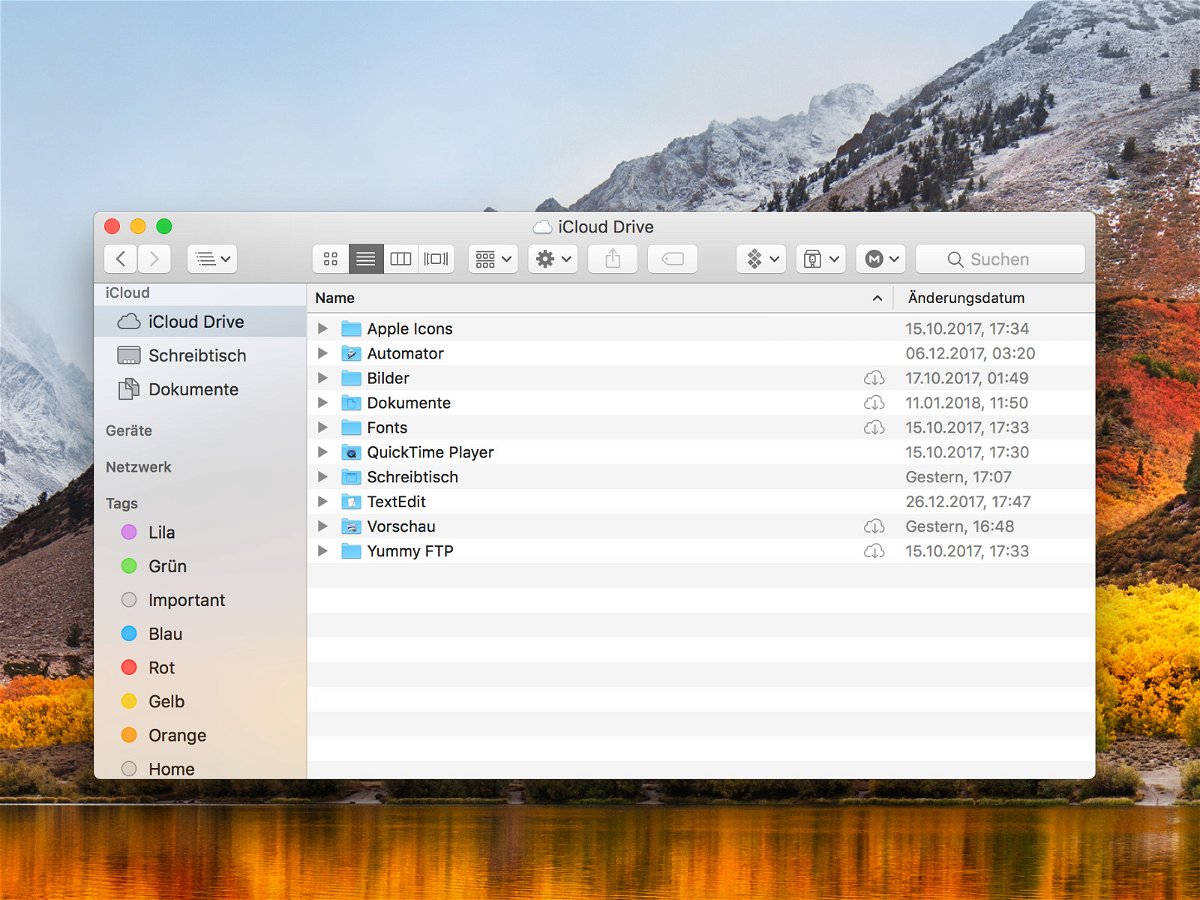
macOS: Fenster auf beiden Seiten vergrößern
Manchmal sind Fenster von Programmen einfach zu klein, um alle Inhalte ohne Scrollen sehen zu können. Dann kann man ja an den Rändern des Fensters ziehen und es dadurch vergrößern. Mit einem Trick können Fenster am Mac auf beiden gegenüberliegenden Seiten gleichzeitig in der Größe geändert werden.



