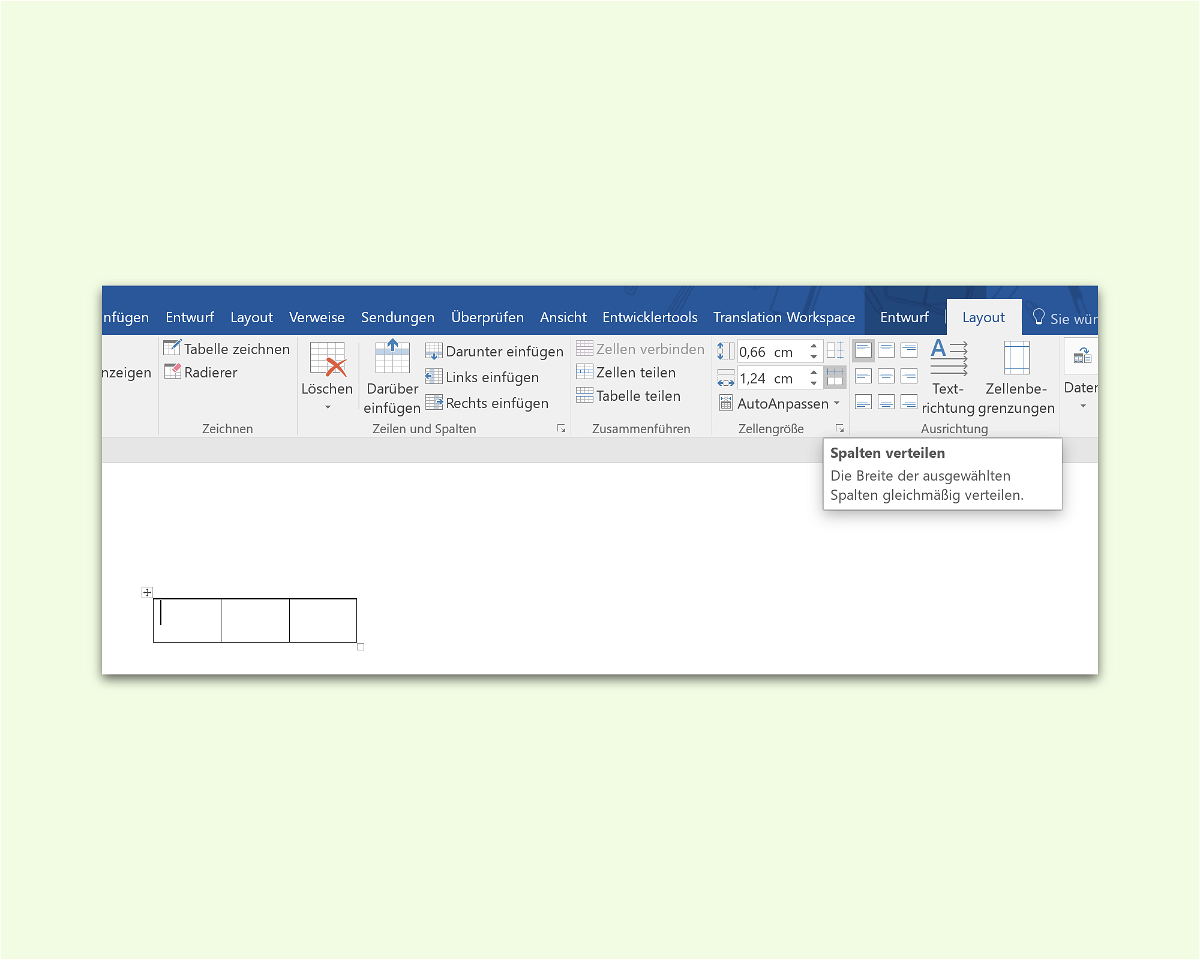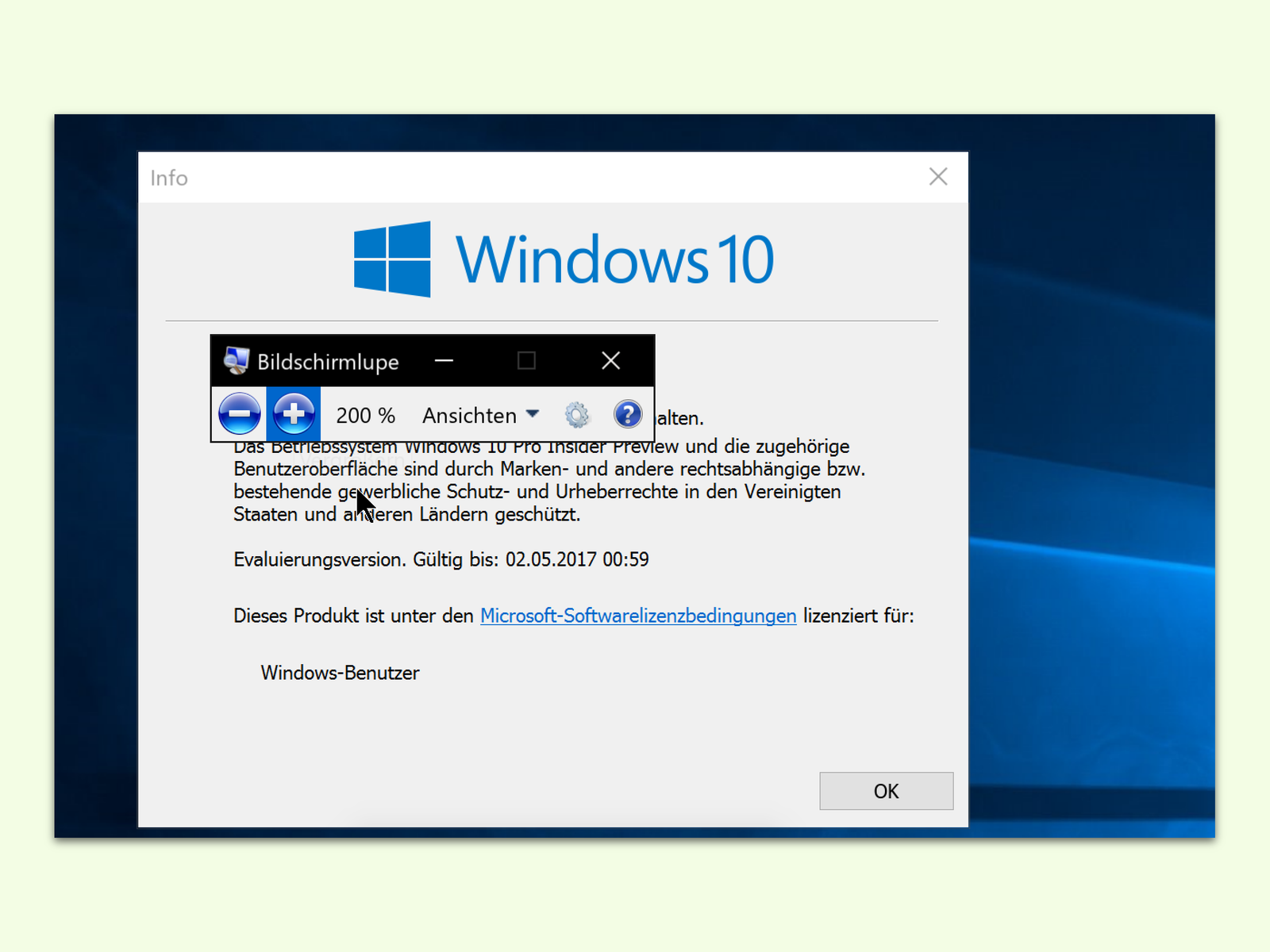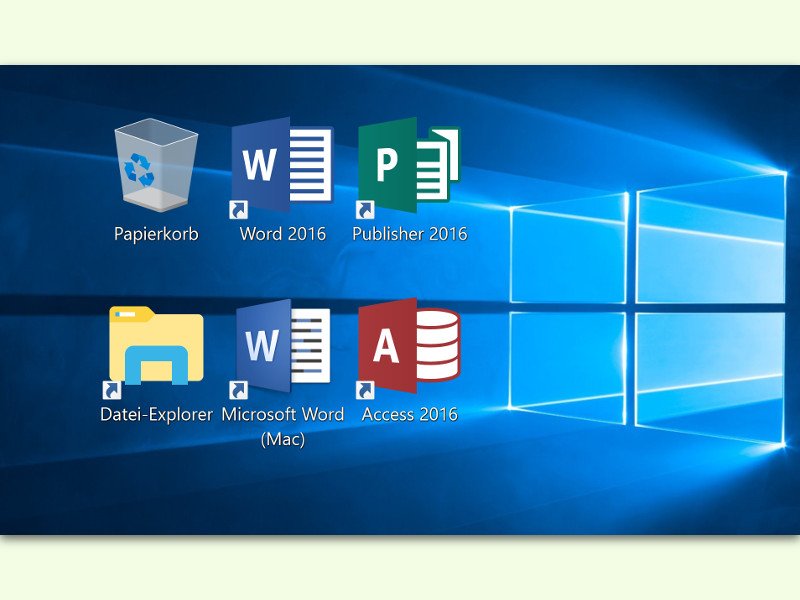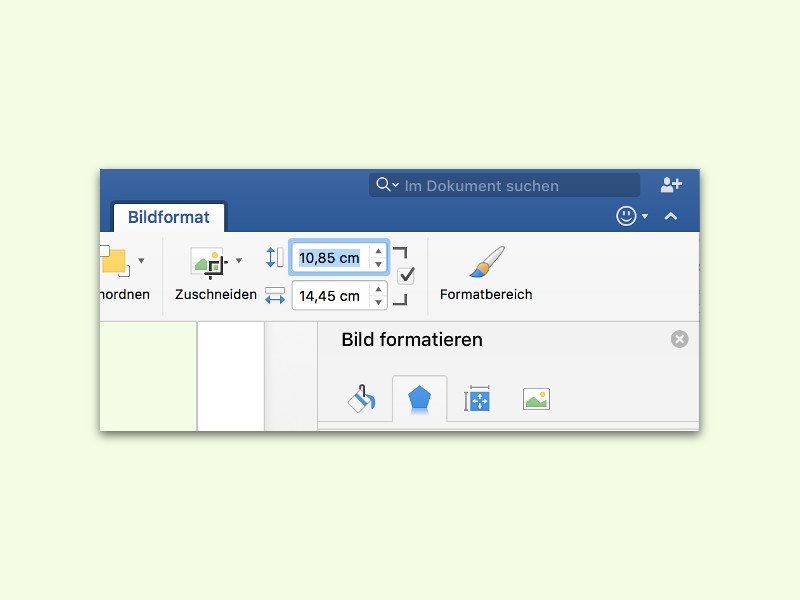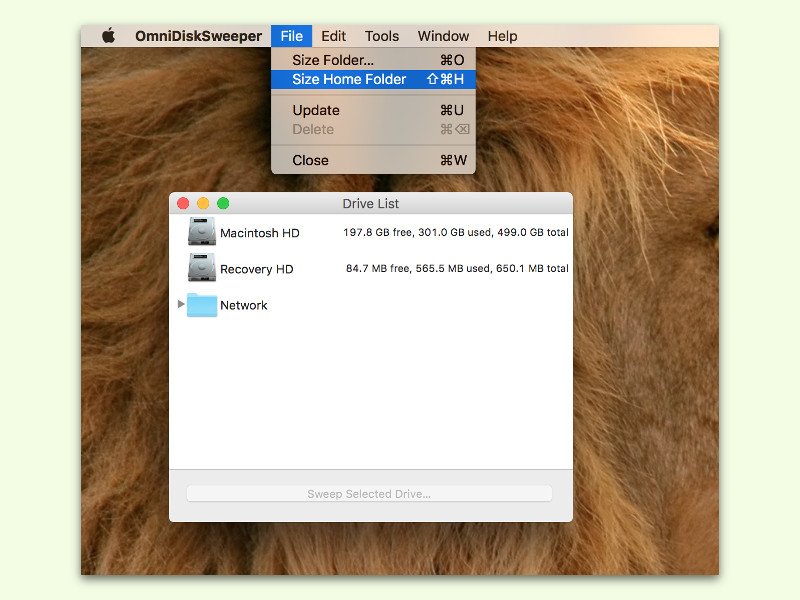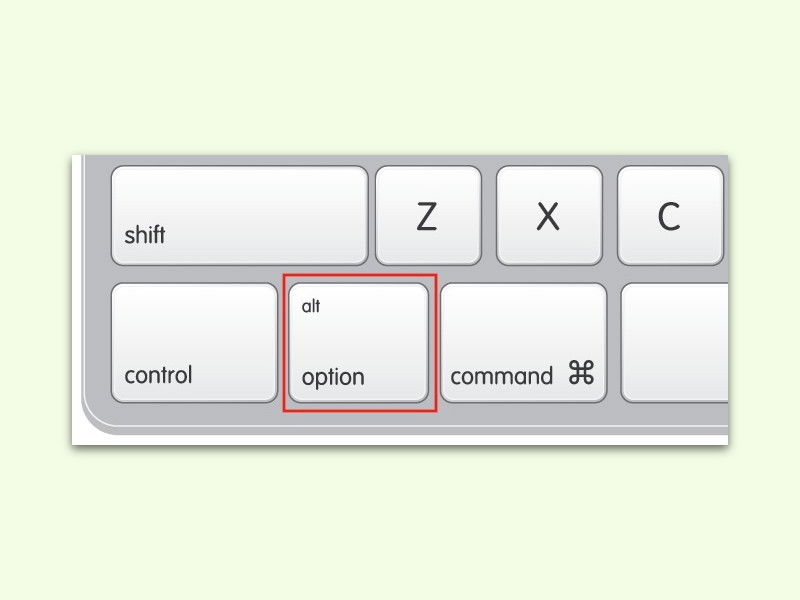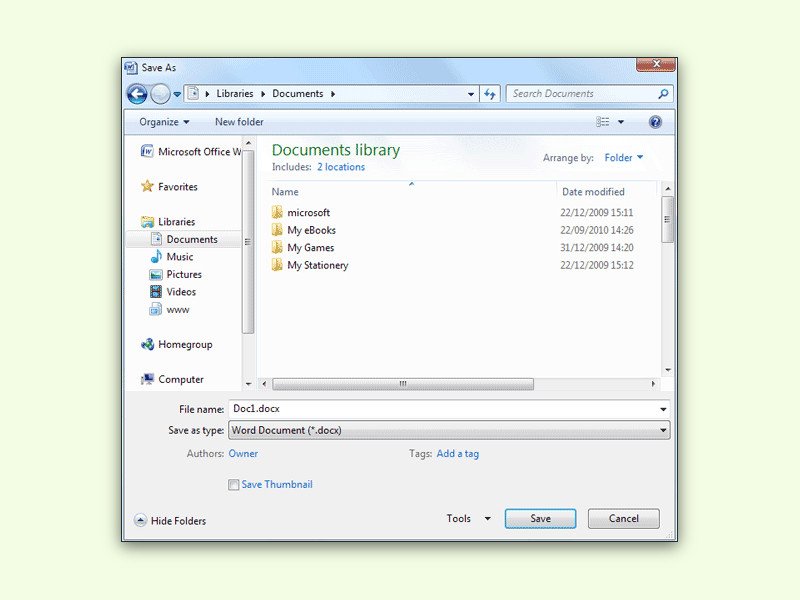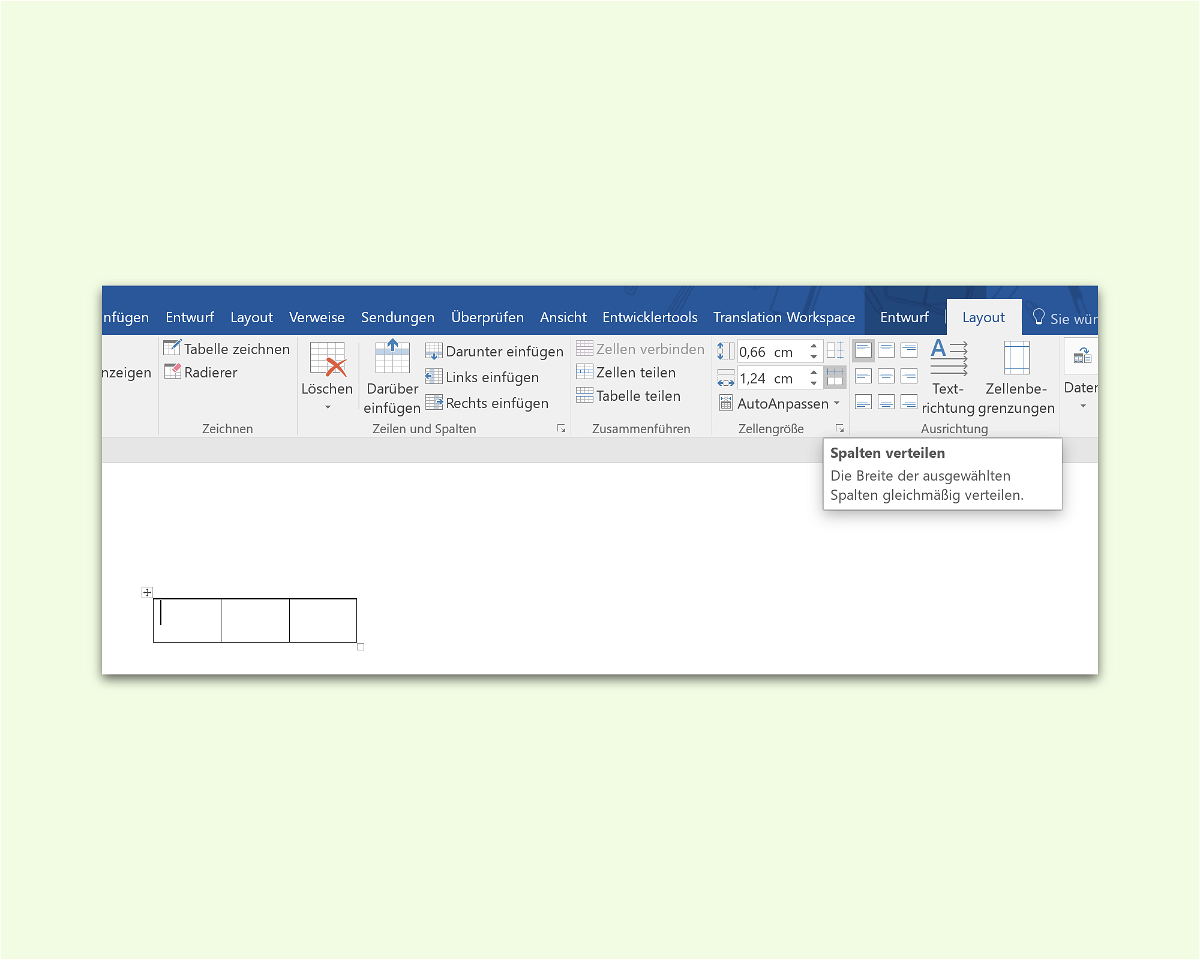
01.11.2016 | Office
Wenn man eine Tabelle in ein Word-Dokument einfügt und sie später breiter oder schmaler macht, gibt es ein Problem: Die Spalten in der Tabelle sind nicht mehr gleichmäßig verteilt. Sie dann manuell zu justieren ist jede Menge Arbeit. Das geht aber auch einfacher.
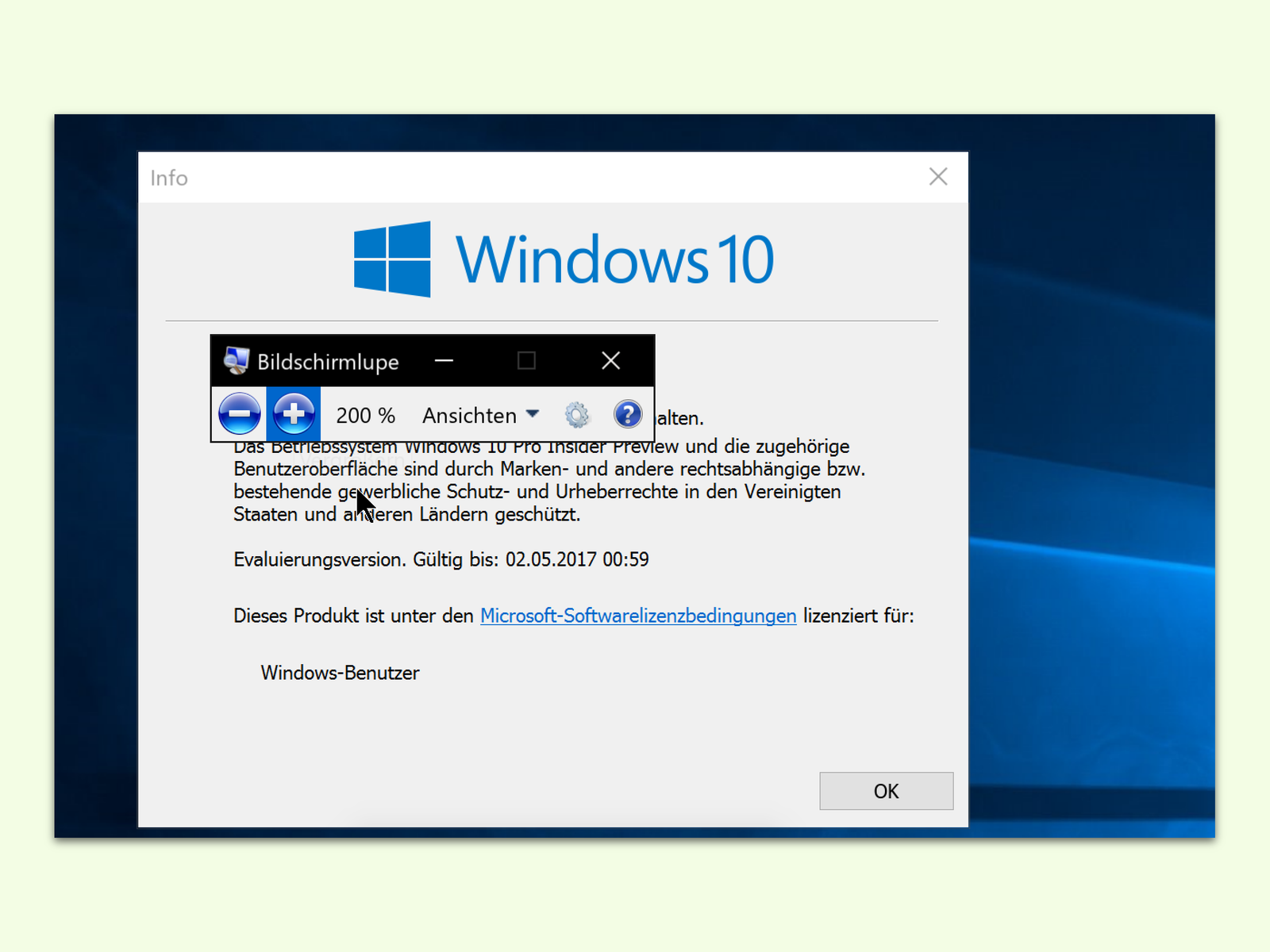
01.11.2016 | Windows
Manchmal sind Buttons oder Texte auf dem Bildschirm so klein, dass man sie kaum erkennen kann. In diesem Fall hilft oft die Bildschirm-Lupe weiter.

11.08.2016 | macOS
Beim Speichern eines Bildes entscheidet die Qualität in den JPG- oder PNG-Einstellungen, wie groß die Datei wird. Allerdings gibt es fast immer einen Weg, wie man Bilder kleiner machen kann, ohne dass sichtbare Veränderungen entstehen.
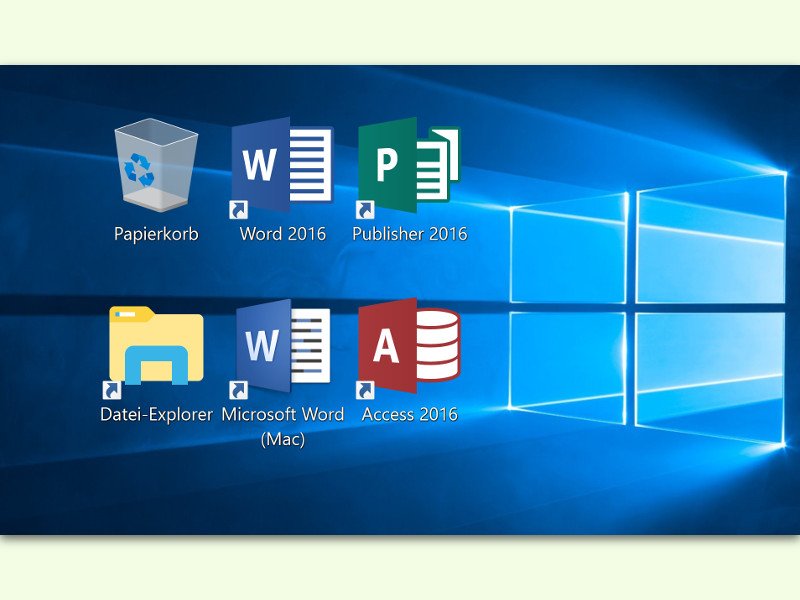
18.07.2016 | Tipps
Manchmal hat man mehrere Versionen eines Programms installiert, die ähnliche Icons haben. Dann hilft ein genauer Blick auf den Desktop, das jeweils richtige Programm zu starten. Die Symbole lassen sich bequemer erkennen, wenn man sie vergrößert.
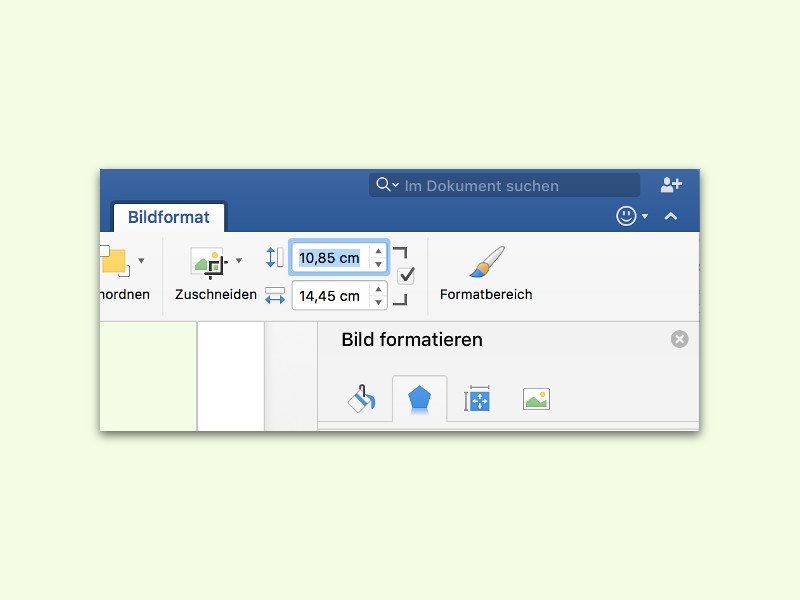
10.03.2016 | Office
In Dokumenten sieht das Layout oft schief aus, wenn mehrere Bilder nebeneinanderstehen, die eigentlich gleich groß sein sollen – es aber nicht genau sind. Das Problem: Macht man eine Grafik durch Ziehen ihres Eckpunktes größer oder kleiner, ist das nicht genau genug.
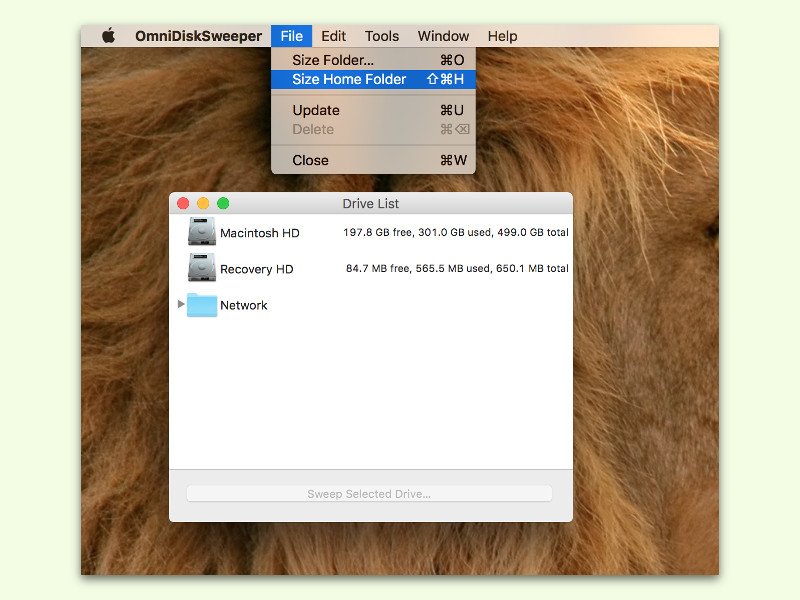
07.03.2016 | macOS
Beim Aufräumen der Festplatte stellt sich immer wieder die gleiche Frage: Welche Dateien und Ordner belegen eigentlich am meisten Platz auf dem Computer? Damit nichts kaputtgehen kann, sollte man sich beim Aufräumen auf den eigenen Profil-Ordner konzentrieren.
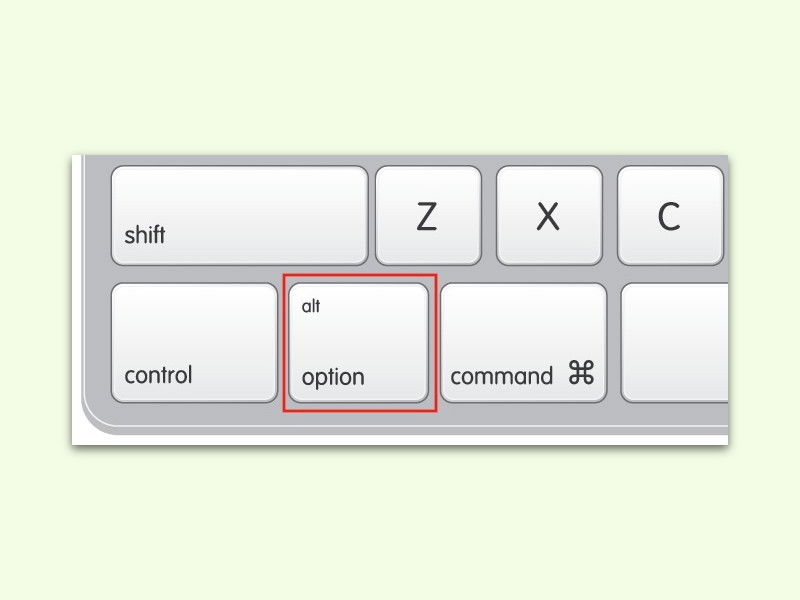
31.12.2015 | macOS
Zieht man an einem der Ränder oder Ecken eines Fensters auf dem Mac-Schreibtisch, kann man es damit größer oder kleiner machen. Das wirkt sich aber nur in die Richtung aus, in die man zieht.
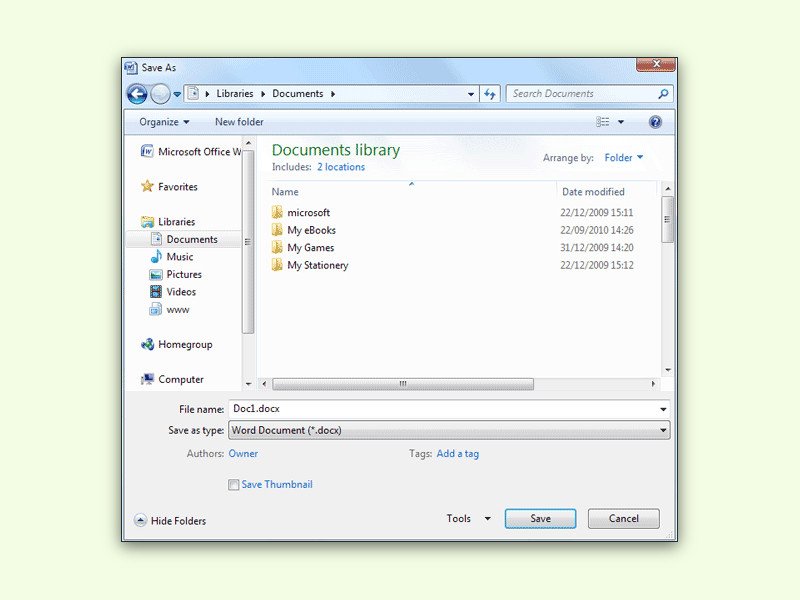
19.09.2015 | Windows
Beim Speichern einer Datei auf der Festplatte zeigt jedes Programm ein Speichern-Fenster an. Wie groß dieses Fenster sein soll, kann man wohl einstellen – beim nächsten Öffnen ist die Größe aber wieder zurückgesetzt. Es sei denn, man speichert die Größe.