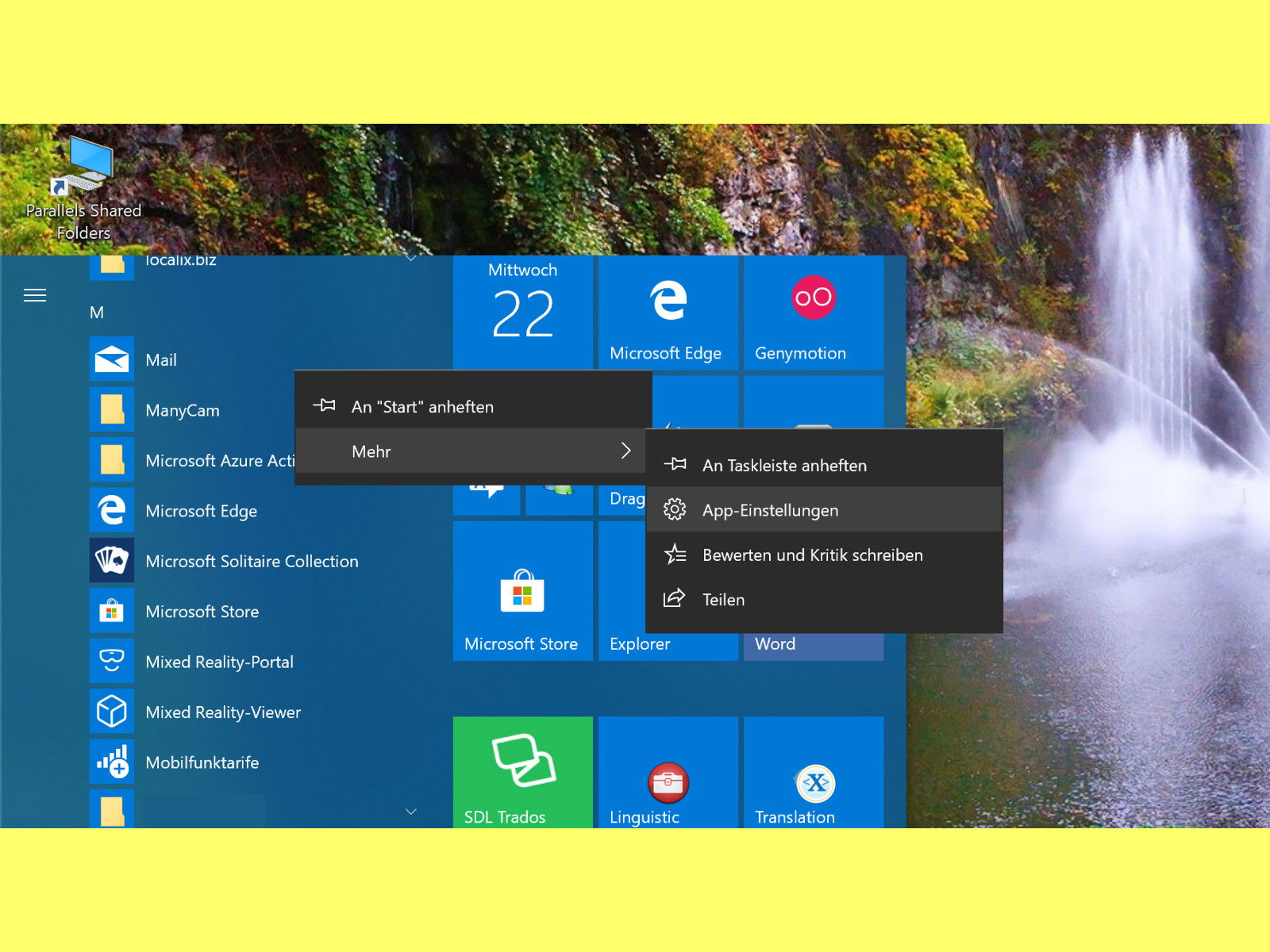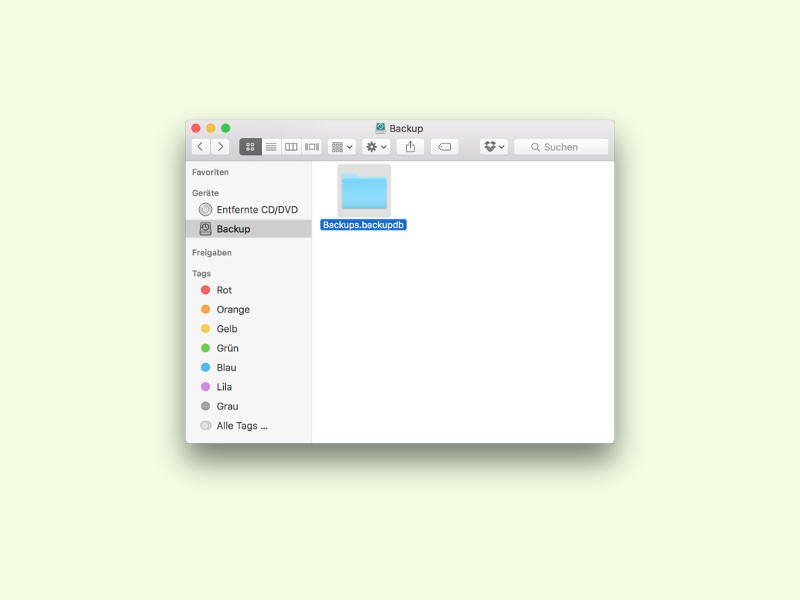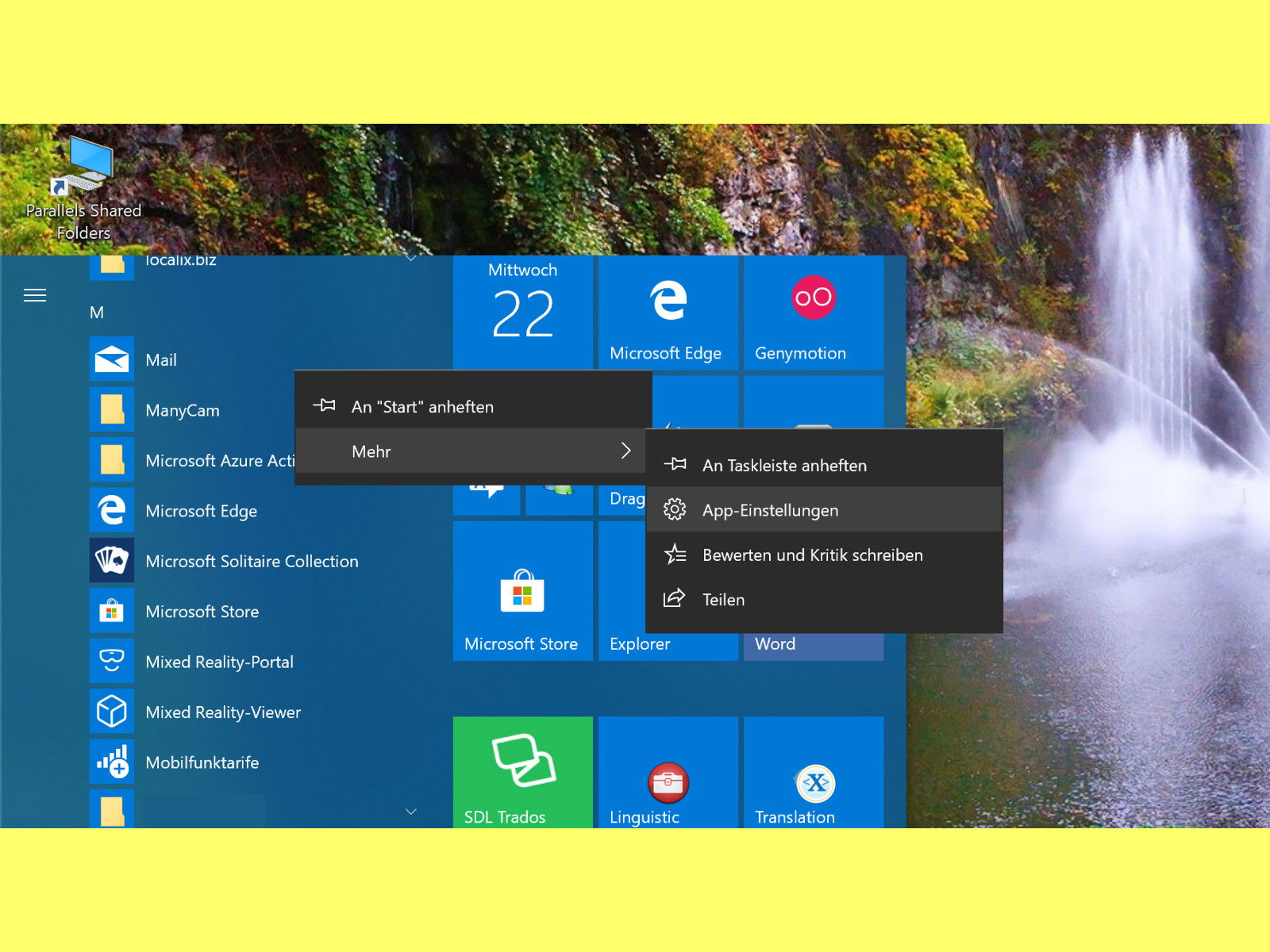
22.08.2018 | Windows
Wenn eine UWP-App in Windows 10 nicht mehr korrekt reagiert, muss man sie beenden und danach neu aufrufen. Das klappt allerdings nicht immer per Klick auf das X-Symbol oben rechts in dem zugehörigen Fenster. Wir zeigen 2 Wege, wie sich die App dennoch schließen lässt.
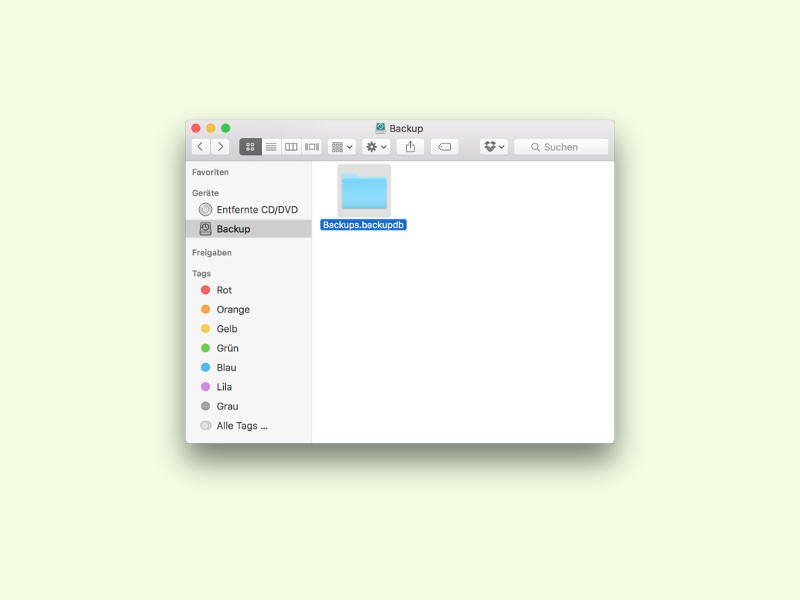
31.10.2015 | macOS
Der bei weitem einfachste Weg, am Mac eine Datensicherung zu erstellen, ist die Time Machine. Bleibt das Tool aber bei „Backup wird vorbereitet“ hängen, muss man den Fehler schnell beheben – sonst hat man keine aktuelle Sicherung. Wir zeigen, was man tun kann.
06.11.2011 | Tipps
Wenn Programme mal wieder abstürzen oder einfrieren, werden sie meist im Task-Manager gnadenlos „abgeschossen“. Dabei lassen sich eingefrorene Anwendungen mitunter noch retten. Mit dem Ressourcenmonitor von Windows 7.
02.07.2011 | Tipps
Der Google-Browser gilt zwar als stabil, lässt sich durch fehlerhafte Skripte oder Websites mitunter doch aus der Ruhe bringen. Bei anderen Browsern ist dann ein Neustart des Internetprogramms erforderlich. Nicht bei Google Chrome. Hier laufen Tabs und Tools in einem eigenen Prozess und lassen sich separat neu starten.
27.03.2009 | Tipps
Wenn der Mac hängen bleibt, greifen viele Anwender zum Ein-/Ausschaltknopf und halten ihn mehrere Sekunden lang gedrückt. So viel rohe Gewalt ist nicht immer erforderlich. Meist lassen sich hängende Mac-Rechner auch auf sanfte Art neu starten.