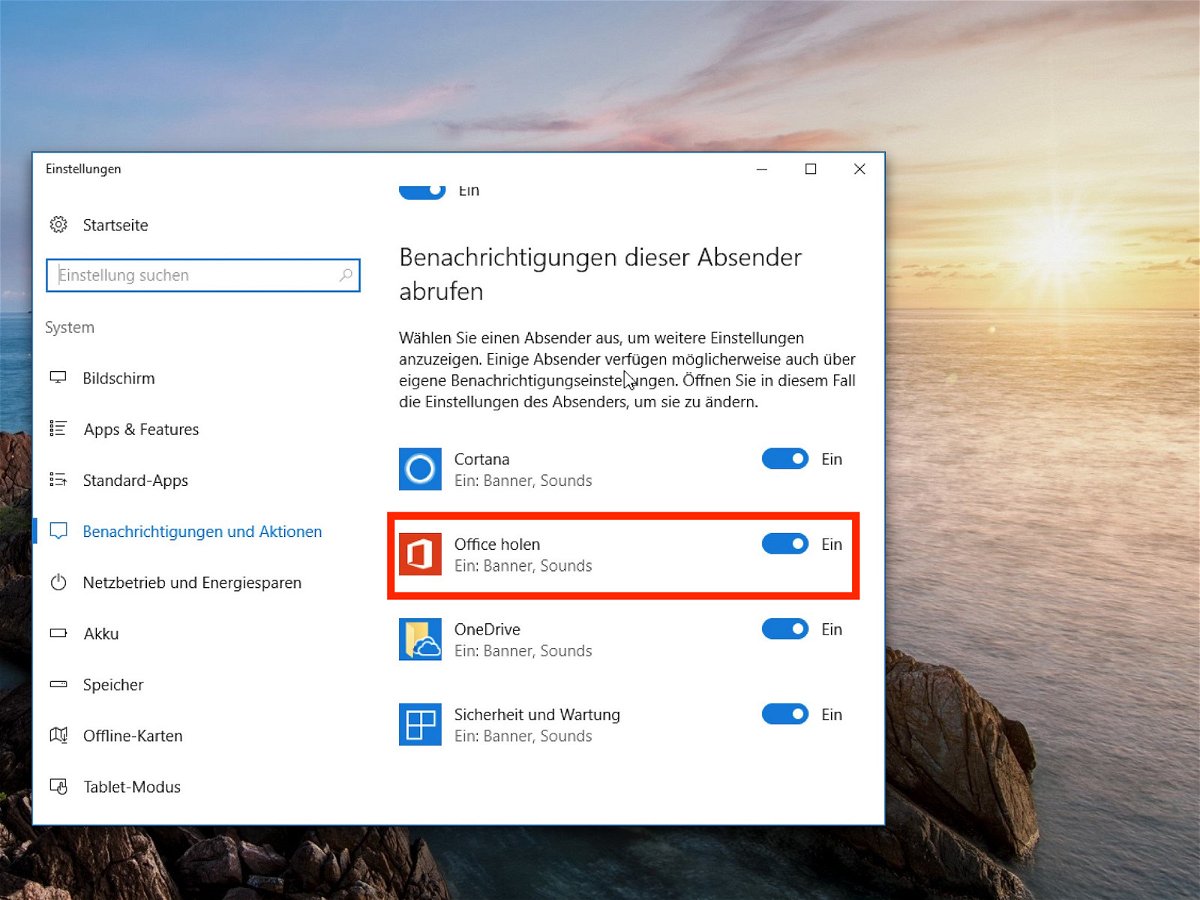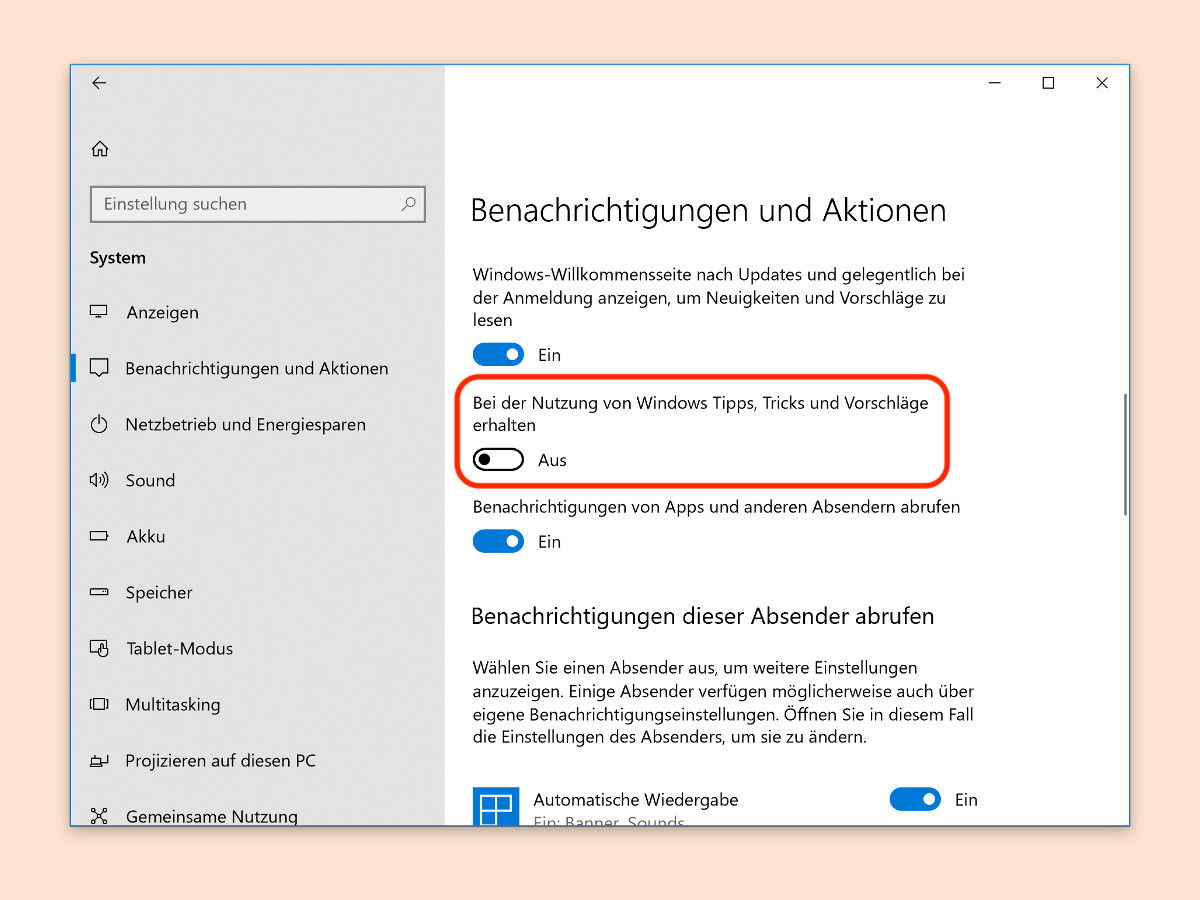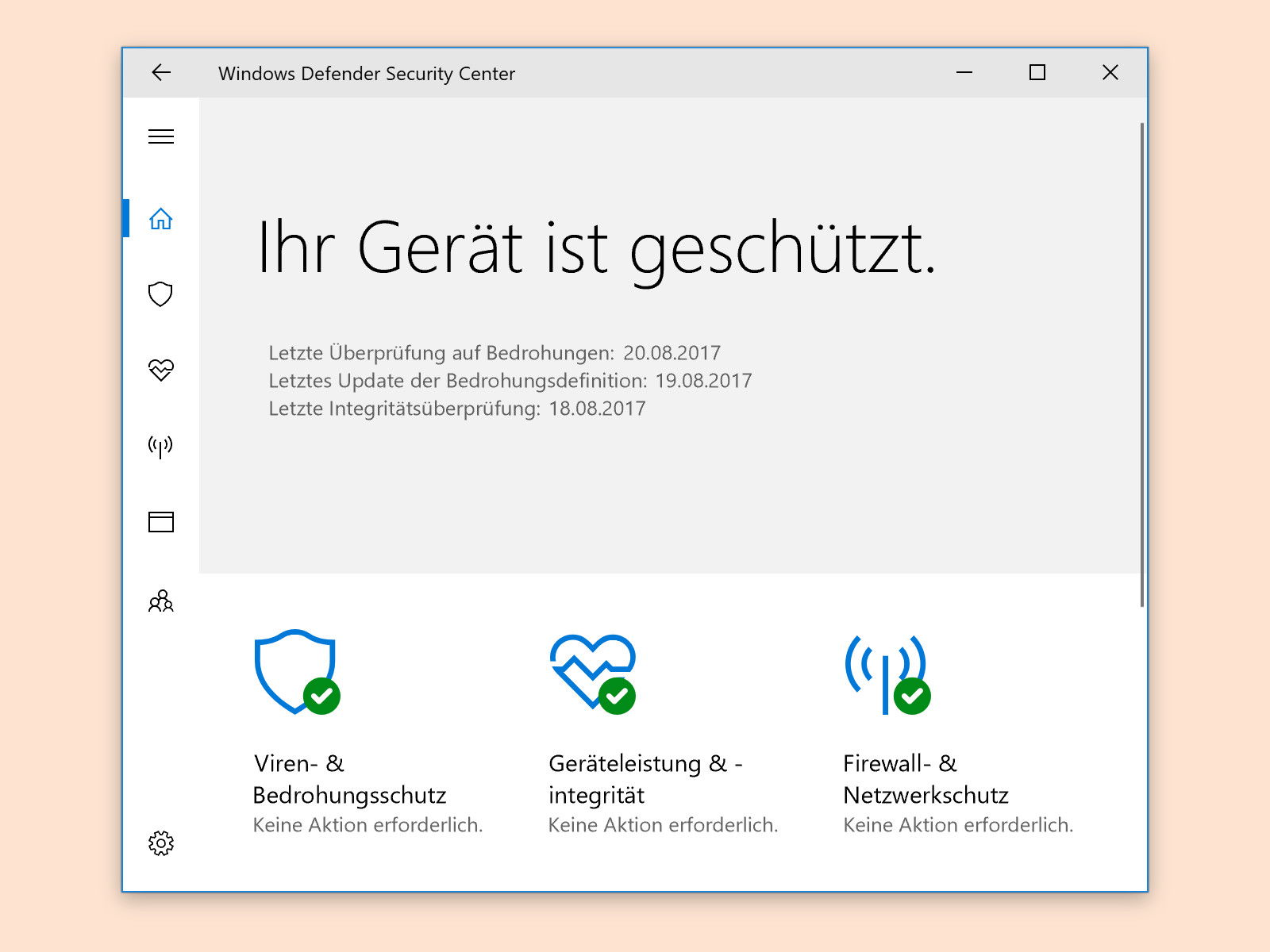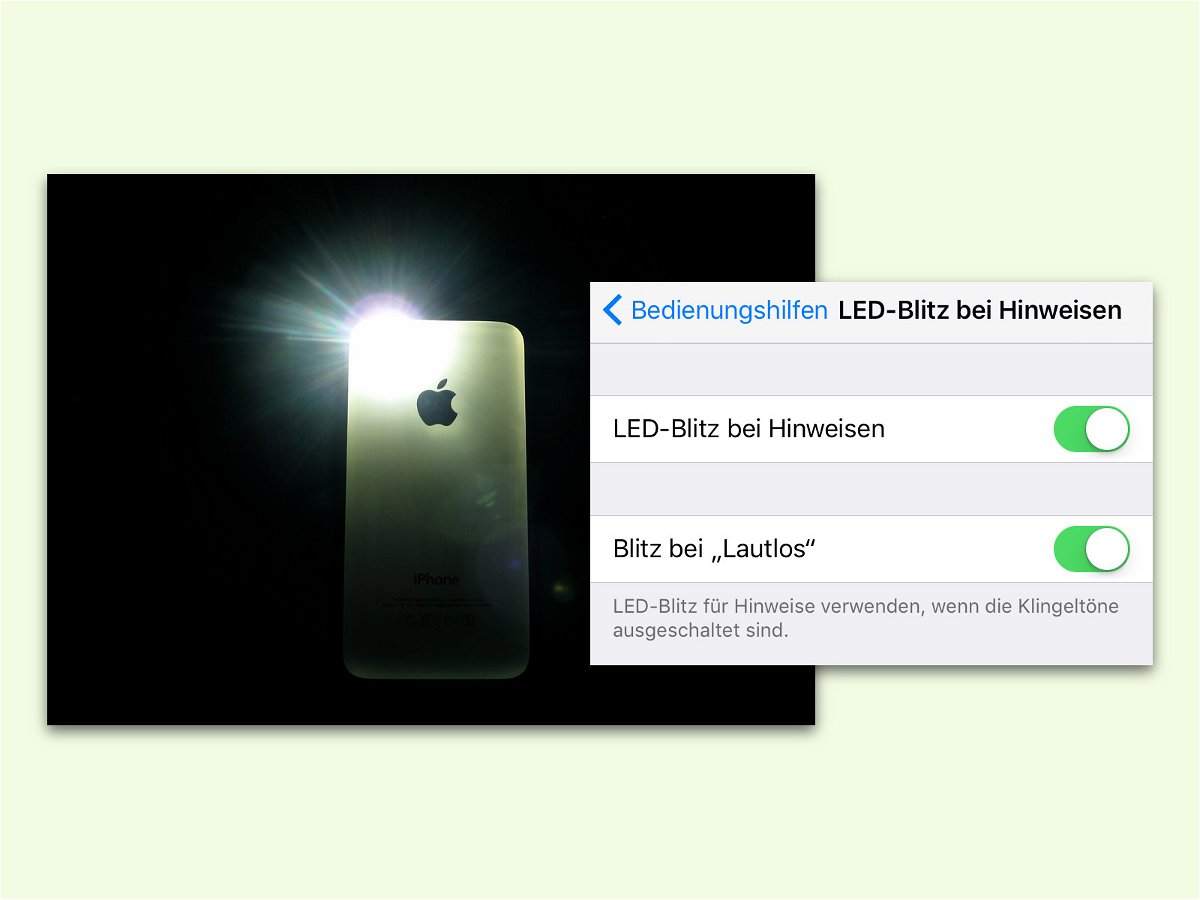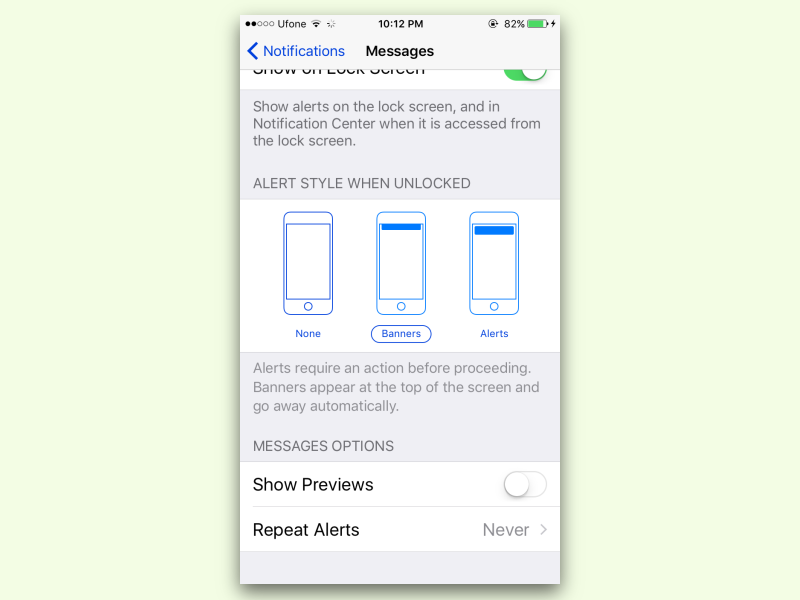23.02.2018 | macOS
Manchmal braucht man eine bestimmte Notiz, etwa eine Berechnung oder einen anderen Hinweis, immer im Blickfeld. Mit der Notizen-App können Einträge in macOS so eingestellt werden, dass sie nicht von anderen Fenstern verdeckt werden können.
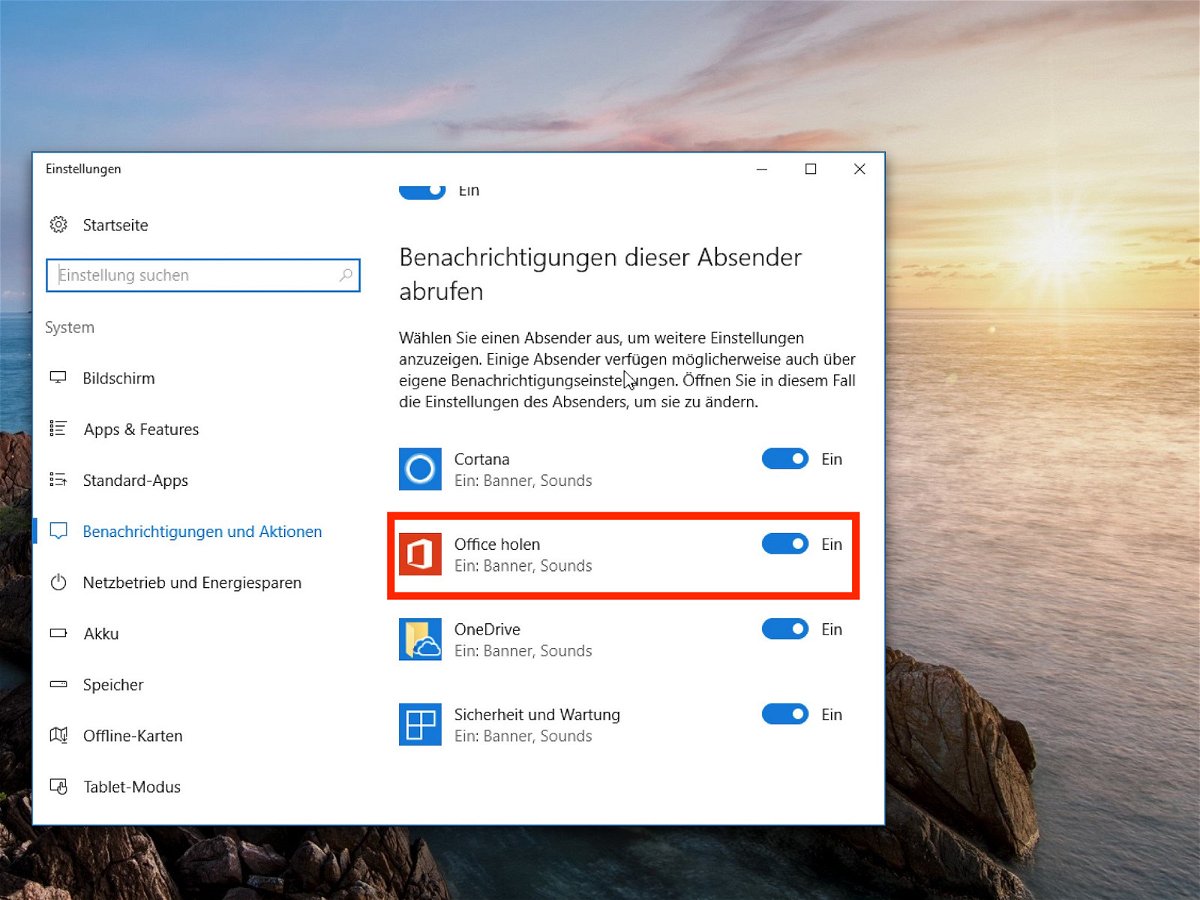
13.02.2018 | Office
Windows und Office arbeiten richtig gut zusammen – und das sogar dann, wenn gar kein Microsoft Office installiert ist. Dann erscheinen im Start-Menü sowie im Info-Center nämlich in regelmäßigen Abständen Hinweise, man möge doch eine Office-Version installieren. Wir zeigen, wie man diese Werbung wieder loswird.

12.02.2018 | Windows
Benachrichtigungen sind nützlich, ob sie nun vom System oder von einer App ausgelöst werden. Auf Wunsch lassen sich auch geplante Aufgaben so einrichten, dass sie eine Benachrichtigung in der Ecke des Monitors einblenden.
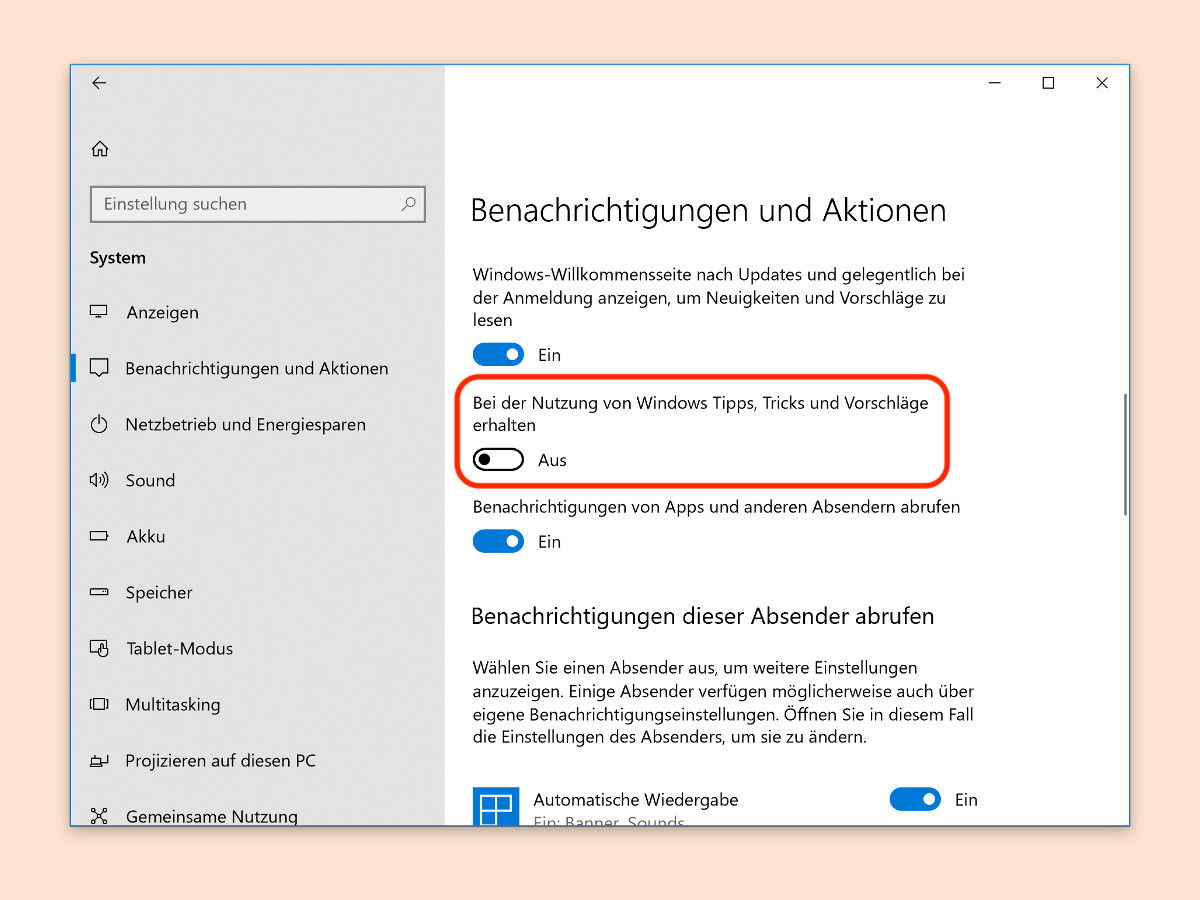
26.12.2017 | Windows
Microsoft möchte, dass Nutzer von Windows 10 den Edge-Browser nutzen. Allerdings gibt es bisher nur relativ wenig Erweiterungen. Wer also ein anderes Programm zum Surfen nutzt, sieht öfter Hinweise auf den Umstieg zu Microsoft Edge. Gut, dass man diese Hinweise auch abstellen kann.
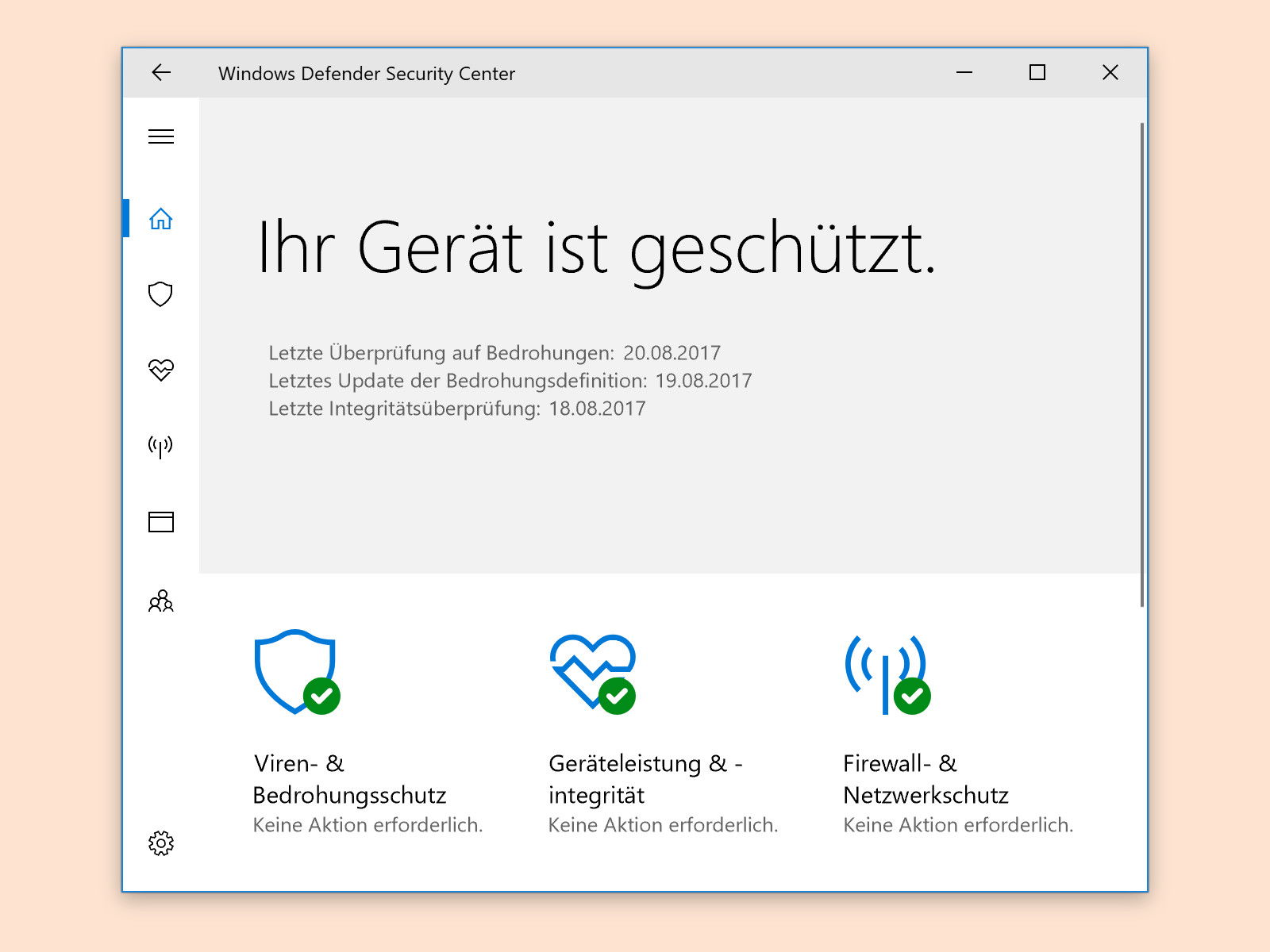
21.08.2017 | Windows
Windows Defender scannt Apps, Links und Dateien auf schädliche Inhalte. Wird kein Problem gefunden, sieht der Nutzer trotzdem eine Meldung unten rechts. Das nervt und muss nicht sein.

02.08.2017 | Software
Wer leistungsfähig sein will, muss genug schlafen. Sieben bis acht Stunden sollten es da schon sein. Auf Wunsch kann der PC den Nutzer mit unterstützen, dieses Ziel zu erreichen – mit einer kostenlosen App.
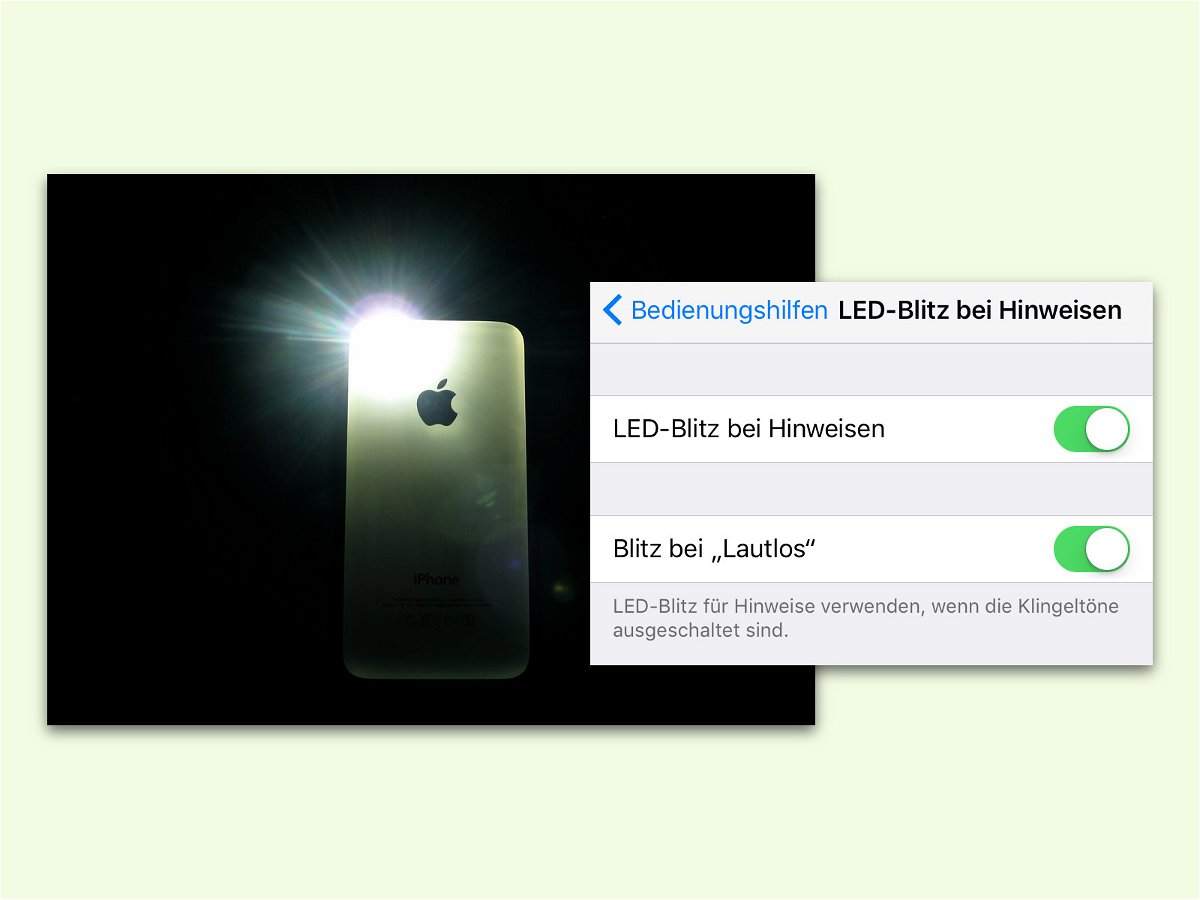
01.12.2016 | iOS
Am iPhone gibt’s keine eigene LED für Mitteilungen. Das Apple-Handy kann aber über die Kamera-LEDs auf Wunsch auf neue Mitteilungen hinweisen. Sinnvoll wäre es, wenn diese LED nur dann blinkt, wenn das iPhone stumm geschaltet ist. Genau das ist möglich.
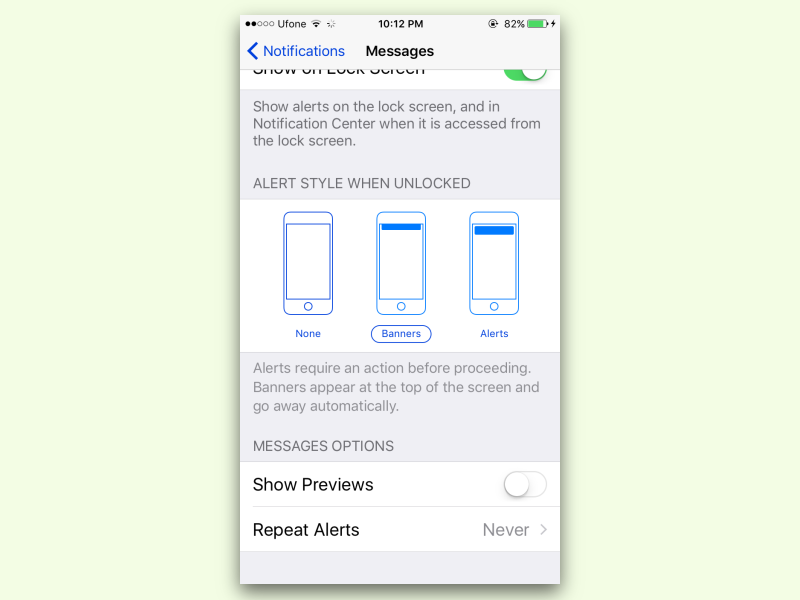
02.11.2016 | iOS
Wenn eine App in iOS 10 eine Benachrichtigung auf dem iPhone-Bildschirm anzeigt, verhält sich diese anders als bei früheren System-Versionen. Ab sofort lässt sich einstellen, ob diese Hinweise dauerhaft angezeigt werden sollen oder automatisch wieder verschwinden sollen.