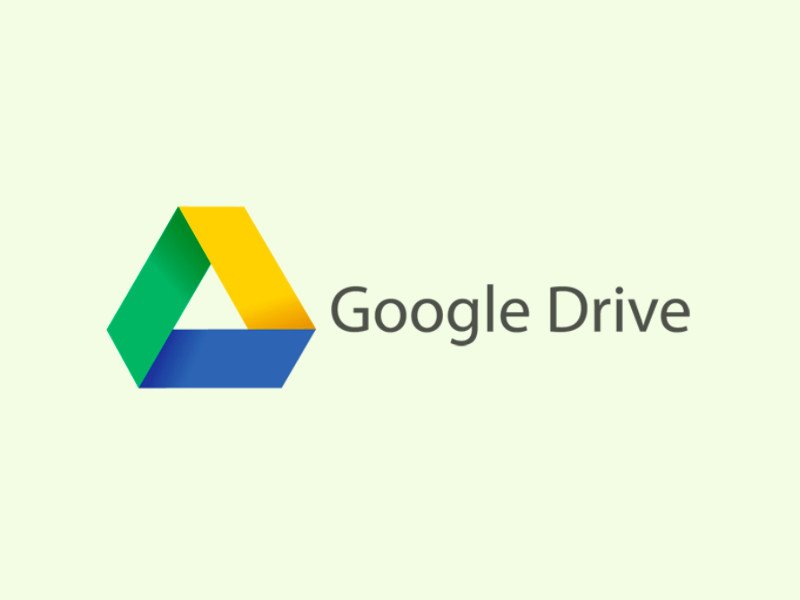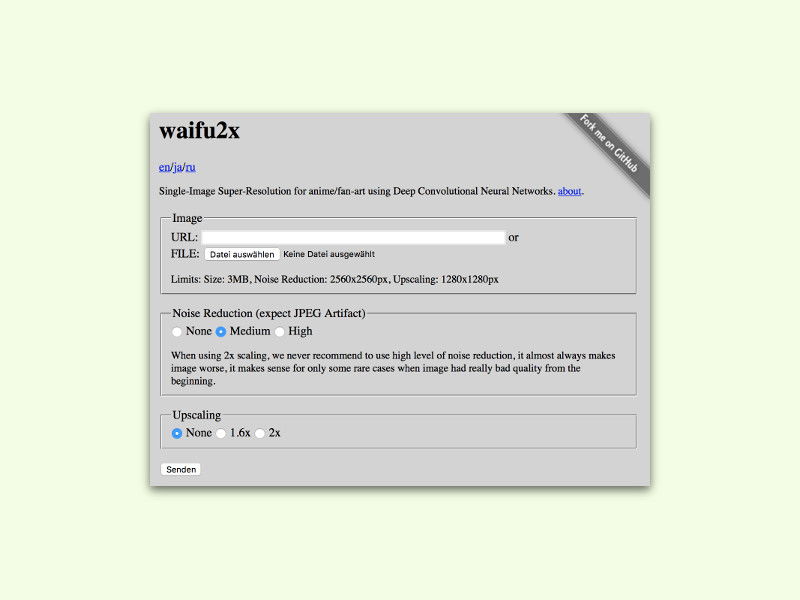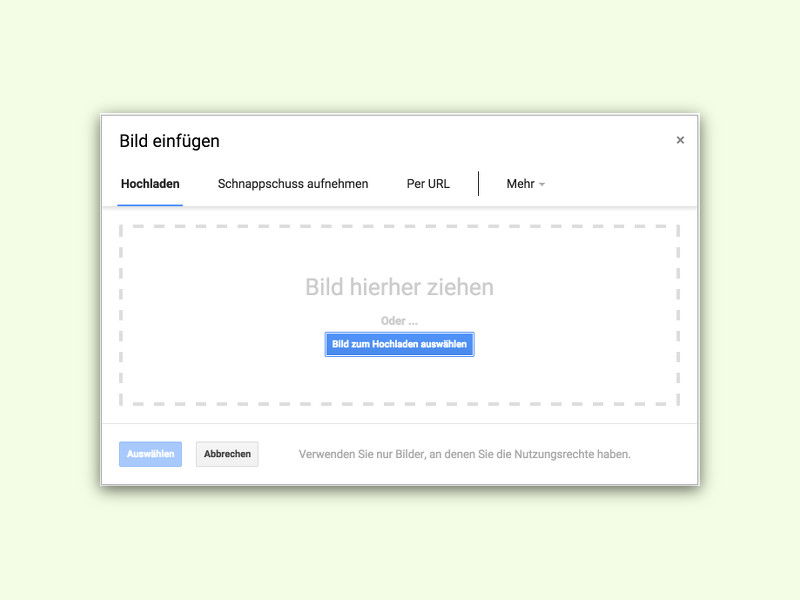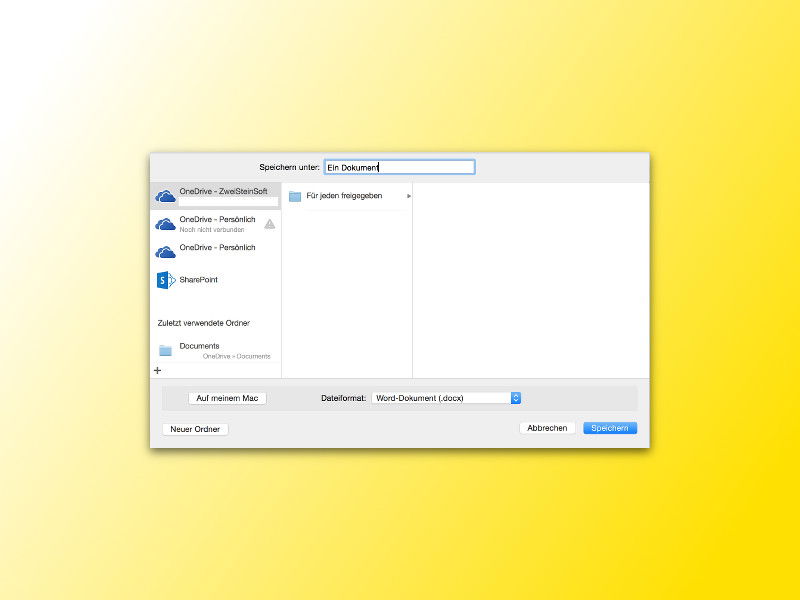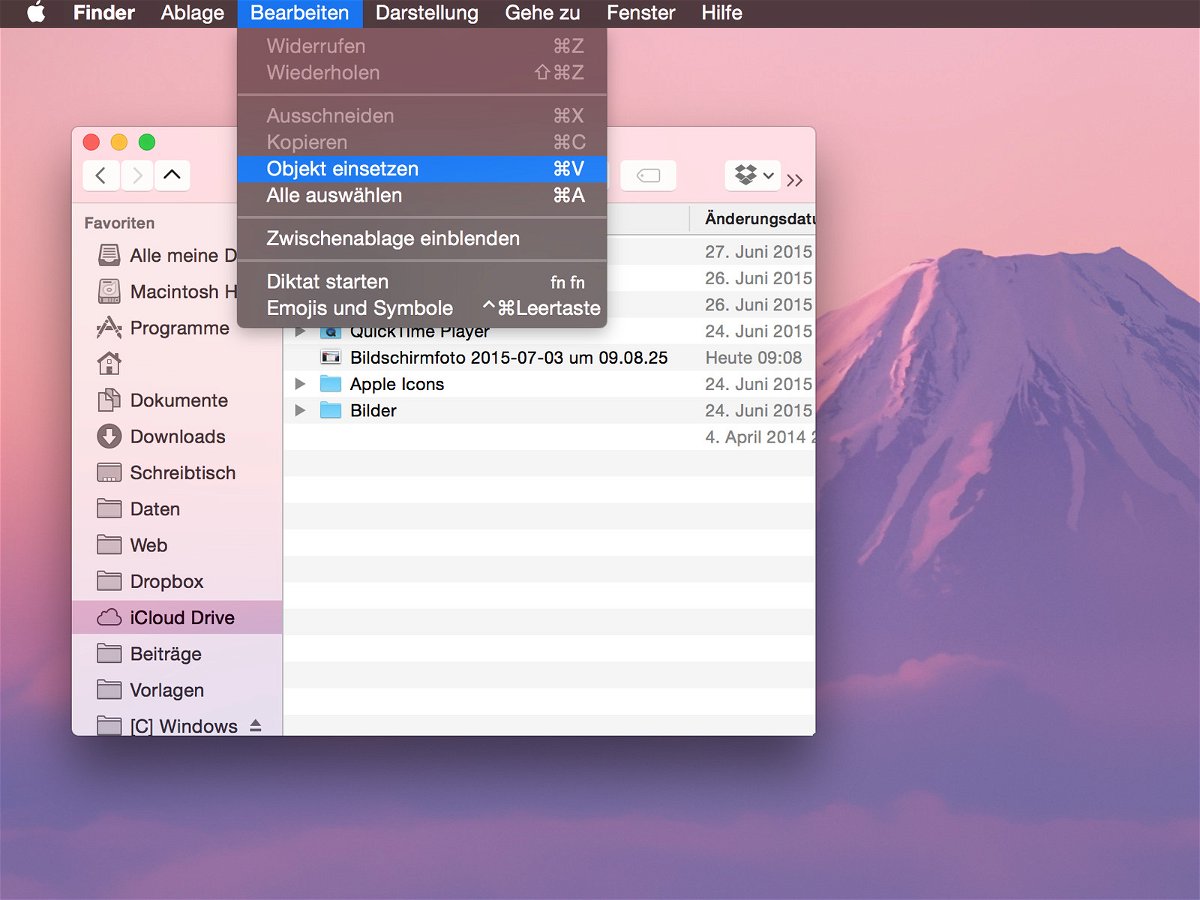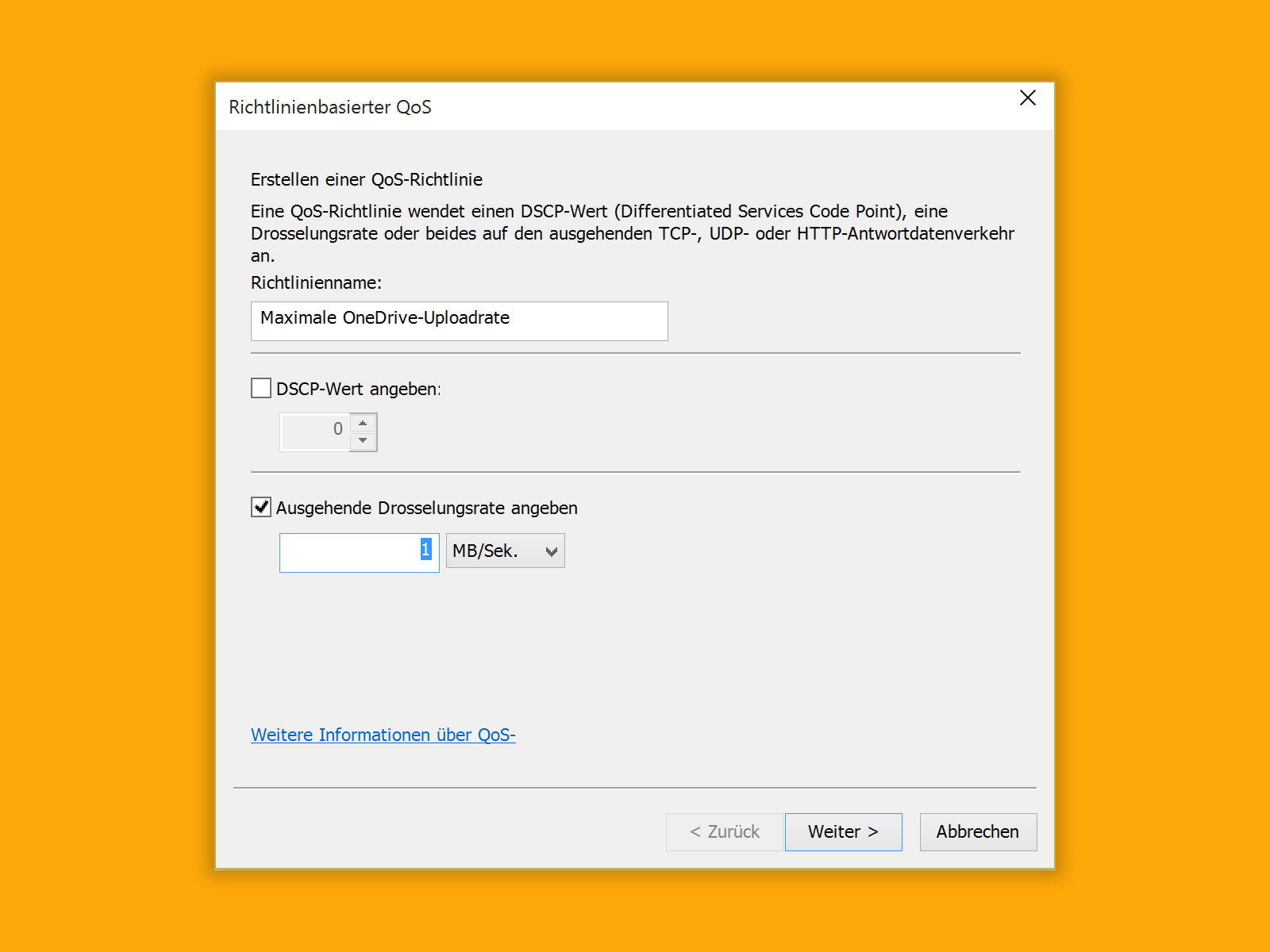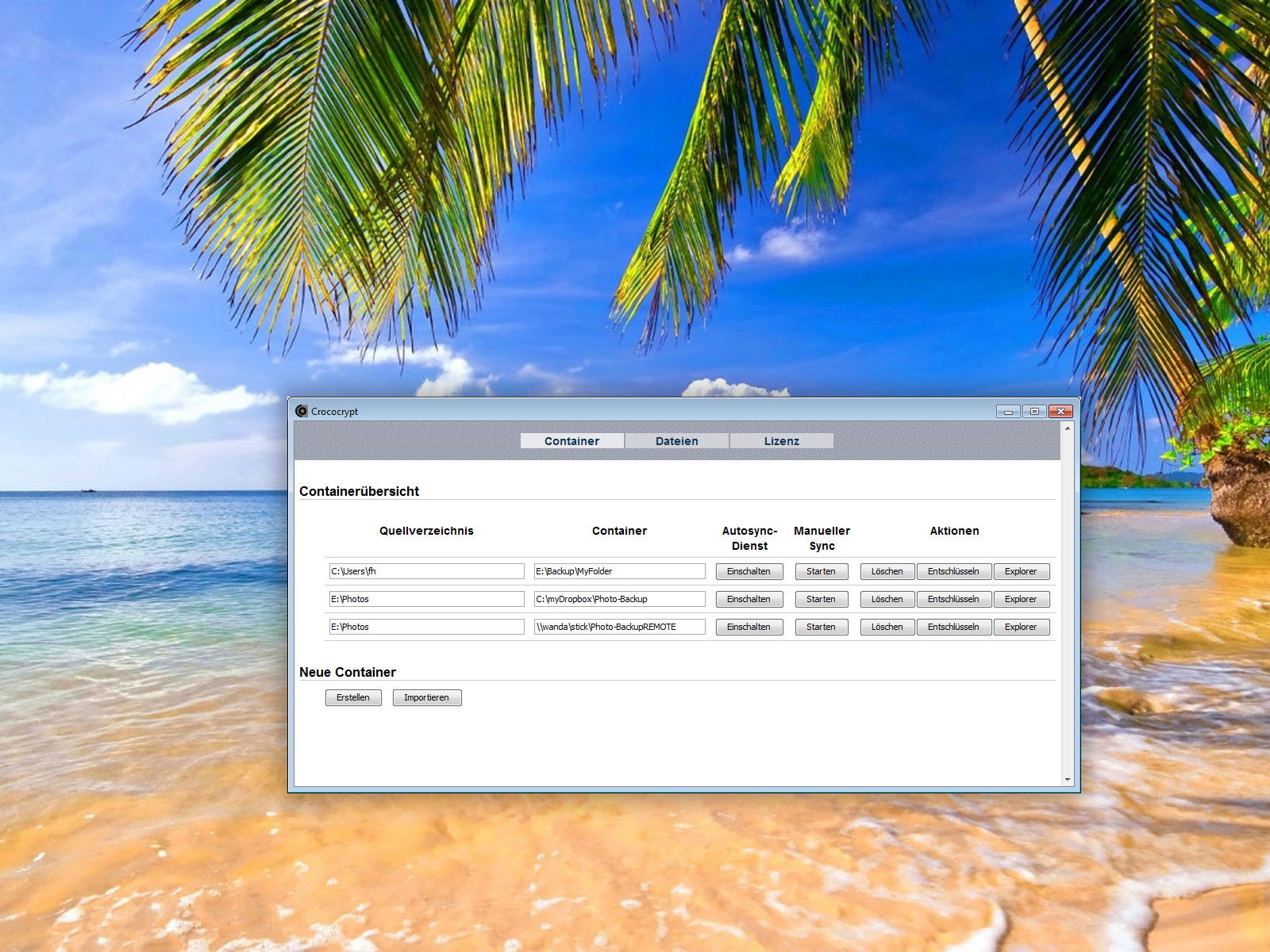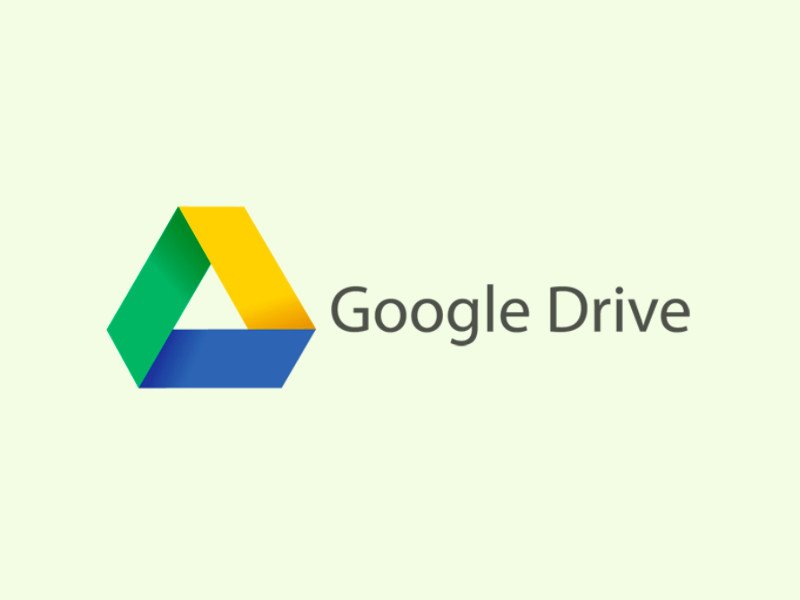
03.05.2016 | Tipps
Wird die Google-Cloud genutzt, um Dateien mit anderen Geräten oder mit Kollegen zu teilen, muss man dazu nicht unbedingt den Sync-Agent für Windows oder Mac verwenden. Der Upload klappt auch direkt über den Browser. Mit einem Trick klappt das sogar noch einfacher.
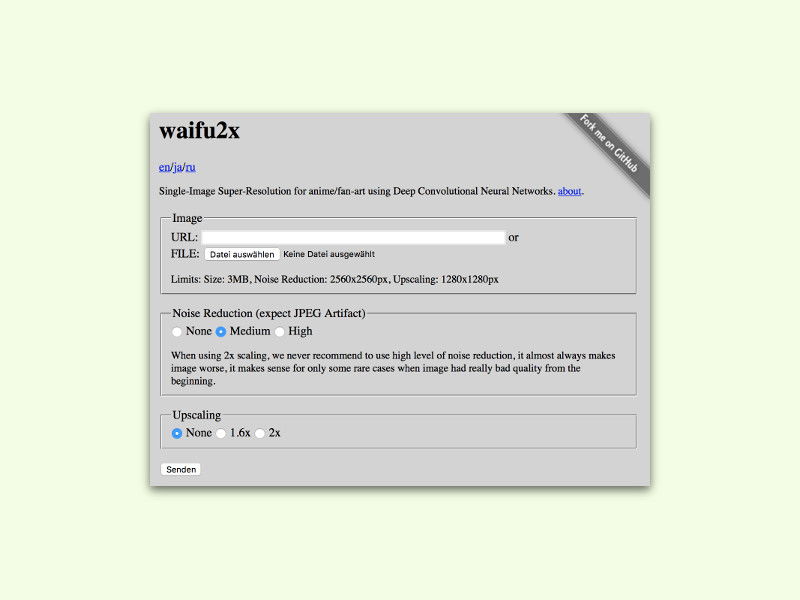
28.10.2015 | Tipps
Handy-Kameras werden immer besser. Wer sich noch an die Zeit von Bildern mit 640 mal 480 Pixeln erinnert, dem wird der Unterschied zu heute deutlich bewusst. Wie aber lässt sich ein kleinformatiges Foto so vergrößern, dass man kaum Qualität verliert?
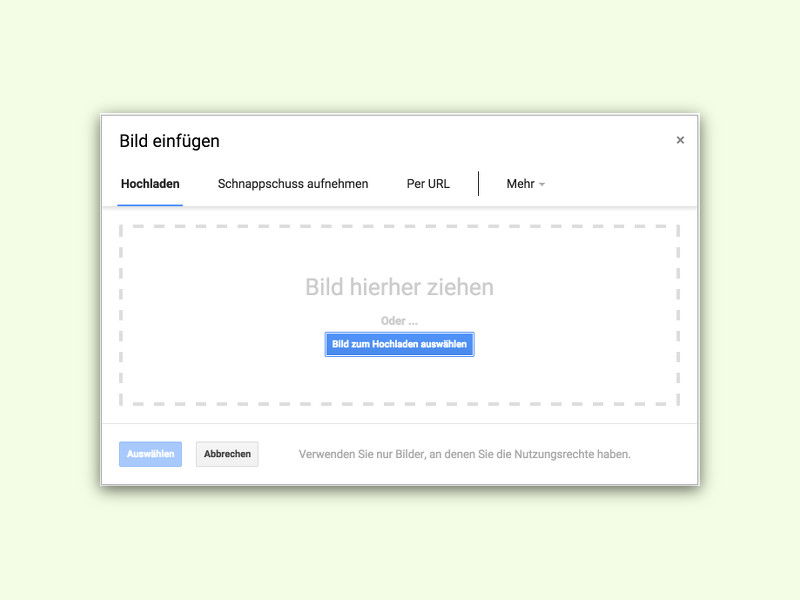
21.09.2015 | Tipps
Dokumente leben von Illustrationen. Nicht umsonst gibt es das Sprichwort: „Ein Bild sagt mehr als 1.000 Worte.“ Das Einfügen von Grafiken in Google Docs ist sehr einfach. Hier zwei Wege, um das zu erreichen.
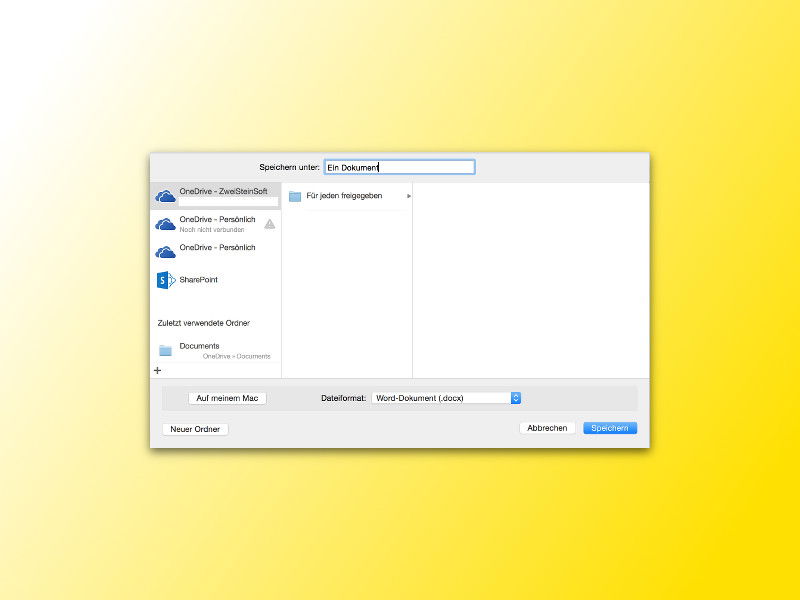
12.08.2015 | Office
Mit Word 2016 ist das Speichern von Dateien in der Cloud einfacher geworden. Denn man kann Dateien ruckzuck auf OneDrive und SharePoint speichern – und so zum Beispiel für Freunde oder Kollegen freigeben.
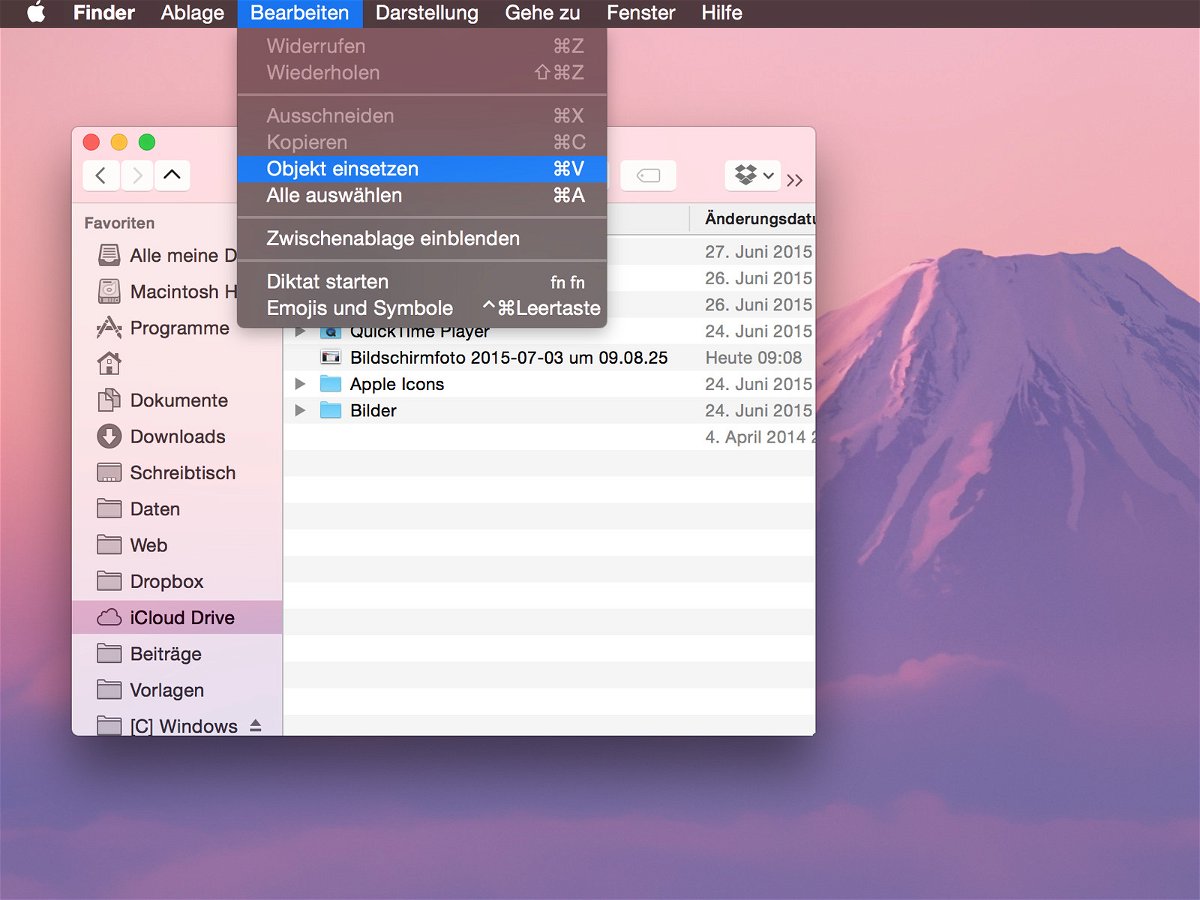
12.07.2015 | macOS
In jeden Mac ist die Onlinefestplatte iCloud Drive schon eingebaut. Wer dort eine Datei speichern will, braucht deswegen kein Extra-Programm. Stattdessen klappt’s direkt mit OS X-Bordmitteln.
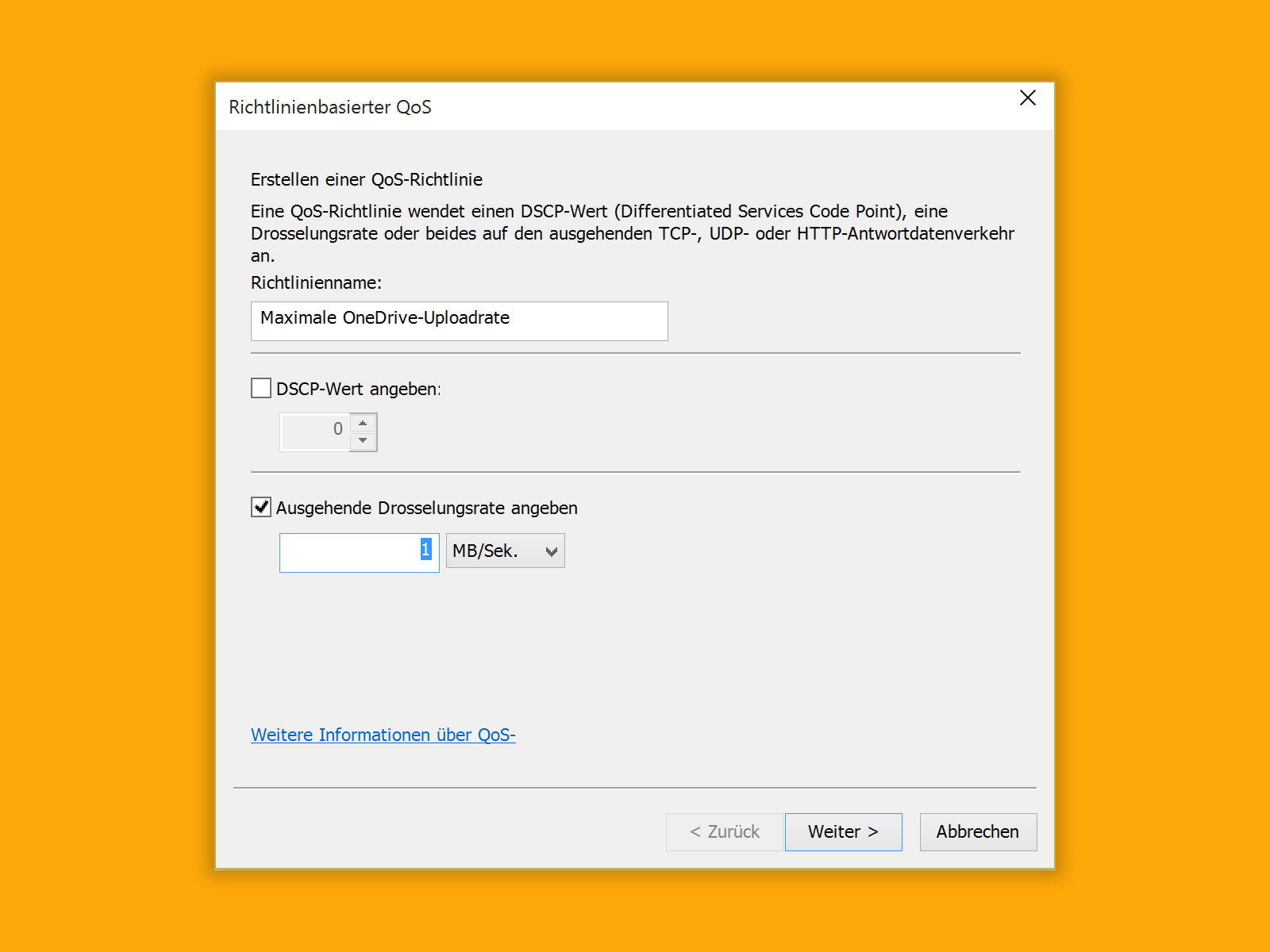
11.06.2015 | Netzwerk
Das Hochladen von großen Dateien nach OneDrive ist zuweilen frustrierend, weil durch die hohe Bandbreiten-Auslastung kaum andere Internetdienste gleichzeitig genutzt werden können. Besser, man begrenzt die maximale Uploadrate von OneDrive.
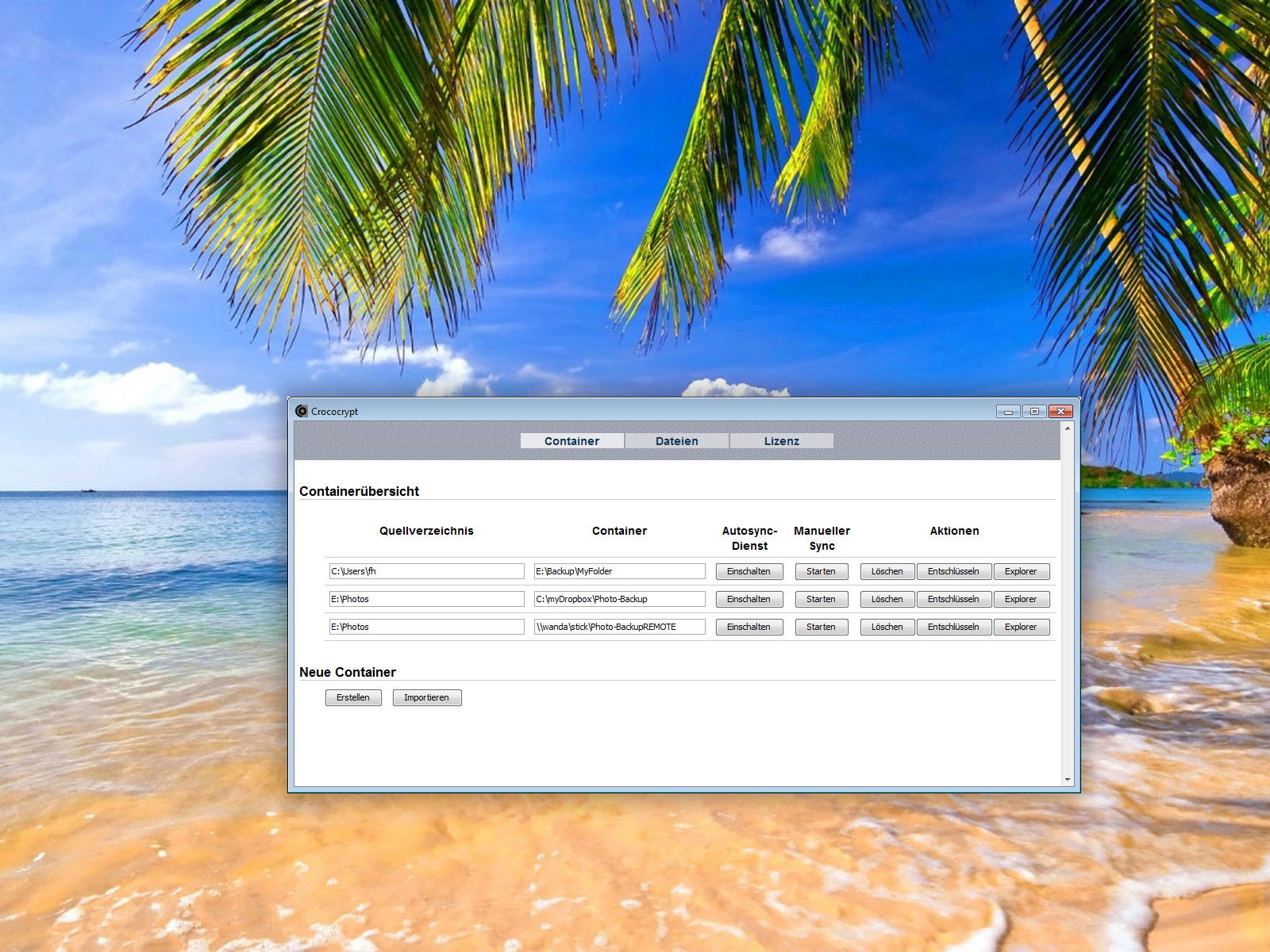
25.05.2015 | Tipps
Backups in der Cloud werden angesichts der wachsenden Anzahl der Anbieter immer beliebter. Wer dem Cloud-Anbieter aber nicht sein vollstes Vertrauen für private Daten schenken will (was durchaus sinnvoll ist), sollte seine Backups vor dem Hochladen verschlüsseln. Diese Aufgabe übernimmt zum Beispiel ein Gratis-Tool, das eine verschlüsselte Kopie eines Ordners anlegen und aktuell halten kann.

27.01.2015 | Tipps
Wer ein tolles Video gefunden und es auf die eigene Festplatte heruntergeladen hat, beispielsweise von YouTube oder einer anderen Video-Plattform, entscheidet sich oft spontan, den Film bei Facebook oder einem anderen Netzwerk zu posten. Sinnvoll ist das aber nicht unbedingt. Denn es kann Probleme mit dem Copyright geben.