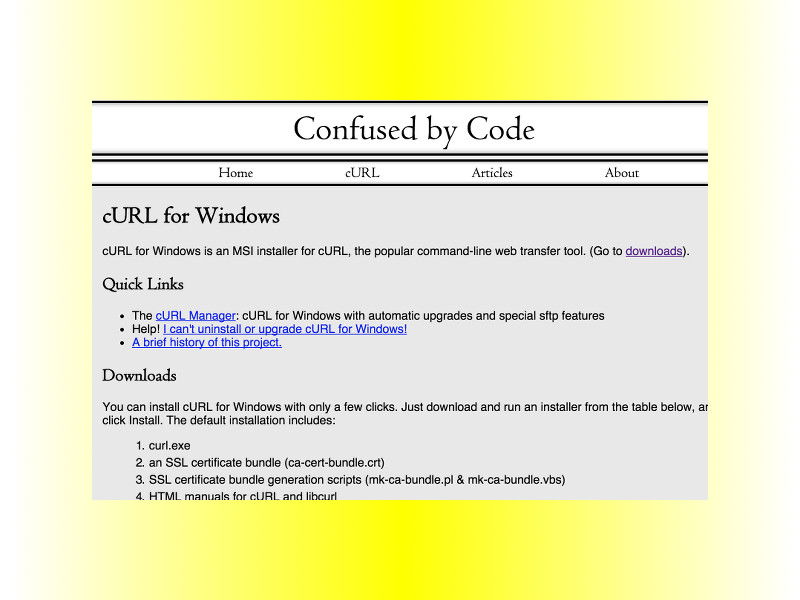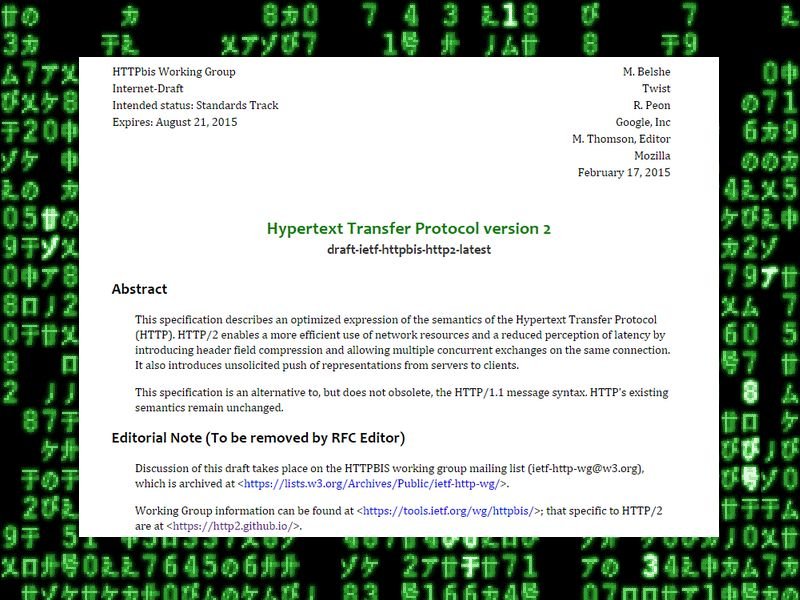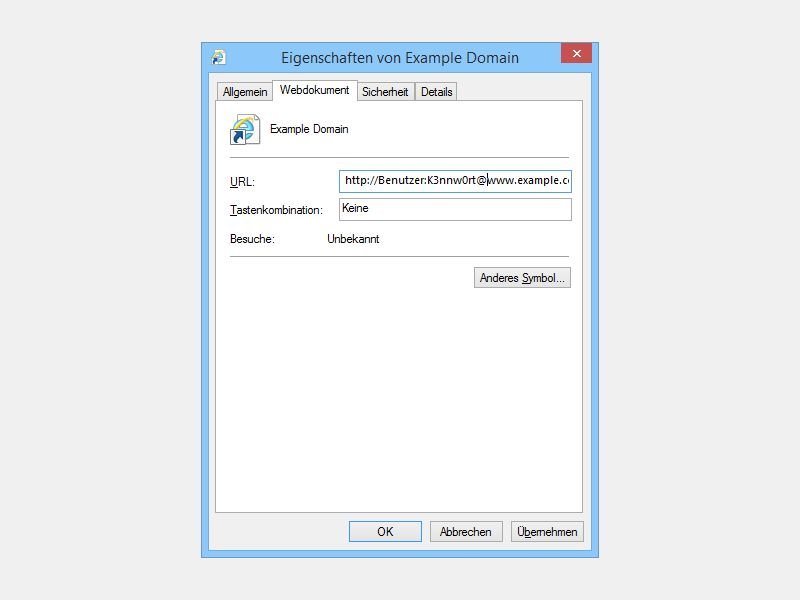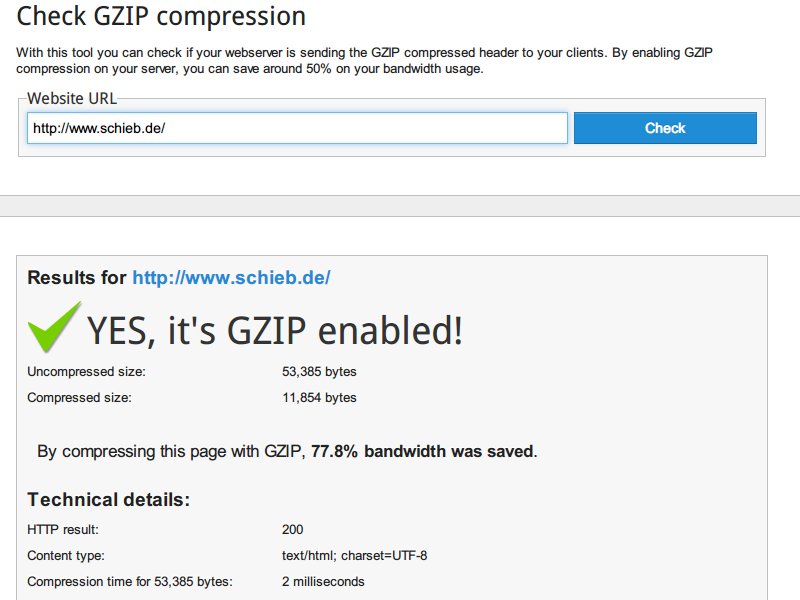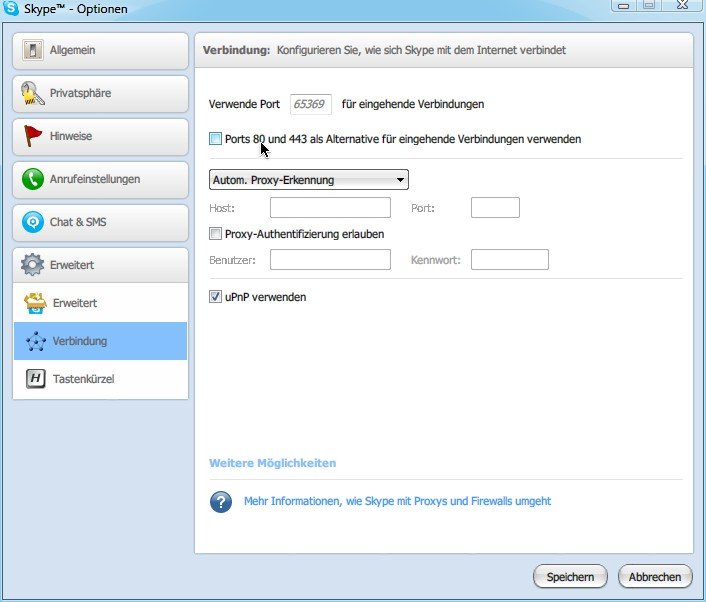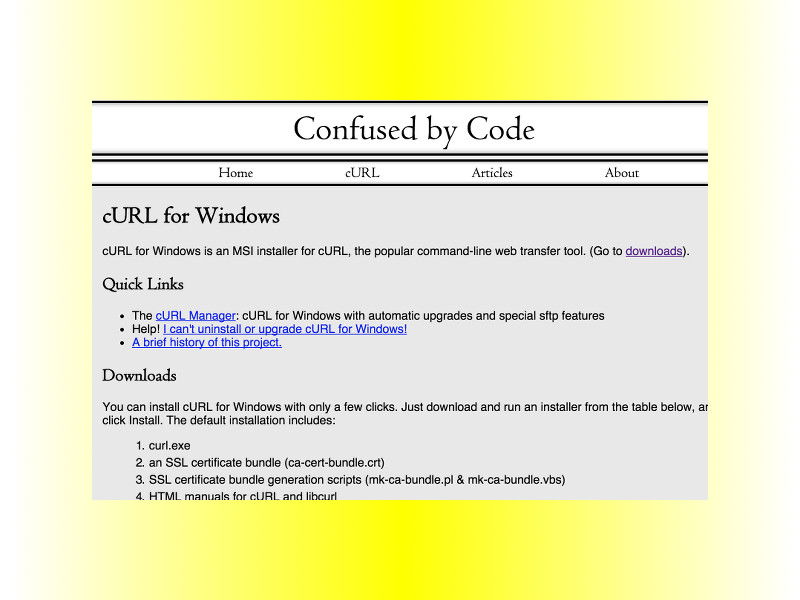
22.08.2015 | Windows
Zu den praktischsten Kommandos an einem Linux- und Mac-Computer zählt der Befehl „curl“, mit denen sich Web-Anfragen jeder Art an Webserver senden lassen. In Windows ist dieser Befehl normalerweise nicht verfügbar. Man kann ihn allerdings nachinstallieren.
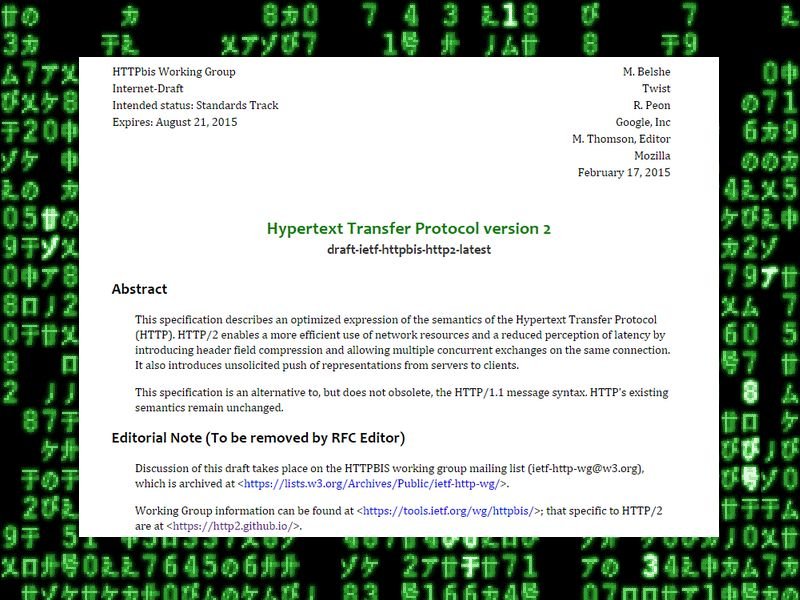
18.02.2015 | Internet
HTTP/2, seit 16 Jahren die erste größere Änderung am Hypertext Transfer Protocol, das Daten im WWW überträgt, ist nun offiziell zum Standard geworden. Jetzt bekommt der neue Web-Standard noch seine RFC-Nummer. Damit wird das Web endlich schneller.
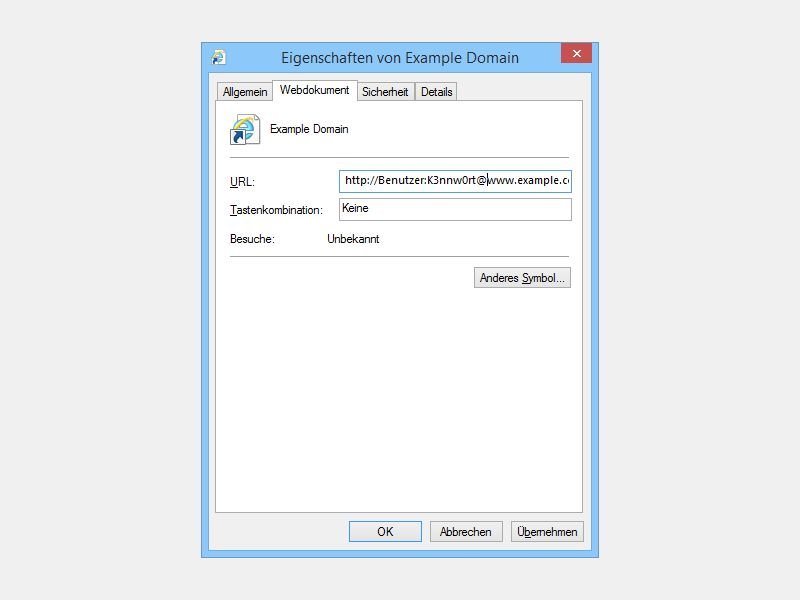
28.10.2014 | Tipps
Manche Webseiten fragen beim Zugriff über den Browser einen Benutzernamen und ein Kennwort ab (HTTP-Authentifizierung). Das Problem: Greifen Sie über ein Lesezeichen (Favorit) auf die Webseite zu, müssen Sie sich jedes Mal erst einloggen. Es sei denn, Sie speichern den Login gleich mit im Favorit ab.
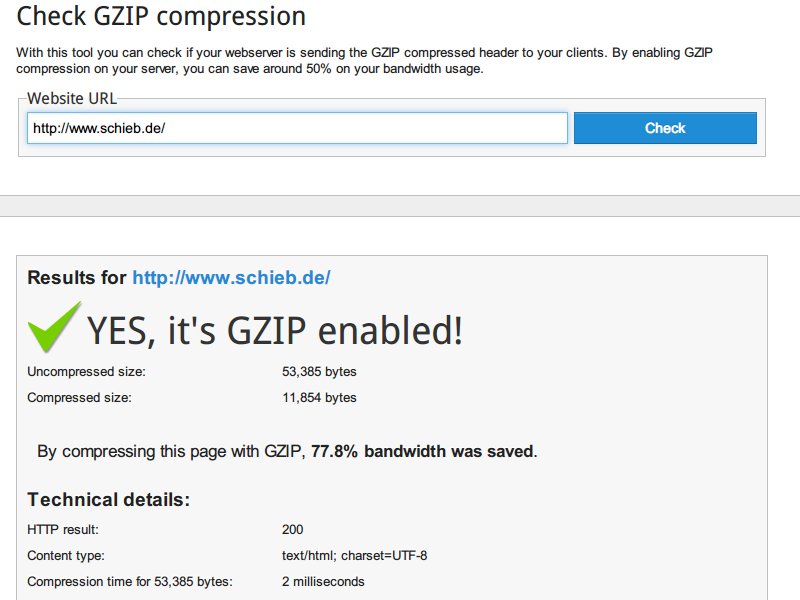
11.06.2014 | Tipps
Ihre Webseite lädt nur sehr langsam? Mit einem Trick lässt sich der Ladevorgang spürbar beschleunigen. Dazu aktivieren Sie die automatische Komprimierung der Daten, die an den Browser gesendet werden.
13.03.2013 | iOS
In manchen Netzwerken ist der Zugriff aufs Internet nur über eine Zwischenstation möglich, einen sogenannten Proxyserver. Diesen müssen Sie dann auch in Ihrem Smartphone einstellen, wenn Sie auf das weltweite Netz zugreifen wollen. Am Beispiel von iOS zeigen wir, wie das funktioniert.
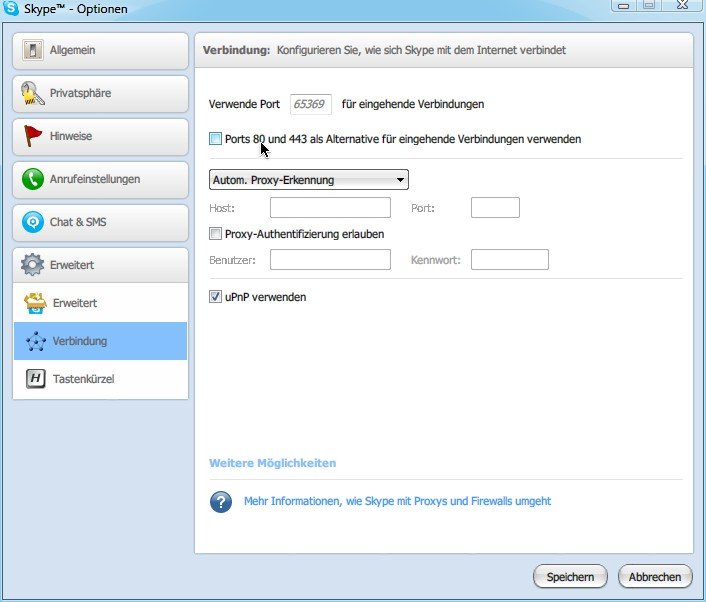
12.01.2012 | Tipps
Als Webentwickler installiert man gerne zum Testen einen lokalen Webserver, wie Apache oder Microsoft IIS. Wer anschließend Probleme hat, den neuen Webserver zu starten, sollte sich vergewissern, dass kein anderes Programm den http-Port 80 belegt. Der Übeltäter könnte das beliebte Skype sein.
01.12.2009 | Tipps
PC-Experten weisen darauf hin, dass Web-Formular mit persönlichen Daten nur verschlüsselt über die Leitung gehen sollen, erkennbar am Buchstaben „s“ in „https“ in der Adresszeile. Allerdings zeigt https nur, dass die Formularseite mit den Eingabefeldern verschlüsselt übertragen wurde. Doch was ist, wenn das Formular abgeschickt wird. Wird dann immer noch verschlüsselt? Das verrät ein Blick in den Quelltext.