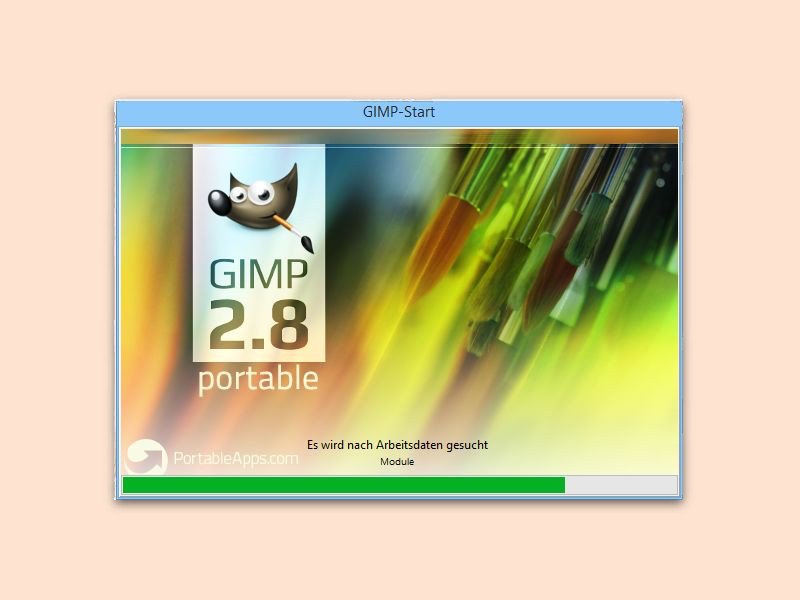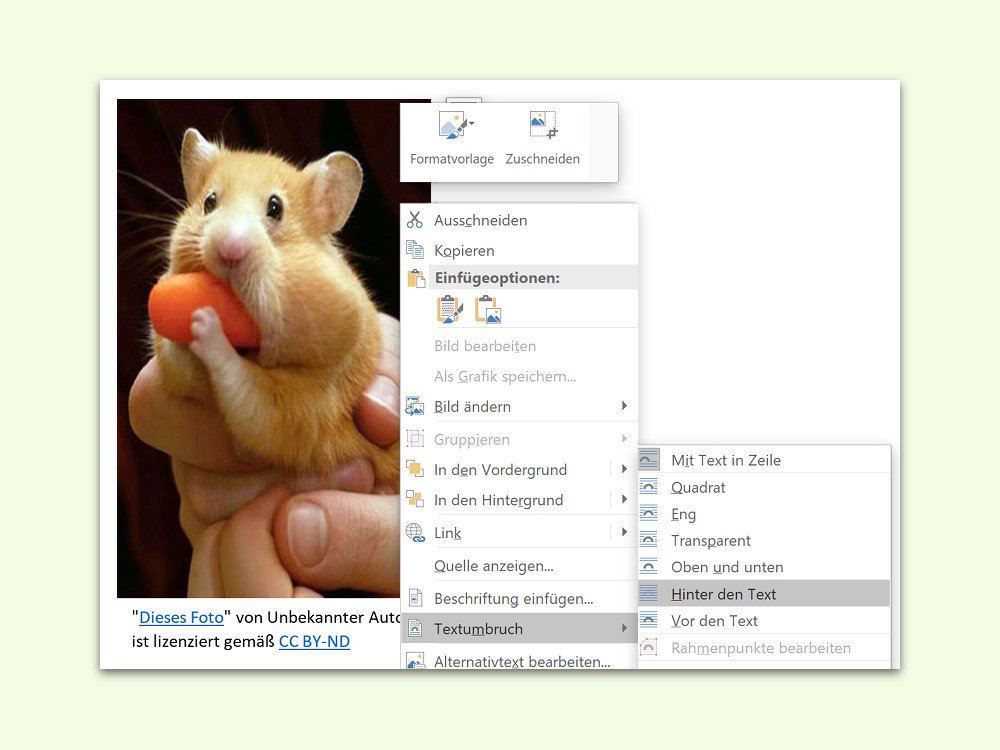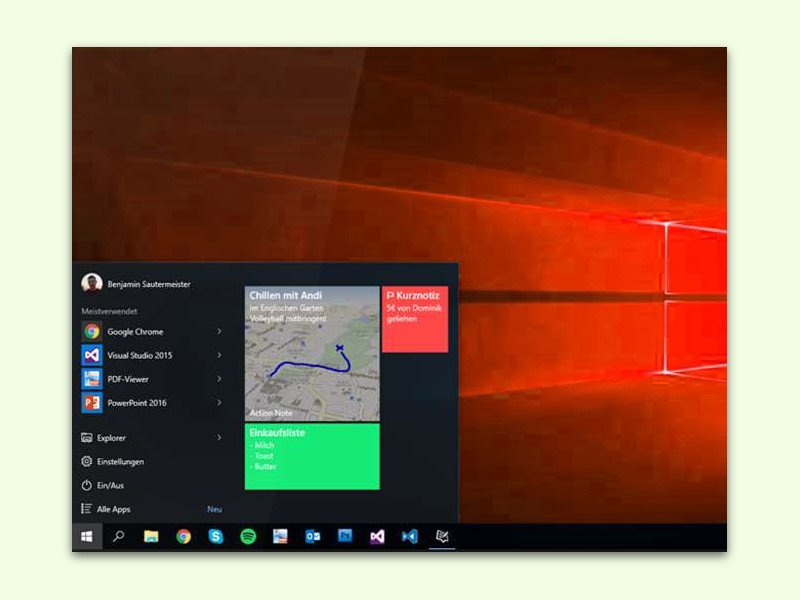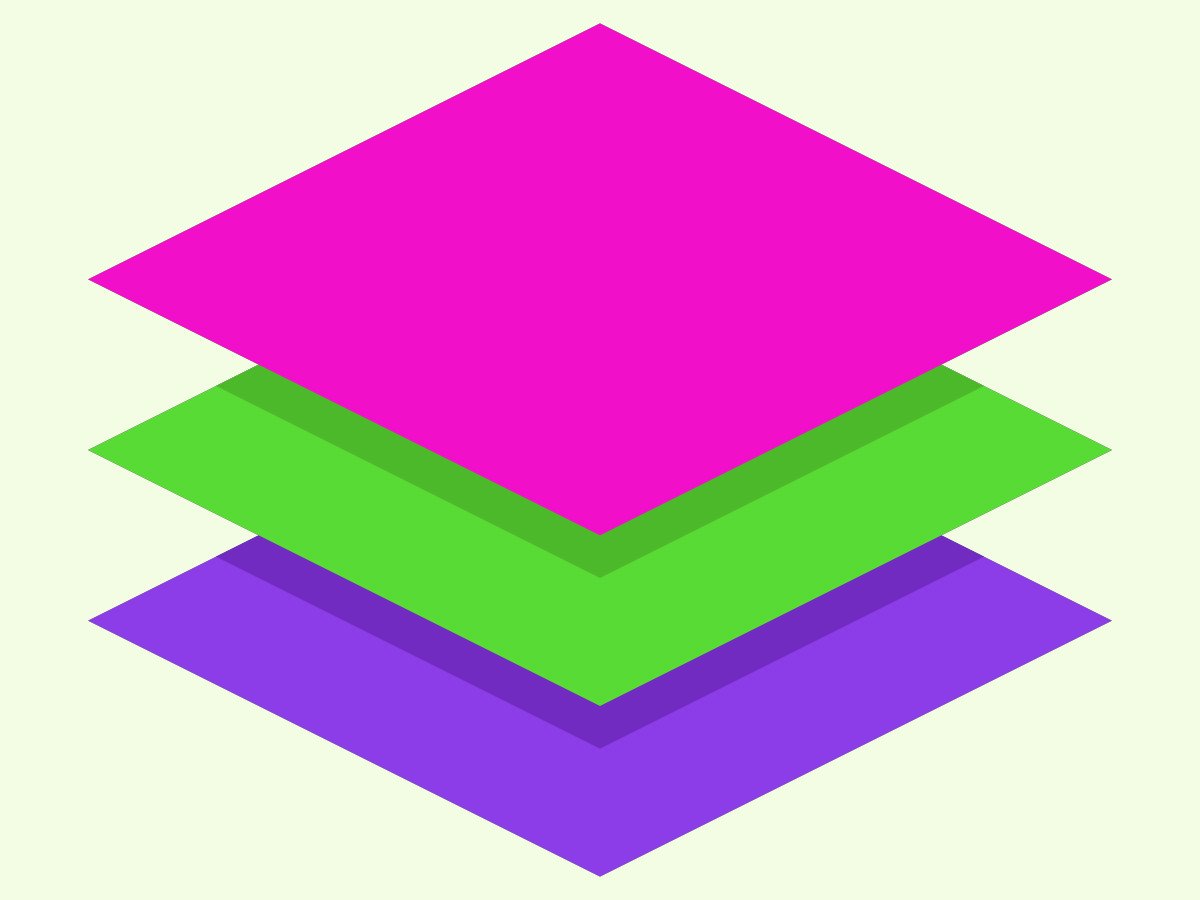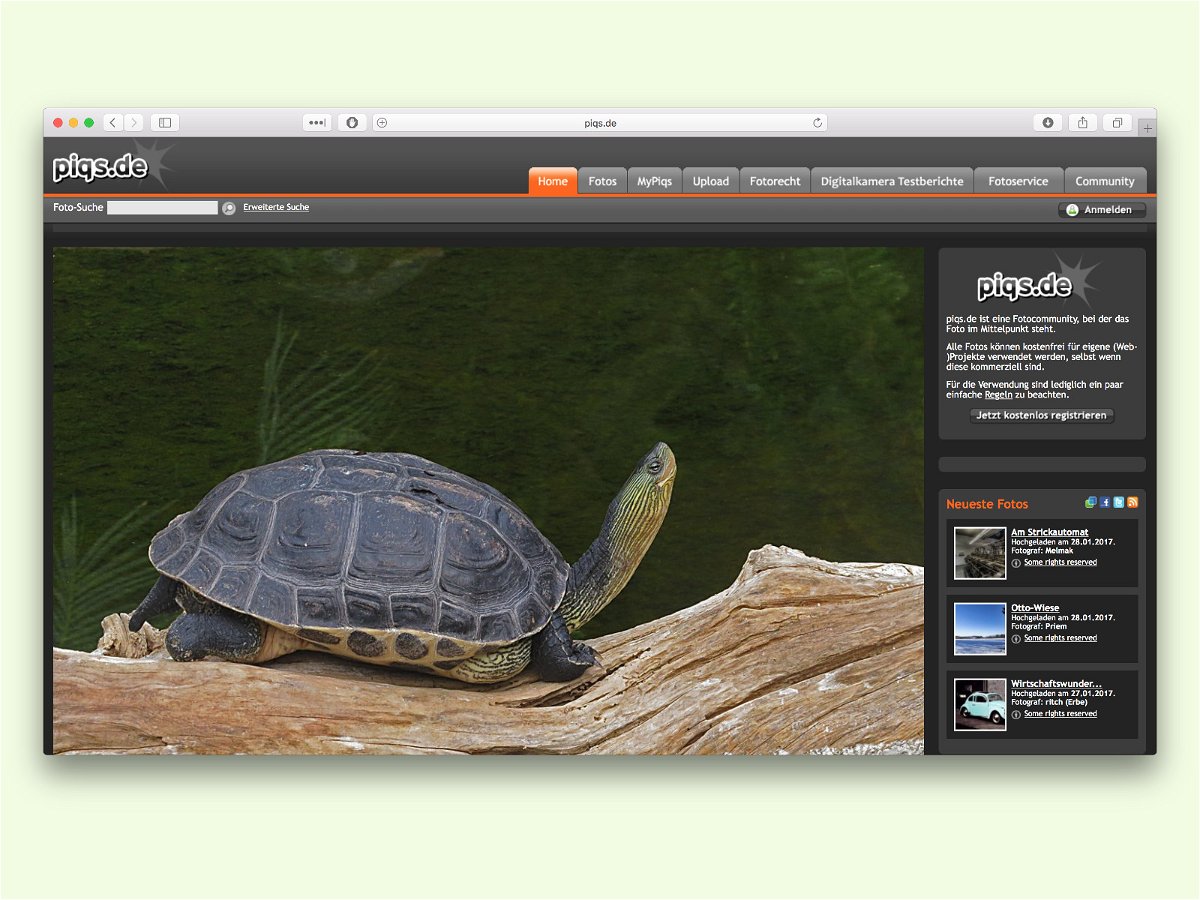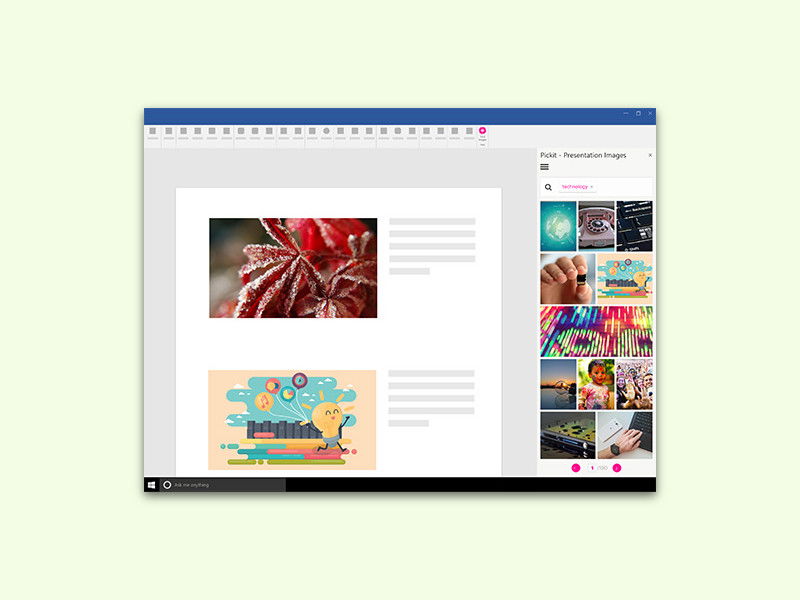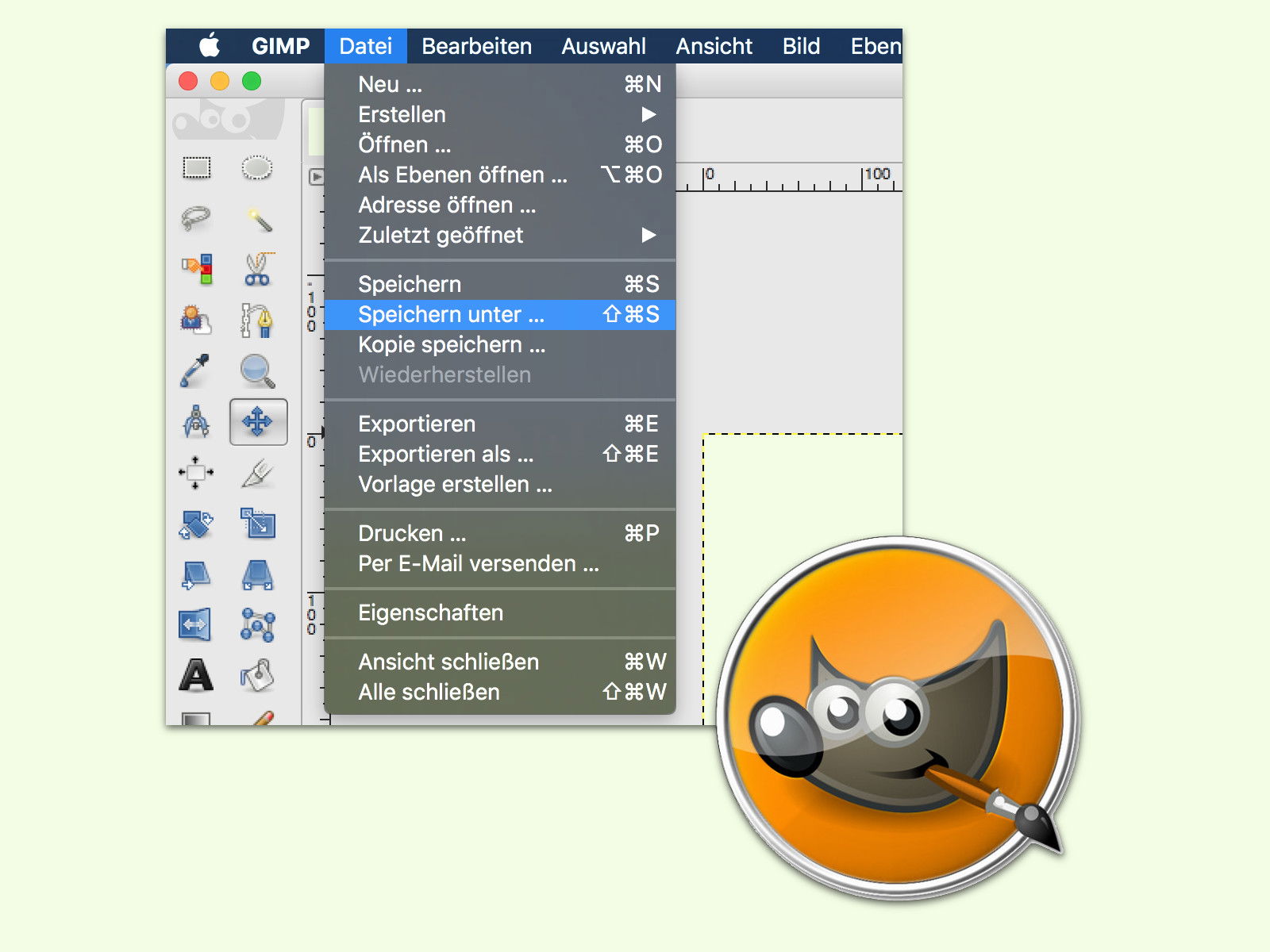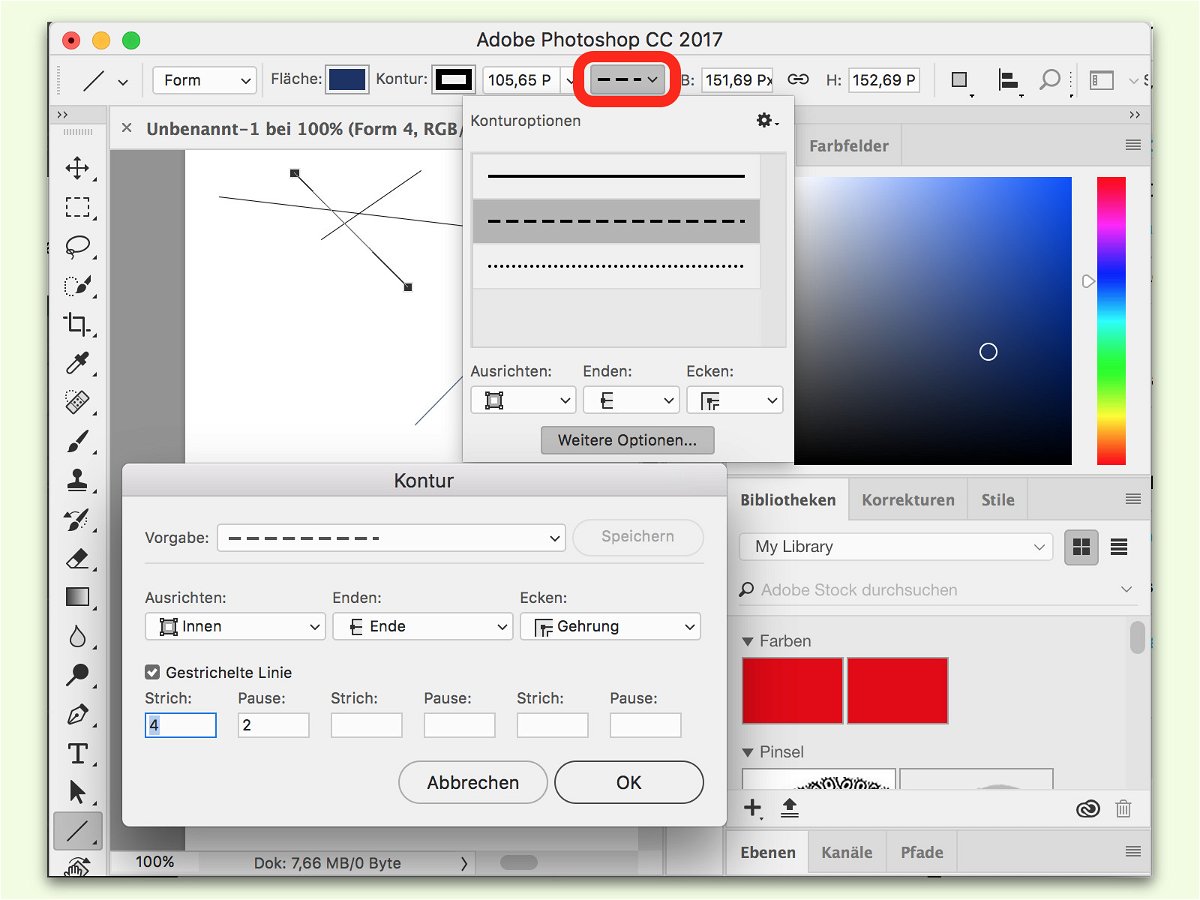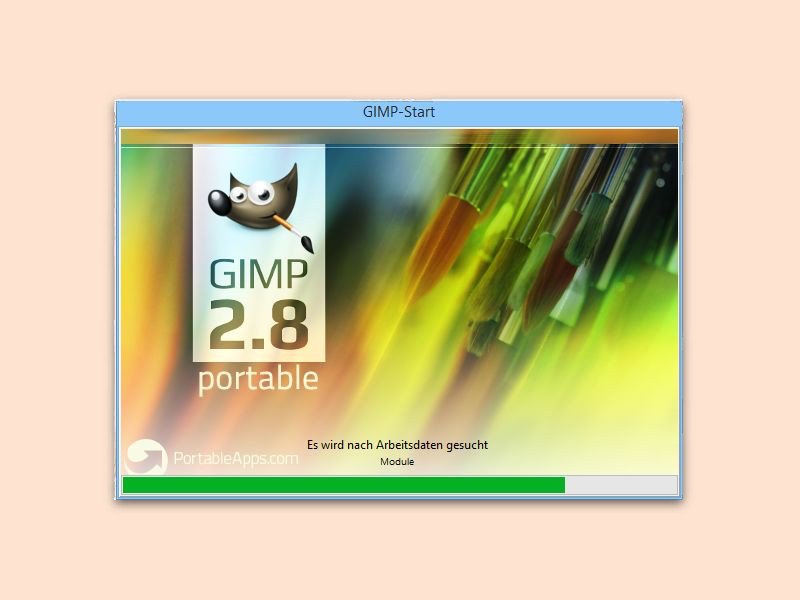
16.08.2017 | Software
Oft liegen Grafiken nur mit einem weißen Hintergrund vor. Soll ein Bild aber auf einer Webseite oder an einer anderen Stelle eingesetzt werden, bei der der Hintergrund eben nicht weiß ist, sondern eine andere Farbe hat, zeigt sich ein unschöner weißer Rahmen um die Grafik. Dies lässt sich mit GIMP schnell beheben.
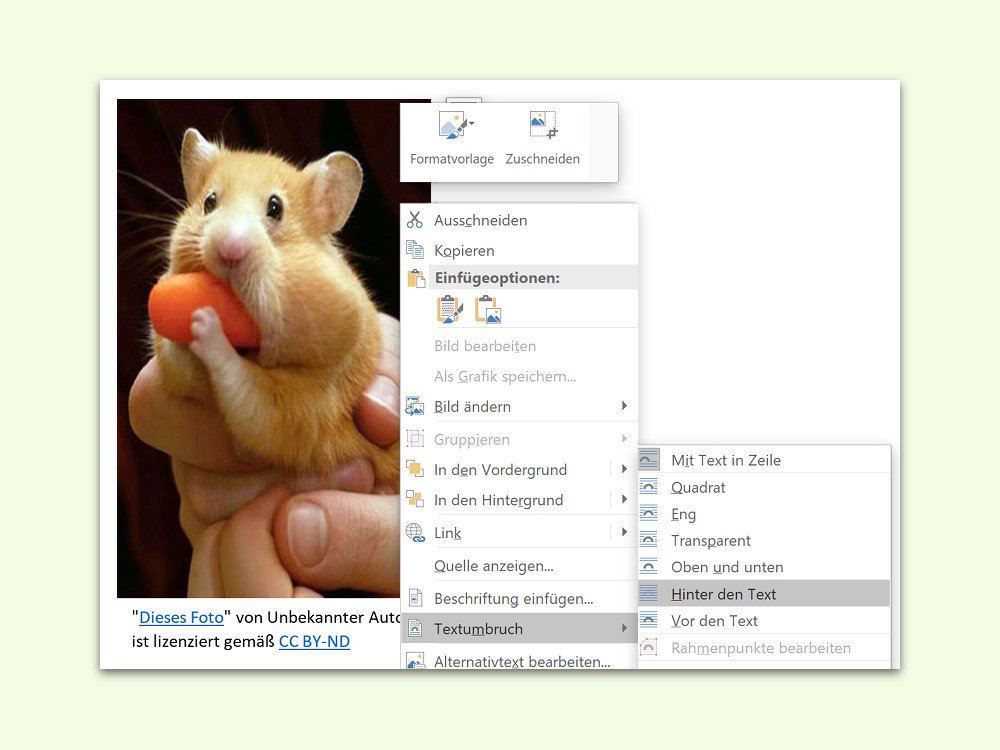
23.07.2017 | Office
Wird eine Grafik in ein Word-Dokument eingefügt, lässt sich Text normalerweise nur links, rechts, darüber oder darunter eingeben. Wer Text auf das Bild setzen möchte, hat die Wahl zwischen zwei Möglichkeiten.
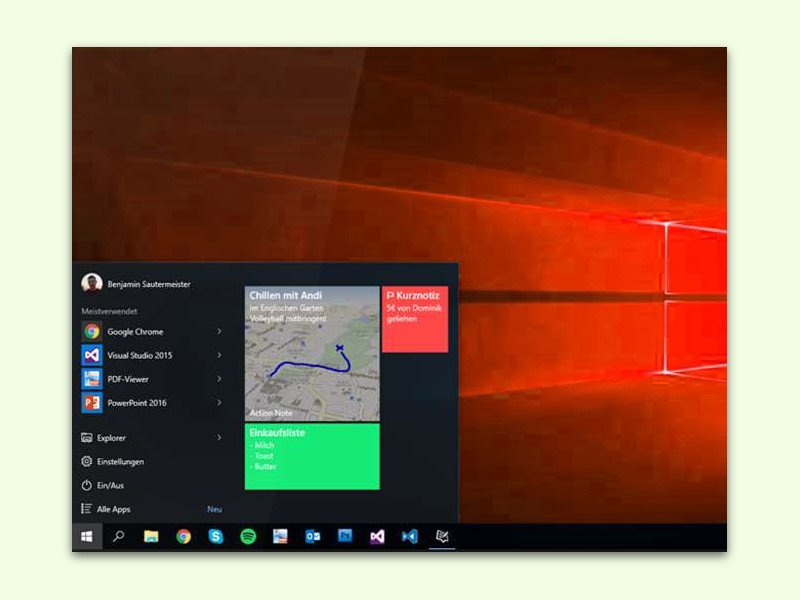
31.05.2017 | Windows
Über die kostenlose App Action Note für Windows 10 lassen sich Einfälle schnell digitalisieren. Manchmal sagt ein Bild mehr als Worte – darum können Notizen auch mit Grafiken ergänzt werden.
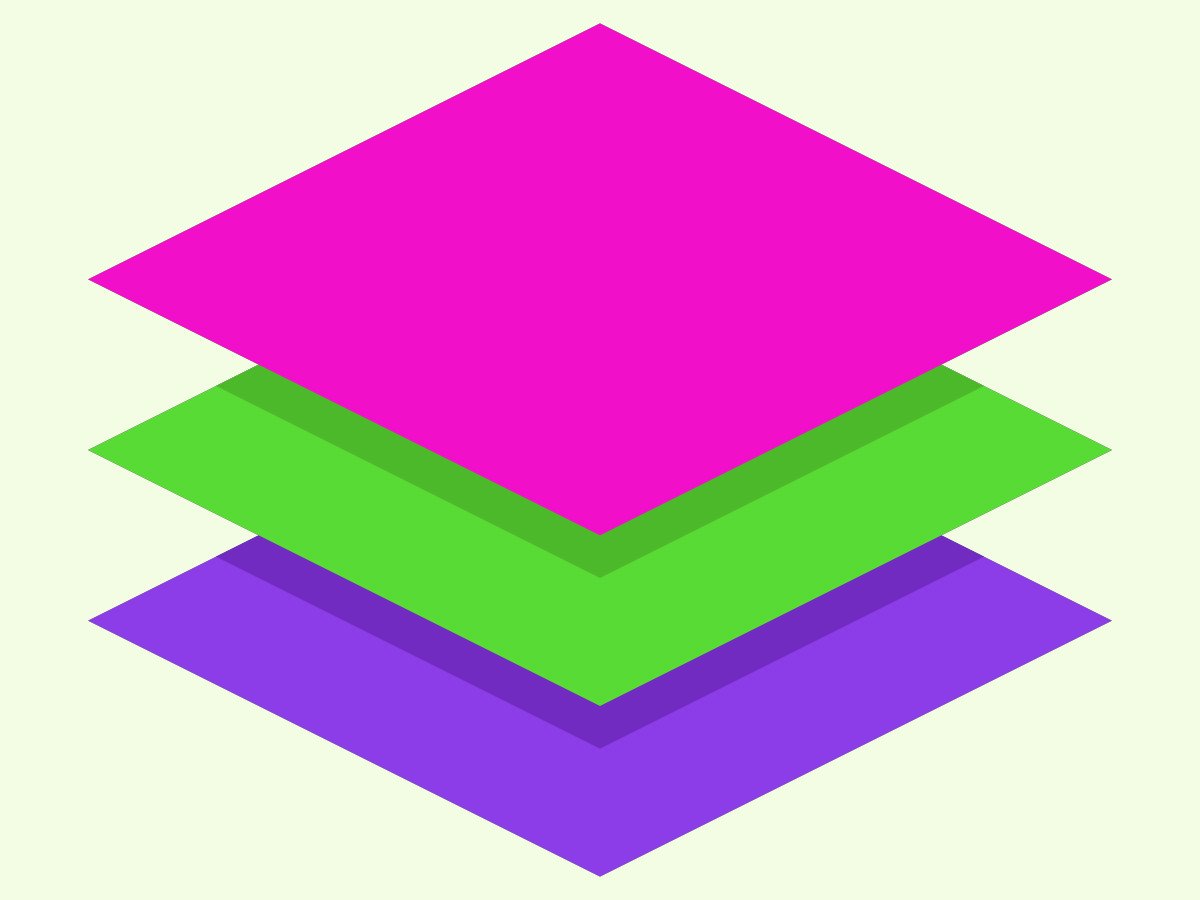
05.03.2017 | Tipps
Wer gerne Bilder bearbeitet, kommt schnell mit zwei verschiedenen Methoden der Speicherung in Berührung: Bei der einen werden Bilder in mehreren Ebenen gespeichert, die andere schrumpft die Inhalte auf eine Ebene zusammen.
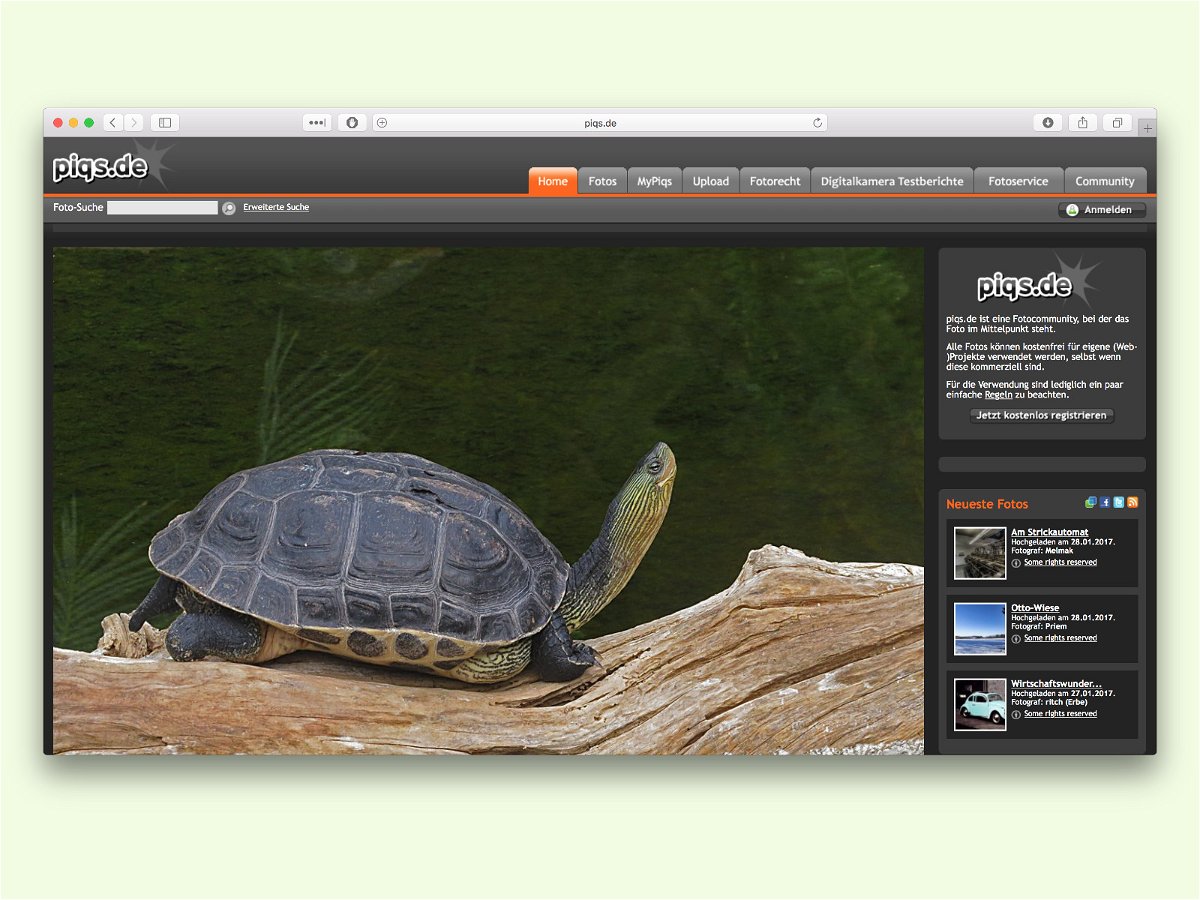
29.01.2017 | Tipps
Damit Präsentationen und Dokumente interessanter werden, kommen häufig Illustrationen zum Einsatz. Auch wer ein wenig Farbe auf seinen Desktop bringen möchte, nutzt dazu Bilder und Fotos. Das Problem: Über die Google-Bildsuche finden sich längst nicht nur kostenlos nutzbare Grafiken.
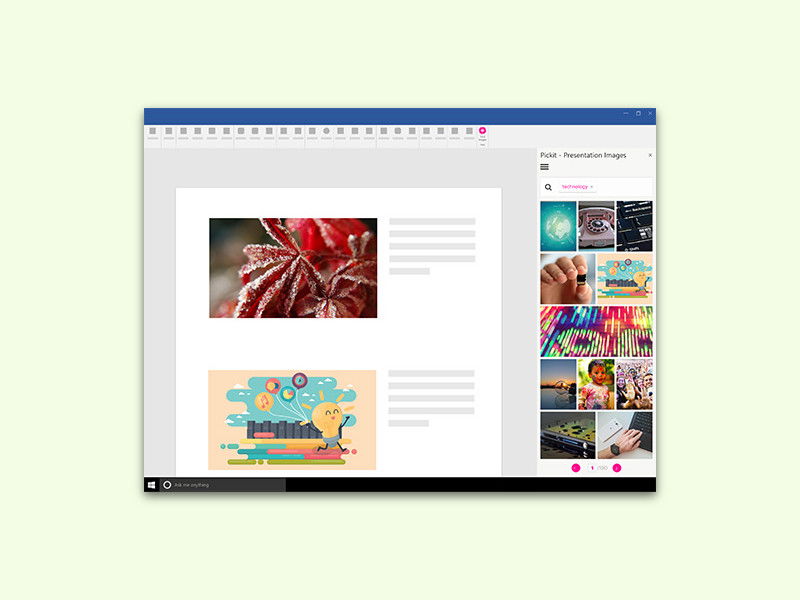
01.01.2017 | Office
Damit Word-Dokumente und Präsentationen in PowerPoint nicht langweilig sind, braucht es gute Bilder. Die liefert entweder eine Recherche im Web – oder ein KOSTENLOSES Add-In für Microsoft Office.
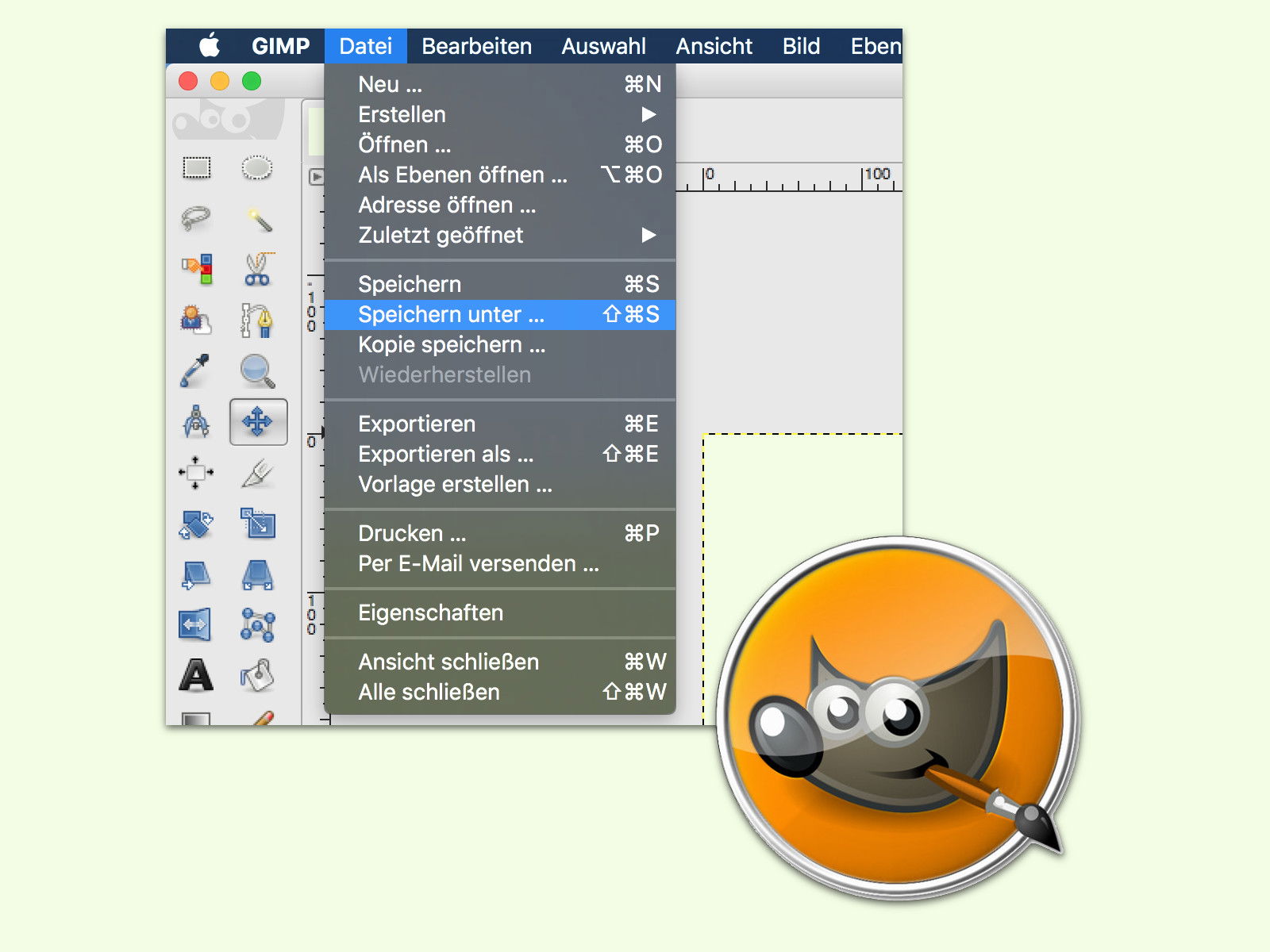
30.12.2016 | Software
Mit der kostenlosen Bild-Bearbeitung GIMP können Grafiken mit mehreren Ebenen erstellt werden. Hat man verschiedene Versionen einer Illustration oder eines Fotos angelegt, sollten diese als Kopien gespeichert werden. So geht nichts verloren.
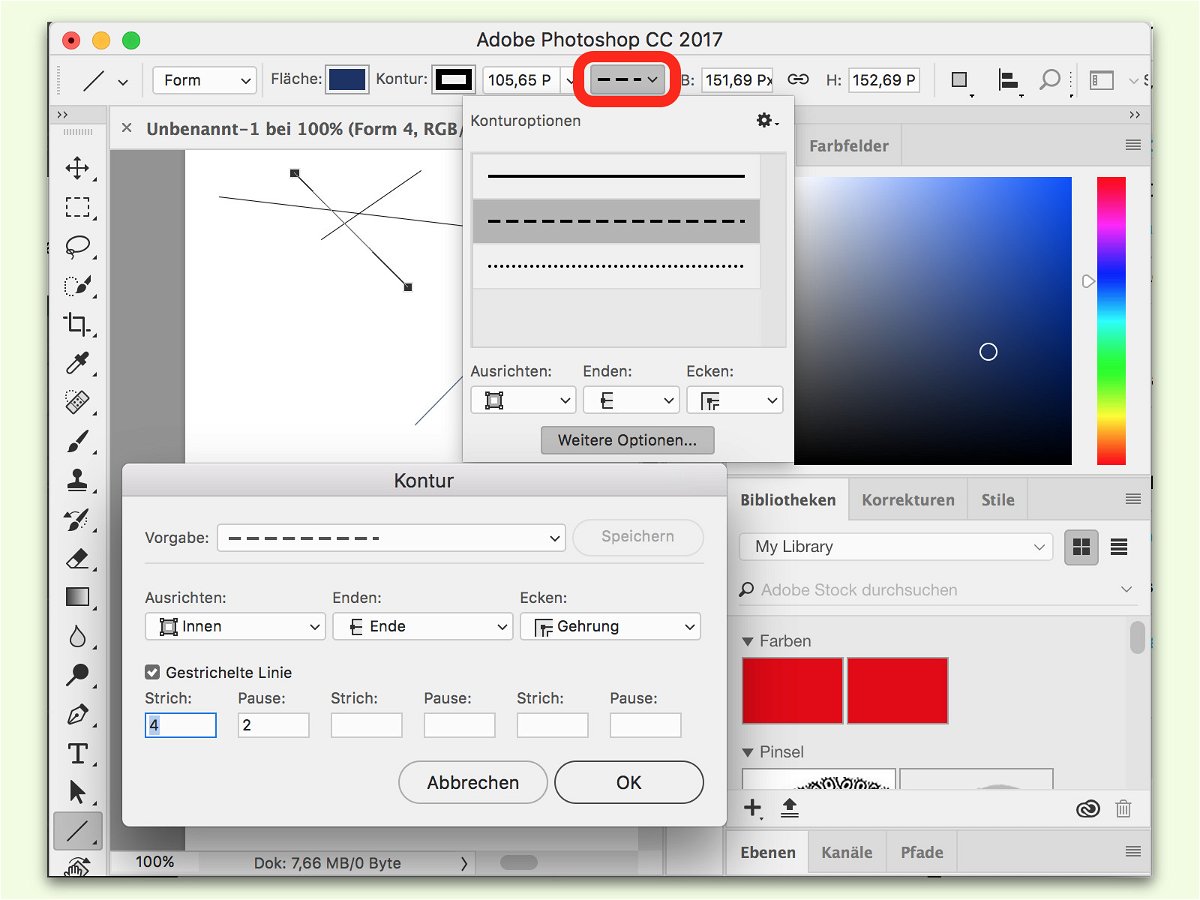
27.12.2016 | Tipps
Nicht immer will man Linien in Grafiken durchziehen. Gestrichelte Linien sind in Photoshop CC ebenfalls kein Problem. Denn hier gibt es neue Stil-Optionen.