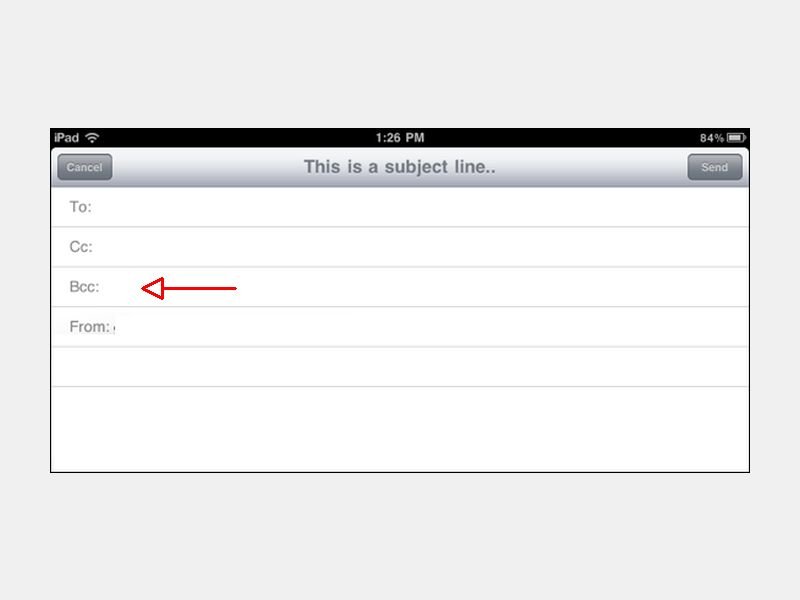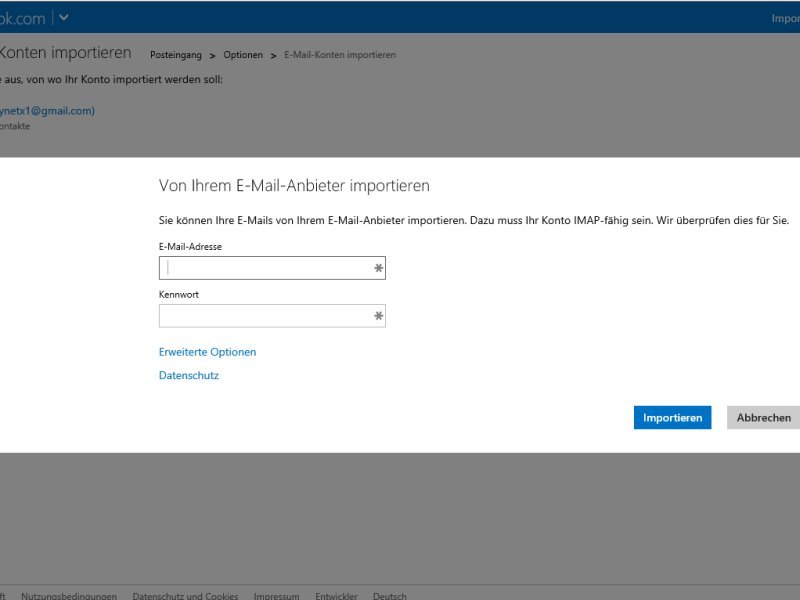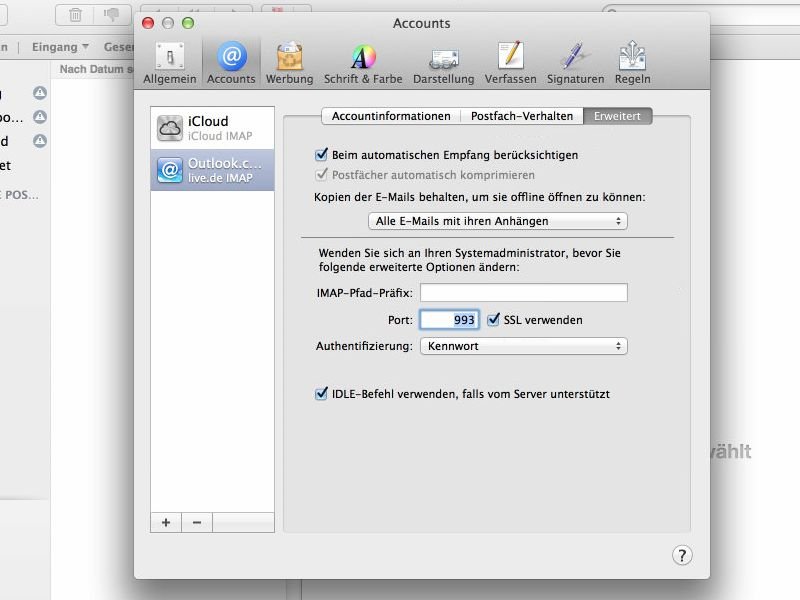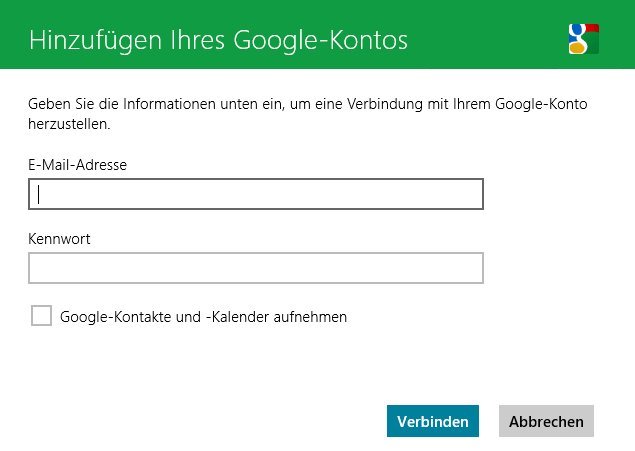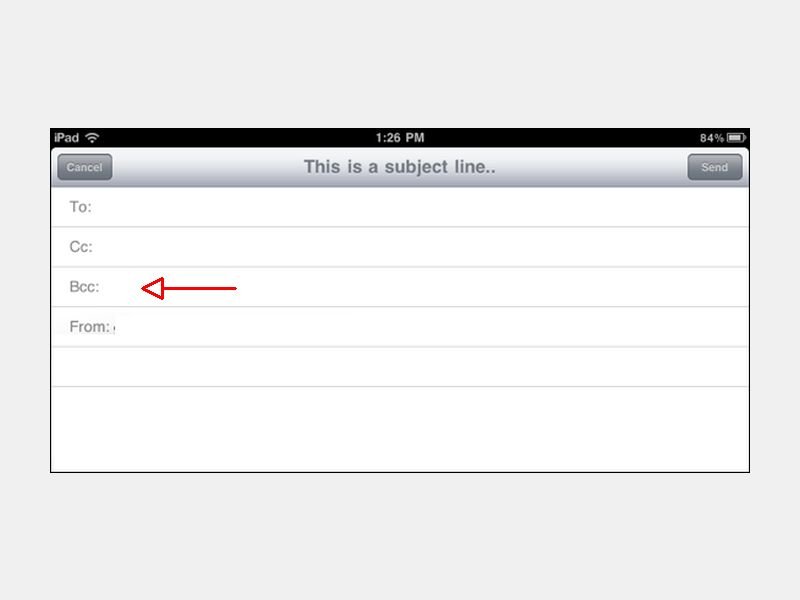
25.08.2014 | Tipps
Wer kein IMAP-Postfach nutzt, hat es beim Archivieren von gesendeten Mails schwer: Sie finden sie nämlich nur im Smartphone oder auf dem Tablet, im Ordner „Gesendet“ Ihrer Mail-App. Mit diesem Trick archivieren Sie mobil gesendete Nachrichten ebenfalls.
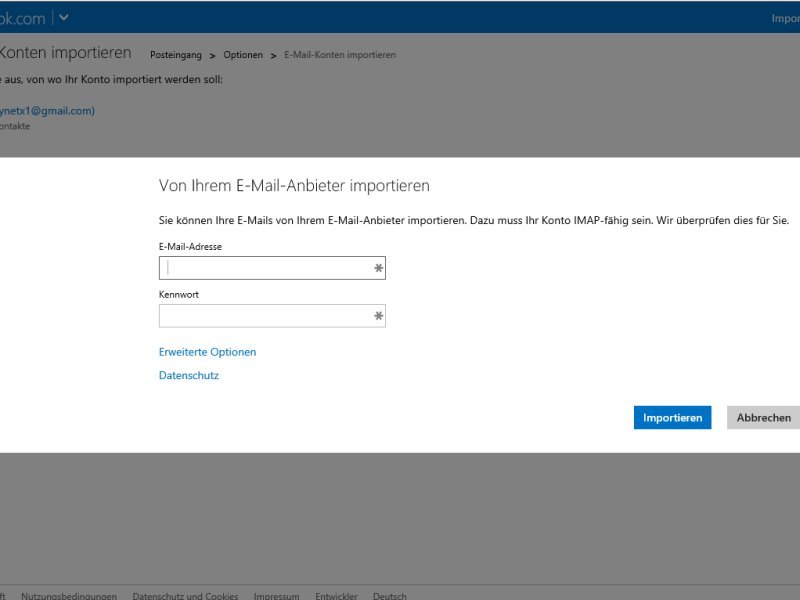
21.04.2014 | Tipps
Sie haben Ihren Mail-Provider kürzlich auf Outlook.com geändert, dem Webmail-Dienst von Microsoft (früher Hotmail)? Jetzt können Sie mit wenigen Klicks die Mails von Ihrem bisherigen Provider zu Outlook.com kopieren – inklusive der vorhandenen Ordner.
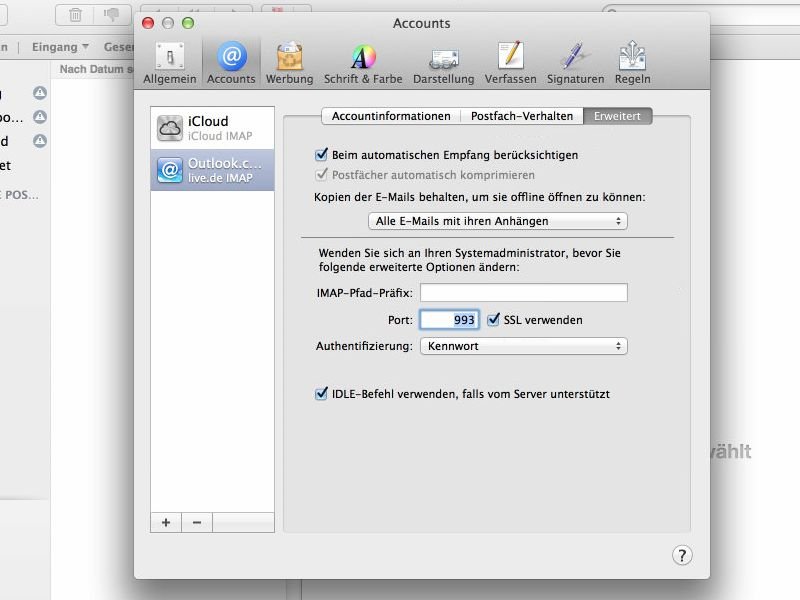
18.09.2013 | Tipps
Wie bei Gmail von Google auch können Sie mit verschiedenen Methoden auf Ihr Postfach bei Microsofts Webmailer Outlook.com zugreifen – über das Web, per POP und auch per IMAP. Die folgenden Einstellungen sind nötig, um per IMAP auf Outlook.com zuzugreifen.

06.03.2013 | Office
Im E-Mail-Programm Outlook können Sie jeder E-Mail eine oder mehrere Farbkategorien zuweisen. Ihnen gefallen die eingebauten Farben nicht? Mit einem Trick ändern Sie die verfügbaren Farbkategorien und deren Namen so, wie Sie sie brauchen.
16.02.2013 | iOS
Wenn Sie von unterwegs aus Mails mit dem iPhone empfangen, können Sie dazu die eingebaute Mail-App nutzen. Für sichere Verbindungen ist auch das Einrichten einer SSL-Verbindung möglich. Wie klappt das auch mit selbst-signierten Sicherheitszertifikaten, wie sie zum Beispiel bei Plesk-Servern zum Einsatz kommen?

24.09.2012 | Office
Wer Outlook nutzt, kennt die Ordner Posteingang, Gesendete Elemente und so weiter nur zu gut. Anders heissen sie aber beim Google-Maildienst Gmail. Und wenn Sie Outlook per IMAP an Gmail anbinden? In den Kontoeinstellungen von Outlook legen Sie selbst fest, welche Ordner Outlook für Standardfunktionen verwenden soll.
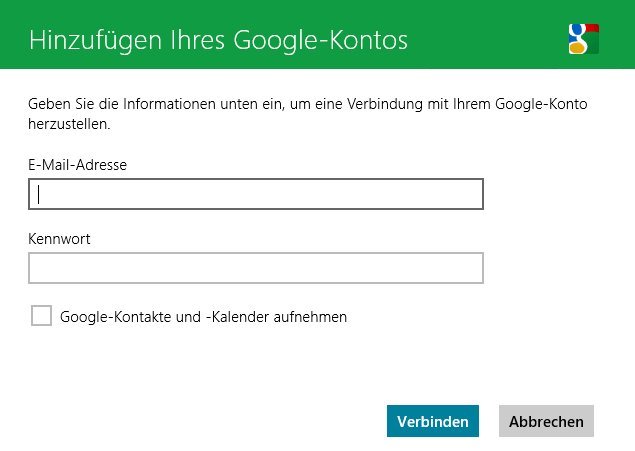
11.09.2012 | Tipps
Dank des grossen Speicherplatzes und der vielen Zusatzfunktionen sind Gmail-Konten bei vielen Nutzern beliebt. Mit wenigen Klicks lässt sich Ihr Mail-Konto bei Google auch in die Mail-App von Windows 8 einbinden. Hier die nötigen Schritte für Windows 8 RTM.